Η Εξερεύνηση αρχείων των Windows είναι ένα κρίσιμο εργαλείο διαχείρισης αρχείων. Είναι πάντα χρήσιμο όταν θέλετε να αντιγράψετε, να μετακινήσετε ή να διαγράψετε τα αρχεία στη συσκευή σας.
Ποιοι είναι όμως οι διαφορετικοί τρόποι ανοίγματος του File Explorer;
Έχουμε όλες τις λύσεις! Σε αυτό το άρθρο, θα σας δείξουμε τις 11 εύκολες μεθόδους για το άνοιγμα της Εξερεύνησης αρχείων των Windows.
Πίνακας περιεχομένων
1. Χρησιμοποιήστε μια συντόμευση πληκτρολογίου
Ένας από τους καλύτερους τρόπους για εύκολη πρόσβαση στις εφαρμογές της συσκευής σας Windows είναι μέσω συντομεύσεων πληκτρολογίου. Για παράδειγμα, οι συντομεύσεις πληκτρολογίου σάς βοηθούν να εκκινήσετε γρήγορα προγράμματα όπως το πλαίσιο διαλόγου “Εκτέλεση εντολής”, οι ρυθμίσεις συστήματος, η Διαχείριση εργασιών και άλλα.
Για γρήγορη πρόσβαση στην Εξερεύνηση αρχείων χρησιμοποιώντας μια συντόμευση πληκτρολογίου, απλώς πατήστε Win + E.
Εάν είστε εξοικειωμένοι με τη γραμμή αναζήτησης του μενού Έναρξη των Windows, τότε υπάρχει μεγάλη πιθανότητα να τη χρησιμοποιείτε συχνά για πρόσβαση στα προγράμματα λογισμικού σας.
Τώρα, ας σας δείξουμε πώς να αποκτήσετε πρόσβαση στην Εξερεύνηση αρχείων μέσω της γραμμής αναζήτησης:
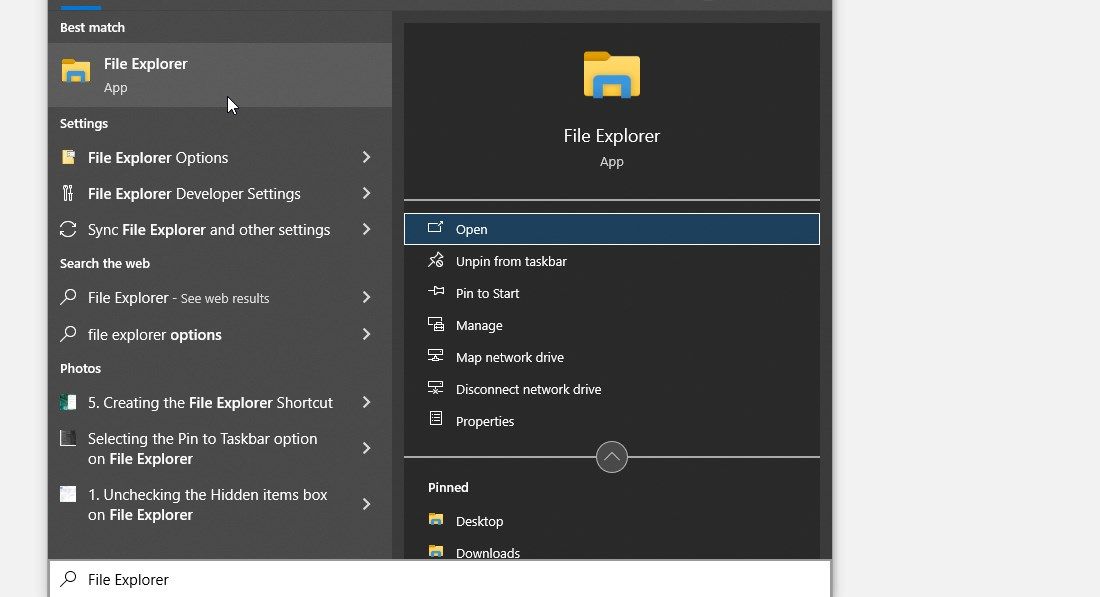
Το μενού Έναρξη είναι γεμάτο με τόνους προγραμμάτων λογισμικού. Δείτε πώς μπορείτε να το χρησιμοποιήσετε για πρόσβαση στην Εξερεύνηση αρχείων:
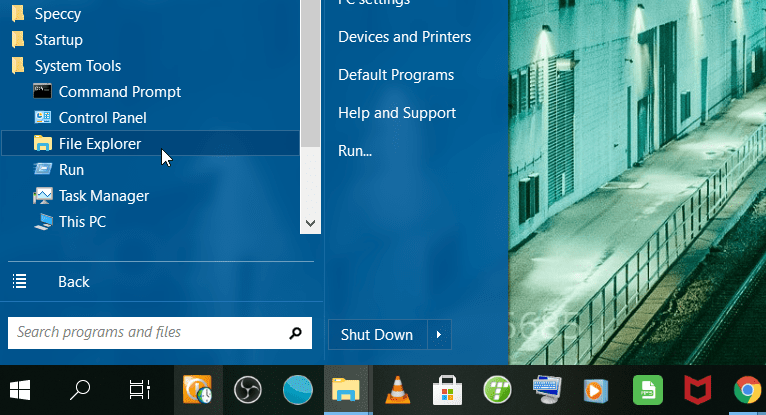
4. Χρησιμοποιήστε το πλαίσιο διαλόγου Run Command
Μπορείτε επίσης να εκκινήσετε την Εξερεύνηση αρχείων χρησιμοποιώντας το πλαίσιο διαλόγου εντολής Εκτέλεση. Δείτε πώς:
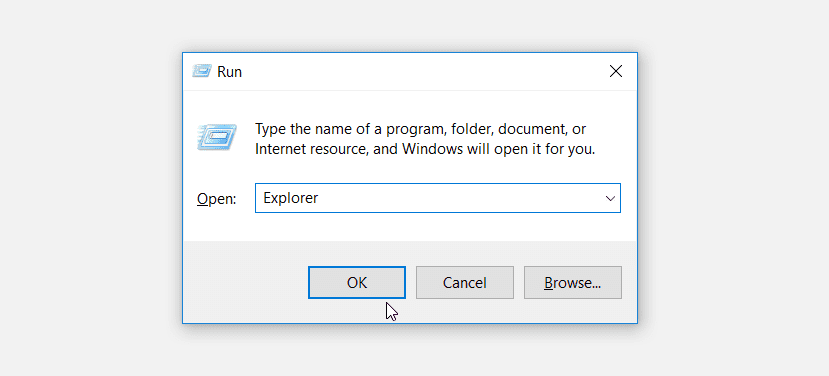
Το μενού Γρήγορης πρόσβασης σάς βοηθά να αποκτήσετε πρόσβαση σε πολλά εργαλεία στη συσκευή σας Windows. Για να αποκτήσετε πρόσβαση στην Εξερεύνηση αρχείων μέσω του μενού Γρήγορης πρόσβασης, ακολουθήστε τα εξής βήματα:
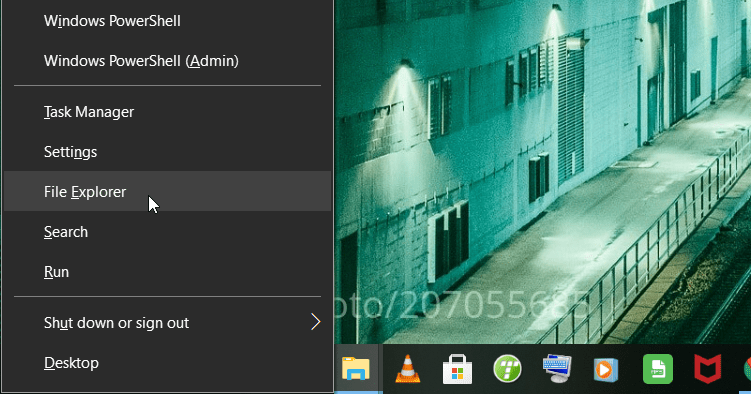
6. Χρησιμοποιήστε το εικονίδιο File Explorer στη γραμμή εργασιών
Η γραμμή εργασιών των Windows είναι συνήθως προφορτωμένη με ορισμένες εφαρμογές, συμπεριλαμβανομένων των File Explorer, Microsoft Edge και άλλων. Για να εκκινήσετε το File Explorer, απλώς κάντε κλικ στο εικονίδιο File Explorer στη γραμμή εργασιών.
Εάν η Εξερεύνηση αρχείων δεν βρίσκεται στη γραμμή εργασιών σας, μπορείτε να την προσθέσετε ως εξής:
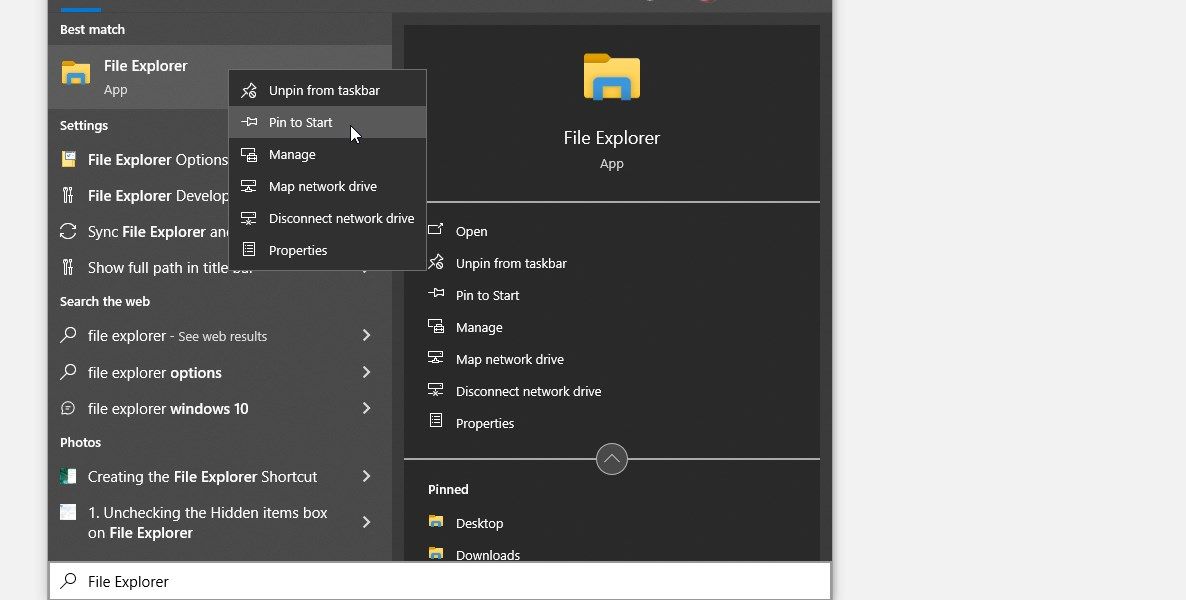
7. Χρησιμοποιήστε τη γραμμή εντολών ή το PowerShell

Μπορείτε να εκκινήσετε σχεδόν οποιαδήποτε εφαρμογή στη συσκευή σας Windows χρησιμοποιώντας τη Γραμμή εντολών (CMD) ή το PowerShell.
Δείτε πώς μπορείτε να εκκινήσετε την Εξερεύνηση αρχείων χρησιμοποιώντας το CMD:
Για να ανοίξετε την Εξερεύνηση αρχείων χρησιμοποιώντας το PowerShell, ακολουθήστε τα εξής βήματα:
8. Χρησιμοποιήστε τη Διαχείριση εργασιών
Το Task Manager δεν είναι μόνο χρήσιμο για τον τερματισμό άτακτων προγραμμάτων και την παρακολούθηση της απόδοσης του υπολογιστή. Μπορείτε επίσης να χρησιμοποιήσετε αυτό το εργαλείο για να εκκινήσετε τα προγράμματα στη συσκευή σας Windows.
Δείτε πώς μπορείτε να χρησιμοποιήσετε τη Διαχείριση εργασιών των Windows για την εκκίνηση του File Explorer:
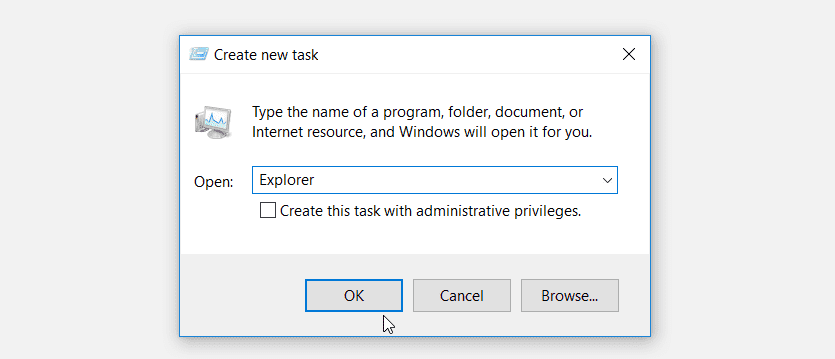
9. Χρησιμοποιήστε το εκτελέσιμο αρχείο του File Explorer
Μπορείτε επίσης να ανοίξετε την Εξερεύνηση αρχείων χρησιμοποιώντας το εκτελέσιμο αρχείο του (.exe) στον κατάλογο Τοπικός δίσκος (C:). Δείτε πώς μπορείτε να το κάνετε αυτό:
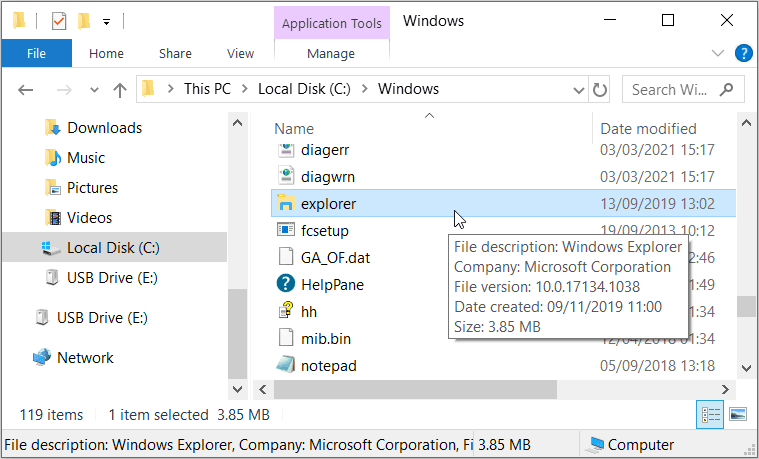
10. Πρόσβαση στην Εξερεύνηση αρχείων έμμεσα μέσω του Πίνακα Ελέγχου
Τι θα γινόταν αν σας λέγαμε ότι μπορείτε επίσης να έχετε πρόσβαση στην Εξερεύνηση αρχείων μέσω του Πίνακα Ελέγχου; Μπορεί να ακούγεται αδύνατο, αλλά ας σας δείξουμε πώς μπορείτε να το κάνετε:
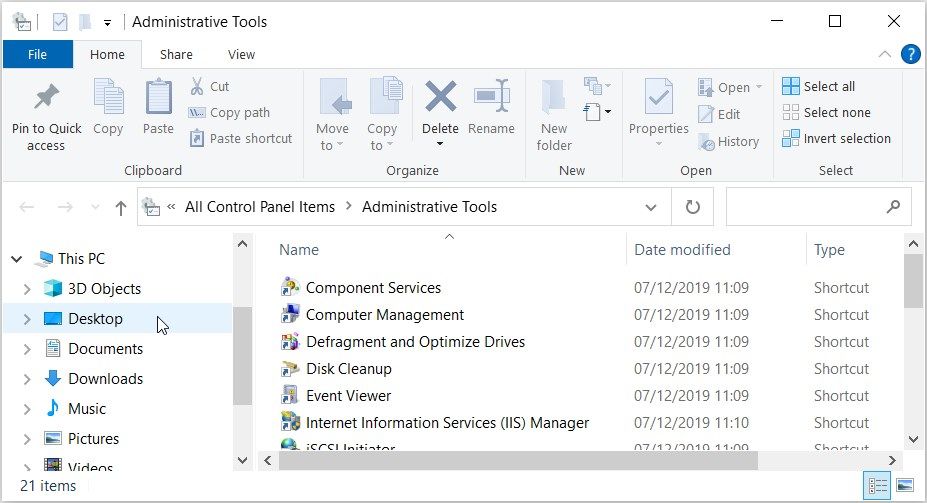
11. Δημιουργήστε μια συντόμευση επιφάνειας εργασίας File Explorer
Οι συντομεύσεις επιφάνειας εργασίας είναι απίστευτα χαρακτηριστικά που σας διευκολύνουν να έχετε πρόσβαση σχεδόν σε οποιοδήποτε πρόγραμμα λογισμικού. Επομένως, εάν θέλετε να αποκτήσετε πρόσβαση στην Εξερεύνηση αρχείων χωρίς ταλαιπωρία, ίσως αξίζει να δημιουργήσετε μια συντόμευση επιφάνειας εργασίας για αυτό.
Ας σας καθοδηγήσουμε στη διαδικασία δημιουργίας μιας συντόμευσης στην επιφάνεια εργασίας του File Explorer:
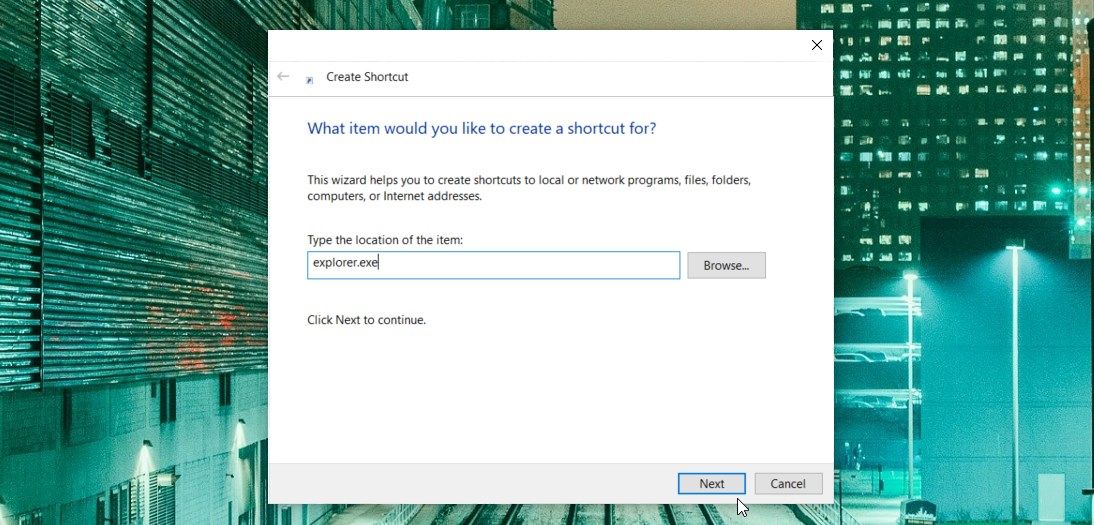
Στη συνέχεια, πληκτρολογήστε File Explorer στο πεδίο ονόματος και, στη συνέχεια, κάντε κλικ στο Finish για να αποθηκεύσετε τη συντόμευση.
Τώρα, η πρόσβαση στην Εξερεύνηση αρχείων θα πρέπει να είναι εύκολη. Το μόνο που χρειάζεται να κάνετε είναι να πλοηγηθείτε στην επιφάνεια εργασίας και να κάνετε κλικ στη συντόμευση “Εξερεύνηση αρχείων” στην επιφάνεια εργασίας.
Ανοίξτε την Εξερεύνηση αρχείων με τον εύκολο τρόπο
Η πρόσβαση στην Εξερεύνηση αρχείων των Windows είναι αρκετά εύκολη δουλειά. Αλλά αν θέλετε να ανοίξετε αυτό το εργαλείο σαν επαγγελματίας, δοκιμάστε οποιαδήποτε από τις μεθόδους που καλύψαμε. Από εκεί, μπορείτε να αρχίσετε να παίζετε με το εργαλείο και να ανακαλύπτετε μερικά από τα κρυφά χαρακτηριστικά του.

