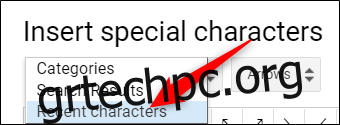Μπορείτε να εισαγάγετε ειδικούς χαρακτήρες στα έγγραφα και τις παρουσιάσεις σας χωρίς να χρειάζεται να θυμάστε όλους αυτούς τους Alt-κώδικες χρησιμοποιώντας το εύχρηστο εργαλείο εισαγωγής χαρακτήρων των Εγγράφων Google και των Παρουσιάσεων. Προσφέρει μυριάδες σύμβολα, χαρακτήρες, σύμβολα, γλώσσες και πολλά άλλα. Δείτε πώς μπορείτε να εισάγετε ειδικούς χαρακτήρες στα έγγραφά σας.
Σημείωση: Δεν μπορείτε να εισαγάγετε χαρακτήρες απευθείας στα Φύλλα Google, αλλά μπορείτε να τους αντιγράψετε και να τους επικολλήσετε σε ένα κελί του υπολογιστικού φύλλου.
Πίνακας περιεχομένων
Πώς να εισαγάγετε ειδικούς χαρακτήρες στα Έγγραφα και τις Διαφάνειες Google
Η εισαγωγή συμβόλων στο αρχείο σας είναι μια απλή διαδικασία που μπορείτε να εκτελέσετε με διάφορους τρόπους. Είτε θέλετε μερικά ανόητα emoji, βέλη ή σενάρια διαφορετικής γλώσσας, μπορείτε να το πετύχετε επιλέγοντας με μη αυτόματο τρόπο μια κατηγορία, πληκτρολογώντας στη γραμμή αναζήτησης ή σχεδιάζοντας αυτό που ψάχνετε.
Το πρώτο πράγμα που πρέπει να κάνετε είναι να ανοίξετε ένα νέο Έγγραφα Google ή Διαφάνειες αρχείο για να ξεκινήσετε.
Εναλλακτικά, εάν χρησιμοποιείτε την πιο πρόσφατη έκδοση του Chrome, μπορείτε να πληκτρολογήσετε “docs.new” ή “slides.new” στη γραμμή διευθύνσεων μιας νέας καρτέλας.
Στο έγγραφό σας, ανοίξτε το μενού «Εισαγωγή» και, στη συνέχεια, κάντε κλικ στην εντολή «Ειδικοί χαρακτήρες».

Μη αυτόματη αναζήτηση για σύμβολα
Εάν δεν έχετε στο μυαλό σας έναν συγκεκριμένο χαρακτήρα (ή δεν είστε σίγουροι πώς να αναζητήσετε αυτό που έχετε στο μυαλό σας), μπορείτε να χρησιμοποιήσετε τα αναπτυσσόμενα μενού για να περιηγηθείτε στην πληθώρα των διαθέσιμων συμβόλων.
Κάντε κλικ στο δεύτερο αναπτυσσόμενο μενού για να επιλέξετε μια κατηγορία. Μπορείτε να επιλέξετε από σύμβολα, σημεία στίξης, emoji, σενάρια διαφορετικής γλώσσας και ακόμη και διαφορετικούς χαρακτήρες κενού διαστήματος. Υπάρχουν πολλά, οπότε ετοιμαστείτε να αφιερώσετε λίγο χρόνο στην περιήγηση.
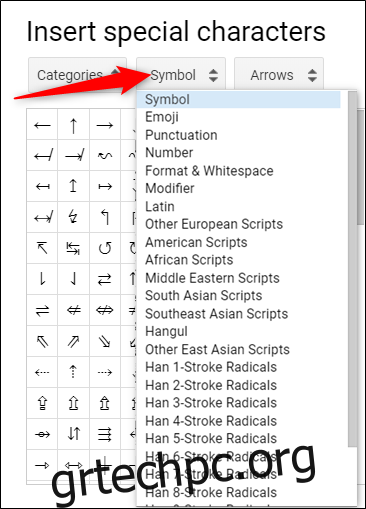
Στη συνέχεια, κάντε κλικ στο άλλο αναπτυσσόμενο μενού για να βελτιώσετε ακόμη περισσότερο τους χαρακτήρες.
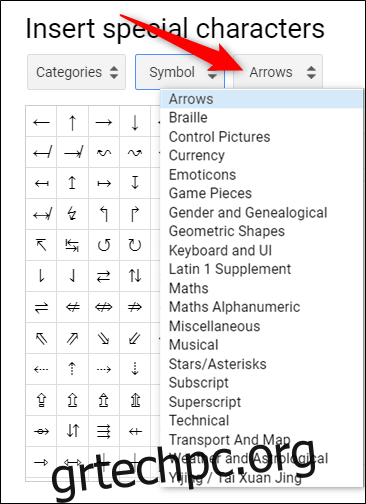
Αφού επιλέξετε τις κατηγορίες, το μόνο που χρειάζεται να κάνετε είναι να κάνετε κλικ στον χαρακτήρα που θέλετε να τον εισαγάγετε στο αρχείο σας.
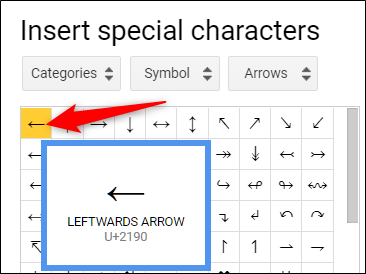
Χρησιμοποιήστε τη γραμμή αναζήτησης
Εάν ξέρετε τι ψάχνετε, μπορείτε να χρησιμοποιήσετε τη γραμμή αναζήτησης που βρίσκεται στα δεξιά του αναδυόμενου παραθύρου. Μπορείτε να κάνετε αναζήτηση με λέξη-κλειδί, περιγραφή ή με τιμή Unicode—αν το γνωρίζετε.
Η χρήση της γραμμής αναζήτησης μπορεί να αποδειχθεί λίγο ενοχλητική, καθώς η αναζήτηση ενός emoji με χαμόγελο δεν παρήγαγε τα επιδιωκόμενα αποτελέσματα. Αυτό συμβαίνει επειδή χρησιμοποιεί τη λέξη για να ταιριάζει με την περιγραφή του χαρακτήρα.
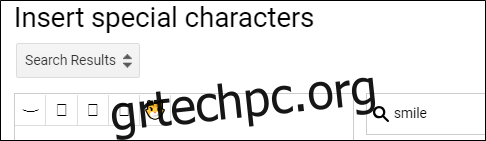
Αν αναζητήσετε “Χαμογελώντας”, λαμβάνετε περισσότερα αποτελέσματα.
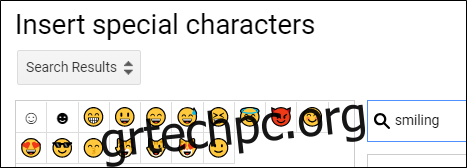
Ωστόσο, η αναζήτηση ενός συμβόλου είναι συνήθως πιο γρήγορη από την περιήγηση σε όλα τα μενού για να βρείτε ένα με μη αυτόματο τρόπο.
Σχεδιάστε έναν χαρακτήρα σας για αναζήτηση
Τέλος, εάν και οι δύο προσπάθειές σας να βρείτε τον σωστό χαρακτήρα ή σύμβολο έχουν αποδειχθεί στεγνές, μπορείτε να δοκιμάσετε τη λειτουργία σχεδίασης που σας επιτρέπει να σχεδιάσετε ό,τι θέλετε.
Ξεκινήστε να σχεδιάζετε/γράφετε στο πλαίσιο στα δεξιά του παραθύρου και παρόμοιοι χαρακτήρες θα εμφανιστούν στο παράθυρο στα αριστερά. Δεν χρειάζεται να τα σχεδιάσετε όλα με μία κίνηση και μπορείτε να συνεχίσετε να προσθέτετε στο σχέδιό σας εάν απαιτεί πολλές χειρονομίες.
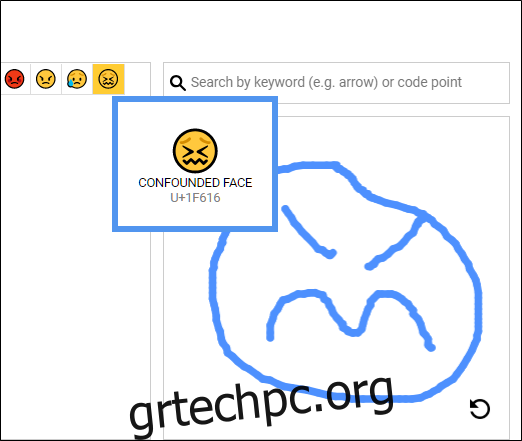
Μόλις τελειώσετε, κάντε κλικ στο βέλος στην κάτω δεξιά γωνία για να επαναφέρετε το πλαίσιο και να αρχίσετε να σχεδιάζετε το επόμενο.
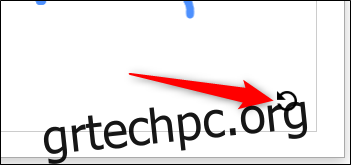
Εάν χρησιμοποιείτε τακτικά οποιονδήποτε από αυτούς τους χαρακτήρες, θα τους βρείτε στο πρώτο αναπτυσσόμενο μενού στην ενότητα “Πρόσφατοι χαρακτήρες”.