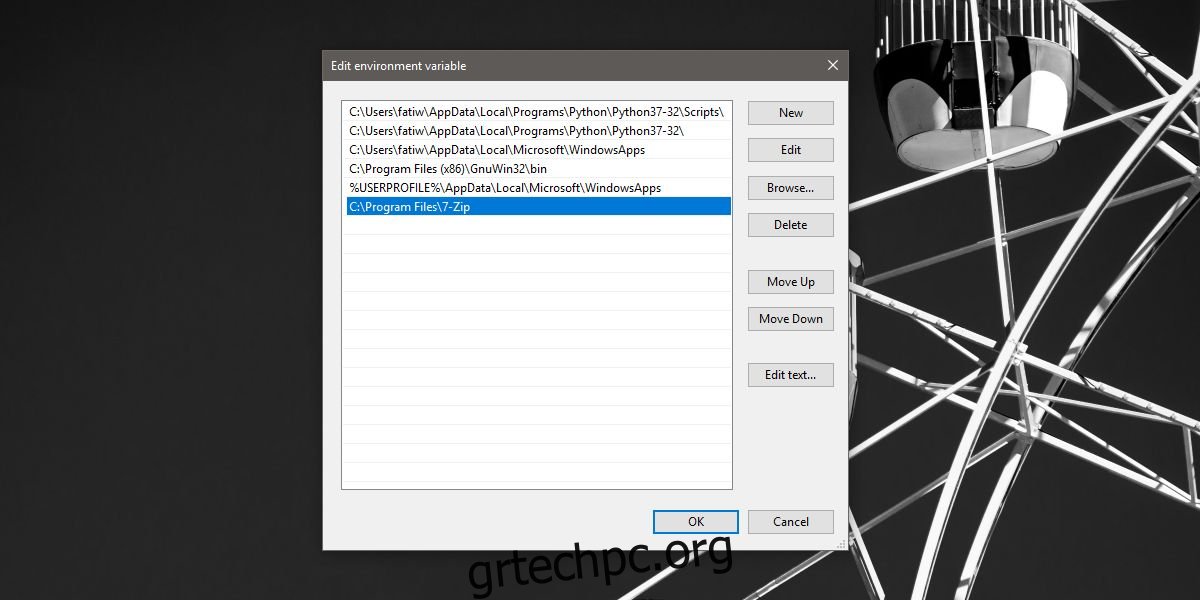Το macOS έχει μια προσεγμένη λειτουργία, σύμφωνα με την οποία εάν κάνετε λήψη ενός αρχείου zip, εξάγεται αυτόματα. Μπορείτε να απενεργοποιήσετε αυτήν τη δυνατότητα εάν δεν τη βρίσκετε χρήσιμη, αλλά οι περισσότεροι άνθρωποι τη βρίσκουν. Εάν θέλετε να επαναλάβετε αυτήν την ίδια δυνατότητα στα Windows 10, μπορείτε. Θα πρέπει να λειτουργεί με σχεδόν οποιοδήποτε πρόγραμμα περιήγησης χρησιμοποιείτε, ωστόσο, εξαρτάται επίσης από τον φάκελο στον οποίο κατεβάζετε το αρχείο zip. Για να εξαγάγετε αυτόματα αρχεία zip, χρειάζεστε ένα σενάριο δέσμης και μια εφαρμογή που μπορεί να εντοπίσει το αρχείο zip και να ενεργοποιήσει την εκτέλεση του σεναρίου.
Πίνακας περιεχομένων
Προσθήκη 7-zip στη μεταβλητή περιβάλλοντος
Το σενάριο θα χρησιμοποιεί εντολές που υποστηρίζει η εφαρμογή 7 zip. Βασικά χρησιμοποιείτε το σενάριο για να καλέσετε την εφαρμογή 7 zip και το λειτουργικό σύστημα σας πρέπει να μπορεί να καλεί την εφαρμογή από οπουδήποτε. Για να το κάνετε αυτό, πρέπει να προσθέσετε το 7-Zip σε μεταβλητές περιβάλλοντος στα Windows 10. Είναι αρκετά εύκολο να το κάνετε και έχουμε έναν σύντομο οδηγό για το πώς να το κάνετε αυτό, αλλά θα συνοψίσουμε τα βήματα εδώ.
1. Ανοίξτε την Εξερεύνηση αρχείων και επικολλήστε τα παρακάτω στη γραμμή τοποθεσίας. Πατήστε enter.
Control PanelSystem and SecuritySystem
2. Στο παράθυρο που ανοίγει, κάντε κλικ στην επιλογή «Προηγμένες ρυθμίσεις συστήματος» στα αριστερά.
3. Στο παράθυρο Ιδιότητες συστήματος, μεταβείτε στην καρτέλα Για προχωρημένους και κάντε κλικ στην επιλογή «Μεταβλητές περιβάλλοντος» στο κάτω μέρος.
4. Στο παράθυρο της μεταβλητής Environment, αναζητήστε τη διαδρομή στη λίστα. Επιλέξτε το και κάντε κλικ στο κουμπί Επεξεργασία.
5. Στο παράθυρο της μεταβλητής Επεξεργασία περιβάλλοντος, κάντε κλικ στο κουμπί Αναζήτηση και επιλέξτε το φάκελο 7zip στο σύστημά σας. Θα πρέπει να βρίσκεται στην ακόλουθη τοποθεσία.
C:Program Files7-Zip

Σενάριο παρτίδας
Ανοίξτε ένα νέο αρχείο Σημειωματάριο και επικολλήστε τα παρακάτω. Αυτό το σενάριο πρέπει να επεξεργαστεί.
7z x -o"Path-To-Downloads-Folder*" "Path-To-Extract-File-To*.zip"
Προφανώς πρέπει να τροποποιήσετε το παραπάνω σενάριο με τη σωστή θέση για τον φάκελο στον οποίο κατεβάζετε αρχεία. Είναι εντάξει εάν δεν αποθηκεύετε αρχεία στις προεπιλεγμένες Λήψεις. Για να βρείτε το φάκελο λήψεις, ελέγξτε την επόμενη ενότητα. Παρακάτω είναι ένα παράδειγμα του πώς θα πρέπει να είναι το αρχείο όταν το έχετε επεξεργαστεί. Αποθηκεύστε το αρχείο με την επέκταση BAT και αποθηκεύστε το σε έναν δικό του αποκλειστικό φάκελο.
7z x -o "C:UsersfatiwDesktop*" "C:UsersfatiwDesktop*.zip"
Λήψη τοποθεσίας
Για να βρείτε τη θέση λήψης, ακολουθήστε τη διαδικασία για το συγκεκριμένο πρόγραμμα περιήγησής σας.
Χρώμιο
Ανοίξτε το Chrome και κάντε κλικ στο κουμπί περισσότερες επιλογές επάνω δεξιά. Επιλέξτε «Ρυθμίσεις» από το μενού. Κάντε κύλιση προς τα κάτω στο κάτω μέρος και αναπτύξτε την ενότητα Για προχωρημένους. Κάντε κύλιση προς τα κάτω στην ενότητα Λήψεις για να ελέγξετε πού αποθηκεύετε τα ληφθέντα αρχεία.
Firefox
Στον Firefox, κάντε κλικ στο εικονίδιο του χάμπουργκερ επάνω δεξιά και επιλέξτε «Επιλογές» από το μενού. Στην καρτέλα Επιλογές, κάντε κύλιση προς τα κάτω στην ενότητα Λήψεις για να δείτε πού αποθηκεύονται τα αρχεία.
Microsoft Edge
Ανοίξτε το Edge και κάντε κλικ στο κουμπί περισσότερες επιλογές επάνω δεξιά. Επιλέξτε Ρυθμίσεις από το μενού. Κάντε κύλιση προς τα κάτω και κάντε κλικ στην «Προβολή σύνθετων ρυθμίσεων». Κάντε κύλιση προς τα κάτω στην ενότητα Λήψεις για να δείτε σε ποιον φάκελο αποθηκεύει το Edge τις λήψεις.
Έναρξη σεναρίου
Το τελευταίο πράγμα που χρειάζεστε για να ξεκινήσετε το σενάριο είναι κάτι που θα ενεργοποιήσει το σενάριο δέσμης όταν αποθηκευτεί ένα νέο αρχείο zip. Για αυτό, χρειάζεστε μια εφαρμογή που ονομάζεται Βοηθητικά προγράμματα παρακολούθησης αρχείων. Κατεβάστε το και εξαγάγετε όλα τα αρχεία του στο φάκελο στον οποίο τοποθετήσατε το αρχείο δέσμης.
Θα πρέπει να μοιάζει με το στιγμιότυπο οθόνης παρακάτω.

Κάντε κλικ στο Ctrl+N για να δημιουργήσετε έναν νέο Δαίμονα και ακολουθήστε αυτά τα βήματα.
Δώστε του ένα όνομα που σας ενημερώνει για ποιο σκοπό είναι και στο πλαίσιο Αναζήτηση, επιλέξτε το φάκελο στον οποίο πραγματοποιείτε λήψη αρχείων.
Μεταβείτε στην καρτέλα Φίλτρα και πληκτρολογήστε *.zip στη συμβολοσειρά φίλτρου ονόματος κύριου αρχείου.
Στη συνέχεια, μεταβείτε στην καρτέλα Διεργασίες και στην ενότητα Εκτελέσιμα διεργασίας, επιλέξτε το αρχείο δέσμης.
Στην ίδια καρτέλα, επιλέξτε την ίδια θέση λήψης στην ενότητα “Διαδικασία καταλόγου εργασίας”.
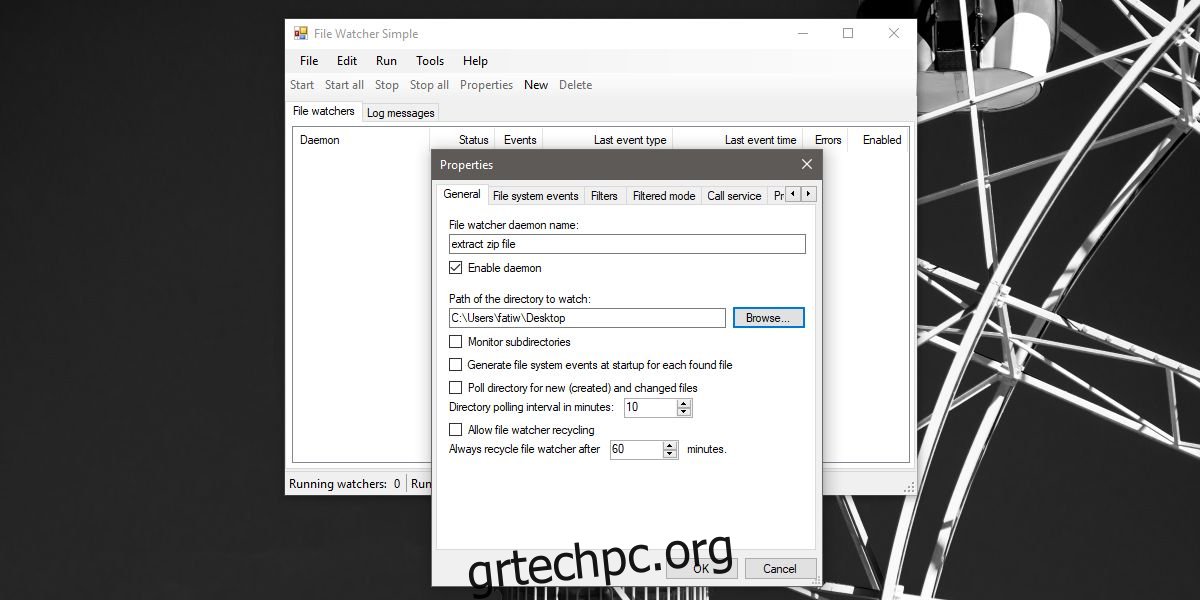
Ξεκινήστε τον δαίμονα και κατεβάστε ένα αρχείο zip. Θα δείτε ένα παράθυρο γραμμής εντολών που σας ζητά να επιβεβαιώσετε ότι θέλετε να αντικαταστήσετε ένα αρχείο. Πληκτρολογήστε Y για να συνεχίσετε.
Εάν δείτε πολλά παράθυρα της γραμμής εντολών ανοιχτά, πρέπει να σταματήσετε τον δαίμονα, να τον επιλέξετε και να κάνετε κλικ στο Ιδιότητες. Μεταβείτε στην καρτέλα Συμβάντα συστήματος αρχείων και καταργήστε την επιλογή του συμβάντος “Αρχεία ή φάκελος που δημιουργήθηκαν” καθώς και τα συμβάντα που έχουν διαγραφεί από το αρχείο ή τον φάκελο. Αφήστε τα άλλα δύο μη τσεκαρισμένα και εκτελέστε ξανά τον δαίμονα.
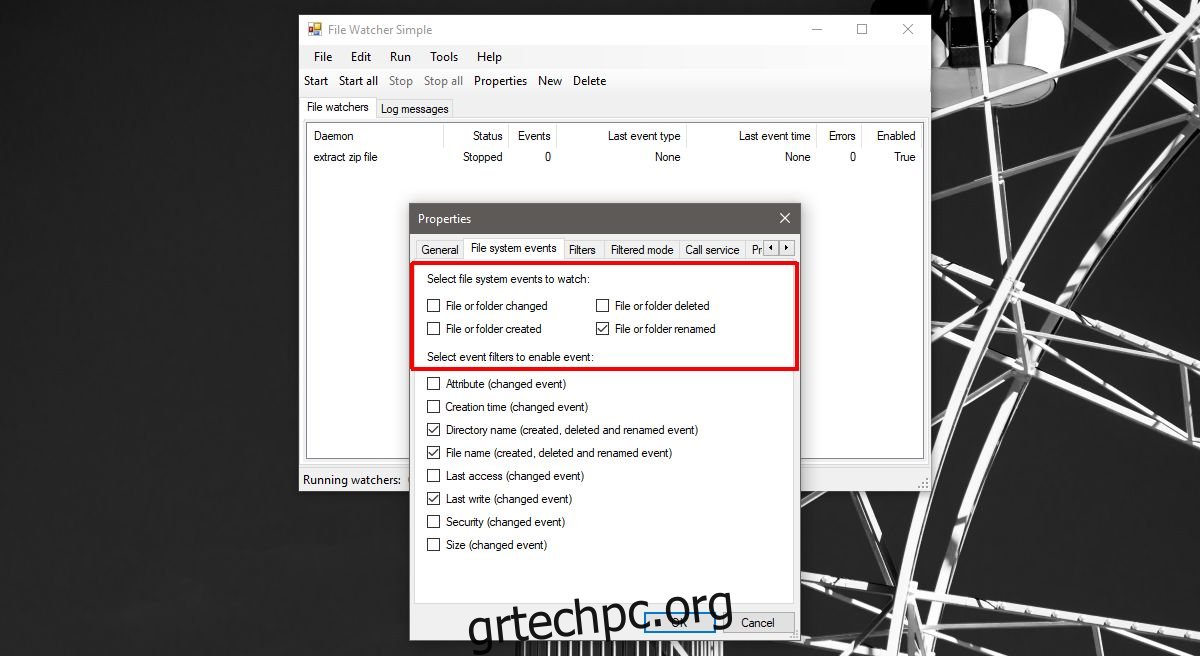
Για να απενεργοποιήσετε το παράθυρο της γραμμής εντολών και να επιτρέψετε αυτόματα την εξαγωγή του αρχείου, μεταβείτε στην καρτέλα Process Advanced στις ιδιότητες του δαίμονα και επιλέξτε την επιλογή Δημιουργία χωρίς παράθυρο.