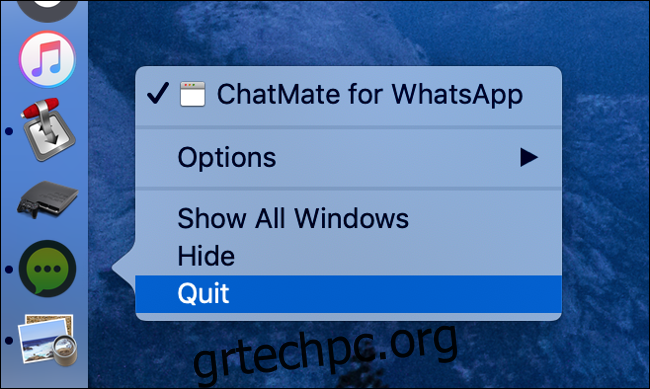Είτε το Mac σας λειτουργεί αργά είτε θέλετε απλώς να αποσπάσετε κάποια επιπλέον απόδοση από το σύστημά σας, έχουμε μερικές γρήγορες λύσεις. Η αγορά ενός γυαλιστερού νέου Mac ή η αναβάθμιση της μνήμης RAM του τρέχοντος Mac σας δεν είναι οι μόνες επιλογές.
Πίνακας περιεχομένων
Κλείστε τις εφαρμογές που δεν χρησιμοποιείτε πια
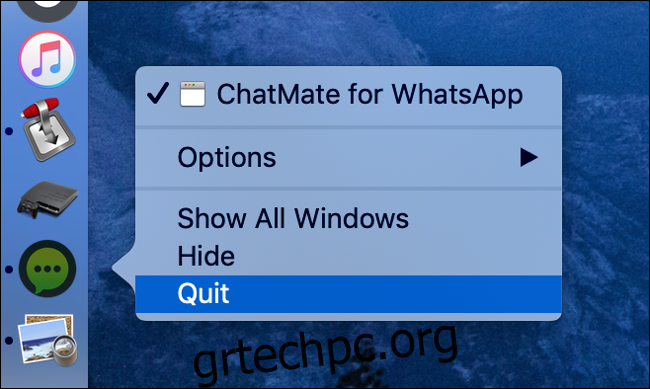
Κάνοντας κλικ στο κόκκινο “X” στη γωνία ενός παραθύρου δεν θα κλείσει πάντα μια εφαρμογή Mac. Στην πραγματικότητα, οι περισσότερες εφαρμογές Mac θα συνεχίσουν να εκτελούνται στο παρασκήνιο όταν κλείνετε τα παράθυρά τους. Μπορεί να έχετε κλείσει μόνο το παράθυρο και η εφαρμογή είναι ακόμα ανοιχτή, όπως υποδηλώνεται από την παρουσία της στο dock σας.
Οι εφαρμογές που εκτελούνται εμφανίζονται στο dock με μικρές κουκκίδες δίπλα τους. Μπορείτε να κάνετε δεξί κλικ, να κάνετε κλικ με εντολή ή να πατήσετε με δύο δάχτυλα ένα εικονίδιο εφαρμογής στο dock και να κάνετε κλικ στο Quit για να τερματίσετε τη διαδικασία. Μπορείτε επίσης να χρησιμοποιήσετε το File > Quit ή να χρησιμοποιήσετε τη συντόμευση πληκτρολογίου Command+Q ενώ η εφαρμογή είναι εστιασμένη.
Αποκτήστε τη συνήθεια να κλείνετε διψασμένες εφαρμογές όπως το Photoshop ή το Excel όταν δεν τις χρησιμοποιείτε. Εφαρμογές όπως το Steam εκτελούνται συχνά από προεπιλογή στο παρασκήνιο, εξοικονομώντας πόρους. Κλείστε τα μέχρι να τα χρειαστείτε. Εάν η εφαρμογή έχει καταρρεύσει ή δεν ανταποκρίνεται, κάντε δεξί κλικ στο εικονίδιό της και κρατήστε πατημένο το Option και μετά κάντε κλικ στο Force Quit.
Προσδιορίστε και αφαιρέστε το Resource Hogs με το Activity Monitor
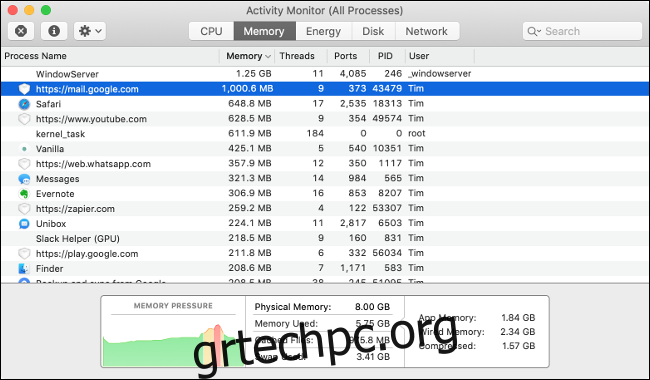
Εάν το Mac σας ξαφνικά δεν ανταποκρίνεται, επιβραδύνει ή αν οι ανεμιστήρες του περιστρέφονται, ίσως θέλετε να βρείτε το προσβλητικό λογισμικό χρησιμοποιώντας το Activity Monitor. Μπορείτε να εκκινήσετε αυτό το εργαλείο μέσω του Spotlight (Command+Spacebar, μετά αναζητήστε το) ή να το βρείτε στο φάκελο Applications > Utilities.
Για να βρείτε μια εφαρμογή που πιέζει τον επεξεργαστή σας, κάντε κλικ στην καρτέλα CPU και, στη συνέχεια, τακτοποιήστε τη στήλη “% CPU” με φθίνουσα σειρά. Όσο ψηλότερα εμφανίζεται η εφαρμογή στη λίστα, τόσο περισσότερη CPU χρησιμοποιεί. Επιλέξτε μια εφαρμογή και κάντε κλικ στο “X” στην επάνω αριστερή γωνία για να τερματίσετε τη διαδικασία. Λάβετε υπόψη ότι πολλά από τα στοιχεία αυτής της λίστας είναι διαδικασίες συστήματος από τις οποίες δεν θέλετε να τερματίσετε.
Μπορείτε να κάνετε το ίδιο πράγμα στην καρτέλα Μνήμη. Οργανώστε τη στήλη «Μνήμη» με φθίνουσα σειρά για να μάθετε πού έχει πάει όλη η διαθέσιμη φυσική σας μνήμη. Εάν δεν χρησιμοποιείτε την εν λόγω εφαρμογή ή παρατηρήσετε ότι μια συγκεκριμένη ιστοσελίδα εξαντλεί τη μνήμη σας, τερματίστε τη διαδικασία για να ελευθερώσετε πόρους.
Αποτρέψτε την εκκίνηση των εφαρμογών στην πρώτη θέση
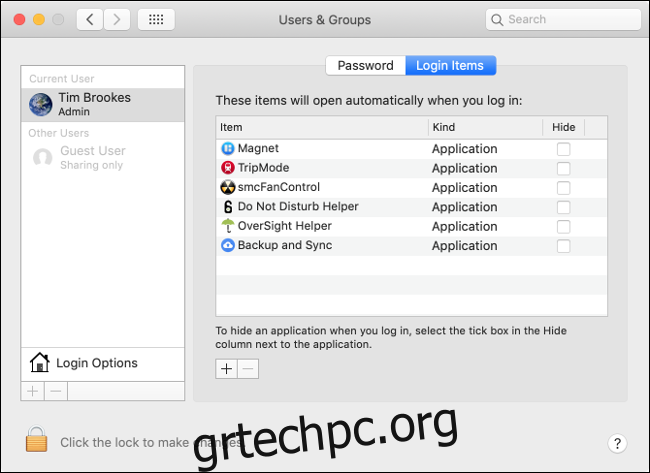
Η απενεργοποίηση εφαρμογών εκκίνησης είναι μια απλή λύση σε ένα κοινό παράπονο. Όταν συνδέεστε, πολλές άλλες εφαρμογές ξεκινούν ταυτόχρονα. Τις περισσότερες φορές, αυτές οι εφαρμογές δεν απαιτούνται. Συχνά είναι καλύτερα να περιμένετε μέχρι να χρειαστείτε αυτές τις εφαρμογές για να τις ξεκινήσετε χειροκίνητα.
Μεταβείτε στις Προτιμήσεις συστήματος > Χρήστες & Ομάδες και κάντε κλικ στο «Στοιχεία σύνδεσης» για να δείτε μια λίστα εφαρμογών που ξεκινούν όταν συνδέεστε στο λογαριασμό σας. Επισημάνετε ένα και κάντε κλικ στο εικονίδιο μείον “-” για να το αφαιρέσετε. Μπορείτε επίσης να προσθέσετε εφαρμογές κάνοντας κλικ στο κουμπί συν «+» εάν θέλετε. Επιλέγοντας το πλαίσιο δίπλα στην καταχώριση της εφαρμογής θα την αποκρύψετε κατά την εκκίνηση.
Περιηγηθείτε στον Ιστό με το Safari
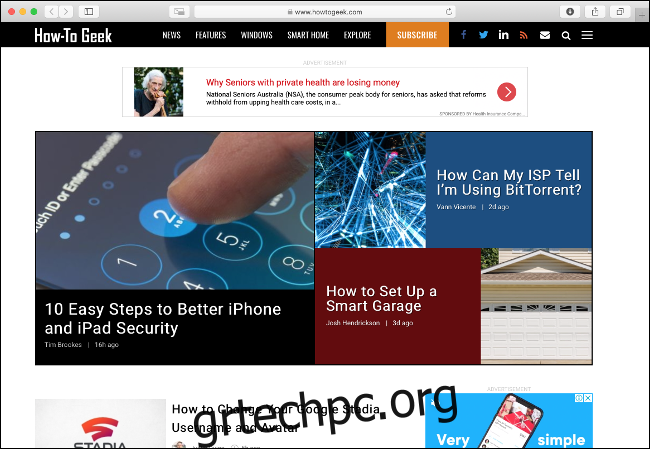
Η επιλογή του προγράμματος περιήγησης μπορεί να έχει μεγάλο αντίκτυπο στην απόδοση του υπολογιστή σας. Το Safari είναι μια από τις καλύτερες επιλογές για χρήστες Mac, καθώς είναι εξαιρετικά βελτιστοποιημένο για το υλικό της Apple. Θα έχετε μεγαλύτερη διάρκεια ζωής της μπαταρίας σε ένα MacBook και καλύτερη απόδοση στα περισσότερα μηχανήματα σε σύγκριση με τον Chrome ή τον Firefox, που και τα δύο είναι διαβόητα προβλήματα μνήμης.
Περιορίστε τις επεκτάσεις και τις καρτέλες προγράμματος περιήγησης
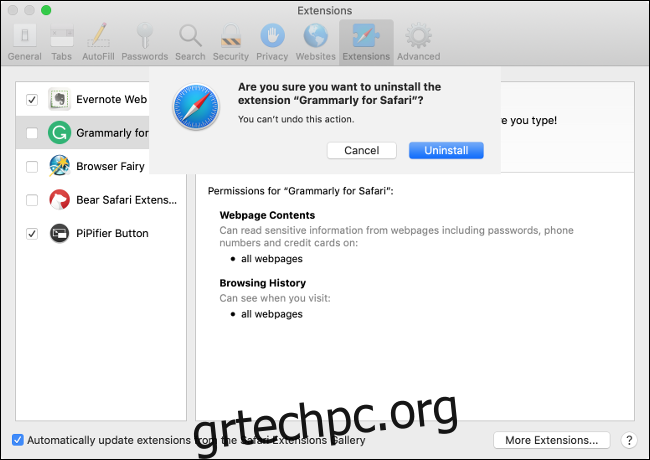
Είτε χρησιμοποιείτε Safari, Chrome, Firefox ή κάτι άλλο, σκεφτείτε να αφαιρέσετε τυχόν μη βασικές επεκτάσεις προγράμματος περιήγησης για να επιταχύνετε τα πράγματα. Οι επεκτάσεις κάνουν το πρόγραμμα περιήγησής σας να χρησιμοποιεί επιπλέον CPU και μνήμη κατά την περιήγηση, και πολλές φορές, η ποινή απόδοσης δεν αξίζει τον κόπο για τη μικρή λειτουργικότητα που παρέχουν.
Οι συνήθειες περιήγησής σας μπορούν επίσης να επιβραδύνουν το σύστημά σας. Το να έχετε ανοιχτές 100 καρτέλες ταυτόχρονα, θα επιβραδύνει το Mac σας. Το να αφήνουμε ανοιχτές εφαρμογές ιστού όπως το Google Drive, το Facebook και το Gmail είναι επίσης κακή ιδέα. Μπορείτε να δείτε τα στοιχεία για αυτό ανοίγοντας το Activity Monitor και κάνοντας κλικ στην καρτέλα Μνήμη.
Επαναφορά SMC και PRAM/NVRAM
Ο ελεγκτής διαχείρισης συστήματος ή για συντομία SMC ελέγχει λειτουργίες χαμηλού επιπέδου στο Mac, φωτεινές ενδεικτικές λυχνίες, κουμπιά λειτουργίας και ανεμιστήρες. Από καιρό σε καιρό, μπορεί να θέλετε να επαναφέρετε το SMC σας εάν παρατηρήσετε προβλήματα με τον οπίσθιο φωτισμό του πληκτρολογίου σας, την περίεργη συμπεριφορά του ανεμιστήρα ή την περιορισμένη απόδοση ακόμη και σε χαμηλό φορτίο.
Οι οδηγίες για την επαναφορά του SMC ποικίλλουν ανάλογα με το Mac που διαθέτετε. Μάθετε πώς να επαναφέρετε το SMC στο συγκεκριμένο Mac σας.
Το PRAM ή το NVRAM είναι υπεύθυνο για την αποθήκευση ρυθμίσεων όπως η ένταση, η ανάλυση οθόνης, η ζώνη ώρας και άλλες ρυθμίσεις που επιμένουν ακόμη και όταν το Mac σας έχει απενεργοποιηθεί. Η αργή απόδοση (ειδικά κατά τον τερματισμό της λειτουργίας) μπορεί επίσης να σηματοδοτήσει ένα πρόβλημα με το PRAM/NVRAM, επομένως μια επαναφορά μπορεί να αξίζει μια προσπάθεια.
Η επαναφορά του PRAM ή του NVRAM είναι αρκετά απλή: Απλώς κρατήστε πατημένο το Command+Option+P+R ενώ ο υπολογιστής σας ξεκινά.
Δημιουργήστε περισσότερο ελεύθερο χώρο
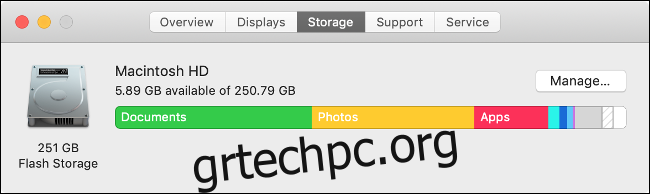
Εάν ο υπολογιστής σας έχει σταματήσει να λειτουργεί, ένα από τα πρώτα πράγματα που πρέπει να ελέγξετε είναι αν έχετε αρκετό ελεύθερο χώρο ή όχι. Το Mac σας χρειάζεται περίπου 5-10 GB ελεύθερου χώρου για λόγους καθαριότητας. Σκεφτείτε το ως χώρο αναπνοής για το λειτουργικό σας σύστημα.
Κάντε κλικ στο εικονίδιο της Apple στην επάνω δεξιά γωνία της οθόνης σας και, στη συνέχεια, κάντε κλικ στο Σχετικά με αυτό το Mac. Κάτω από την καρτέλα “Αποθήκευση”, θα πρέπει να δείτε μια ανάλυση της τρέχουσας χρήσης του σκληρού σας δίσκου, μαζί με τον ελεύθερο χώρο που έχετε διαθέσιμο. Εάν η κύρια μονάδα δίσκου σας είναι γεμάτη, τότε θα χρειαστεί να δημιουργήσετε περισσότερο ελεύθερο χώρο στο Mac σας το συντομότερο δυνατό.
Το Mac σας θα χρησιμοποιεί χώρο για τη λήψη ενημερώσεων, την αποσυσκευασία μεγάλων αρχείων και τη θέση του υπολογιστή σας σε κατάσταση αναστολής λειτουργίας. Το macOS μπορεί ακόμη και να αρνηθεί την εκκίνηση εάν ο χώρος σας είναι εξαιρετικά χαμηλός, επομένως είναι σημαντικό να διατηρείτε ένα buffer. Εάν θέλετε να λύσετε αυτό το ζήτημα μια για πάντα, ίσως χρειαστεί να σκεφτείτε να προσθέσετε περισσότερο χώρο αποθήκευσης στο Mac σας.
Απενεργοποιήστε τα Fancy Animations
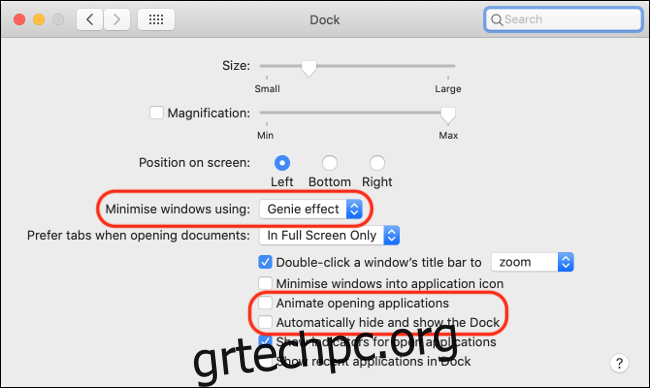
Το macOS φαίνεται και είναι υπέροχο στη χρήση, και πολλά από αυτά οφείλονται στην απόκρισή του. Ένα πράγμα που μπορεί να εμποδίσει την εμπειρία σας είναι η αίσθηση καθυστέρησης ή καθυστερημένης απόκρισης. Μπορείτε να προσπαθήσετε να ελαχιστοποιήσετε αυτό το συναίσθημα απενεργοποιώντας τα φανταχτερά γραφικά, ιδιαίτερα εάν το Mac σας είναι παλαιότερο ή δεν διαθέτει διακριτή GPU.
Μεταβείτε στις Προτιμήσεις συστήματος > Σταθμός σύνδεσης και απενεργοποιήστε τις “Κινούμενη κίνηση εφαρμογών ανοίγματος” και “Αυτόματη απόκρυψη και εμφάνιση της βάσης σύνδεσης”. Μπορείτε επίσης να αλλάξετε το “Εφέ Genie” σε “Εφέ κλίμακας” στη ρύθμιση “Ελαχιστοποίηση παραθύρων με χρήση”. Μπορείτε να μειώσετε περαιτέρω τις κινούμενες εικόνες στην ενότητα Προτιμήσεις συστήματος > Προσβασιμότητα ενεργοποιώντας το «Reduce Motion» στην καρτέλα Εμφάνιση.
Καθαρίστε την επιφάνεια εργασίας σας
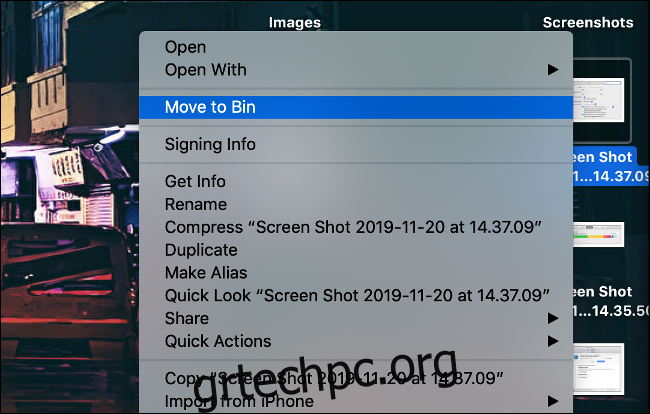
Γνωρίζατε ότι κάθε αρχείο στην επιφάνεια εργασίας σας αποδίδεται από το macOS ως ξεχωριστό παράθυρο; Αυτό γίνεται για να έχετε γρήγορη πρόσβαση σε ένα αρχείο χρησιμοποιώντας τη Γρήγορη ματιά. Αφήνοντας αρχεία διάσπαρτα στην επιφάνεια εργασίας σας, σπαταλάτε πόρους του συστήματος που θα μπορούσαν να χρησιμοποιηθούν καλύτερα αλλού. Καθαρίστε την επιφάνεια εργασίας σας και διαγράψτε όλα τα αρχεία που δεν χρειάζεστε.
Εγκαταστήστε ενημερώσεις λογισμικού
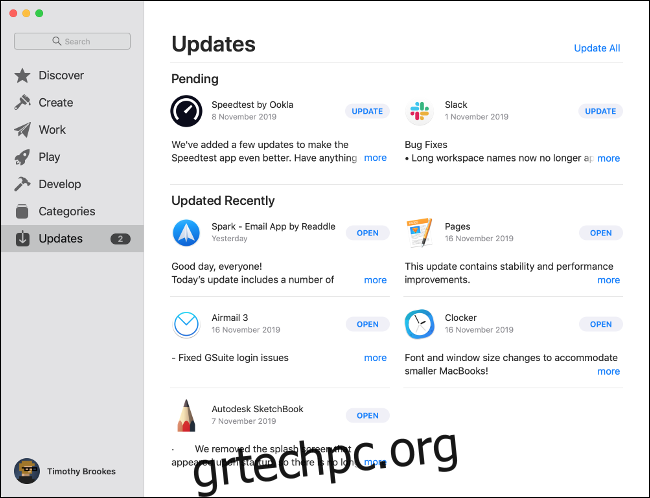
Εγκαταστήστε ενημερώσεις λογισμικού για να λάβετε τις πιο πρόσφατες διορθώσεις σφαλμάτων, δυνατότητες και, το πιο σημαντικό, βελτιώσεις απόδοσης. Τόσο οι ενημερώσεις λογισμικού macOS όσο και τρίτων κατασκευαστών μπορούν να βοηθήσουν στη βελτίωση της συνολικής απόδοσης του μηχανήματος σας. Ο τρόπος ενημέρωσης μιας εφαρμογής εξαρτάται από την εφαρμογή και τον τρόπο που την εγκαταστήσατε. Για παράδειγμα, οι εφαρμογές που εγκαθιστάτε από το Mac App Store θα ενημερωθούν από το App Store.
Είναι επίσης δυνατό να αποσπάσετε περισσότερη απόδοση από το Mac σας αναβαθμίζοντας την πιο πρόσφατη έκδοση του macOS. Μπορείτε να το κάνετε αυτό ανοίγοντας το App Store και αναζητώντας “macOS” για να αποκαλύψετε την πιο πρόσφατη έκδοση.
Ενώ οι προηγούμενες ενημερώσεις macOS ήταν γνωστό ότι επιβραδύνουν παλαιότερα μηχανήματα, οι πιο πρόσφατες ενημερώσεις της Apple έχουν στρέψει το ενδιαφέρον τους στη βελτίωση της απόδοσης σε παλαιότερα μοντέλα. Θα πρέπει ακόμα να κάνετε την έρευνά σας και να βεβαιωθείτε ότι η πιο πρόσφατη και μεγαλύτερη έκδοση είναι συμβατή με οποιοδήποτε λογισμικό κρίσιμης σημασίας για την αποστολή στο οποίο βασίζεστε. Για παράδειγμα, το macOS Catalina σταματά την υποστήριξη για εφαρμογές 32 bit.
Έχετε περισσότερο χρόνο; Επανεγκαταστήστε το macOS
Αυτά τα γρήγορα βήματα μπορεί να σας βοηθήσουν να διορθώσετε ορισμένα από τα ζητήματα που μειώνουν την απόδοση του υπολογιστή σας, αλλά μπορούν να φτάσουν μόνο μέχρι εκεί. Για να βελτιώσετε πραγματικά την απόδοση, εξετάστε το ενδεχόμενο επανεγκατάστασης του macOS για έναν καθαρό Mac.