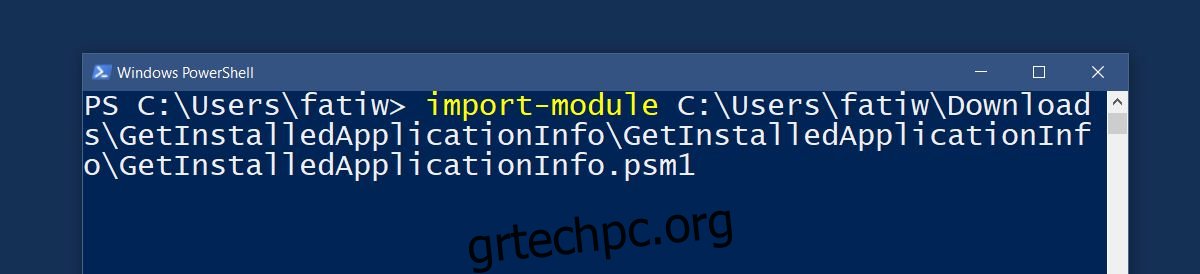Όταν κάνετε μια νέα εγκατάσταση λειτουργικού συστήματος στο σύστημά σας, είναι καλή ιδέα να δημιουργήσετε μια λίστα με τις εγκατεστημένες εφαρμογές. Θα σας βοηθήσει να ρυθμίσετε τον υπολογιστή σας αφού εγκαταστήσετε τα Windows σε αυτόν. Η λίστα θα φροντίσει να μην ξεχάσετε να εγκαταστήσετε μια απαραίτητη εφαρμογή. Το μόνο πρόβλημα είναι ότι εγκαθιστούμε πολλές εφαρμογές. Δεν είναι εύκολο να φτιάξεις μια λίστα με όλα αυτά. Δεν υπάρχει απλή δυνατότητα εξαγωγής. Αν θέλετε να ανανεώσετε την εγκατάσταση των Windows στον υπολογιστή κάποιου άλλου ή σε πολλούς υπολογιστές, η εργασία είναι ακόμη πιο δύσκολη. Τα καλά νέα είναι ότι μπορείτε να χρησιμοποιήσετε ένα σενάριο PowerShell για να λάβετε μια λίστα με εγκατεστημένες εφαρμογές σε έναν τοπικό ή απομακρυσμένο υπολογιστή. Να πώς.
Κατεβάστε το σενάριο Λήψη λίστας εγκατεστημένων εφαρμογών από υπολογιστές (PowerShell) μέσω του συνδέσμου στο κάτω μέρος. Μετονομάστε το έτσι ώστε το “PowerShell” να μην εμφανίζεται στο όνομα του σεναρίου ή στο όνομα του φακέλου στον οποίο βρίσκεται το σενάριο.
Το σενάριο είναι ένα αρχείο PSM1. Είναι μια μονάδα PowerShell που πρέπει να εισαγάγετε.
Εισαγωγή μονάδας PowerShell
Ανοίξτε το PowerShell με δικαιώματα διαχειριστή. Πληκτρολογήστε την ακόλουθη εντολή, ακολουθούμενη από τη διαδρομή προς το αρχείο PSM1.
import-module "path to file"
Η εντολή θα μοιάζει με αυτό.
import-module C:UsersfatiwDownloadsGetInstalledApplicationInfoGetInstalledApplicationInfoGetInstalledApplicationInfo.psm1
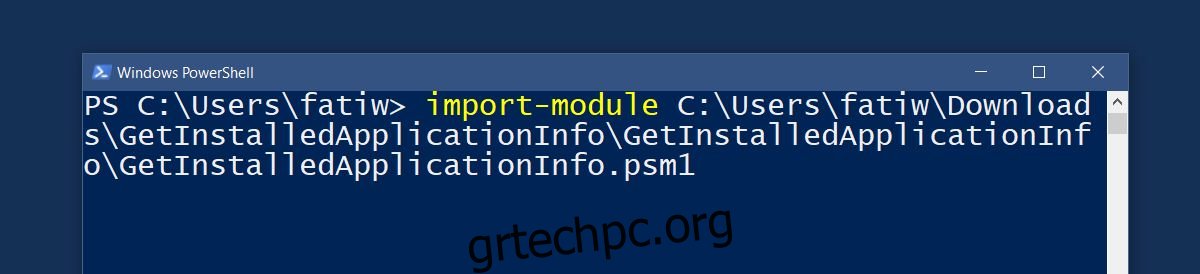
Εάν σε οποιοδήποτε σημείο, το PowerShell σας πει ότι τα σενάρια αποκλείονται από την Πολιτική εκτέλεσης, θα πρέπει να διακόψετε και να επεξεργαστείτε την Πολιτική εκτέλεσης του PowerShell για να μπορέσετε να εισαγάγετε τη λειτουργική μονάδα.
Λάβετε μια λίστα με εγκατεστημένες εφαρμογές
Ανοίξτε το αρχείο PSM1 χρησιμοποιώντας το Σημειωματάριο. Θα σας πει όλες τις λειτουργίες που προσθέτει το σενάριο στο PowerShell. Σε αυτήν την περίπτωση, προσθέτει την ακόλουθη λειτουργία που θα σας δώσει μια λίστα με τις εγκατεστημένες εφαρμογές σε ένα τοπικό ή απομακρυσμένο σύστημα.
Get-OSCInstalledApplication
Στο PowerShell, εκτελέστε την παραπάνω εντολή. Θα σας ζητήσει να εισαγάγετε το όνομα του υπολογιστή για τον οποίο θέλετε να λάβετε τη λίστα με τις εγκατεστημένες εφαρμογές. Μπορείτε να εισαγάγετε το όνομα του υπολογιστή σας και να λάβετε μια λίστα εφαρμογών που είναι εγκατεστημένες σε αυτόν ή να εισαγάγετε το όνομα ενός υπολογιστή δικτύου. Το σενάριο σάς επιτρέπει να εισάγετε πολλά ονόματα υπολογιστών και να ανακτά τη λίστα εφαρμογών για όλες.
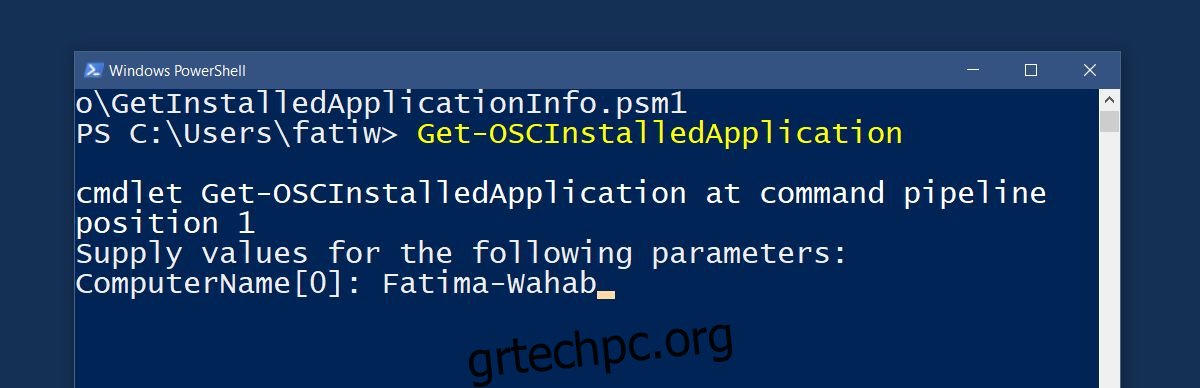
Το σενάριο μπορεί να αποθηκεύσει τη λίστα των εγκατεστημένων εφαρμογών σε ένα αρχείο CSV. Χρησιμοποιήστε την ακόλουθη εντολή για να αποθηκεύσετε τη λίστα σε ένα αρχείο CSV. Μπορείτε να ονομάσετε το αρχείο CSV ό,τι θέλετε και να το αποθηκεύσετε όπου θέλετε.
Get-OSCInstalledApplication -ComputerName "Computer Name" | Export-Csv -Path C:installedApps.csv
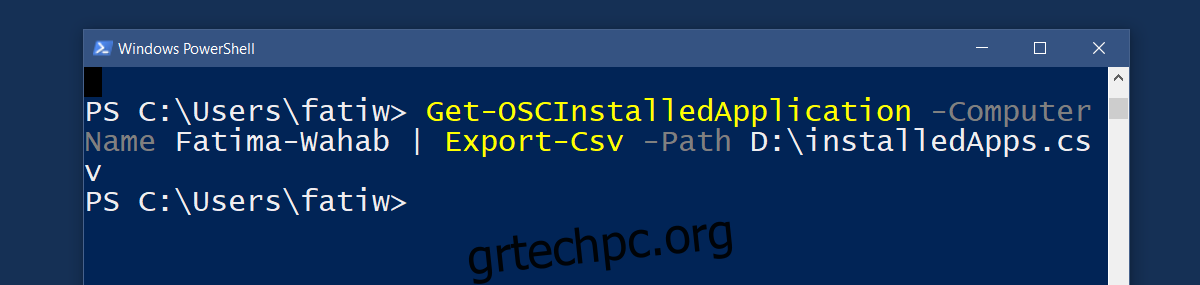
Τελευταίο αλλά εξίσου σημαντικό, εάν εργάζεστε με πολλούς υπολογιστές, μπορείτε να εισαγάγετε το όνομα των υπολογιστών από ένα αρχείο CSV. Χρησιμοποιήστε την ακόλουθη εντολή.
Get-OSCInstalledApplication -ComputerFilePath C:ScriptComputerList.csv
Αυτό θα πρέπει, ελπίζουμε, να σας διευκολύνει τα πράγματα μετά από μια νέα εγκατάσταση των Windows.
Λήψη Λήψη λίστας εγκατεστημένων εφαρμογών από υπολογιστές (PowerShell) Σενάριο