Τα Mac αποστέλλονται με ένα ισχυρό ενσωματωμένο εργαλείο συμπίεσης που μπορεί να σας βοηθήσει να συμπιέσετε και να αποσυμπιέσετε αρχεία και φακέλους. Επιπλέον, είναι πολύ εύκολο στη χρήση! Για πρόσθετη λειτουργικότητα, μπορείτε πάντα να δοκιμάσετε και μια εφαρμογή τρίτου κατασκευαστή.
Αρχικά, ας μιλήσουμε για το ενσωματωμένο εργαλείο Archive Utility. Δεν είναι μια εφαρμογή, αλλά μια δυνατότητα βαθιά ενσωματωμένη στην εφαρμογή Finder.
Πίνακας περιεχομένων
Τρόπος συμπίεσης αρχείων και φακέλων σε Mac
Για να ξεκινήσετε, ανοίξτε την εφαρμογή «Finder» και εντοπίστε τα αρχεία ή τους φακέλους που θέλετε να συμπιέσετε. Εάν επιλέγετε πολλά αρχεία, κρατήστε πατημένο το πλήκτρο Command ενώ επιλέγετε τα αρχεία.
Αφού κάνετε την επιλογή, κάντε δεξί κλικ πάνω της για να προβάλετε το μενού περιβάλλοντος. Εδώ, κάντε κλικ στην επιλογή «Συμπίεση».
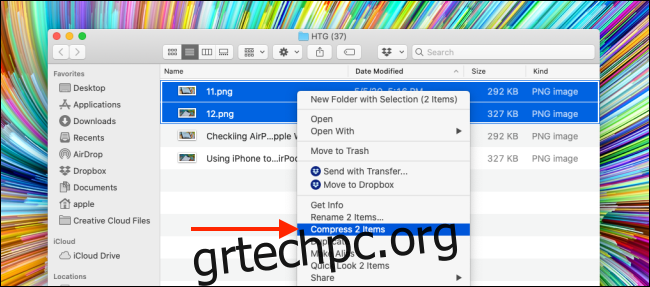
Εάν χρησιμοποιείτε πολλά αρχεία, η επιλογή Συμπίεση θα σας δείξει επίσης πόσα αρχεία έχετε επιλέξει.
Μόλις ολοκληρωθεί η διαδικασία συμπίεσης, θα δείτε ένα νέο συμπιεσμένο αρχείο στον ίδιο φάκελο. Εάν έχετε συμπιέσει ένα μεμονωμένο αρχείο ή φάκελο, το αρχείο θα έχει το ίδιο όνομα, με επέκταση “.zip”.
Εάν έχετε συμπιέσει πολλά αρχεία, θα δείτε ένα νέο αρχείο με το όνομα “Archive.zip”. Θα πρέπει να μετονομάσετε το αρχείο για να το βρείτε πιο εύκολα.
Τώρα μπορείτε να μετακινήσετε το συμπιεσμένο αρχείο Zip σε άλλο φάκελο ή να το στείλετε ως συνημμένο email.
Πώς να αποσυμπιέσετε αρχεία και φακέλους σε Mac
Η αποσυμπίεση ενός αρχείου είναι ακόμα πιο εύκολη. Δεν έχει σημασία αν είναι ένα αρχείο Zip που κατεβάσατε στο Διαδίκτυο ή κάτι που έχετε συμπιέσει μόνοι σας.
Μεταβείτε στο αρχείο της εφαρμογής Finder και κάντε διπλό κλικ στο αρχείο Zip. Μετά από αρκετά δευτερόλεπτα, το αρχείο ή ο φάκελος θα αποσυμπιεστεί στον ίδιο φάκελο.
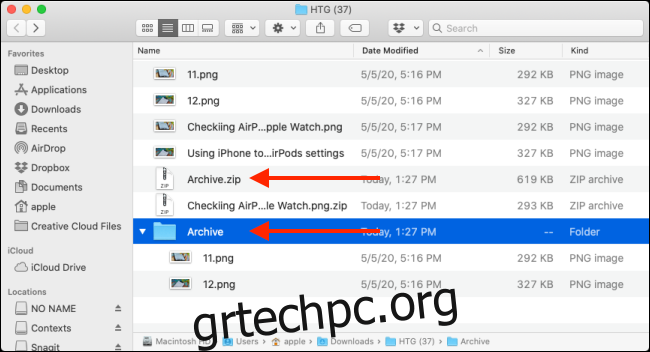
Εάν ήταν ένα μόνο αρχείο, θα δείτε ότι το αρχείο θα επιστρέψει στην αρχική του κατάσταση, με το όνομα ανέπαφο. Εάν αποσυμπιέζετε έναν φάκελο ή ένα αρχείο Zip που περιείχε πολλά αρχεία, θα εμφανιστεί ως φάκελος με το ίδιο όνομα με το αρχείο.
Πώς να αλλάξετε τις ρυθμίσεις του βοηθητικού προγράμματος αρχειοθέτησης
Παρόλο που το Archive Utility δεν έχει ορατή διεπαφή χρήστη, μπορείτε να αλλάξετε ορισμένες από τις ρυθμίσεις του. Για να το κάνετε αυτό, ανοίξτε το Spotlight στο Mac σας (Command+Space) και αναζητήστε το “Archive Utility”.
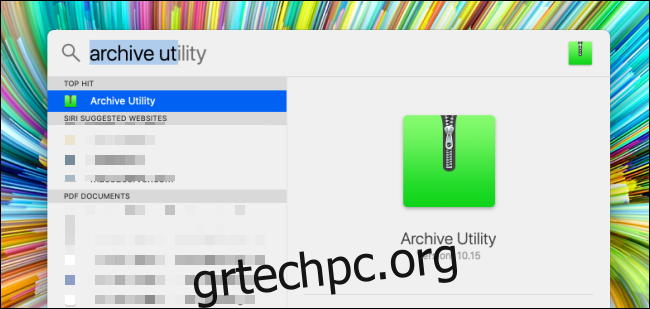
Μόλις ανοίξει, κάντε κλικ στο στοιχείο “Βοηθητικό πρόγραμμα αρχειοθέτησης” από τη γραμμή μενού και κάντε κλικ στην επιλογή “Προτιμήσεις”.
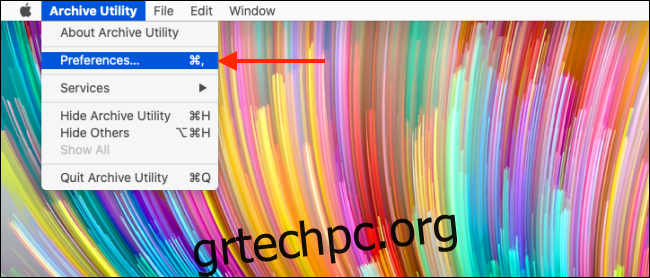
Εδώ, θα μπορείτε να αλλάξετε τη συμπεριφορά του Archive Utility στην εφαρμογή Finder. Μπορείτε να δημιουργήσετε έναν νέο προεπιλεγμένο προορισμό για όλα τα συμπιεσμένα και αποσυμπιεσμένα αρχεία, καθώς και να επιλέξετε να μετακινήσετε τα αρχειοθετημένα αρχεία στον Κάδο απορριμμάτων.
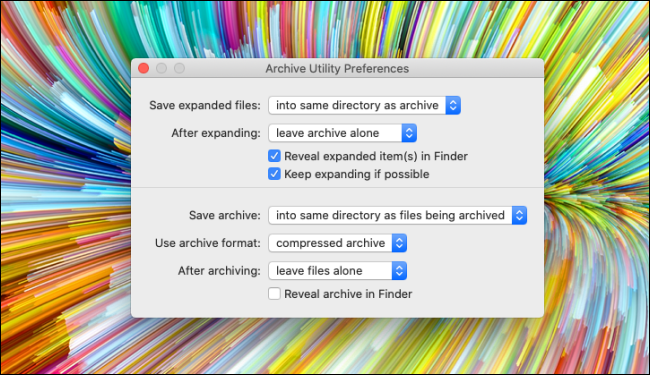
Εναλλακτική λύση τρίτου μέρους: The Unarchiver
Εάν αναζητάτε περισσότερες δυνατότητες ή εάν θέλετε να αποσυμπιέσετε διαφορετικές μορφές όπως RAR, 7z, Tar και ούτω καθεξής, δοκιμάστε Το Unarchiver. Είναι ένα εντελώς δωρεάν βοηθητικό πρόγραμμα που υποστηρίζει περισσότερες από δώδεκα δημοφιλείς και ασαφείς μορφές αρχείων.
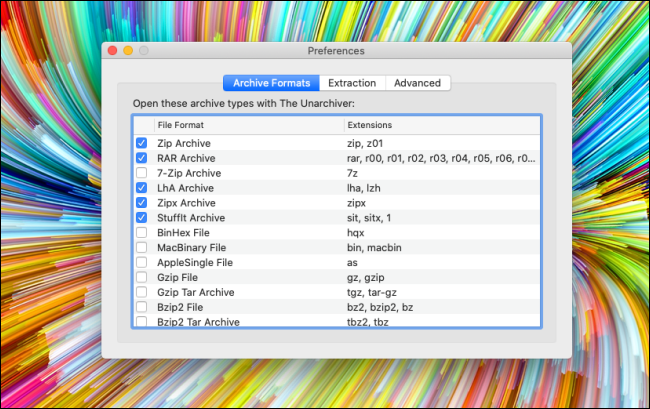
Η εφαρμογή σάς επιτρέπει να αλλάξετε τον προεπιλεγμένο προορισμό εξαγωγής. Επιπλέον, σας επιτρέπει να επιλέξετε να δημιουργήσετε έναν νέο φάκελο για εξαγωγή αρχείων, να ανοίξετε αυτόματα τους φακέλους μόλις ολοκληρωθεί η εξαγωγή και να ενεργοποιήσετε μια επιλογή μετακίνησης του αρχείου στον Κάδο απορριμμάτων μόλις ολοκληρωθεί η εξαγωγή.
