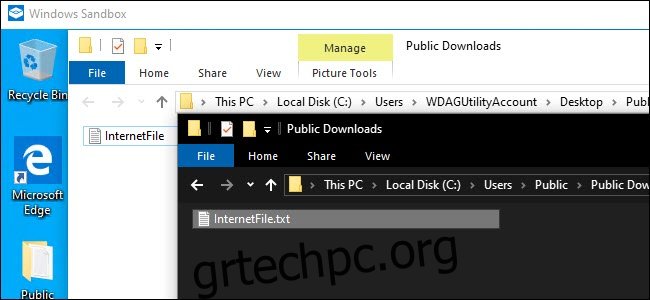Η νέα δυνατότητα Sandbox των Windows 10 σάς επιτρέπει να δοκιμάζετε με ασφάλεια προγράμματα και αρχεία που έχετε κατεβάσει από το διαδίκτυο εκτελώντας τα σε ένα ασφαλές κοντέινερ. Είναι εύκολο στη χρήση, αλλά οι ρυθμίσεις του είναι θαμμένες σε ένα αρχείο διαμόρφωσης που βασίζεται σε κείμενο.
Πίνακας περιεχομένων
Το Windows Sandbox είναι εύκολο στη χρήση αν το έχετε
Αυτή η δυνατότητα αποτελεί μέρος της ενημέρωσης Μαΐου 2019 των Windows 10. Αφού εγκαταστήσετε την ενημέρωση, θα πρέπει επίσης να χρησιμοποιείτε τις εκδόσεις Professional, Enterprise ή Education των Windows 10. Δεν είναι διαθέσιμο στα Windows 10 Home. Ωστόσο, εάν είναι διαθέσιμο στο σύστημά σας, μπορείτε εύκολα να ενεργοποιήσετε τη λειτουργία Sandbox και στη συνέχεια να την εκκινήσετε από το μενού Έναρξη.
Το Sandbox θα ξεκινήσει, θα δημιουργήσει ένα αντίγραφο του τρέχοντος λειτουργικού σας συστήματος Windows, θα καταργήσει την πρόσβαση στους προσωπικούς σας φακέλους και θα σας δώσει μια καθαρή επιφάνεια εργασίας Windows με πρόσβαση στο Διαδίκτυο. Προτού η Microsoft προσθέσει αυτό το αρχείο διαμόρφωσης, δεν μπορούσατε να προσαρμόσετε καθόλου το Sandbox. Εάν δεν θέλατε πρόσβαση στο Διαδίκτυο, κανονικά έπρεπε να το απενεργοποιήσετε αμέσως μετά την εκκίνηση. Εάν χρειαζόσασταν πρόσβαση σε αρχεία στο κεντρικό σύστημα, έπρεπε να τα αντιγράψετε και να τα επικολλήσετε στο Sandbox. Και, αν θέλατε να εγκαταστήσετε συγκεκριμένα προγράμματα τρίτων, έπρεπε να τα εγκαταστήσετε μετά την εκκίνηση του Sandbox.
Επειδή το Windows Sandbox διαγράφει εντελώς την παρουσία του όταν το κλείνει, έπρεπε να περνάτε από αυτήν τη διαδικασία προσαρμογής κάθε φορά που εκκινείτε. Από τη μία πλευρά, αυτό καθιστά ένα πιο ασφαλές σύστημα. Αν κάτι πάει στραβά, κλείστε το Sandbox και όλα θα διαγραφούν. Από την άλλη πλευρά, εάν χρειάζεται να κάνετε αλλαγές τακτικά, το να πρέπει να το κάνετε αυτό σε κάθε κυκλοφορία γίνεται γρήγορα απογοητευτικό.
Για να μετριάσει αυτό το πρόβλημα, η Microsoft εισήγαγε μια δυνατότητα ρύθμισης παραμέτρων για το Windows Sandbox. Χρησιμοποιώντας αρχεία XML, μπορείτε να εκκινήσετε το Windows Sandbox με καθορισμένες παραμέτρους. Μπορείτε να σφίξετε ή να χαλαρώσετε τους περιορισμούς του sandbox. Για παράδειγμα, μπορείτε να απενεργοποιήσετε τη σύνδεση στο διαδίκτυο, να διαμορφώσετε κοινόχρηστους φακέλους με το κεντρικό αντίγραφο των Windows 10 ή να εκτελέσετε μια δέσμη ενεργειών για να εγκαταστήσετε εφαρμογές. Οι επιλογές είναι λίγο περιορισμένες στην πρώτη έκδοση της δυνατότητας Sandbox, αλλά η Microsoft πιθανότατα θα προσθέσει περισσότερες σε μελλοντικές ενημερώσεις στα Windows 10.
Τρόπος ρύθμισης παραμέτρων του Windows Sandbox
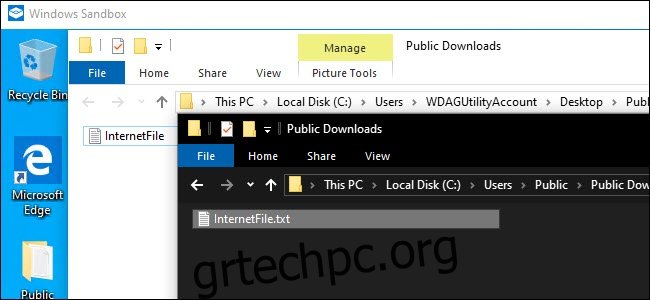 Το αντίγραφο των Windows 10 σε περιβάλλον δοκιμών μπορεί να έχει πρόσβαση σε έναν κοινόχρηστο φάκελο στο λειτουργικό σύστημα κεντρικού υπολογιστή σας.
Το αντίγραφο των Windows 10 σε περιβάλλον δοκιμών μπορεί να έχει πρόσβαση σε έναν κοινόχρηστο φάκελο στο λειτουργικό σύστημα κεντρικού υπολογιστή σας.
Αυτός ο οδηγός προϋποθέτει ότι έχετε ήδη ρυθμίσει το Sandbox για γενική χρήση. Εάν δεν το έχετε κάνει ακόμα, θα πρέπει να το ενεργοποιήσετε πρώτα με το παράθυρο διαλόγου Δυνατότητες των Windows.
Για να ξεκινήσετε, θα χρειαστείτε το Σημειωματάριο ή το αγαπημένο σας πρόγραμμα επεξεργασίας κειμένου — μας αρέσει Σημειωματάριο ++—και ένα νέο κενό αρχείο. Θα δημιουργήσετε ένα αρχείο XML για διαμόρφωση. Ενώ η εξοικείωση με το Γλώσσα κωδικοποίησης XML είναι χρήσιμο, δεν είναι απαραίτητο. Μόλις τοποθετήσετε το αρχείο σας στη θέση του, θα το αποθηκεύσετε με μια επέκταση .wsb (σκεφτείτε το Windows Sand Box.) Κάνοντας διπλό κλικ στο αρχείο θα εκκινηθεί το Sandbox με την καθορισμένη διαμόρφωση.
Οπως και εξηγείται από τη Microsoft, έχετε πολλές επιλογές για να διαλέξετε κατά τη διαμόρφωση του Sandbox. Μπορείτε να ενεργοποιήσετε ή να απενεργοποιήσετε το vGPU (εικονική GPU), να ενεργοποιήσετε ή να απενεργοποιήσετε το δίκτυο, να καθορίσετε έναν κοινόχρηστο φάκελο κεντρικού υπολογιστή, να ορίσετε δικαιώματα ανάγνωσης/εγγραφής σε αυτόν τον φάκελο ή να εκτελέσετε ένα σενάριο κατά την εκκίνηση.
Χρησιμοποιώντας αυτό το αρχείο διαμόρφωσης, μπορείτε να απενεργοποιήσετε την εικονική GPU (είναι ενεργοποιημένη από προεπιλογή), να απενεργοποιήσετε το δίκτυο (είναι ενεργοποιημένο από προεπιλογή), να καθορίσετε έναν κοινόχρηστο φάκελο κεντρικού υπολογιστή (οι εφαρμογές σε περιβάλλον δοκιμών δεν έχουν πρόσβαση σε κανένα από προεπιλογή), να ορίσετε ανάγνωση /write δικαιώματα σε αυτόν τον φάκελο και/ή εκτελέστε ένα σενάριο κατά την εκκίνηση
Αρχικά, ανοίξτε το Σημειωματάριο ή το αγαπημένο σας πρόγραμμα επεξεργασίας κειμένου και ξεκινήστε με ένα νέο αρχείο κειμένου. Προσθέστε το ακόλουθο κείμενο:
Όλες οι επιλογές που θα προσθέσετε πρέπει να βρίσκονται μεταξύ αυτών των δύο παραμέτρων. Μπορείτε να προσθέσετε μόνο μία επιλογή ή όλες—δεν χρειάζεται να συμπεριλάβετε κάθε μία. Εάν δεν ορίσετε μια επιλογή, θα χρησιμοποιηθεί η προεπιλογή.
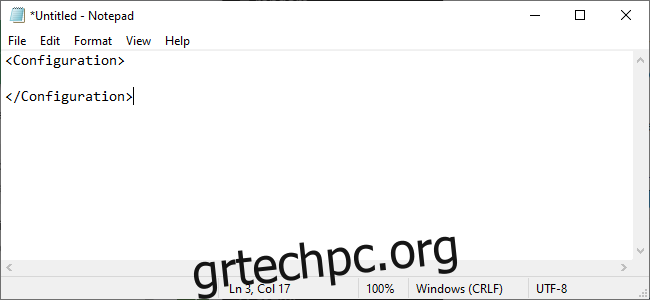 Πώς να απενεργοποιήσετε την εικονική GPU ή τη δικτύωση
Πώς να απενεργοποιήσετε την εικονική GPU ή τη δικτύωση
Όπως επισημαίνει η Microsoft, η ενεργοποίηση της εικονικής GPU ή του Δικτύου αυξάνει τους τρόπους που μπορεί να χρησιμοποιήσει το κακόβουλο λογισμικό για να ξεφύγει από το sandbox. Επομένως, εάν δοκιμάζετε κάτι για το οποίο ανησυχείτε ιδιαίτερα, ίσως είναι συνετό να το απενεργοποιήσετε.
Για να απενεργοποιήσετε την εικονική GPU, η οποία είναι ενεργοποιημένη από προεπιλογή, προσθέστε το ακόλουθο κείμενο στο αρχείο διαμόρφωσής σας.
Disable
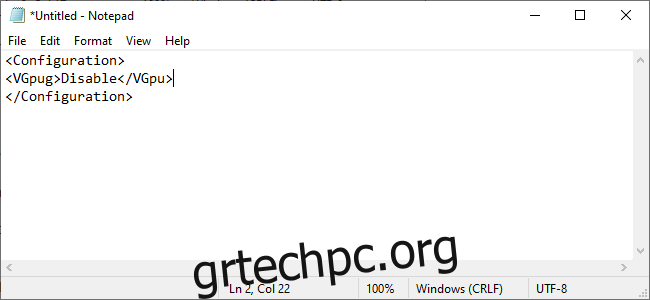
Για να απενεργοποιήσετε την πρόσβαση στο δίκτυο, η οποία είναι ενεργοποιημένη από προεπιλογή, προσθέστε το ακόλουθο κείμενο.
Disable
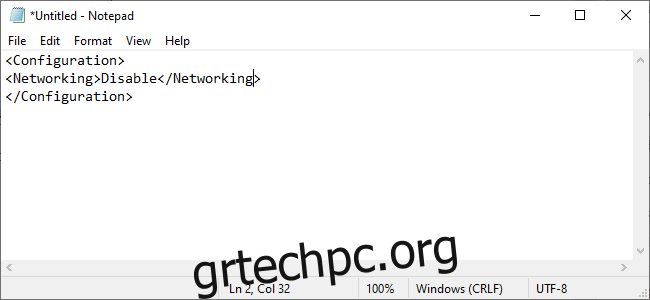
Πώς να αντιστοιχίσετε έναν φάκελο
Για να αντιστοιχίσετε έναν φάκελο, θα πρέπει να αναφέρετε λεπτομερώς τον φάκελο που θέλετε να μοιραστείτε και, στη συνέχεια, να καθορίσετε εάν ο φάκελος θα πρέπει να είναι μόνο για ανάγνωση ή όχι.
Η αντιστοίχιση ενός φακέλου μοιάζει με αυτό:
C:UsersPublicDownloads true
Το HostFolder είναι το σημείο όπου αναφέρετε τον συγκεκριμένο φάκελο που θέλετε να μοιραστείτε. Στο παραπάνω παράδειγμα, γίνεται κοινή χρήση του φακέλου Public Download που βρίσκεται σε συστήματα Windows. Το ReadOnly ορίζει εάν το Sandbox μπορεί να γράψει στο φάκελο ή όχι. Ορίστε το σε true για να κάνετε τον φάκελο μόνο για ανάγνωση ή false για να τον κάνετε εγγράψιμο.
Απλώς έχετε υπόψη σας ότι ουσιαστικά εισάγετε τον κίνδυνο στο σύστημά σας συνδέοντας έναν φάκελο μεταξύ του κεντρικού υπολογιστή σας και του Windows Sandbox. Η παροχή πρόσβασης εγγραφής στο Sandbox αυξάνει αυτόν τον κίνδυνο. Εάν δοκιμάζετε οτιδήποτε πιστεύετε ότι μπορεί να είναι κακόβουλο, δεν πρέπει να χρησιμοποιήσετε αυτήν την επιλογή.
Πώς να εκτελέσετε ένα σενάριο κατά την εκκίνηση
Τέλος, μπορείτε να εκτελέσετε προσαρμοσμένα σενάρια ή βασικές εντολές. Θα μπορούσατε, για παράδειγμα, να αναγκάσετε το Sandbox να ανοίξει έναν αντιστοιχισμένο φάκελο κατά την εκκίνηση. Η δημιουργία αυτού του αρχείου θα μοιάζει με αυτό:
C:UsersPublicDownloads true explorer.exe C:usersWDAGUtilityAccountDesktopDownloads
Το WDAGUtilityAccount είναι ο προεπιλεγμένος χρήστης για τα Windows Sandbox, επομένως θα το αναφέρετε πάντα όταν ανοίγετε φακέλους ή αρχεία ως μέρος μιας εντολής.
Δυστυχώς, στην έκδοση σχεδόν της κυκλοφορίας της ενημέρωσης Μαΐου 2019 των Windows 10, η επιλογή LogonCommand δεν φαίνεται να λειτουργεί όπως έπρεπε. Δεν έκανε απολύτως τίποτα, ακόμα και όταν χρησιμοποιήσαμε το παράδειγμα στην τεκμηρίωση της Microsoft. Η Microsoft πιθανότατα θα διορθώσει αυτό το σφάλμα σύντομα.
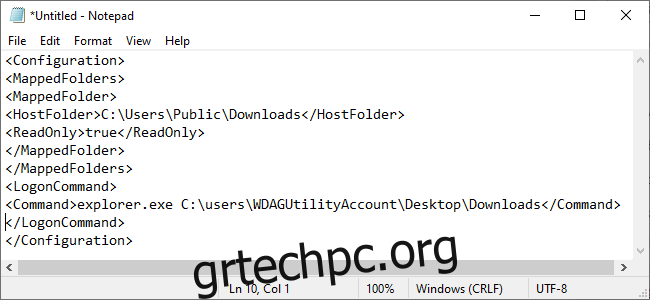
Πώς να εκκινήσετε το Sandbox με τις ρυθμίσεις σας
Αφού τελειώσετε, αποθηκεύστε το αρχείο σας και δώστε του μια επέκταση αρχείου .wsb. Για παράδειγμα, εάν το πρόγραμμα επεξεργασίας κειμένου σας το αποθηκεύσει ως Sandbox.txt, αποθηκεύστε το ως Sandbox.wsb. Για να εκκινήσετε το Windows Sandbox με τις ρυθμίσεις σας, κάντε διπλό κλικ στο αρχείο .wsb. Μπορείτε να το τοποθετήσετε στην επιφάνεια εργασίας σας ή να δημιουργήσετε μια συντόμευση για αυτό στο μενού Έναρξη.
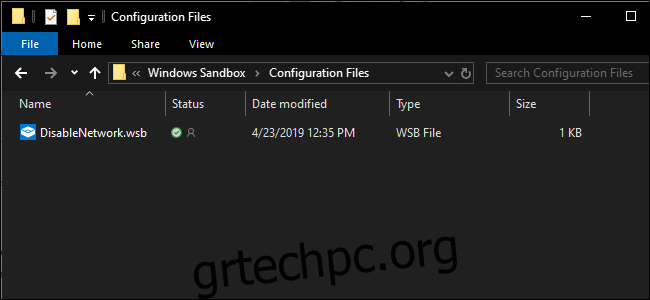
Για τη διευκόλυνσή σας, μπορείτε να κάνετε λήψη αυτού του αρχείου DisabledNetwork για να σας εξοικονομήσει μερικά βήματα. Το αρχείο έχει επέκταση txt, μετονομάστε το με επέκταση αρχείου .wsb και είστε έτοιμοι να εκκινήσετε το Windows Sandbox.