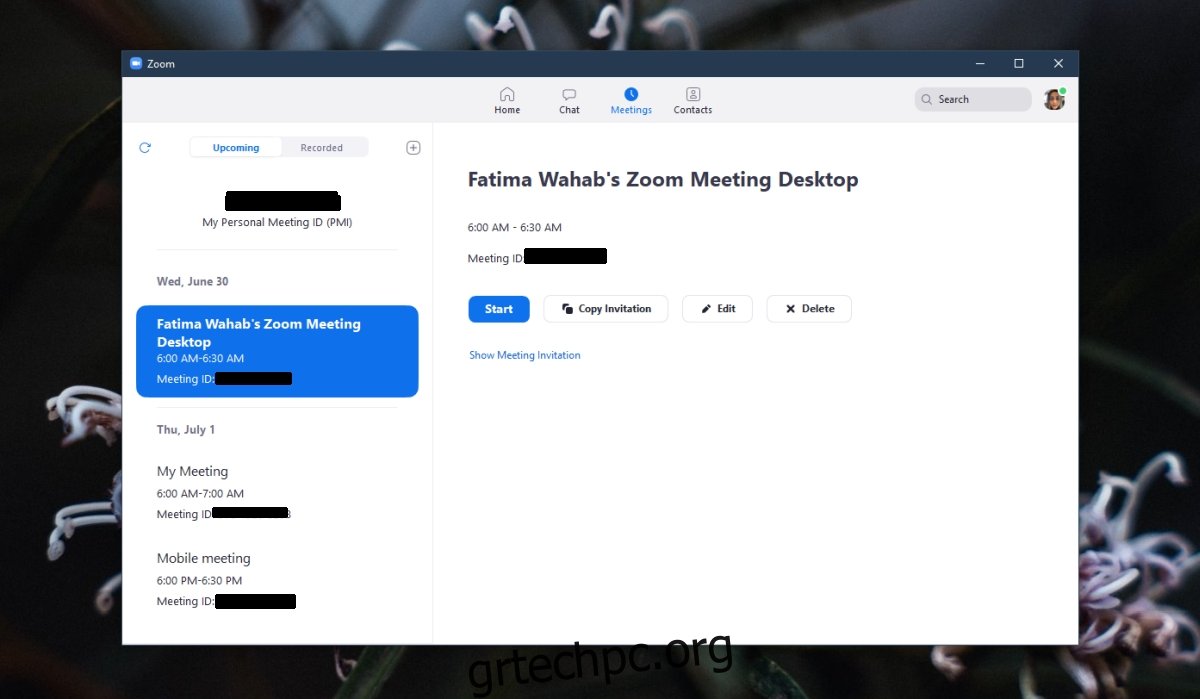Όταν ξεκινάτε μια ad-hoc σύσκεψη Zoom ή όταν προγραμματίζετε μια, έχει ήδη ρυθμιστεί ορισμένα πράγματα, π.χ. δημιουργείται αυτόματα ένας κωδικός πρόσβασης και ενεργοποιείται για τη σύσκεψη. Ως κεντρικός υπολογιστής, δεν είστε υποχρεωμένοι να χρησιμοποιείτε πάντα αυτές τις ρυθμίσεις. Το Zoom ρυθμίζει τα πράγματα έτσι ώστε η σύσκεψη να μπορεί να προγραμματιστεί γρήγορα, αλλά εξακολουθεί να είναι ασφαλής.
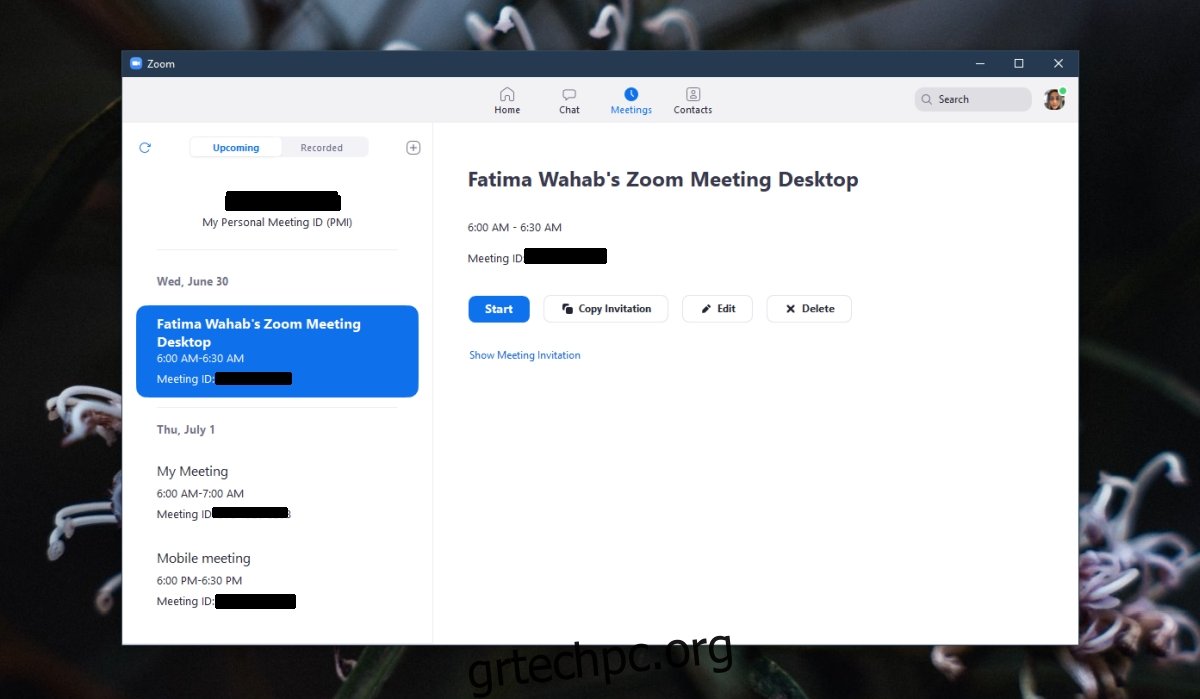
Πίνακας περιεχομένων
Διαχειριστείτε τις ρυθμίσεις συνάντησης Zoom
Οι προεπιλεγμένες ρυθμίσεις σύσκεψης Zoom δεν έχουν οριστεί. Ένας οικοδεσπότης είναι ελεύθερος να τα αλλάξει σε ό,τι είναι κατάλληλο για τη συνάντηση και τους συμμετέχοντες της. Οι ρυθμίσεις της σύσκεψης Zoom περιλαμβάνουν, ενδεικτικά, τα ακόλουθα:
Ζώνη ώρας (η βασική ώρα που χρησιμοποιείται για τον προγραμματισμό της συνάντησης)
Διάρκεια (ορίζεται σε 1 ώρα ως προεπιλογή)
Αναγνωριστικό σύσκεψης (προσαρμοσμένο αναγνωριστικό που δημιουργείται για κάθε συνάντηση)
Ασφάλεια (αυτόματος κωδικός πρόσβασης, ενεργοποιημένη αίθουσα αναμονής)
Βίντεο (απενεργοποιημένο για όλους κατά την είσοδο)
Όλες αυτές οι ρυθμίσεις μπορούν να αλλάξουν κατά την κρίση του οικοδεσπότη, ωστόσο, δεν μπορούν να αλλάξουν μόλις ξεκινήσει μια σύσκεψη.
Αλλαγή ρυθμίσεων σύσκεψης Zoom – Web/Desktop
Μπορείτε να αλλάξετε τις ρυθμίσεις για μια σύσκεψη Zoom όταν την προγραμματίζετε ή αφού έχει προγραμματιστεί.
Για να αλλάξετε τις ρυθμίσεις σύσκεψης Zoom όταν προγραμματίζετε μια συνάντηση.
Κάντε κλικ στην επιλογή Προγραμματισμός συνάντησης.
Μεταβείτε στις επιλογές που εμφανίζονται στην οθόνη και αλλάξτε αυτό που σας αρέσει
Για να αλλάξετε τις ρυθμίσεις της σύσκεψης Zoom αφού την έχετε προγραμματίσει.
Επισκεφτείτε το Zoom (ή ανοίξτε την εφαρμογή).
Πηγαίνετε στις Συναντήσεις.
Επιλέξτε τη σύσκεψη και κάντε κλικ στην Επεξεργασία.
Περάστε τις ρυθμίσεις και αλλάξτε ό,τι θέλετε.
Σημείωση: Βεβαιωθείτε ότι έχετε ενημερώσει τους συμμετέχοντες/προσκεκλημένους αφού κάνετε αλλαγές σε μια σύσκεψη.
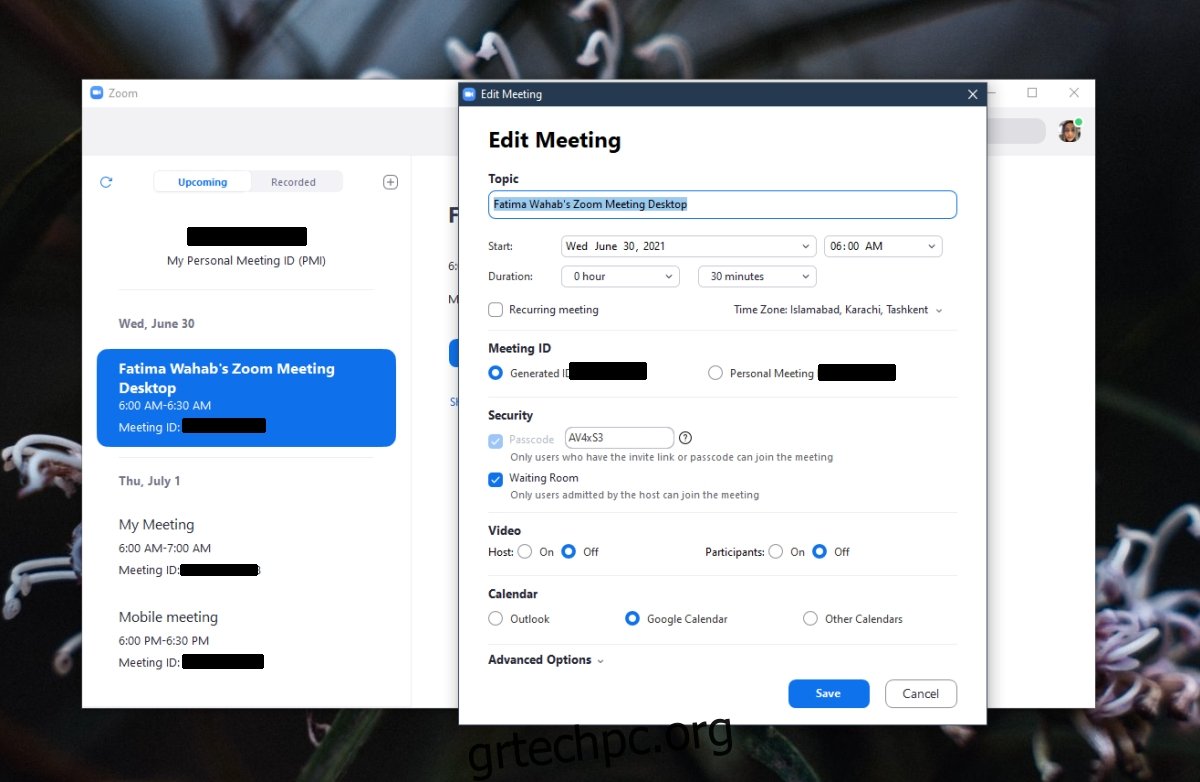
Αλλαγή ρυθμίσεων συνάντησης Zoom – Κινητό/iOS/Android
Για να αλλάξετε τις ρυθμίσεις μιας σύσκεψης Zoom όταν την προγραμματίζετε.
Πατήστε την επιλογή Προγραμματισμός συνάντησης.
Περάστε από τις επιλογές συνάντησης και αλλάξτε αυτό που σας αρέσει.
Πατήστε Προηγμένες επιλογές για να αλλάξετε άλλες/πρόσθετες ρυθμίσεις.
Για να αλλάξετε τις ρυθμίσεις μιας συνάντησης Zoom αφού την έχετε προγραμματίσει.
Ανοίξτε την εφαρμογή Zoom.
Μεταβείτε στην καρτέλα Συσκέψεις.
Πατήστε μια συνάντηση.
Πατήστε Επεξεργασία επάνω δεξιά.
Αλλάξτε τις ρυθμίσεις της σύσκεψης και πατήστε Αποθήκευση.
Σημείωση: Οι εφαρμογές Zoom για κινητά δεν προσφέρουν τις ίδιες/όλες τις ρυθμίσεις που λαμβάνετε στην επιφάνεια εργασίας. Για όλες τις ρυθμίσεις που δεν είναι διαθέσιμες στις εφαρμογές για κινητά, μεταβείτε στην εφαρμογή για υπολογιστές ή την εφαρμογή ιστού.
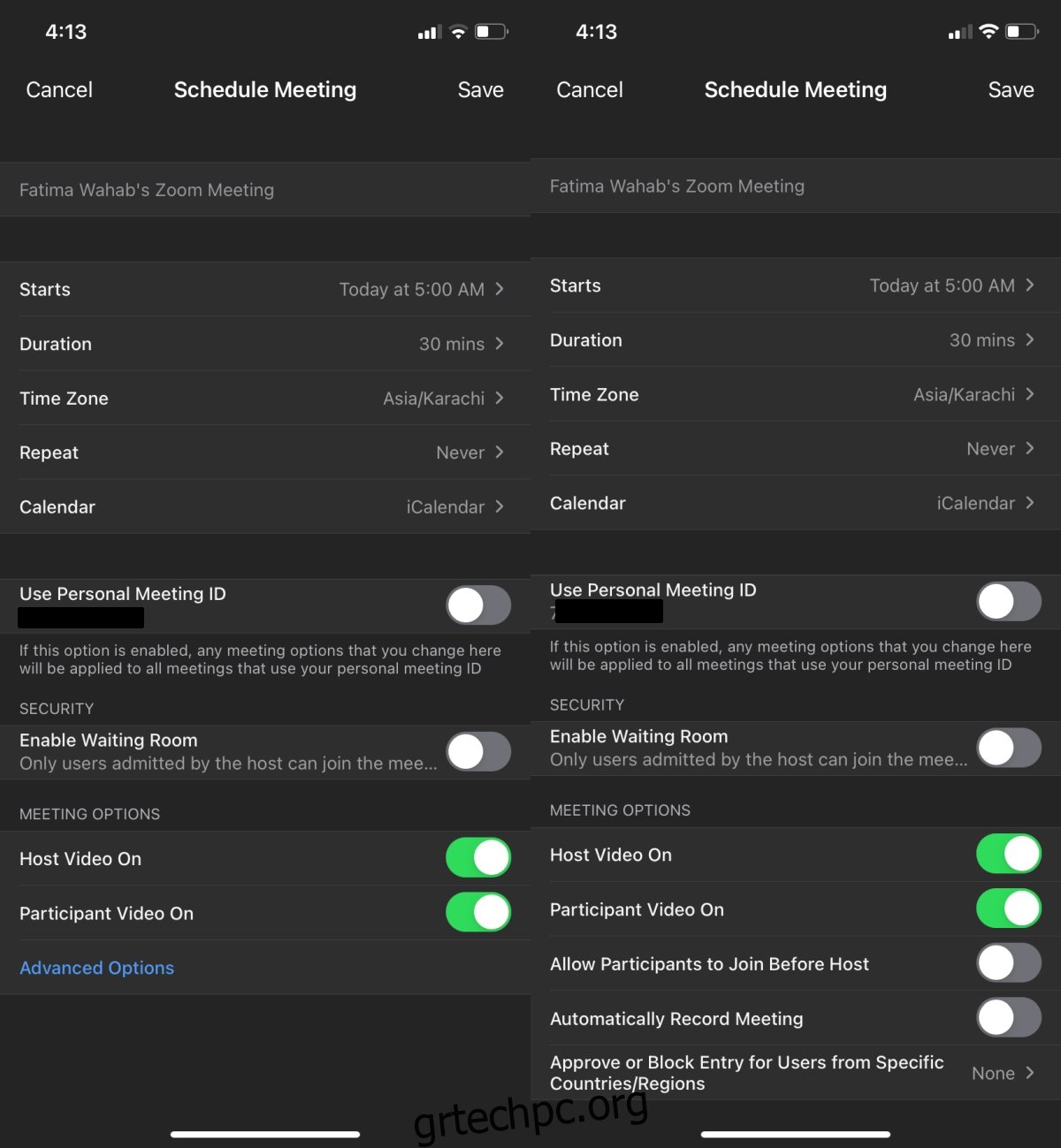
συμπέρασμα
Χρήστες Premium Zoom Απρίλιος δείτε πρόσθετες ρυθμίσεις και μπορείτε να τις διαχειριστείτε με τον ίδιο σχεδόν τρόπο. Θα πρέπει κανονικά να προσπαθήσετε να διατηρήσετε όλες τις ρυθμίσεις ασφαλείας που έχει προσθέσει το Zoom. Εάν επιλέξετε να τα αλλάξετε π.χ., αλλάξτε τον κωδικό πρόσβασης, βεβαιωθείτε ότι χρησιμοποιείτε έναν ασφαλή, δύσκολο να τον μαντέψετε. Είναι εντάξει να κάνετε τον κωδικό πρόσβασης φιλικό προς τον χρήστη, αλλά υπάρχει διαφορά μεταξύ φιλικού προς το χρήστη και εύκολου στην εικασία.