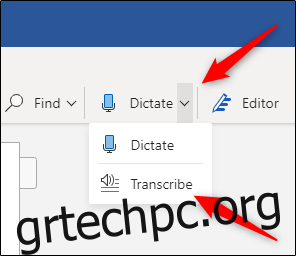Η Microsoft παρέχει ένα λειτουργία μεταγραφής ήχου για την ηλεκτρονική έκδοση του Word που μετατρέπει τον ήχο (ηχογραφημένο ή μεταφορτωμένο από αρχείο) απευθείας σε κείμενο, και μάλιστα διαχωρίζει το κείμενο με βάση το ηχείο. Δείτε πώς μπορείτε να χρησιμοποιήσετε τη δυνατότητα.
Για να μεταγράψετε ήχο με το Word, πρέπει να είστε συνδρομητής premium του Microsoft 365. Εάν διαθέτετε τη δωρεάν έκδοση και προσπαθήσετε να χρησιμοποιήσετε τη δυνατότητα, θα εμφανιστεί ένα μήνυμα που θα σας ζητά να εγγραφείτε.
Εγγραφή και μεταγραφή ζωντανού ήχου
Μπορείτε να βάλετε το Word να μεταγράφει ήχο που εγγράφετε απευθείας στο Word. Συνδεθείτε στο Microsoft 365, και ανοίξτε το Word. Στην καρτέλα “Αρχική σελίδα”, κάντε κλικ στο βέλος δίπλα στο “Υπαγόρευση” και, στη συνέχεια, επιλέξτε “Μεταγραφή” από το μενού που εμφανίζεται.
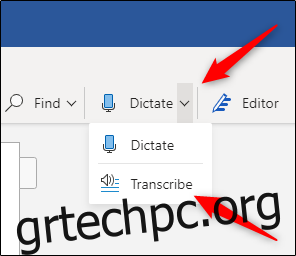
Εάν αυτή είναι η πρώτη φορά που χρησιμοποιείτε τη δυνατότητα, θα πρέπει να δώσετε άδεια στη Microsoft για πρόσβαση στη λειτουργία σας μικρόφωνο.
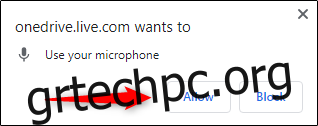
Το παράθυρο “Μεταγραφή” θα ανοίξει στη δεξιά πλευρά του παραθύρου. Επιλέξτε «Έναρξη εγγραφής».
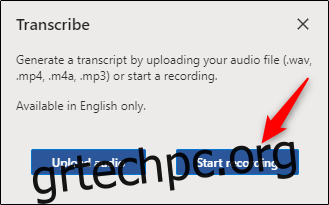
Μόλις επιλεγεί, ο χρονοδιακόπτης θα ξεκινήσει. Τώρα, θα θελήσετε να αρχίσετε να μιλάτε. Δεν θα δείτε τη μεταγραφή να γίνεται ζωντανά καθώς μιλάτε, επειδή η Microsoft διαπίστωσε ότι ήταν λίγο υπερβολικά αποσπώντας την προσοχή κατά τη διάρκεια των δοκιμών της.
Αφού τελειώσετε, κάντε κλικ στο κουμπί “Παύση” και, στη συνέχεια, επιλέξτε “Αποθήκευση και μεταγραφή τώρα”.
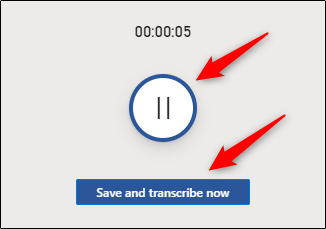
Μπορεί να χρειαστούν μερικά λεπτά για να ολοκληρώσει το Word τη μεταγραφή της ηχογράφησης και τη μεταφόρτωσή της στο OneDrive.
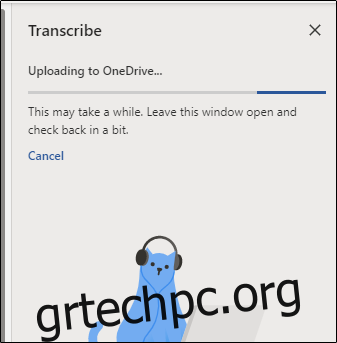
Μόλις γίνει αυτό, θα δείτε τη μεταγραφή να εμφανίζεται στο ίδιο παράθυρο που καταγράψατε τον ήχο. Κάθε ενότητα θα έχει μια χρονική σήμανση, το όνομα του ομιλητή και το μεταγραμμένο κείμενο. Η Microsoft διαχωρίζει αυτόματα το κείμενο από τον ομιλητή.
Εάν το Word εντοπίσει πολλά ηχεία, θα δείτε “Speaker 1″, Speaker 2” και ούτω καθεξής. Εάν το Word δεν μπορεί να εντοπίσει πολλά ηχεία, θα δείτε απλώς το “Speaker”.
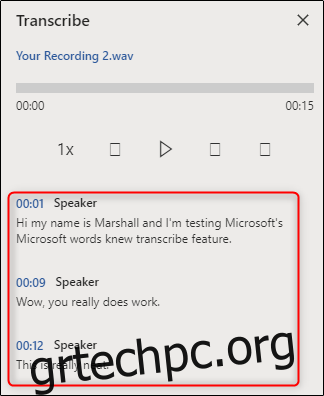
Ίσως παρατηρήσετε ότι η μεταγραφή δεν αντικατοπτρίζει τέλεια τον ηχογραφημένο ήχο με ακρίβεια. Μπορείτε να επεξεργαστείτε μια ενότητα της μεταγραφής τοποθετώντας το ποντίκι σας πάνω από το εσφαλμένο κείμενο και, στη συνέχεια, επιλέγοντας το εικονίδιο με το στυλό.
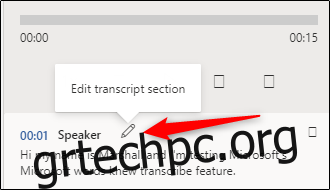
Τώρα μπορείτε να επεξεργαστείτε τη μεταγραφή που βρίσκεται σε αυτήν την ενότητα. Μπορείτε επίσης να επεξεργαστείτε το όνομα του ηχείου, καθώς και κάθε περίπτωση όπου εμφανίζεται το ηχείο (δηλαδή, ηχείο 1 ή ηχείο 2) επιλέγοντας το πλαίσιο δίπλα στην επιλογή “Αλλαγή όλων των ηχείων”. Όταν τελειώσετε, κάντε κλικ στο σημάδι επιλογής.
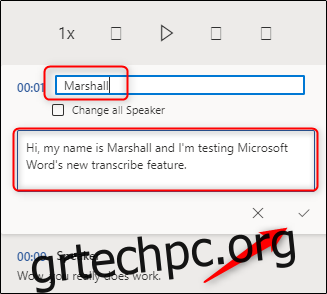
Εάν είναι απαραίτητο, μπορείτε να χρησιμοποιήσετε τα χειριστήρια αναπαραγωγής για να επανεξετάσετε την εγγραφή ήχου. Αυτό είναι απαραίτητο εάν η μεταγραφή είναι μεγάλη και δεν μπορείτε να θυμηθείτε ακριβώς ποιος είπε τι. Ακολουθεί η λειτουργία κάθε κουμπιού, από αριστερά προς τα δεξιά:
Ταχύτητα αναπαραγωγής
Πίσω
Αναπαραγωγή/Παύση
Γρήγορη προώθηση
Ενταση ΗΧΟΥ
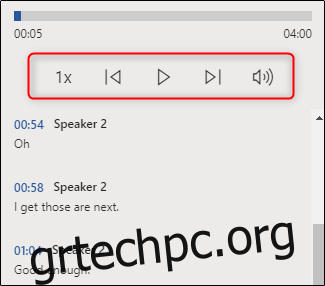
Όταν ολοκληρώσετε την επεξεργασία της μεταγραφής, μπορείτε να την προσθέσετε στο έγγραφο επιλέγοντας το κουμπί “Προσθήκη όλων στο έγγραφο” στο κάτω μέρος του παραθύρου.
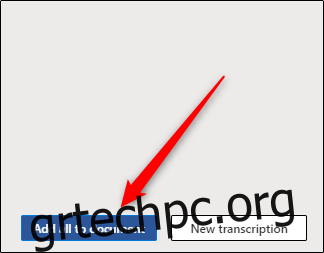
Μόλις επιλεγεί, η ηχογράφηση και το περιεχόμενο της μεταγραφής θα εμφανιστούν στο έγγραφο.
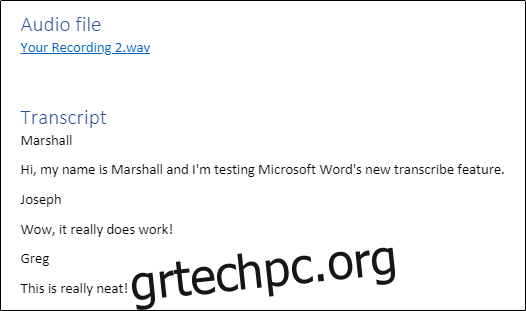
Μεταφόρτωση και μεταγραφή ενός αρχείου ήχου
Εάν έχετε ήδη ένα αρχείο ήχου που θέλετε να μεταγράψετε, μπορείτε να το ανεβάσετε στο Word. Συνδεθείτε στο Microsoft 365, και ανοίξτε το Word. Στην καρτέλα “Αρχική σελίδα”, κάντε κλικ στο βέλος δίπλα στο “Υπαγόρευση” και, στη συνέχεια, επιλέξτε “Μεταγραφή” από το μενού που εμφανίζεται.
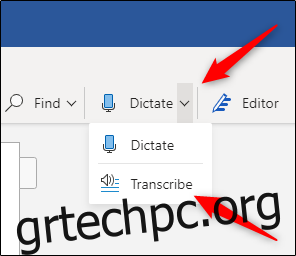
Το παράθυρο “Μεταγραφή” θα ανοίξει στη δεξιά πλευρά του παραθύρου. Επιλέξτε “Μεταφόρτωση ήχου”. Μπορείτε να ανεβάσετε αυτούς τους τύπους αρχείων ήχου:
WAV
MP4
M4A
MP3
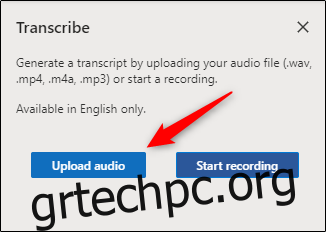
Θα ανοίξει η Εξερεύνηση αρχείων (Finder για Mac). Μεταβείτε στη θέση του αρχείου ήχου, επιλέξτε το και, στη συνέχεια, κάντε κλικ στο «Άνοιγμα».
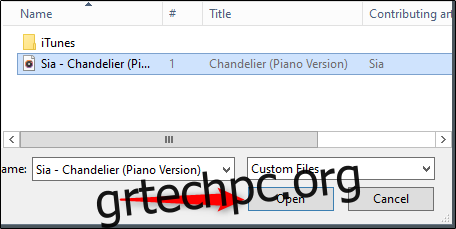
Η Microsoft θα ξεκινήσει τη μεταγραφή του αρχείου ήχου. Ανάλογα με το μέγεθος του αρχείου, αυτό μπορεί να πάρει αρκετό χρόνο.
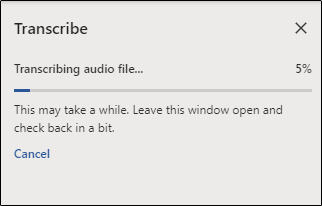
Μόλις η Microsoft ολοκληρώσει τη μεταγραφή του αρχείου ήχου, το κείμενο θα εμφανιστεί στο παράθυρο.
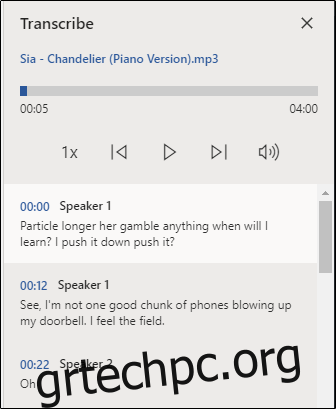
Εάν αντιμετωπίζετε το ίδιο πρόβλημα με το αρχείο ήχου σας, μπορείτε να επεξεργαστείτε το κείμενο τοποθετώντας το δείκτη του ποντικιού πάνω από την ενότητα και κάνοντας κλικ στο εικονίδιο “Πένα”. Εάν πρέπει να ακούσετε ξανά τον ήχο, μπορείτε να το κάνετε χρησιμοποιώντας τα χειριστήρια ήχου.
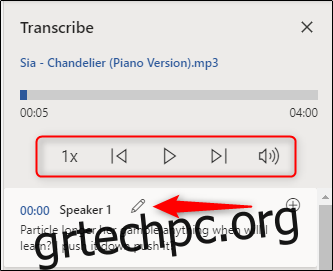
Στη συνέχεια, επεξεργαστείτε το όνομα του ομιλητή (και κάθε περίπτωση που εμφανίζεται το ηχείο επιλέγοντας το πλαίσιο “Αλλαγή όλων των ηχείων”) και το κείμενο από αυτήν την ενότητα. Όταν τελειώσετε, κάντε κλικ στο “Σήμα ελέγχου”.
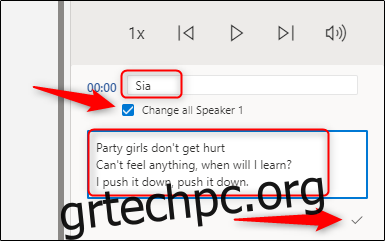
Αφού επεξεργαστείτε το περιεχόμενο της μεταγραφής, κάντε κλικ στην επιλογή “Προσθήκη όλων στο έγγραφο”.
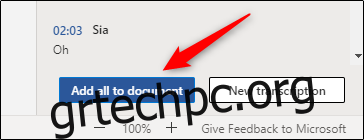
Το αρχείο ήχου και το κείμενο της μεταγραφής θα προστεθούν στο έγγραφο του Word.
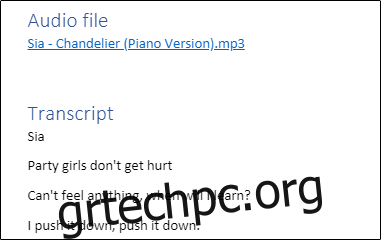
Αν και δεν είναι τέλεια, αυτή η λειτουργία μπορεί ενδεχομένως να σας εξοικονομήσει πολύ χρόνο, ειδικά εάν το ηχείο στον ήχο μιλάει καθαρά.