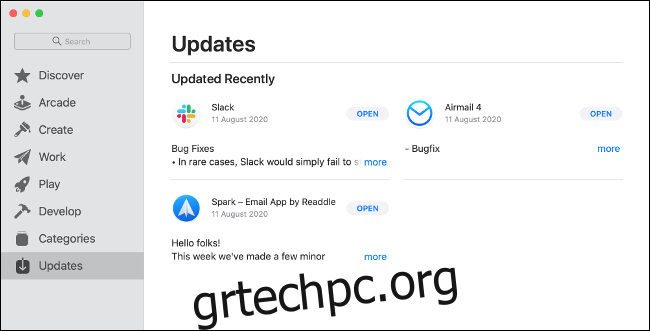Οι ενημερώσεις εφαρμογών παρέχουν νέες δυνατότητες, διορθώσεις ασφαλείας και βελτιώνουν τη σταθερότητα του υπάρχοντος λογισμικού. Δυστυχώς, δεν ενημερώνεται κάθε εφαρμογή Mac με τον ίδιο τρόπο. Κάποιοι φροντίζουν τον εαυτό τους, ενώ άλλοι χρειάζονται μια ώθηση από εσάς. Εδώ είναι τι πρέπει να γνωρίζετε για να διατηρείτε ενημερωμένο όλο το λογισμικό Mac σας.
Πίνακας περιεχομένων
Πώς να ενημερώσετε τις εφαρμογές Mac App Store
Οι εφαρμογές που είναι εγκατεστημένες μέσω του Mac App Store ενημερώνονται χρησιμοποιώντας την ίδια βιτρίνα. Δεν χρειάζεται να ανησυχείτε για το μη αυτόματο τρόπο, με την προϋπόθεση ότι έχετε ενεργοποιήσει τις αυτόματες ενημερώσεις. Το Mac σας θα ελέγχει περιοδικά για ενημερώσεις και, στη συνέχεια, θα τις κατεβάζει και θα τις εφαρμόζει όπως απαιτείται.
Ωστόσο, μπορείτε να ελέγξετε μη αυτόματα για ενημερώσεις, αν θέλετε. Για να το κάνετε αυτό, ανοίξτε το Mac App Store κάνοντας κλικ είτε στο Dock ή στο φάκελο “Applications” ή αναζητώντας το στο Spotlight. Κάντε κλικ στο «Ενημερώσεις» στην πλαϊνή γραμμή για να δείτε όποιες εκκρεμούν.
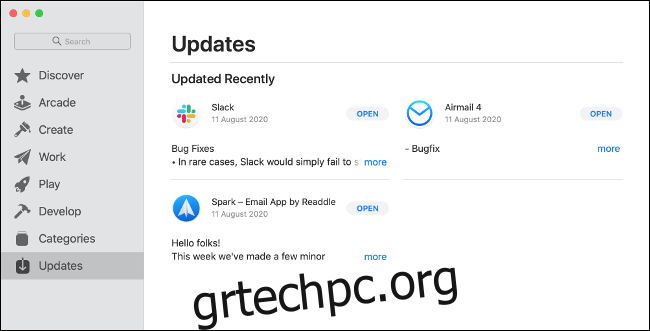
Θα δείτε ένα κουμπί “Ενημέρωση” δίπλα σε όλες τις εφαρμογές με ενημερώσεις σε εκκρεμότητα. κάντε κλικ για να ενεργοποιήσετε μη αυτόματα την ενημέρωση. Εάν δεν υπάρχουν ενημερώσεις, το Mac App Store θα σας εμφανίσει τις πιο πρόσφατα εγκατεστημένες εφαρμογές, μαζί με μια σύντομη περιγραφή του τι άλλαξε. Κάντε κλικ στο «Περισσότερα» δίπλα σε κάθε καταχώριση για περισσότερες πληροφορίες.
Μπορείτε να ενεργοποιήσετε τις αυτόματες ενημερώσεις εκκινώντας το Mac App Store, κάνοντας κλικ στο Mac App Store > Προτιμήσεις στο μενού στην κορυφή και, στη συνέχεια, επιλέγοντας “Αυτόματες ενημερώσεις”.
Πώς να ενημερώσετε εφαρμογές που δεν αγοράσατε στο App Store
Οι εφαρμογές που έχετε εγκαταστήσει εκτός του Mac App Store ενδέχεται να ενημερώνονται ή όχι. Αυτό διαφέρει από εφαρμογή σε εφαρμογή. Ωστόσο, οι πιο συνηθισμένες, όπως το Chrome, δημοφιλείς δωρεάν εφαρμογές, όπως ο πελάτης Transmission BitTorrent και οι εφαρμογές επί πληρωμή που αναπτύσσονται ενεργά, πιθανότατα θα σας ειδοποιήσουν για τυχόν εκκρεμείς ενημερώσεις.
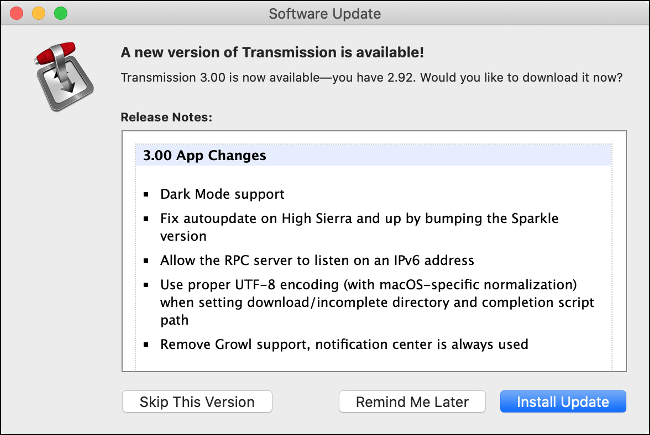
Ενδέχεται να δείτε μια ειδοποίηση όταν εκκινείτε μια εφαρμογή που θα σας ενημερώνει ότι υπάρχει μια νέα διαθέσιμη έκδοση. Μπορείτε συχνά απλώς να κάνετε κλικ στο “Ενημέρωση” για να κλείσετε την εφαρμογή και να την ενημερώσετε. Μπορεί επίσης να έχετε την επιλογή να καθυστερήσετε ή να εξαιρεθείτε εντελώς από την ενημέρωση. Ωστόσο, δεν θα σας ειδοποιούν όλες οι εφαρμογές για μια εκκρεμή ενημέρωση.
Για μερικούς, θα πρέπει να ψάξετε μέσα από τα μενού στην κορυφή για να βρείτε την επιλογή “Έλεγχος για ενημερώσεις”. Τις περισσότερες φορές, μπορείτε να κάνετε κλικ στην επιλογή Βοήθεια > Έλεγχος για ενημερώσεις, αλλά μπορεί επίσης να βρίσκεται στο μενού με το όνομα της εφαρμογής. Στη Μετάδοση, για παράδειγμα, θα κάνετε κλικ στην Μετάδοση > Έλεγχος για ενημερώσεις.
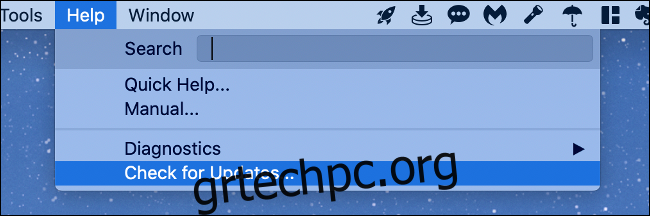
Ορισμένες εφαρμογές δεν ελέγχουν ενεργά για ενημερώσεις και δεν υπάρχουν πολλά που μπορείτε να κάνετε πέρα από το να θυμάστε να τα κάνετε μόνοι σας. Ούτε όλες οι εφαρμογές ενημερώνονται με χάρη. Ορισμένοι θα σας προσφέρουν τη λήψη και την εφαρμογή της ενημέρωσης, ενώ άλλοι θα σας μεταφέρουν στην αρχική σελίδα της εφαρμογής, ώστε να μπορείτε να πραγματοποιήσετε μη αυτόματη λήψη της νέας έκδοσης.
Μερικές φορές, θα ειδοποιηθείτε όταν μια νέα έκδοση μιας εφαρμογής είναι διαθέσιμη, αλλά θα πρέπει να την κατεβάσετε μόνοι σας. Αυτό θα απαιτήσει επίσης να αντικαταστήσετε την παλιά έκδοση με μη αυτόματο τρόπο. Για καλύτερα αποτελέσματα, κάντε δεξί κλικ στην παλιά έκδοση στον φάκελο “Εφαρμογές” και, στη συνέχεια, επιλέξτε “Μετακίνηση στον Κάδο απορριμμάτων” (μην αδειάσετε ακόμα τον Κάδο απορριμμάτων).
Αφού κάνετε λήψη της νέας έκδοσης, αντιγράψτε το αρχείο APP στο φάκελο “Εφαρμογές” και, στη συνέχεια, εκτελέστε την εφαρμογή για να βεβαιωθείτε ότι λειτουργεί όπως αναμένεται. Εάν δείτε ένα σφάλμα όπως αυτό που φαίνεται παρακάτω, ίσως χρειαστεί να παρακάμψετε τους περιορισμούς του Gatekeeper.
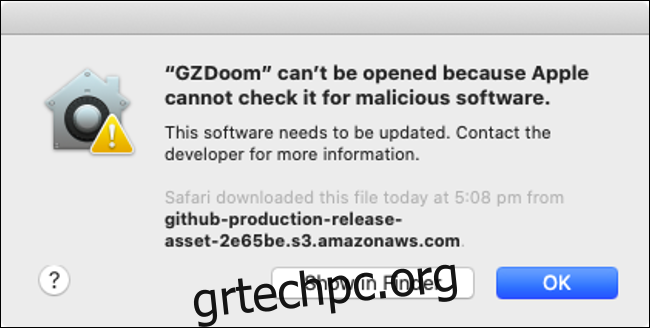
Εάν η νέα έκδοση δεν λειτουργεί ή οι αλλαγές δεν είναι ιδανικές για τη ροή εργασίας σας, μπορείτε να διαγράψετε τη νέα έκδοση και να επαναφέρετε την παλιά από τον Κάδο απορριμμάτων. Για να το κάνετε αυτό, απλώς κάντε δεξί κλικ στο αρχείο και, στη συνέχεια, επιλέξτε “Επιστροφή”.
Όταν η εφαρμογή λειτουργεί όπως αναμένεται, μπορείτε να αδειάσετε τον Κάδο απορριμμάτων—απλώς κάντε δεξί κλικ στο εικονίδιο στο Dock.
Ορισμένες εφαρμογές εξαρτώνται από άλλα οικοσυστήματα
Πρέπει να ενημερώσετε ορισμένες εφαρμογές μέσω του δικού τους καταστήματος εφαρμογών ή φόρτωσης. Μερικά παραδείγματα αυτού περιλαμβάνουν τη σουίτα Adobe, η οποία εξαρτάται από την εφαρμογή επιφάνειας εργασίας Creative Cloud, και παιχνίδια που είναι εγκατεστημένα μέσω του Steam.
Αυτές οι εφαρμογές συνήθως δεν μπορούν να ενημερωθούν με μη αυτόματο τρόπο, επομένως θα πρέπει να ανοίξετε τη λειτουργία εκκίνησης για να δείτε και να εγκαταστήσετε τυχόν ενημερώσεις που εκκρεμούν.
Πώς να ενημερώσετε τις επεκτάσεις του Safari
Εάν χρησιμοποιείτε macOS Catalina ή νεότερη έκδοση, οι επεκτάσεις Safari εγκαθίστανται μέσω του Mac App Store. Ενημερώνονται μέσω της σελίδας “Ενημερώσεις”, όπως και κάθε άλλη εφαρμογή από το Mac App Store. Θα ενημερώνονται επίσης χωρίς προτροπή, υπό την προϋπόθεση ότι είναι ενεργοποιημένες οι “Αυτόματες ενημερώσεις”.
Σε εκδόσεις macOS πριν από το Catalina, ίσως χρειαστεί να ελέγξετε μη αυτόματα για ενημερώσεις στο Safari > Προτιμήσεις > Επεκτάσεις. Απλώς κάντε κλικ σε μια επέκταση και, στη συνέχεια, κάντε κλικ στο «Έλεγχος για ενημερώσεις» εάν υπάρχει αυτή η επιλογή.
Χρησιμοποιείτε Chrome ή Firefox; Οι επεκτάσεις τους θα πρέπει να αντιμετωπίζονται από το ίδιο το πρόγραμμα περιήγησης. Το Chrome τείνει να τα φροντίζει με τους δικούς του όρους, αλλά μπορείτε επίσης να αναγκάσετε το Chrome να ενημερώσει τις επεκτάσεις, αν προτιμάτε.
Πώς να ενημερώσετε τις εφαρμογές Homebrew
Το Homebrew είναι ένας διαχειριστής πακέτων που βασίζεται στη γραμμή εντολών που σας επιτρέπει να εγκαταστήσετε δημοφιλείς εφαρμογές μέσω της γραμμής εντολών. Το Homebrew λειτουργεί πολύ όπως οι διαχειριστές πακέτων Linux. Καθιστά γρήγορη και εύκολη τη λήψη και την ενημέρωση εφαρμογών χωρίς να χρειάζεται να κάνετε μη αυτόματη λήψη ή να κάνετε κλικ σε οτιδήποτε.
Για να ενημερώσετε εφαρμογές μέσω του Homebrew, θα πρέπει να τις εγκαταστήσετε μέσω του Homebrew. Εάν δεν έχετε ήδη εγκαταστήσει το Homebrew στο Mac σας, αυτό δεν θα ισχύει πραγματικά. Εάν το κάνετε, ωστόσο, μπορείτε να επιβάλλετε έλεγχο ενημέρωσης για όλες τις εφαρμογές Homebrew με μία μόνο εντολή.
Αρχικά, ανοίξτε το “Terminal” είτε αναζητώντας το στο “Spotlight” είτε μεταβαίνοντας στις Εφαρμογές > Βοηθητικά προγράμματα. Πληκτρολογήστε τα παρακάτω και πατήστε Enter για να ενημερώσετε το Homebrew:
brew update
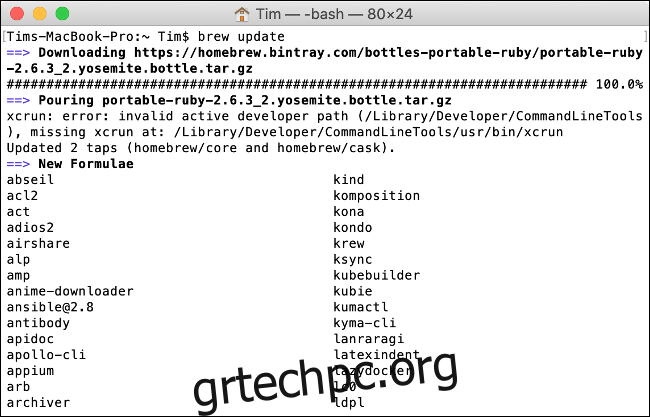
Το Homebrew θα ενημερώσει τον εαυτό του και τον κατάλογο εφαρμογών του εάν χρειαστεί. Στη συνέχεια, πληκτρολογήστε τα παρακάτω και πατήστε Enter:
brew outdated
Αυτό θα ελέγξει για τυχόν παλιές εφαρμογές. Στη συνέχεια, μπορείτε να εκτελέσετε τα εξής για να ενημερώσετε τα πάντα:
brew upgrade
Για να ενημερώσετε μια συγκεκριμένη εφαρμογή, θα πρέπει να γνωρίζετε τον “τύπο” της. Αυτή είναι η ετικέτα που χρησιμοποιεί το Homebrew για την αναγνώριση εφαρμογών. Για παράδειγμα, ο Firefox χρησιμοποιεί το “firefox”. Έτσι, για να ενημερώσετε συγκεκριμένα τον Firefox, θα πρέπει να εκτελέσετε τα εξής:
brew upgrade firefox
Μπορείτε να ελέγξετε το Τεκμηρίωση Homebrew για περισσότερες εντολές.
Μπορείτε πάντα να ελέγχετε χειροκίνητα τις εκδόσεις
Εάν δεν είστε βέβαιοι εάν μια εφαρμογή είναι ενημερωμένη και δεν μπορείτε να βρείτε πουθενά το κουμπί “Έλεγχος για ενημερώσεις”, μπορείτε πάντα να ελέγξετε με μη αυτόματο τρόπο.
Για να το κάνετε αυτό, ξεκινήστε την εφαρμογή και, στη συνέχεια, κάντε κλικ στο μενού με το όνομά της στο επάνω μέρος της οθόνης. Κάντε κλικ στο «Σχετικά
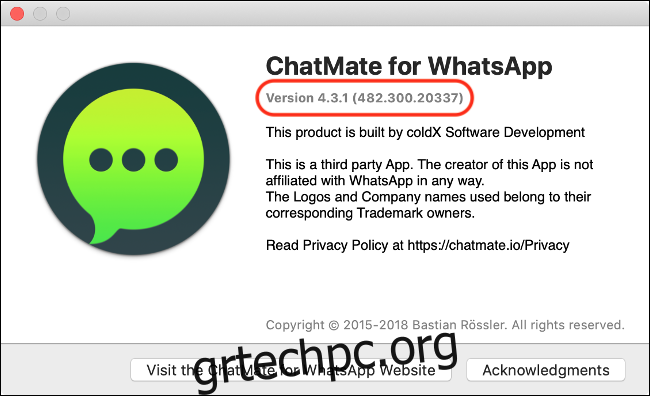
Τώρα μπορείτε να μεταβείτε στην αρχική σελίδα της εφαρμογής και να ελέγξετε αν υπάρχει διαθέσιμη νέα έκδοση. Εάν υπάρχει, μπορείτε να το κατεβάσετε και να το ενημερώσετε με τον τρόπο που περιγράψαμε στην ενότητα “Πώς να ενημερώσετε εφαρμογές που δεν αγοράσατε στο App Store” παραπάνω.
Είναι σημαντικό να διατηρείτε το λογισμικό ενημερωμένο και το ίδιο ισχύει και για το macOS. Μπορείτε να μάθετε πώς να ενημερώνετε το macOS στην πιο πρόσφατη έκδοση για να διατηρείτε το μηχάνημά σας όσο το δυνατόν ασφαλέστερο.