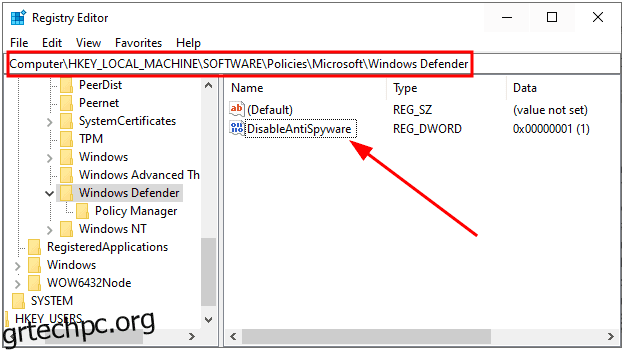Το Antimalware Service Executable είναι μια από τις «απαραίτητες» διαδικασίες παρασκηνίου που μερικές φορές εμποδίζουν την κανονική χρήση υπολογιστή. Ας προσπαθήσουμε να το διορθώσουμε χωρίς να θέσουμε σε κίνδυνο την ασφάλειά σας.
Το Microsoft Defender (γνωστός και ως Windows Defender) είναι ένα από τα καλά παιδιά που προστατεύουν τον υπολογιστή σας απουσία προγράμματος προστασίας από ιούς τρίτου κατασκευαστή.
Αυτή είναι δωρεάν και εγγενής προστασία από κακόβουλο λογισμικό, διασφαλίζοντας ότι ένας υπολογιστής με Windows παραμένει πάντα προστατευμένος.
Αμέσως, η πιο εύκολη λύση είναι να μεταβείτε σε ένα φημισμένο πρόγραμμα προστασίας από ιούς που εμποδίζει το Microsoft Defender να δημιουργήσει αυτήν την ενόχληση.
Ωστόσο, το Microsoft Defender μπορεί να συνεχίσει να τρέχει μαζί με οποιοδήποτε εξωτερικό πρόγραμμα προστασίας από ιούς. Σε αυτήν την περίπτωση, είναι καλύτερο να απενεργοποιήσετε με ασφάλεια την Περιοδική σάρωση στην περιοχή Ασφάλεια των Windows > Προστασία από ιούς και απειλές > Επιλογές προστασίας από ιούς του Microsoft Defender.
Επιπλέον, πρέπει να δημιουργήσετε ή να επεξεργαστείτε μια τιμή μητρώου για να αποφύγετε την εκτεταμένη κατανάλωση πόρων. Αρχικά, ανοίξτε το Windows Run πατώντας το πλήκτρο Windows + R.
Στη συνέχεια, πληκτρολογήστε regedit, πατήστε OK για να εισέλθετε στον Επεξεργαστή Μητρώου και μεταβείτε στο ComputerHKEY_LOCAL_MACHINESOFTWAREPoliciesMicrosoftWindows Defender.
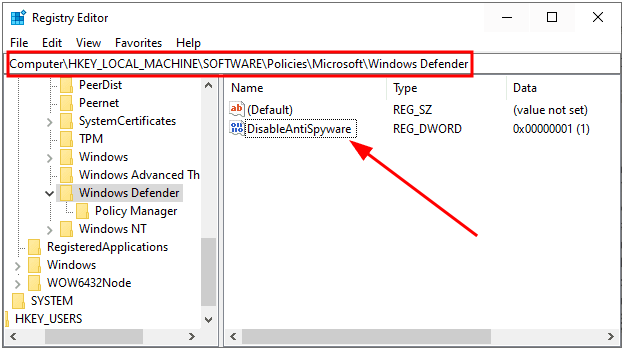
Αναζητήστε το κλειδί DisableAntiSpyware, κάντε διπλό κλικ και αλλάξτε τα δεδομένα τιμής σε 1.
Μπορείτε επίσης να δημιουργήσετε αυτό το κλειδί εάν δεν υπάρχει. Για αυτό, κάντε δεξί κλικ στον κενό χώρο, πληκτρολογήστε Νέο και επιλέξτε Τιμή DWORD (32-bit).
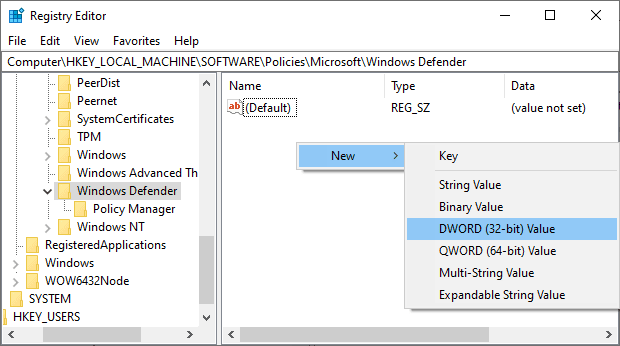
Τέλος, ονομάστε την τιμή ως DisableAntiSpyware και αλλάξτε την τιμή σε 1 όπως υποδείχθηκε προηγουμένως.
Λοιπόν, αυτή είναι η πιο απλή λύση.
Ωστόσο, εάν πρόκειται να τηρήσετε την ενσωματωμένη προστασία από ιούς, ακολουθούν ορισμένες λύσεις.
Πίνακας περιεχομένων
Διορθώστε την υπηρεσία Antimalware Executable
Πολλοί παράγοντες ενεργοποιούν αυτήν την Υπηρεσία (MsMpEng.exe) και οι χρήστες έχουν αναφέρει μερικές λύσεις που τη διόρθωσαν.

Ας ελέγξουμε το καθένα για να δούμε ποιο λειτουργεί για εσάς.
Ρύθμιση προγραμματισμένων σαρώσεων
Το Microsoft Defender εκτελεί περιοδικές σαρώσεις για να διατηρήσει την υγεία του συστήματος. Μπορείτε να το ελέγξετε από το Task Scheduler και να διαχειριστείτε τις προτεραιότητες σάρωσης.
Αρχικά, ανοίξτε το Windows Run πατώντας ⊞+R και πληκτρολογήστε taskschd.msc. Εναλλακτικά, μπορείτε να χρησιμοποιήσετε την αναζήτηση της γραμμής εργασιών για να ανοίξετε το Task Scheduler.
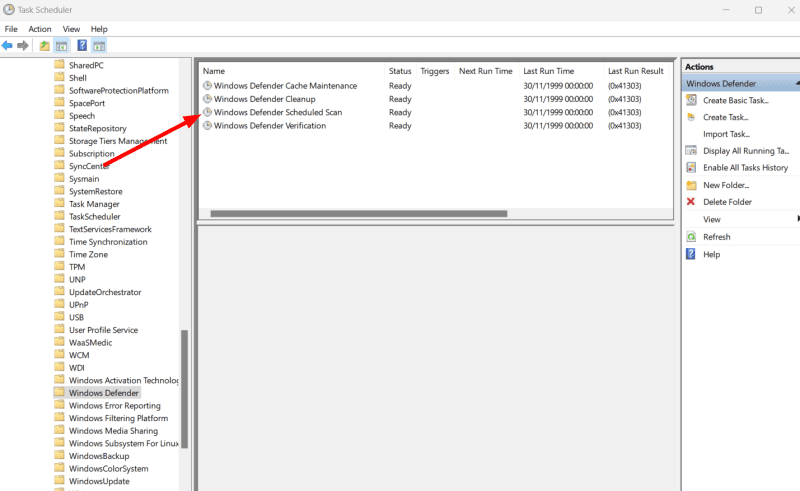
Στη συνέχεια, μεταβείτε στο Task Scheduler Library > Microsoft > Windows > Windows Defender και κάντε διπλό κλικ στο Windows Defender Scheduled Scan.
Κάτω από την καρτέλα Γενικά, βεβαιωθείτε ότι η επιλογή Εκτέλεση με τα υψηλότερα δικαιώματα δεν είναι επιλεγμένη ή καταργήστε την επιλογή της και πατήστε OK στο κάτω μέρος.
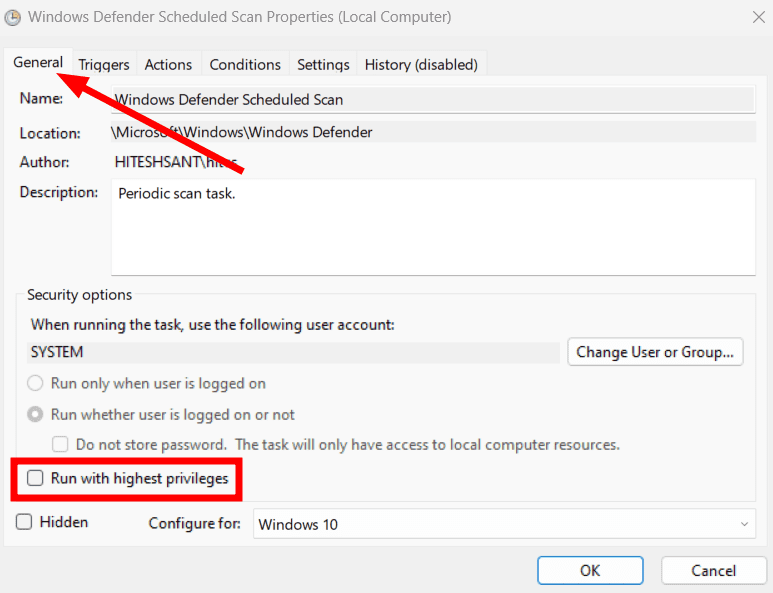
Αν και μπορείτε να το απενεργοποιήσετε εντελώς, ακυρώνει τον σκοπό προστασίας από κακόβουλο λογισμικό. Αντίθετα, θα το προγραμματίσουμε για την άνεσή μας, ώστε να μην βουλώσει τον υπολογιστή σας σε μια πολυάσχολη εργάσιμη ημέρα.
Αυτές οι ρυθμίσεις βρίσκονται κάτω από το Trigger, δίπλα στην καρτέλα Γενικά που μόλις είδαμε.
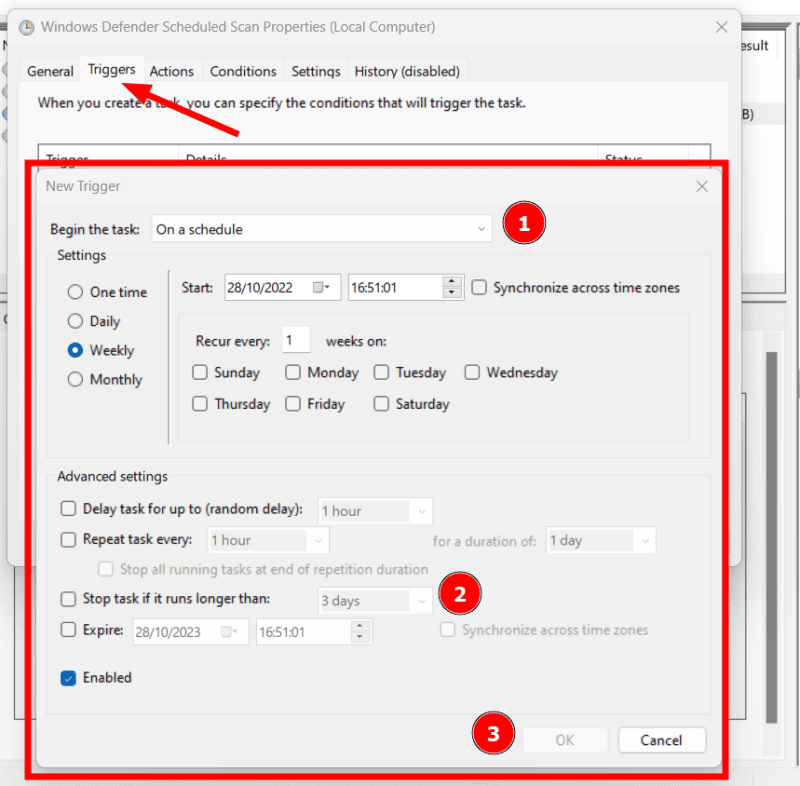
Υπάρχουν πολλά πράγματα για να τροποποιήσετε. Είναι σημαντικό ότι μπορείτε να ξεκινήσετε αυτήν τη διαδικασία σε ένα καθορισμένο χρονοδιάγραμμα και να τερματίσετε εάν διαρκεί περισσότερο από μια καθορισμένη διάρκεια, ακολουθούμενη από το πάτημα OK.
Ομοίως, μπορείτε να υποδείξετε μερικές καταστάσεις στην καρτέλα Συνθήκες, η οποία περιορίζει περαιτέρω την εκτέλεση της προγραμματισμένης σάρωσης.
Τέλος, το μενού Ρυθμίσεις έχει κάποιες επιλογές για τον περαιτέρω έλεγχο.
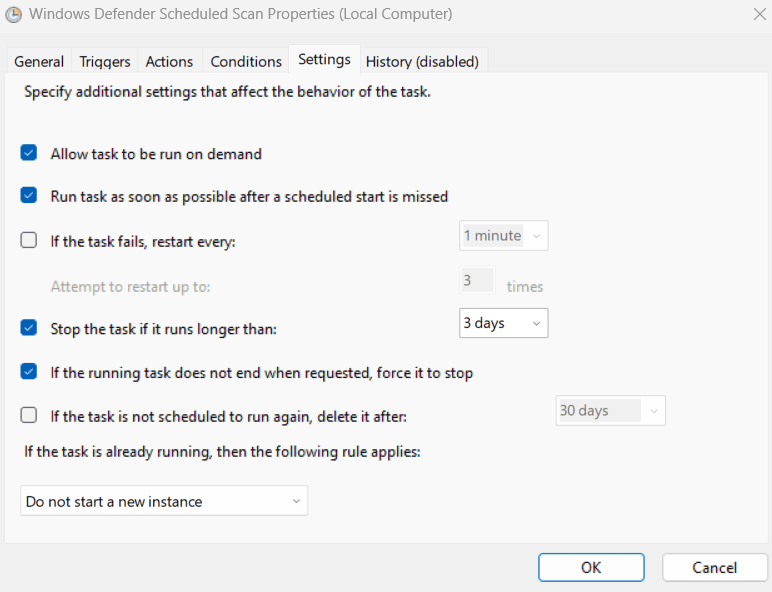
Ωστόσο, μερικές ρυθμίσεις, όπως η διάρκεια της εργασίας, επαναλαμβάνονται. Η καλύτερη επιλογή εδώ είναι να το ρυθμίσετε παρόμοια με τη σκανδάλη.
Θυμηθείτε να πατήσετε OK μετά από κάθε βήμα ή συνδυαστικά μετά για να τεθούν σε ισχύ οι διαμορφώσεις.
Ορισμός Προτεραιότητας Διαδικασίας
Τα παραπάνω βήματα αφορούσαν τον προγραμματισμό των σαρώσεων. Ωστόσο, όταν συμβεί, μπορεί να καταναλώσει τους περισσότερους πόρους, καθιστώντας το σύστημα άχρηστο.
Σε τέτοιες περιπτώσεις, η προσαρμογή της συγκεκριμένης προτεραιότητας διαδικασίας μπορεί να βοηθήσει.
Εφόσον αυτή η διαδικασία εκτελεί το MsMpEng.exe, μια γρήγορη επιδιόρθωση μπορεί να είναι η ρύθμιση της σε χαμηλή προτεραιότητα για να αποφευχθεί η υπερκατανάλωση πόρων.
Για αυτό, ανοίξτε τη Διαχείριση εργασιών για να βρείτε την υπηρεσία Antimalware Executable στη λίστα των Διαδικασιών. Στη συνέχεια, κάντε δεξί κλικ στη διαδικασία θέματος και κάντε κλικ στην επιλογή Μετάβαση στις λεπτομέρειες.
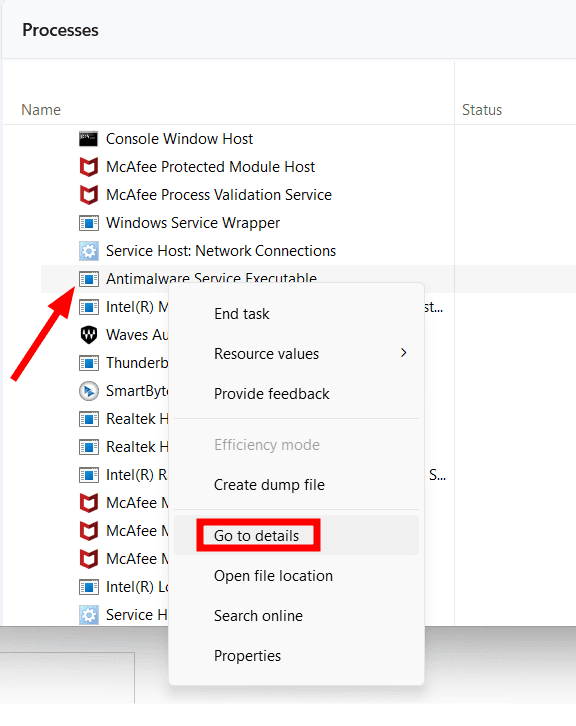
Αυτό θα σας μεταφέρει στη σχετική εφαρμογή, MsMpEng.exe, σε αυτήν την περίπτωση. Τέλος, κάντε ξανά δεξί κλικ για να μεταβείτε στην προτεραιότητα Ορισμός και επιλέξτε Χαμηλή.
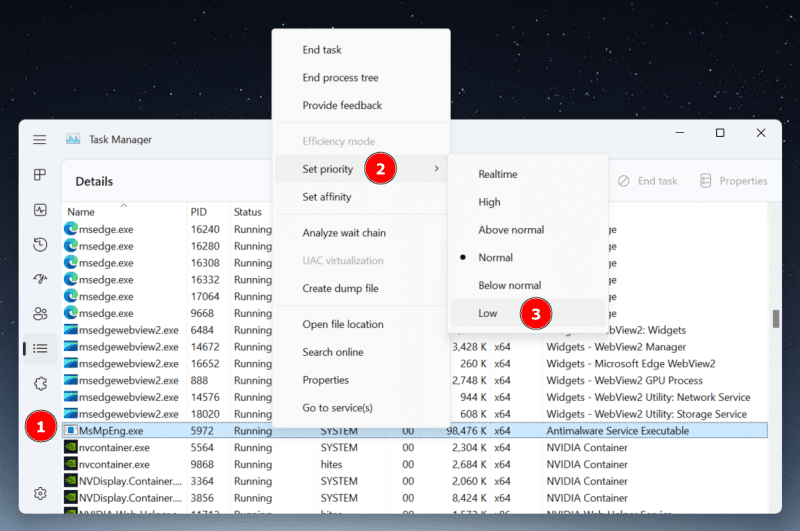
Το μόνο (και σημαντικό) πρόβλημα με αυτήν τη λύση είναι η επαναφορά των τιμών προτεραιότητας μετά την πρώτη σάρωση ή την επανεκκίνηση του συστήματος.
Και παρόλο που υπάρχουν μερικές εφαρμογές τρίτων για να ορίσετε μόνιμες προτεραιότητες, δεν μπορούσα να τις βρω αρκετά αξιόπιστες για να τις προτείνω. Το καλύτερο από την παρτίδα, το Bill2’s Process Manager, ενημερώθηκε τελευταία φορά το 2014 και δεν επιτρέπει τη ρύθμιση προτεραιότητας του MsMpEng.exe ακόμη και σε λειτουργία διαχειριστή.
Τελικά, σας μένει να το ρυθμίζετε από τη διαχείριση εργασιών κάθε φορά που καταναλώνει περισσότερους πόρους από τους επιθυμητούς.
Προσθήκη εξαίρεσης MsMpEng.exe
Μια περίεργη επιδιόρθωση που αναφέρουν πολλοί χρήστες υπολογιστών με Windows είναι η απαγόρευση του Windows Defender από τη σάρωση του δικού του φακέλου ή της υπεύθυνης εκτέλεσης της υπηρεσίας Antimalware Service, MsMpEng.exe.
Η επιλογή προσθήκης εξαίρεσης βρίσκεται στην περιοχή Ασφάλεια των Windows > Προστασία από ιούς και απειλές.
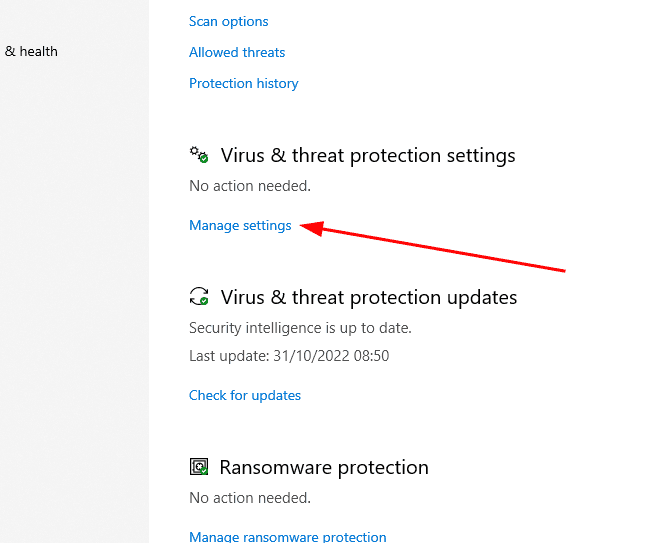
Κάντε κύλιση προς τα κάτω στις Εξαιρέσεις, κάντε κλικ στην Προσθήκη ή κατάργηση εξαιρέσεων και επιλέξτε +Προσθήκη εξαίρεσης.
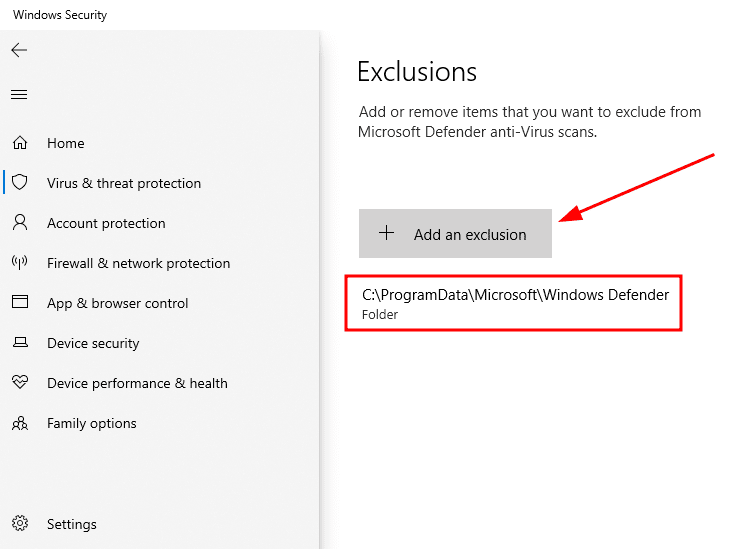
Στη συνέχεια, επιλέξτε Φάκελος από το αναπτυσσόμενο μενού. Τέλος, μεταβείτε στον φάκελο Windows Defender που βρίσκεται συνήθως στο C:ProgramDataMicrosoftWindows Defender.
Αυτό θα προσθέσει όλα τα σχετικά αρχεία, συμπεριλαμβανομένου του MsMpEng.exe. Εναλλακτικά, μπορείτε επίσης να επιλέξετε Διαδικασία με το αναδυόμενο παράθυρο Προσθήκη εξαίρεσης και να πληκτρολογήσετε MsMpEng.exe για να προσθέσετε αυτό το μεμονωμένο πρόγραμμα.
Απενεργοποιήστε την Αυτόματη δειγματοληψία
Αυτή είναι μια άλλη λύση που αναφέρεται από τον χρήστη, η οποία, ωστόσο, δημιουργεί ένα μη βέλτιστο περιβάλλον ασφαλείας.
Ανεξάρτητα από αυτό, μπορείτε να το κάνετε αυτό απενεργοποιώντας την Αυτόματη υποβολή δείγματος στις ρυθμίσεις προστασίας από ιούς και απειλές.
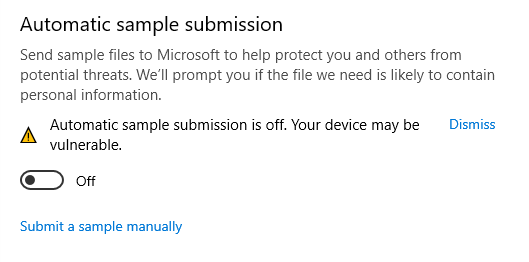
Ωστόσο, ορισμένοι προχώρησαν περισσότερο απενεργοποιώντας την προστασία σε πραγματικό χρόνο στις ρυθμίσεις προστασίας από ιούς και απειλές που προτείνουμε ανεπιφύλακτα. Είναι σχεδόν ισοδύναμο με το να μην έχεις καθόλου antivirus.
Και αν ακόμα δεν μπορείτε να το λύσετε και δεν θέλετε να επιλέξετε μια επί πληρωμή λύση, υπάρχουν μερικά δωρεάν προγράμματα προστασίας από ιούς που μπορείτε να δοκιμάσετε.
Τυλίγοντας
Το Windows Defender είναι ο συνήθης ένοχος πίσω από το Antimalware Service Executable που τρώει μια σημαντική ποσότητα CPU και RAM.
Μια γρήγορη λύση, όπως αναφέρθηκε ήδη, είναι να απορρίψετε το Microsoft Defender για κάποια premium λύση ασφαλείας και να κάνετε προσαρμογές μητρώου για να απαλύνετε αυτές τις ανησυχίες.
Ωστόσο, μπορείτε επίσης να προγραμματίσετε τις σαρώσεις, να προσθέσετε εξαιρέσεις και να τροποποιήσετε ορισμένες ρυθμίσεις ασφαλείας για να αποφύγετε την υπερβολική κατανάλωση πόρων.
Τέλος, εκτελέστε μια πλήρη σάρωση προστασίας από ιούς για να εξαλείψετε οποιοδήποτε κακόβουλο λογισμικό.
Ωστόσο, ας ελέγξουμε ορισμένα εργαλεία επίλυσης προβλημάτων των Windows για να αντιμετωπίσουμε αυτόματα ορισμένα παρόμοια προβλήματα για εσάς.