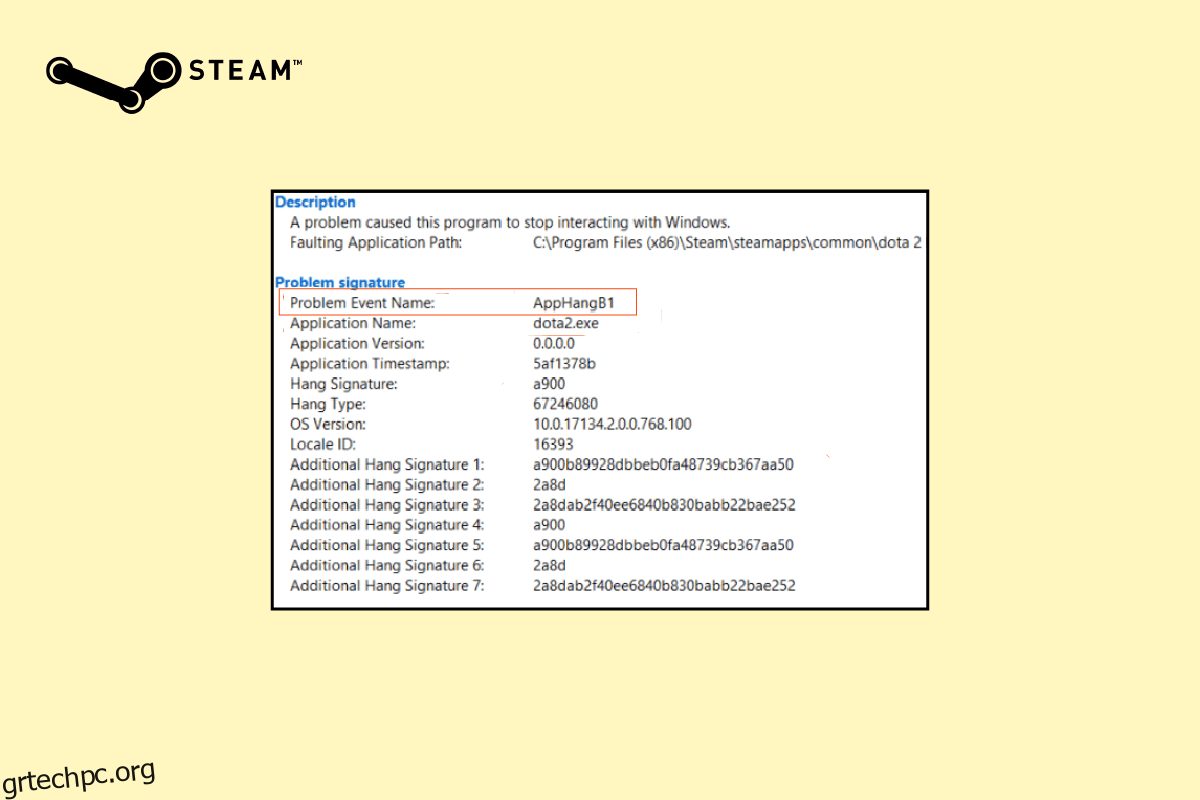Η υπερβολική χρήση του RGB και τα προβλήματα με το Steam είναι δύο πράγματα που ενώνουν κάθε παίκτη PC σε όλο τον κόσμο. Όπως ίσως γνωρίζετε ήδη, το Steam είναι επί του παρόντος ο πιο δημοφιλής διανομέας ψηφιακών παιχνιδιών και διαθέτει πάνω από 120 εκατομμύρια ενεργούς χρήστες μηνιαίως. Ωστόσο, η εφαρμογή πελάτη Steam είναι γνωστό ότι συμπεριφέρεται άσχημα κάθε τόσο. Το σφάλμα AppHangB1 των Windows 10 είναι ένα από τα πιο συχνά αναφερόμενα σφάλματα και εμποδίζει τους χρήστες να ξεκινήσουν παιχνίδια στο Steam. Μερικές φορές, το όνομα συμβάντος προβλημάτων AppHangB1 συναντάται επίσης κατά το άνοιγμα της ίδιας της εφαρμογής Steam. Σε αυτό το άρθρο, θα εξετάσουμε όλες τις πιθανές αιτίες αυτού του σφάλματος Steam και θα σας παρέχουμε πολλούς τρόπους για να διορθώσετε το σφάλμα AppHangB1 στο Steam.
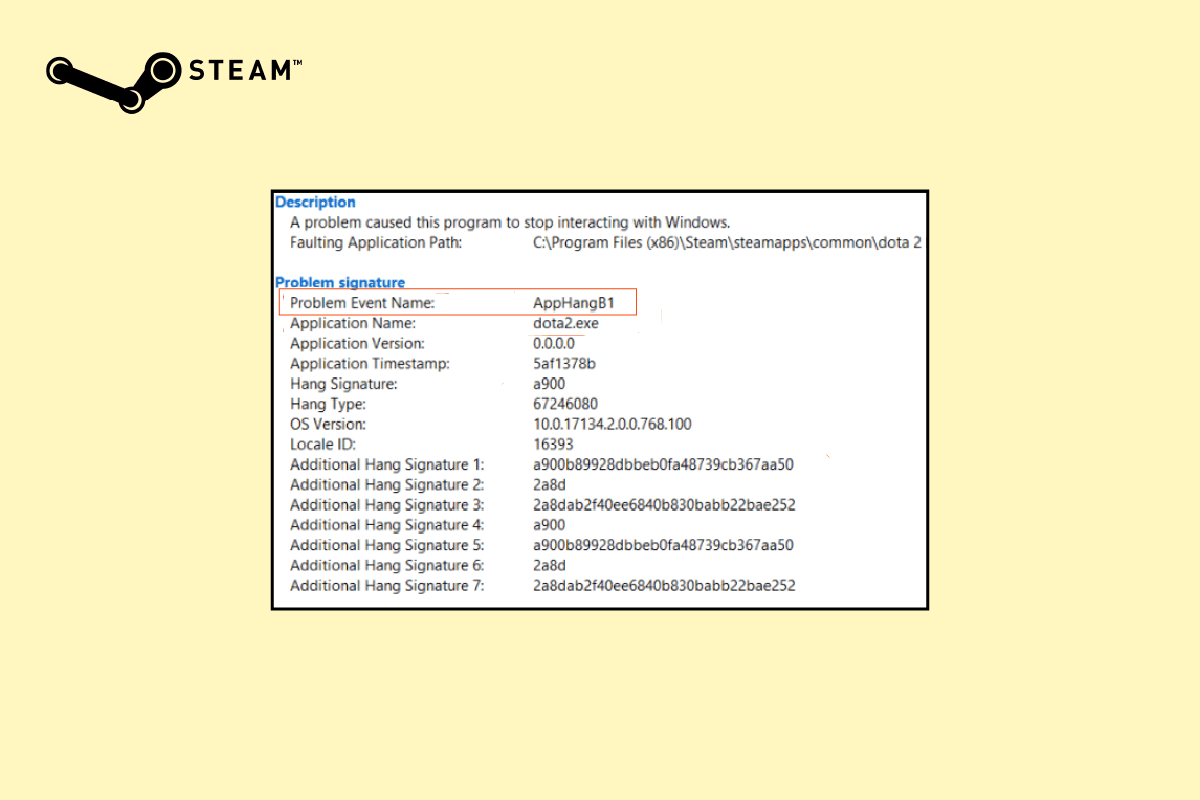
Πίνακας περιεχομένων
Πώς να διορθώσετε το σφάλμα AppHangB1 σε υπολογιστή Steam Windows 10
Χάρη σε ΑτμόςΗ τεράστια δημοτικότητα του, κάθε γνωστό ζήτημα έχει ήδη ξεδιαλυθεί και λυθεί από τη βάση χρηστών του. Το ίδιο συμβαίνει και με το σφάλμα AppHangB1. Ακολουθούν οι διάφοροι λόγοι που μπορεί να προκαλούν αυτό το σφάλμα στον υπολογιστή σας:
- Αυστηρές ρυθμίσεις προστασίας από ιούς και τείχους προστασίας
- Εσφαλμένη διαμόρφωση των ρυθμίσεων εκκίνησης του Steam
- Κατεστραμμένα αρχεία παιχνιδιών
- Κατεστραμμένα αρχεία βιβλιοθήκης του Steam
- Σφάλματα στα αρχεία εφαρμογής/εφαρμογών
Μέθοδος 1: Εκτέλεση Αντιμετώπισης προβλημάτων συμβατότητας
Εάν η τελευταία έκδοση των Windows δεν λειτουργεί για το πρόγραμμα, μπορεί να αντιμετωπίσετε αυτό το ζήτημα. Σε αυτήν την περίπτωση, εκτελέστε το πρόγραμμα αντιμετώπισης προβλημάτων συμβατότητας για να το επιλύσετε. Ακολουθήστε τα παρακάτω βήματα:
1. Κάντε δεξί κλικ στον πελάτη Steam και επιλέξτε Αντιμετώπιση προβλημάτων συμβατότητας.
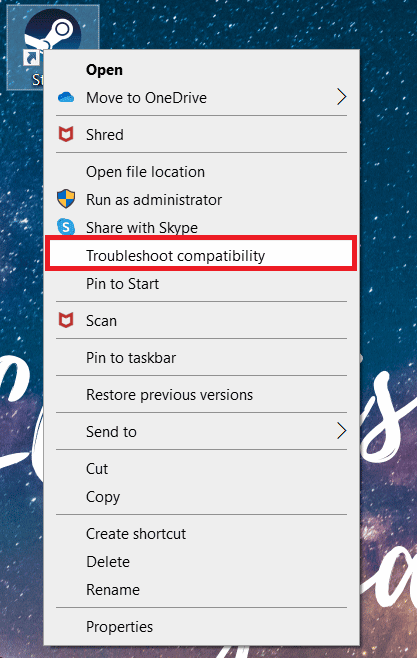
2. Επιλέξτε Δοκιμάστε τις προτεινόμενες ρυθμίσεις.
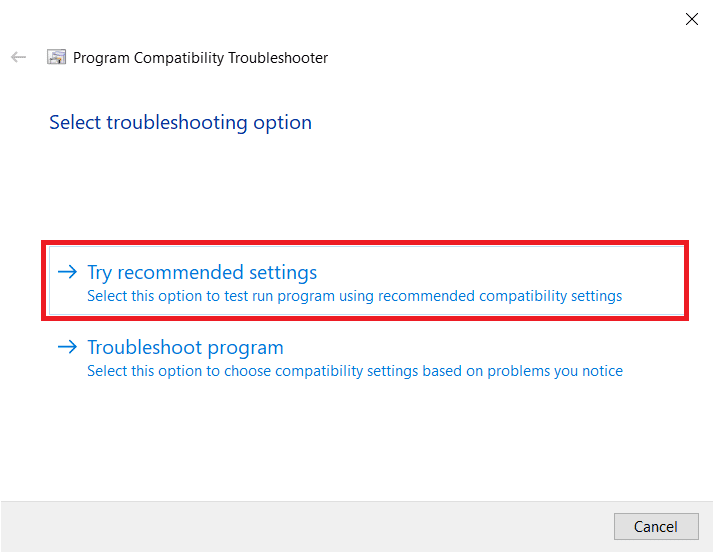
3. Κάντε κλικ στο Test the program…
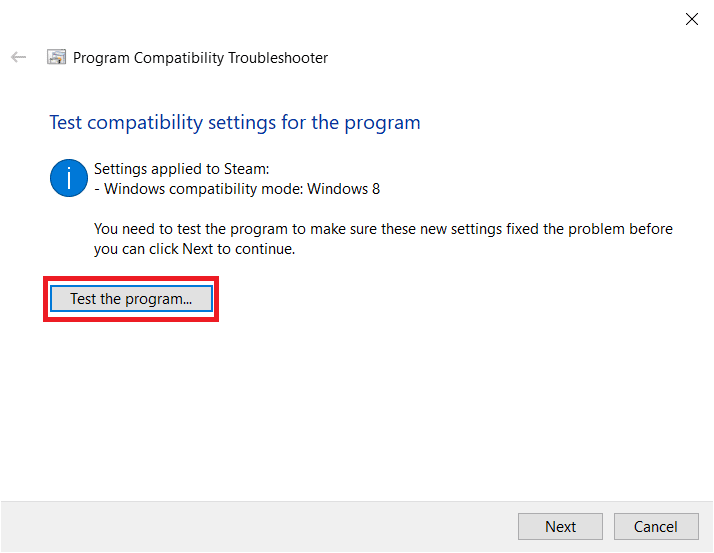
4. Μόλις ολοκληρωθεί η δοκιμή, κάντε κλικ στο Επόμενο.
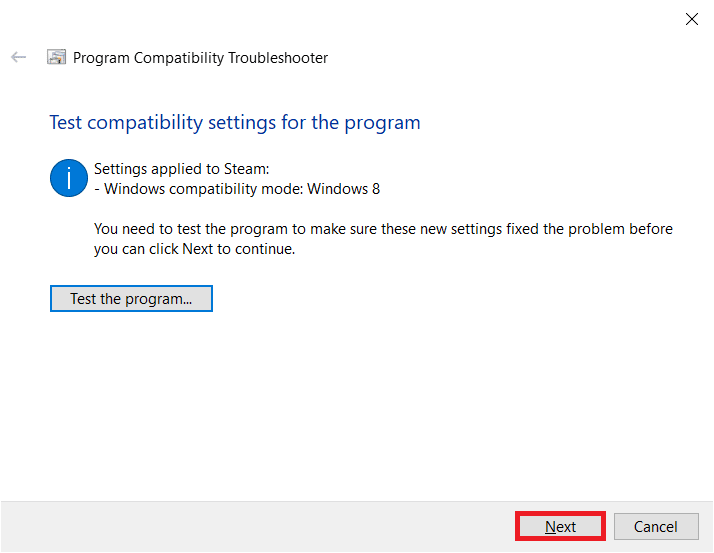
5. Κάντε κλικ στο Ναι, αποθηκεύστε αυτές τις ρυθμίσεις για αυτό το πρόγραμμα.
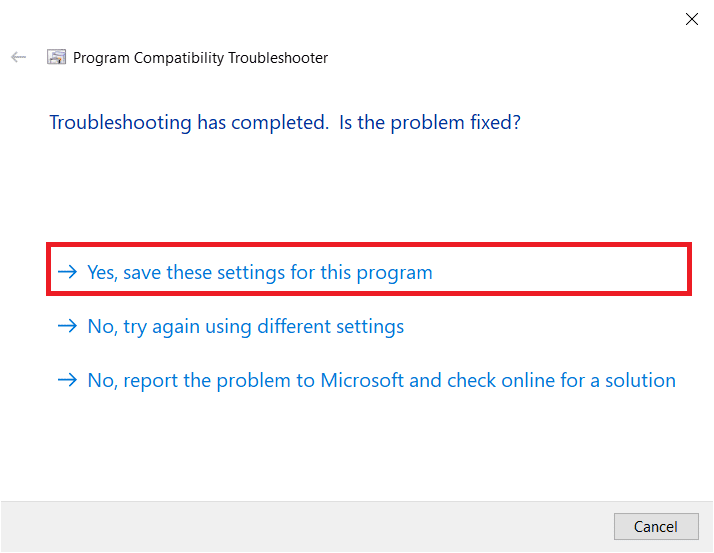
6. Κάντε κλικ στο Κλείσιμο.
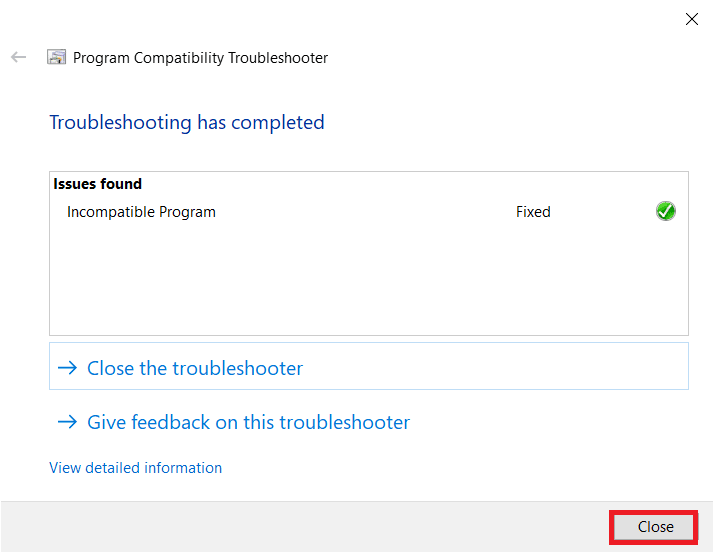
Μέθοδος 2: Ενημερώστε το Steam
Οι προγραμματιστές κυκλοφορούν τακτικά ενημερώσεις για τη διόρθωση σφαλμάτων και προβλημάτων με τις υπάρχουσες εκδόσεις εφαρμογών. Επομένως, εάν δεν έχετε ενημερώσει την εφαρμογή Steam εδώ και καιρό, σκεφτείτε να το κάνετε. Μπορείτε να ενημερώσετε μη αυτόματα την εφαρμογή ακολουθώντας τα παρακάτω βήματα:
1. Ανοίξτε το Steam Client.
2. Κάντε κλικ στο Steam στην επάνω αριστερή γωνία και επιλέξτε Έλεγχος για ενημερώσεις πελάτη Steam…
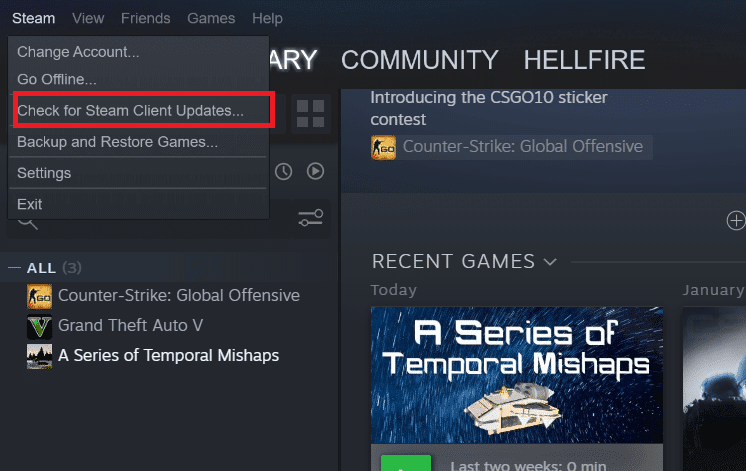
3Α. Εάν υπάρχουν διαθέσιμες νέες ενημερώσεις, περιμένετε μέχρι να ολοκληρωθεί η ενημέρωση και κάντε κλικ στο ΕΠΑΝΕΚΚΙΝΗΣΗ STEAM.
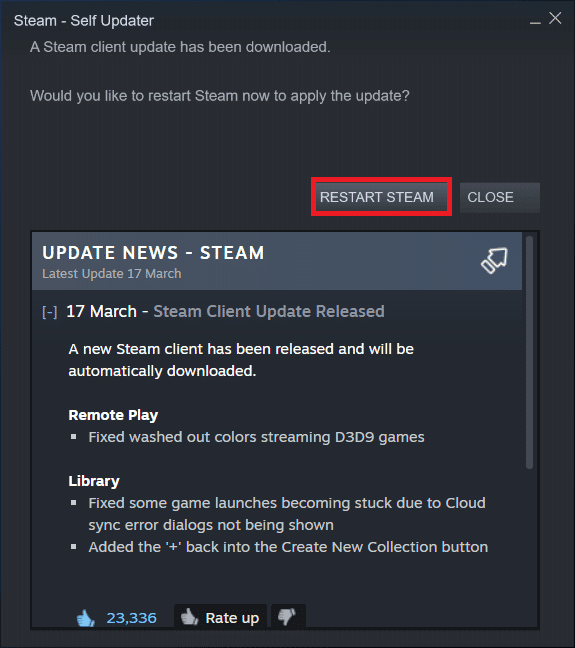
3Β. Εάν ο πελάτης Steam είναι ήδη ενημερωμένος, θα εμφανίσει ότι ο πελάτης Steam είναι ενημερωμένος.

Μέθοδος 3: Επαληθεύστε την ακεραιότητα των αρχείων παιχνιδιού
Όπως αναφέρθηκε προηγουμένως, το σφάλμα AppHangB1 εμφανίζεται μερικές φορές κατά την εκκίνηση ενός συγκεκριμένου παιχνιδιού Steam. Εάν αυτό ισχύει για εσάς, αυτή η λύση μπορεί να βοηθήσει στην επίλυση του σφάλματος. Με τα παιχνίδια που ενημερώνονται συνεχώς, τον αμέτρητο αριθμό επίσημων και τρίτων mod εγκατεστημένων, κ.λπ., τα βασικά αρχεία παιχνιδιών μπορεί μερικές φορές να χτυπηθούν και να καταστούν κατεστραμμένα. Έτσι, χρησιμοποιώντας την ενσωματωμένη λειτουργικότητα του Steam, βεβαιωθείτε ότι τα αρχεία του παιχνιδιού δεν παραβιάζονται.
Διαβάστε τον οδηγό μας σχετικά με Πώς να επαληθεύσετε την ακεραιότητα των αρχείων παιχνιδιών στο Steam; και να εφαρμόσει το ίδιο.
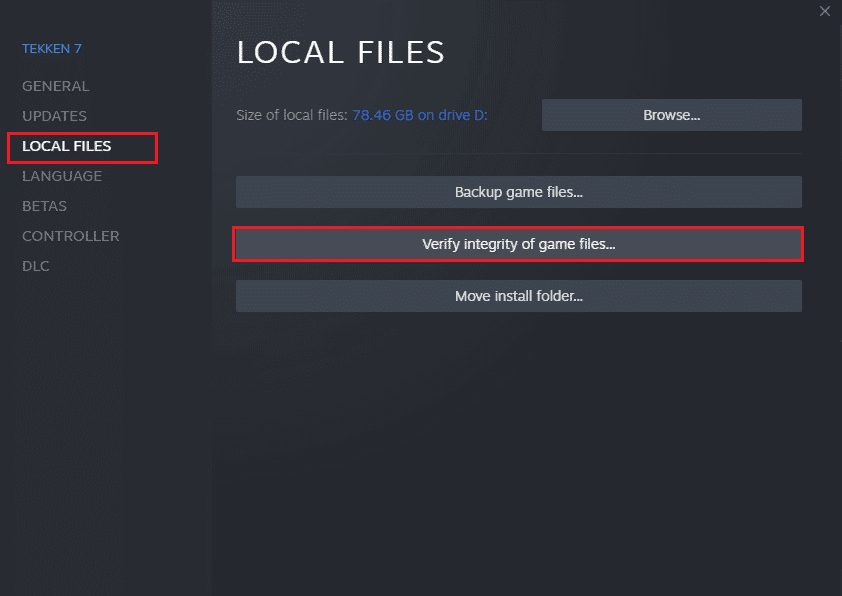
Μέθοδος 4: Επισκευή βιβλιοθήκης Steam
Ενώ η προηγούμενη μέθοδος εστίαζε σε ένα συγκεκριμένο παιχνίδι, μπορείτε επίσης να δοκιμάσετε να επιδιορθώσετε όλα τα αρχεία της βιβλιοθήκης Steam για να επιλύσετε το σφάλμα AppHangB1 στο Steam. Η μέθοδος για να γίνει αυτό είναι αρκετά απλή και όπως εξηγείται:
1. Με την εφαρμογή Steam ανοιχτή, κάντε κλικ στο Steam και επιλέξτε Ρυθμίσεις.
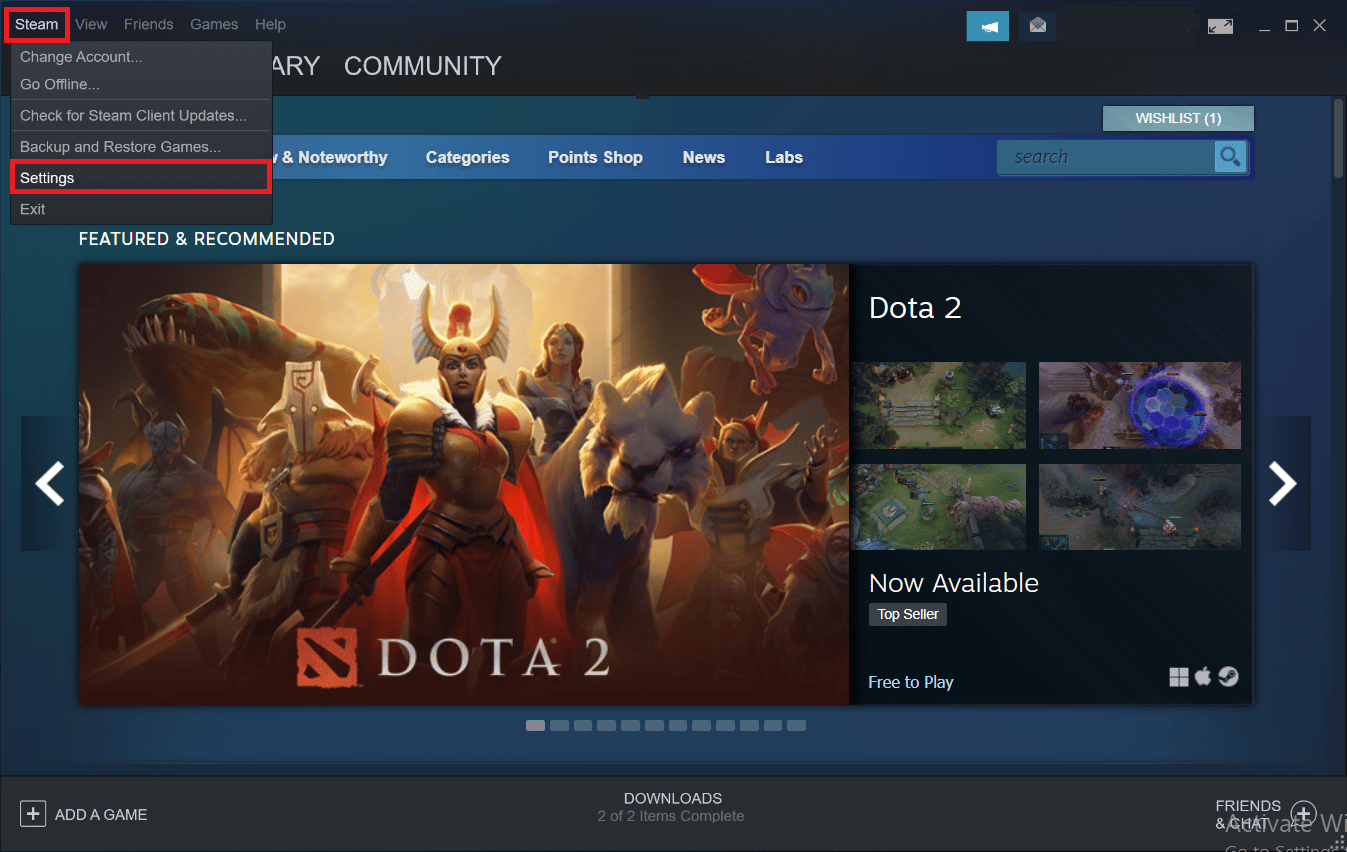
2. Κάντε κλικ στο Λήψεις στο μενού ευρετηρίου.
3. Κάντε κλικ στους ΦΑΚΕΛΟΥΣ ΒΙΒΛΙΟΘΗΚΩΝ STEAM στην ενότητα Βιβλιοθήκες περιεχομένου.
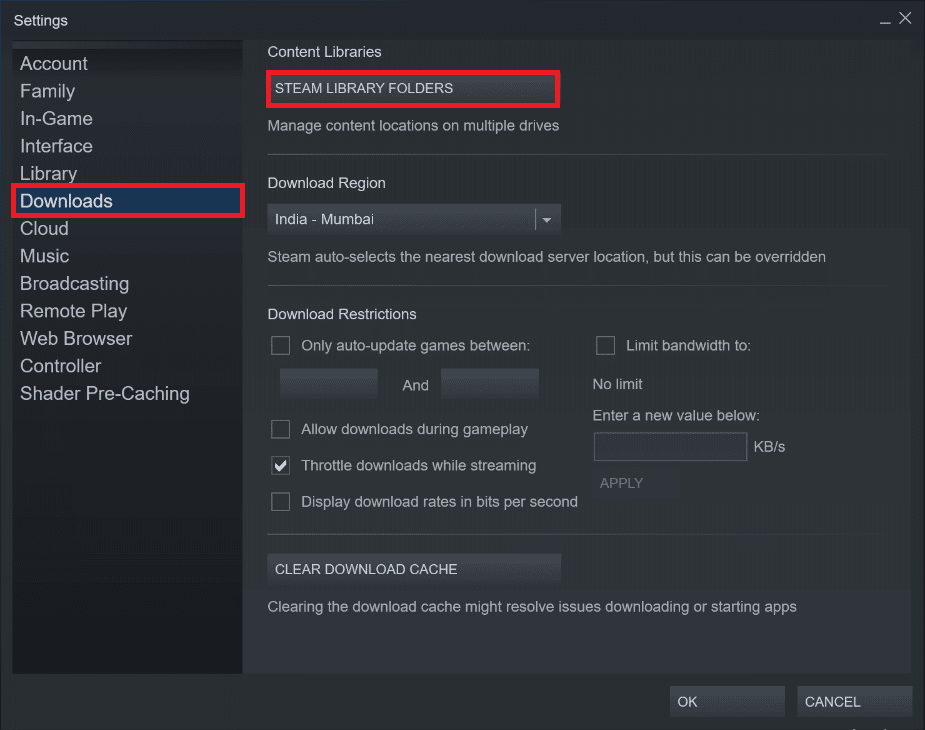
4. Βρείτε ποια μονάδα δίσκου περιέχει τα αρχεία για το παιχνίδι που αντιμετωπίζετε πρόβλημα με την εκκίνηση και κάντε κλικ στο εικονίδιο με τις τρεις κουκκίδες. Επιλέξτε Επιδιόρθωση φακέλου.
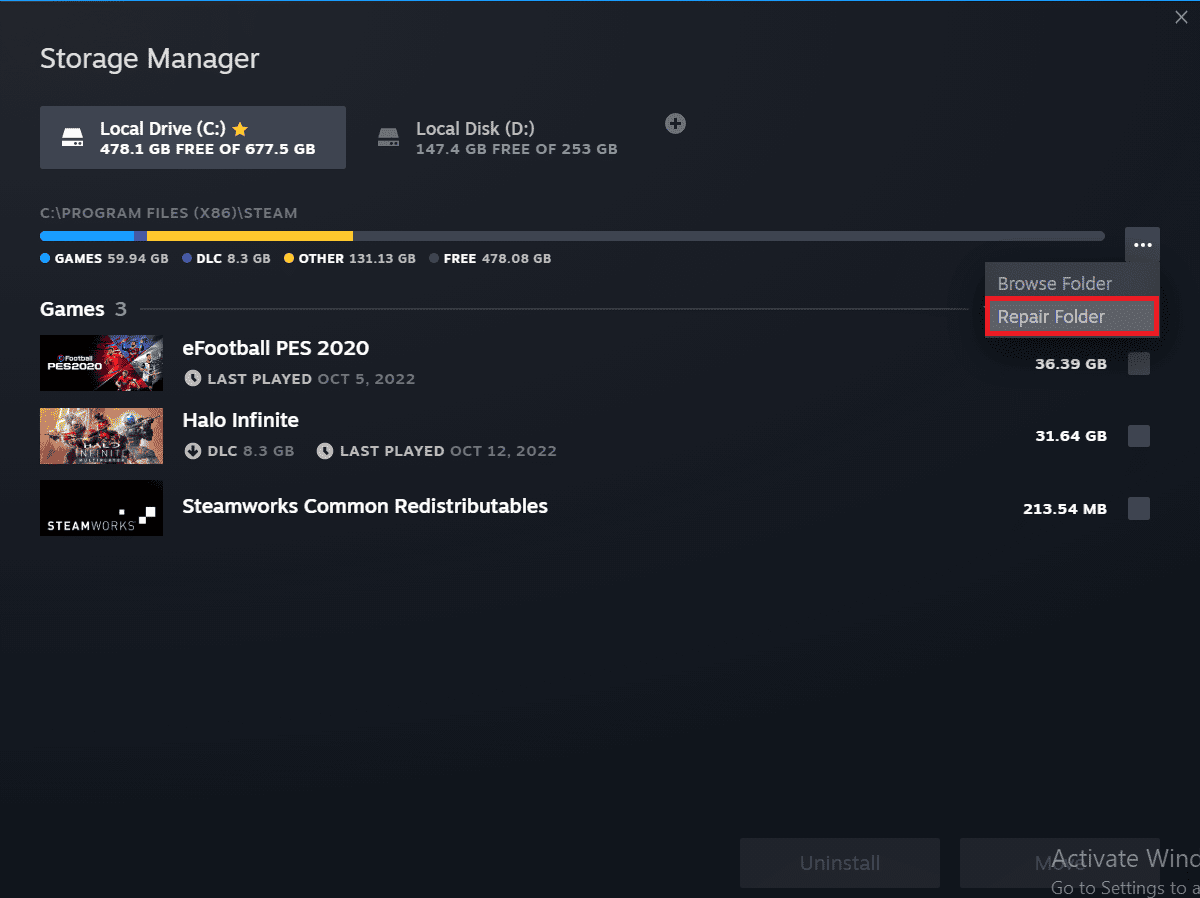
Μέθοδος 5: Ανανέωση Steam
Μια άλλη μέθοδος που φαίνεται να επιλύει πολλά ζητήματα που σχετίζονται με την εφαρμογή Steam είναι η ανανέωση/επαναφορά του Steam. Θα αφαιρέσετε τυχόν κατεστραμμένα αρχεία διαγράφοντας με μη αυτόματο τρόπο όλα τα αρχεία Steam και αναγκάζοντας το Steam να πραγματοποιήσει εκ νέου λήψη νέων αντιγράφων όλων των βασικών αρχείων.
1. Πατήστε τα πλήκτρα Windows και E μαζί για να ξεκινήσετε την Εξερεύνηση αρχείων.
2. Μεταβείτε στην ακόλουθη διαδρομή:
C:Program Files (x86)Steam
Σημείωση: Ο φάκελος εγκατάστασης Steam μπορεί να βρεθεί και σε άλλους φακέλους. Σε αυτήν την περίπτωση, μεταβείτε στον αντίστοιχο φάκελο.
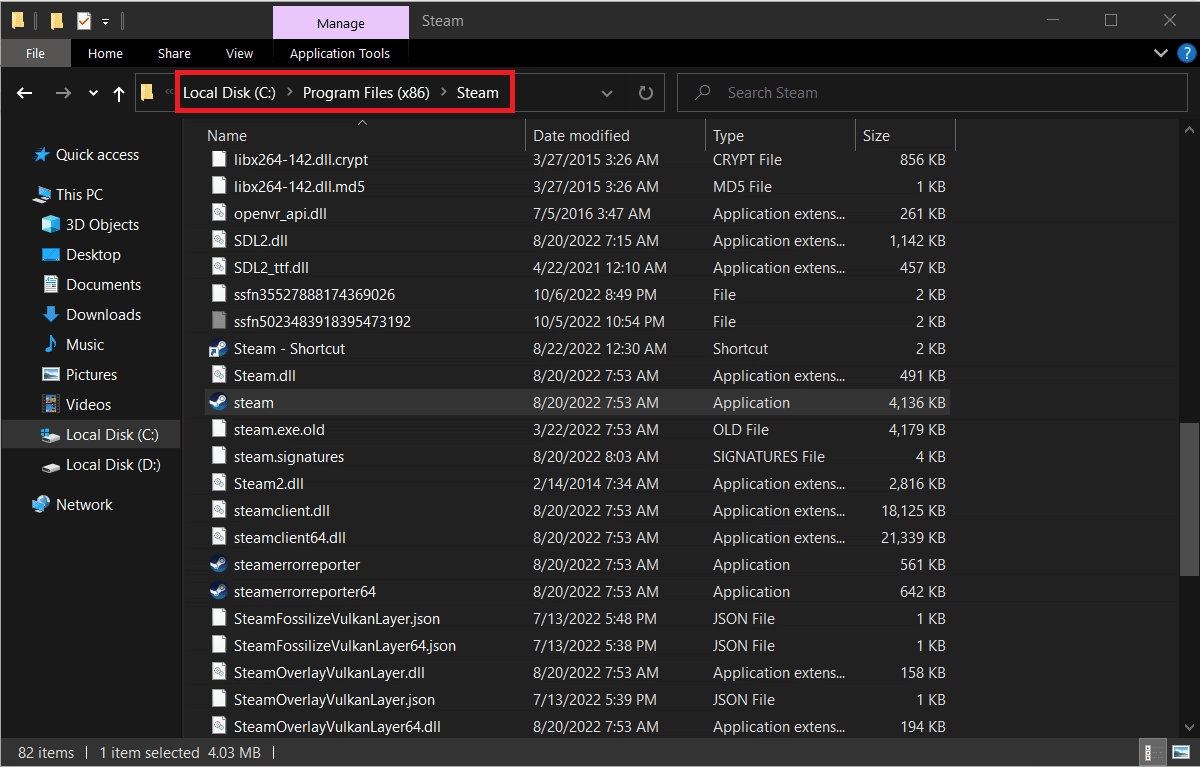
3. Επιλέξτε όλα τα στοιχεία εκτός από το φάκελο steamapps, το φάκελο userdata και το αρχείο steam.exe.
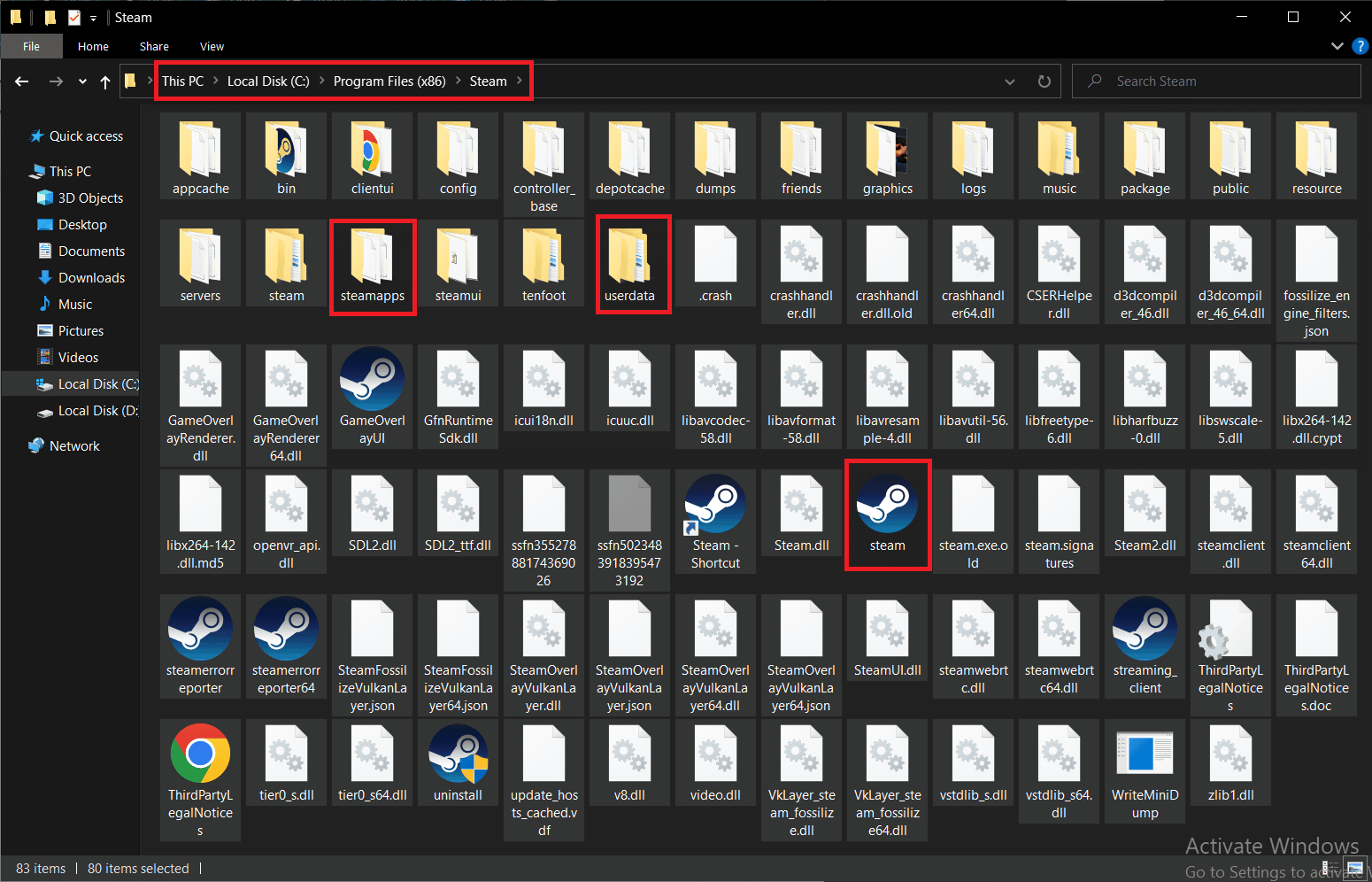
4. Κάντε δεξί κλικ πάνω τους και επιλέξτε Διαγραφή.
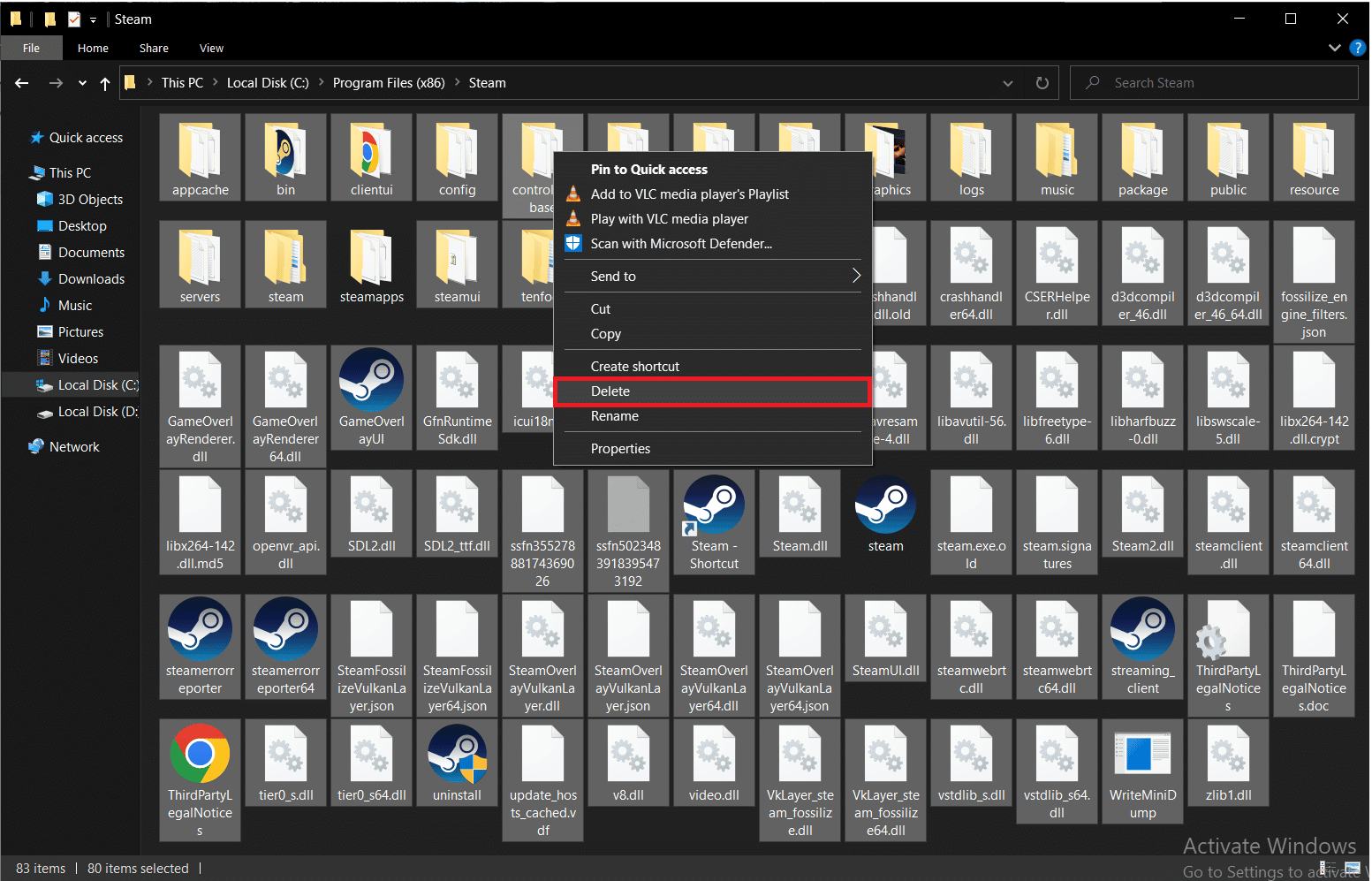
5. Κάντε επανεκκίνηση του υπολογιστή και του Steam.
Τώρα, το Steam θα ξεκινήσει αυτόματα τη λήψη όλων των διαγραμμένων αρχείων από το προηγούμενο βήμα και θα κατεβάσει επίσης τυχόν ενημερώσεις που εκκρεμούν.
Μέθοδος 6: Τροποποίηση επιλογών εκκίνησης Steam
Για την ομαλή εκτέλεση παιχνιδιών στους υπολογιστές σας με Windows, πρέπει να έχετε εγκατεστημένη τη σωστή έκδοση του DirectX. Εάν το Steam εκκινεί χρησιμοποιώντας μια παλαιότερη έκδοση του DirectX, ενδέχεται να αντιμετωπίσετε σφάλμα ονόματος συμβάντος AppHangB1. Ευτυχώς, μπορείτε να ρυθμίσετε με μη αυτόματο τρόπο το Steam και τα παιχνίδια του ώστε να εκτελούνται χρησιμοποιώντας μια συγκεκριμένη έκδοση του DirectX.
Σημείωση: Πριν προχωρήσετε στα βήματα, βεβαιωθείτε ότι έχετε τερματίσει κάθε πρόγραμμα Steam στο παρασκήνιο.
1. Ανοίξτε την Εξερεύνηση αρχείων.
2. Μεταβείτε στο φάκελο εγκατάστασης Steam στην ακόλουθη διαδρομή τοποθεσίας:
C:Program Files (x86)Steam
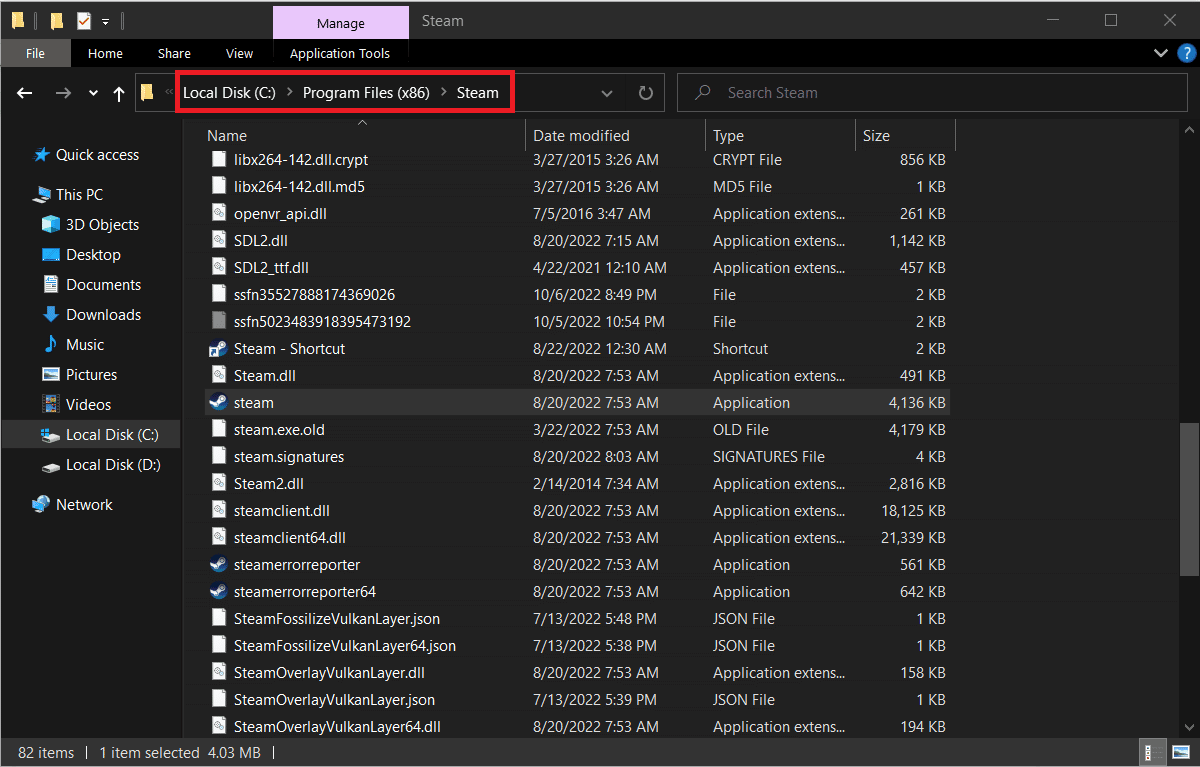
3. Κάντε δεξί κλικ στο αρχείο της εφαρμογής Steam και επιλέξτε Δημιουργία συντόμευσης.
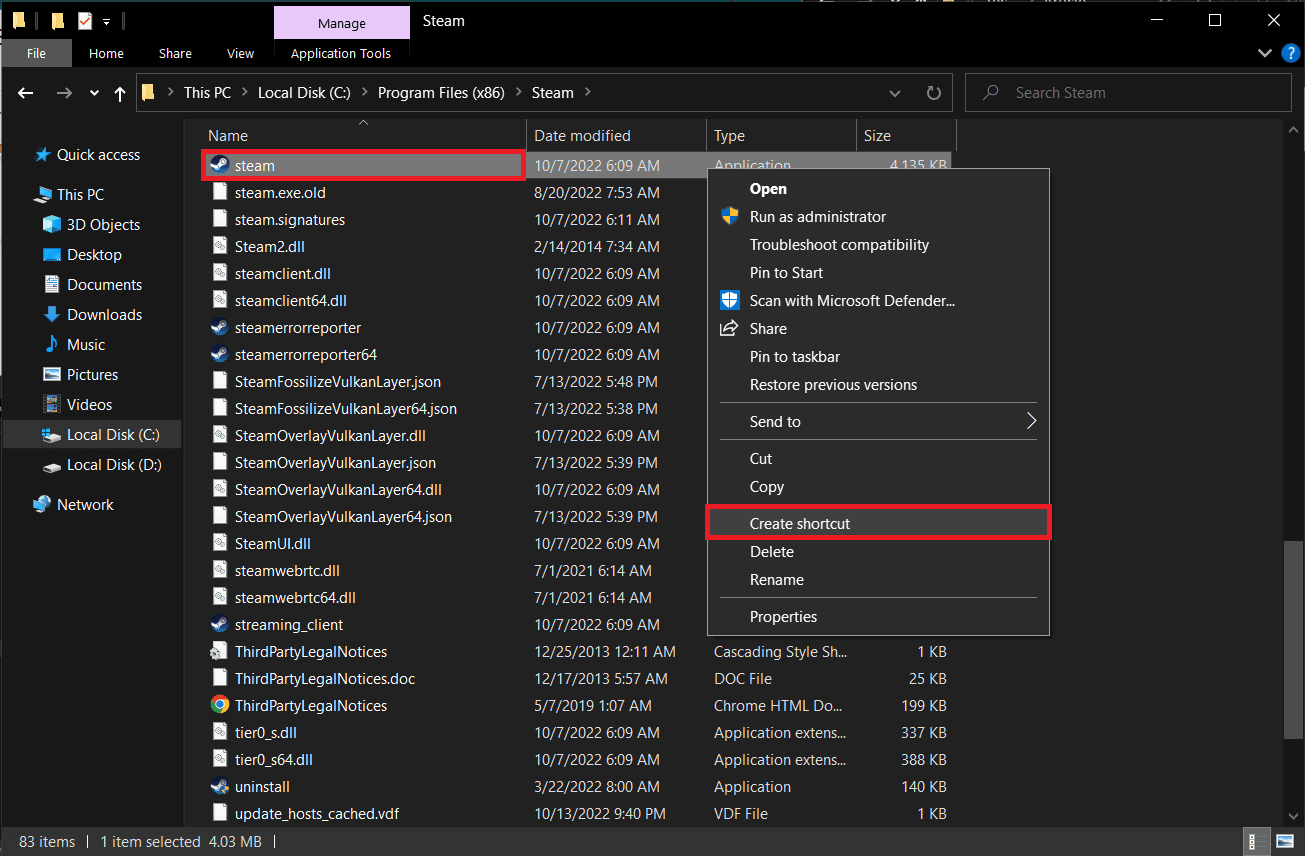
4. Κάντε δεξί κλικ στη συντόμευση Steam που δημιουργήθηκε πρόσφατα και επιλέξτε Ιδιότητες.
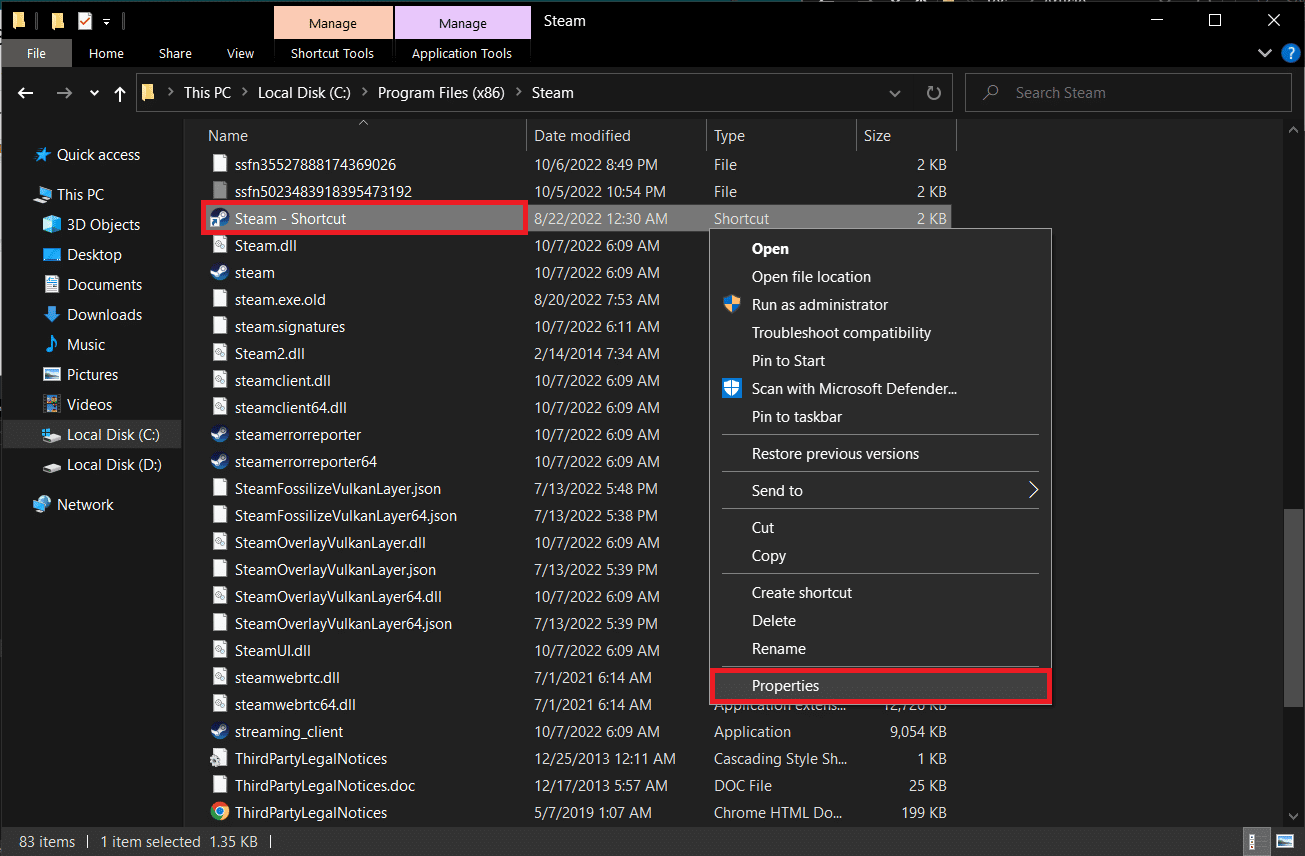
5. Μεταβείτε στην καρτέλα Συντόμευση του παραθύρου Ιδιότητες.
6. Προσθέστε -dx9 στο τέλος της υπάρχουσας καταχώρισης στο πλαίσιο κειμένου Target. Η τελική καταχώρηση θα πρέπει να διαβάζεται ως:
“C:Program Files (x86)SteamSteam.exe” -dx9
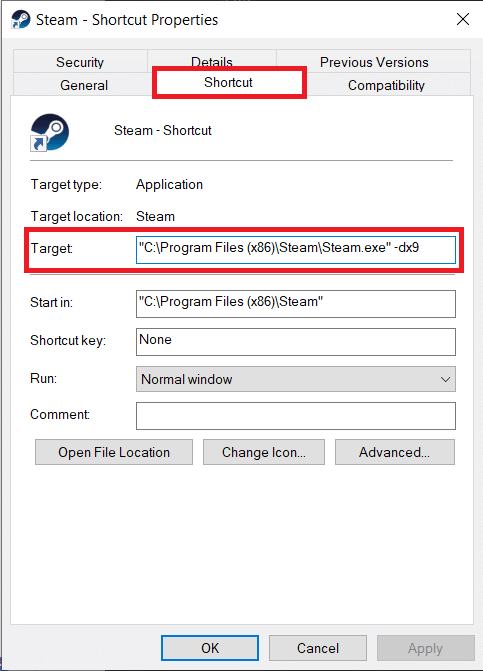
7. Αποθηκεύστε την τροποποίηση κάνοντας κλικ στο Apply > OK.
Μέθοδος 7: Τροποποίηση των επιλογών εκκίνησης παιχνιδιού
Εάν αντιμετωπίζετε αυτό το σφάλμα Steam κατά την εκκίνηση ενός συγκεκριμένου παιχνιδιού, ακολουθήστε τα παρακάτω βήματα για να το εκτελέσετε χρησιμοποιώντας το DirectX 9.
1. Εκκινήστε το Steam στη συσκευή σας.
2. Κάντε κλικ στο ΒΙΒΛΙΟΘΗΚΗ.
3. Κάντε δεξί κλικ στο παιχνίδι που αντιμετωπίζετε πρόβλημα και επιλέξτε Ιδιότητες.
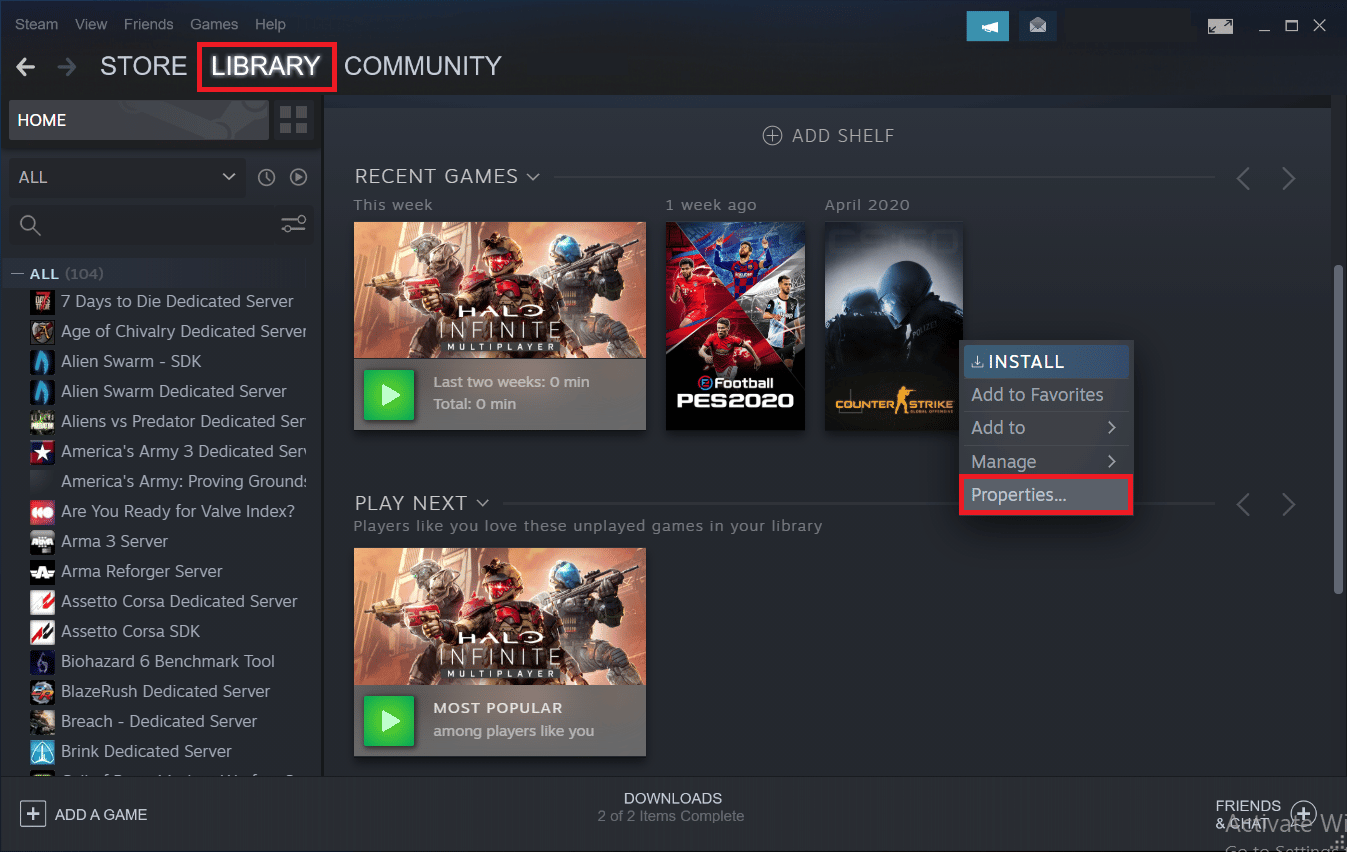
4. Πληκτρολογήστε -dx9 στο πλαίσιο κειμένου στην περιοχή ΕΠΙΛΟΓΕΣ ΕΚΚΙΝΗΣΗΣ και κλείστε το παράθυρο.

Σημείωση: Εάν η εκκίνηση του Steam και το προβληματικό παιχνίδι με το DirectX9 δεν επιλύσει το πρόβλημα, δοκιμάστε να τα εκκινήσετε με το DirectX11 (προσθέστε -dx11 αντί για -dx9).
Μέθοδος 8: Εκτελέστε τη σάρωση κακόβουλου λογισμικού
Εάν κάποια από τις προαναφερθείσες μεθόδους δεν σας βοήθησε στην επίλυση του σφάλματος AppHangB1 Windows 10, είναι πιθανό το πρόβλημα να οφείλεται στο λειτουργικό σύστημα και όχι στο ίδιο το Steam. Πραγματοποιήστε μια ενδελεχή σάρωση κακόβουλου λογισμικού στον υπολογιστή σας για να αποκλείσετε την πιθανότητα ιού ή κακόβουλης εφαρμογής να παρεμποδίζει το Steam και τις διαδικασίες του.
Διαβάστε και ακολουθήστε τις οδηγίες στον οδηγό μας σχετικά με το Πώς μπορώ να εκτελέσω ανίχνευση ιών στον υπολογιστή μου.
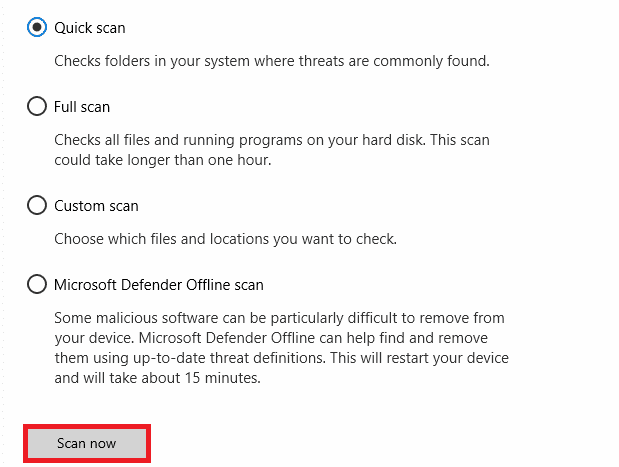
Εάν θέλετε να αφαιρέσετε κακόβουλο λογισμικό από τον υπολογιστή σας, ακολουθήστε τον οδηγό μας σχετικά με το Πώς να αφαιρέσετε κακόβουλο λογισμικό από τον υπολογιστή σας στα Windows 10 και εφαρμόστε το ίδιο.
Μέθοδος 9: Επιδιόρθωση αρχείων συστήματος
Εάν η παραπάνω μέθοδος δεν λειτουργεί, μπορείτε να εκτελέσετε τα ενσωματωμένα εργαλεία για να επιδιορθώσετε τα κατεστραμμένα αρχεία συστήματος που προκαλούν αυτό το σφάλμα AppHangB1 στο Steam. Τα κατεστραμμένα αρχεία που δεν έχουν ρυθμιστεί σωστά μπορούν να επιδιορθωθούν χρησιμοποιώντας τα ενσωματωμένα βοηθητικά προγράμματα του υπολογιστή σας Windows 10, δηλαδή τον Έλεγχο αρχείων συστήματος και την Εξυπηρέτηση και Διαχείριση εικόνας Ανάπτυξης. Επιπλέον, εκτελέστε τις σαρώσεις επιδιόρθωσης συστήματος για να διορθώσετε κατεστραμμένα αρχεία εάν το πρόβλημα άρχισε να προκύπτει μετά από μια πρόσφατη ενημέρωση. Διαβάστε τον οδηγό μας σχετικά με τον Τρόπος επιδιόρθωσης αρχείων συστήματος στα Windows 10 και ακολουθήστε τα βήματα σύμφωνα με τις οδηγίες για να επιδιορθώσετε όλα τα κατεστραμμένα αρχεία σας.
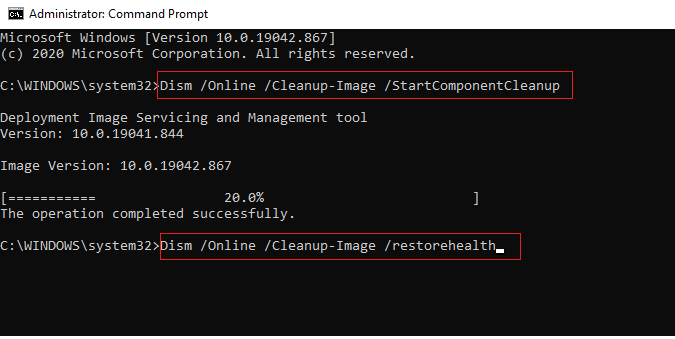
Μέθοδος 10: Απενεργοποίηση τείχους προστασίας των Windows (Δεν συνιστάται)
Εάν η παραπάνω μέθοδος δεν σας βοηθήσει με το σφάλμα επειδή δημιουργήθηκε με νεότερη έκδοση, μπορείτε να δοκιμάσετε να απενεργοποιήσετε το Τείχος προστασίας των Windows στον υπολογιστή σας. Το τείχος προστασίας του Windows Defender προστατεύει από ιούς και κακόβουλο λογισμικό που μπορεί να θέσει σε κίνδυνο τα δεδομένα και το σύστημά σας. Παρόλο που δεν συνιστάται να απενεργοποιήσετε το Τείχος προστασίας των Windows, καθώς μπορεί να κάνει το σύστημά σας ευάλωτο και ευάλωτο σε ιούς, μπορείτε να δοκιμάσετε να το απενεργοποιήσετε προσωρινά για να ελέγξετε αν είναι η συγκεκριμένη αιτία πίσω από το πρόβλημα. Ο οδηγός μας σχετικά με τον τρόπο απενεργοποίησης του τείχους προστασίας των Windows 10 θα σας βοηθήσει να δοκιμάσετε αυτήν τη μέθοδο με απόλυτη ασφάλεια.
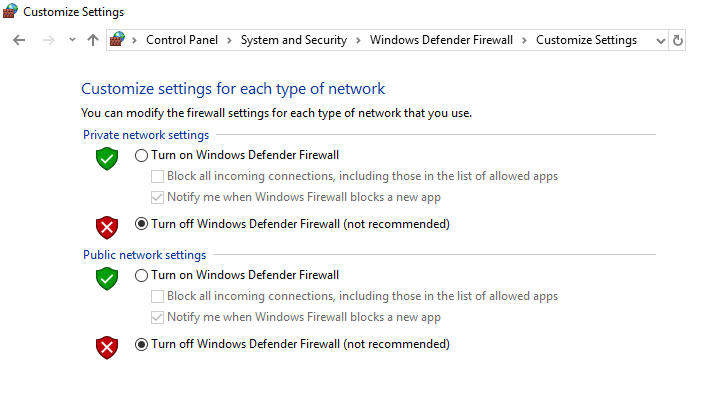
Μέθοδος 11: Απενεργοποίηση προστασίας από ιούς (εάν υπάρχει)
Ορισμένα προγράμματα προστασίας από ιούς είναι διαβόητα επειδή προστατεύουν υπερβολικά τον υπολογιστή σας και επισημαίνουν ακόμη και τις πιο αθώες εφαρμογές ως απειλές. Το Steam είναι μια εφαρμογή που βασίζεται σε μεγάλο βαθμό στο διαδίκτυο για τη λειτουργικότητά της. Εάν το πρόγραμμα προστασίας από ιούς/το τείχος προστασίας περιορίζει το Steam από την επικοινωνία με τους διακομιστές του, είναι πιθανό να προκύψουν ζητήματα όπως το σφάλμα AppHangB1.
Μπορείτε να δοκιμάσετε να απενεργοποιήσετε προσωρινά το πρόγραμμα προστασίας από ιούς/το τείχος προστασίας για να ελέγξετε εάν το σφάλμα συνεχίζει να εμφανίζεται. Διαβάστε τον οδηγό μας σχετικά με τον τρόπο απενεργοποίησης του προγράμματος προστασίας από ιούς προσωρινά στα Windows 10 και ακολουθήστε τις οδηγίες για να απενεργοποιήσετε προσωρινά το πρόγραμμα προστασίας από ιούς στον υπολογιστή σας.
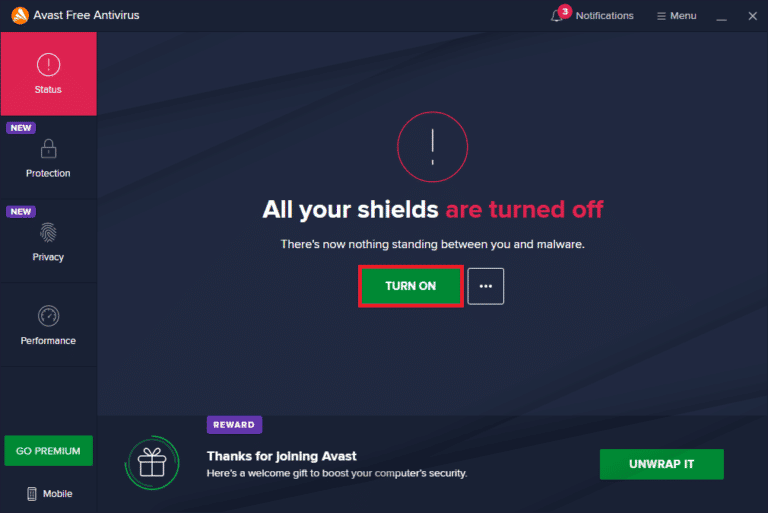
Μέθοδος 12: Να επιτρέπεται μέσω του τείχους προστασίας των Windows
Εάν δεν θέλετε να απενεργοποιήσετε το Τείχος προστασίας, μπορείτε να επιτρέψετε το παιχνίδι ή το Steam μέσω του Τείχους προστασίας των Windows. Για να επιτρέψετε το Steam ή το παιχνίδι στο τείχος προστασίας του Windows Defender, ακολουθήστε τον οδηγό μας σχετικά με την Αποδοχή ή τον αποκλεισμό εφαρμογών μέσω του Τείχους προστασίας των Windows και εφαρμόστε τα βήματα σύμφωνα με τις οδηγίες.
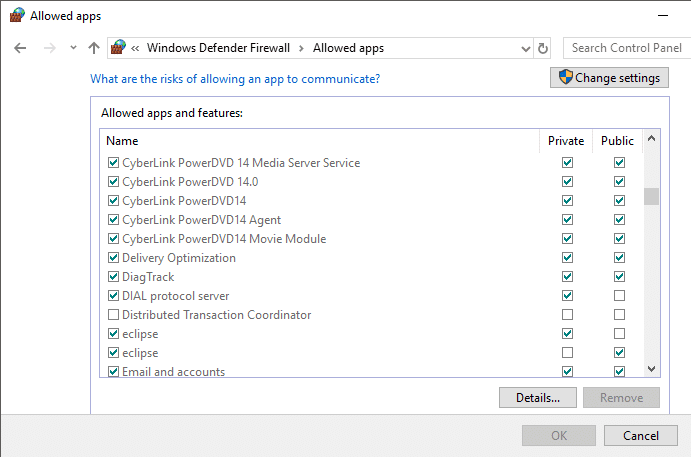
***
Ελπίζουμε ότι μπορέσατε να διορθώσετε το σφάλμα AppHangB1 στο Steam και να επιστρέψετε στο gaming χρησιμοποιώντας τις παραπάνω λύσεις. Ενημερώστε εμάς και τους άλλους αναγνώστες ποια λύση λειτούργησε για εσάς στην παρακάτω ενότητα σχολίων. Εάν έχετε οποιεσδήποτε αμφιβολίες ή απορίες, αφήστε τις στην ενότητα σχολίων.