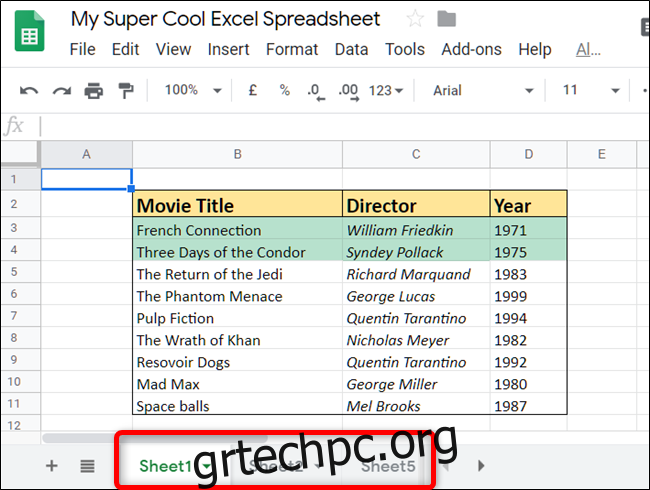Εάν χρειαστεί να εισαγάγετε δεδομένα από άλλο υπολογιστικό φύλλο στα Φύλλα Google, μπορείτε να το κάνετε με δύο τρόπους. Είτε θέλετε να τραβήξετε τα δεδομένα από ένα άλλο φύλλο στο αρχείο είτε από ένα εντελώς διαφορετικό υπολογιστικό φύλλο, δείτε πώς.
Εισαγωγή δεδομένων από άλλο φύλλο
Αυτή η πρώτη μέθοδος απαιτεί να έχετε περισσότερα από ένα φύλλα μέσα σε ένα έγγραφο. Μπορείτε να δείτε εάν το έγγραφό σας έχει περισσότερα από ένα φύλλα κοιτάζοντας στο κάτω μέρος της σελίδας. Και για να προσθέσετε ένα άλλο, απλώς πατήστε το σύμβολο συν (+) για να δημιουργήσετε ένα νέο.

Ενεργοποιήστε το πρόγραμμα περιήγησής σας, κατευθυνθείτε προς Φύλλα Googleκαι ανοίξτε ένα υπολογιστικό φύλλο. Κάντε κλικ και επισημάνετε το κελί όπου θέλετε να εισαγάγετε τα δεδομένα.

Στη συνέχεια, πρέπει να πληκτρολογήσετε έναν τύπο που αναφέρεται στο κελί από το άλλο φύλλο. Εάν τα φύλλα σας έχουν όνομα, θα θέλετε να βάλετε το όνομά του στη θέση του
=!B7
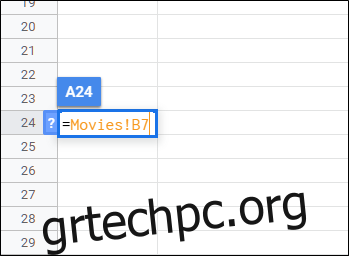
Πατήστε το πλήκτρο “Enter” και τα δεδομένα από το άλλο φύλλο θα εμφανιστούν σε αυτό το κελί.
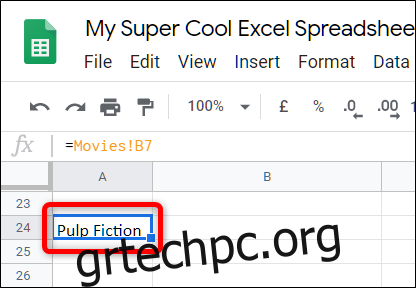
Εισαγωγή δεδομένων από άλλο έγγραφο
Εκτός από την εισαγωγή δεδομένων από ένα φύλλο σε ένα υπολογιστικό φύλλο, μπορείτε να αναφέρετε κελιά από ένα εντελώς διαφορετικό έγγραφο. Ο τύπος είναι ελαφρώς τροποποιημένος από τον προηγούμενο αλλά λειτουργεί σχεδόν πανομοιότυπα.
Ενεργοποιήστε το έγγραφο από το οποίο θέλετε να εισαγάγετε δεδομένα και σημειώστε το εύρος των κελιών προς αναφορά. Για αυτόν τον οδηγό, θέλουμε την περιοχή A22:E27.
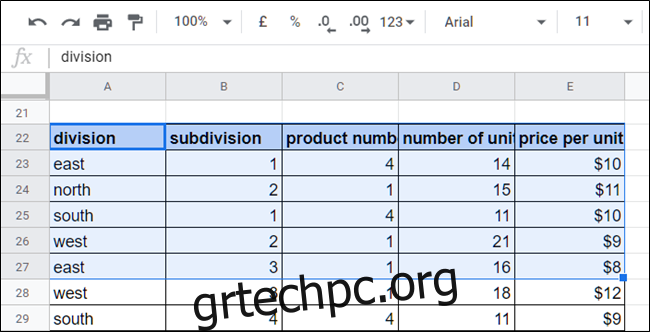
Στη συνέχεια, αντιγράψτε την πλήρη διεύθυνση URL του υπολογιστικού φύλλου στο πρόχειρο. Κάντε κλικ στη γραμμή διευθύνσεων και, στη συνέχεια, χρησιμοποιήστε τη συντόμευση πληκτρολογίου Ctrl+C (Windows/Chrome OS) ή Cmd+C (macOS).
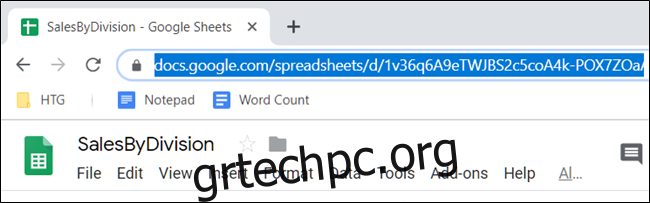
Τώρα, επιστρέψτε στο Αρχική σελίδα των Φύλλων Google και ανοίξτε το υπολογιστικό φύλλο όπου θέλετε να εισαγάγετε τα δεδομένα.
Κάντε κλικ σε ένα κενό κελί και πληκτρολογήστε =IMPORTRANGE(“
=IMPORTRANGE("http://docs.google.com/spreadsheets/d/URL/to/spreadsheet/edit" , "A22:E27")
Σημείωση: Εάν έχετε περισσότερα από ένα φύλλα στο άλλο έγγραφο, πρέπει να καθορίσετε σε ποιο θέλετε να αναφέρετε. Για παράδειγμα, εάν κάνετε εισαγωγή από το Φύλλο2, θα πληκτρολογήσετε “Φύλλο2!A22:E27”.
Πατήστε Enter και θα δείτε το σφάλμα “#REF!”. Αυτό είναι φυσιολογικό, τα Φύλλα Google χρειάζονται απλώς να του επιτρέψετε την πρόσβαση στο άλλο φύλλο. Επιλέξτε το κελί με το σφάλμα και, στη συνέχεια, κάντε κλικ στο «Να επιτρέπεται η πρόσβαση».

Θα χρειαστούν μερικά δευτερόλεπτα για να φορτωθεί, αλλά όταν ολοκληρωθεί, η περιοχή δεδομένων θα εισαγάγει τα πάντα απευθείας στο υπολογιστικό φύλλο σας.
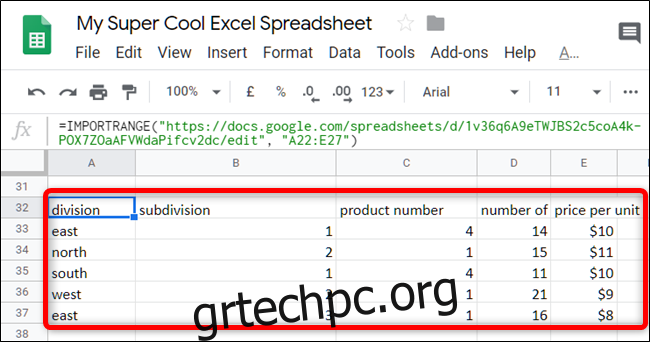
Αν και η μορφοποίηση κελιών —όπως τα χρώματα— δεν ακολουθεί τα δεδομένα κατά την εισαγωγή από άλλα φύλλα, αυτοί είναι οι καλύτεροι τρόποι αναφοράς εξωτερικών κελιών στα Φύλλα Google.