Πίνακας περιεχομένων
Βασικά Takeaways
- Το ενσωματωμένο βοηθητικό πρόγραμμα Screenshot διευκολύνει την έναρξη ή τη διακοπή μιας εγγραφής οθόνης στο Mac σας με συντομεύσεις πληκτρολογίου.
- Το QuickTime Player είναι μια εξαιρετική εναλλακτική εάν το Mac σας εκτελεί macOS High Sierra ή παλαιότερο.
- Μια εφαρμογή τρίτου κατασκευαστή όπως το OBS Studio μπορεί να προσφέρει περισσότερες επιλογές ελέγχου και προσαρμογής για την εγγραφή της οθόνης του Mac σας.
Μπορεί να θέλετε να εγγράψετε την οθόνη του Mac σας για να πραγματοποιήσετε ένα πρόγραμμα εκμάθησης εκπομπής οθόνης, να τραβήξετε πλάνα παιχνιδιού ή βιντεοκλήσεις, να δημιουργήσετε μια επιχειρηματική παρουσίαση και πολλά άλλα. Όποιος κι αν είναι ο λόγος σας, θα σας διδάξουμε πώς να κάνετε εγγραφή οθόνης σε Mac.
Τρόπος εγγραφής οθόνης σε Mac χρησιμοποιώντας το βοηθητικό πρόγραμμα Screenshot
Μπορεί να μπείτε στον πειρασμό να εγκαταστήσετε συσκευές εγγραφής οθόνης τρίτων στο Mac σας, αλλά ο ευκολότερος τρόπος για να εγγράψετε την οθόνη του Mac σας είναι χρησιμοποιώντας το ενσωματωμένο βοηθητικό πρόγραμμα Screenshot. Αυτό το εργαλείο σάς επιτρέπει να τραβάτε εγγραφές οθόνης και στιγμιότυπα οθόνης με απλές συντομεύσεις πληκτρολογίου.
Πατήστε Command + Shift + 5 στο πληκτρολόγιό σας για να ανοίξετε το βοηθητικό πρόγραμμα Screenshot. Στο κάτω μέρος του παραθύρου που εμφανίζεται, θα δείτε δύο επιλογές για εγγραφή οθόνης: Εγγραφή ολόκληρης της οθόνης και Εγγραφή επιλεγμένου τμήματος.
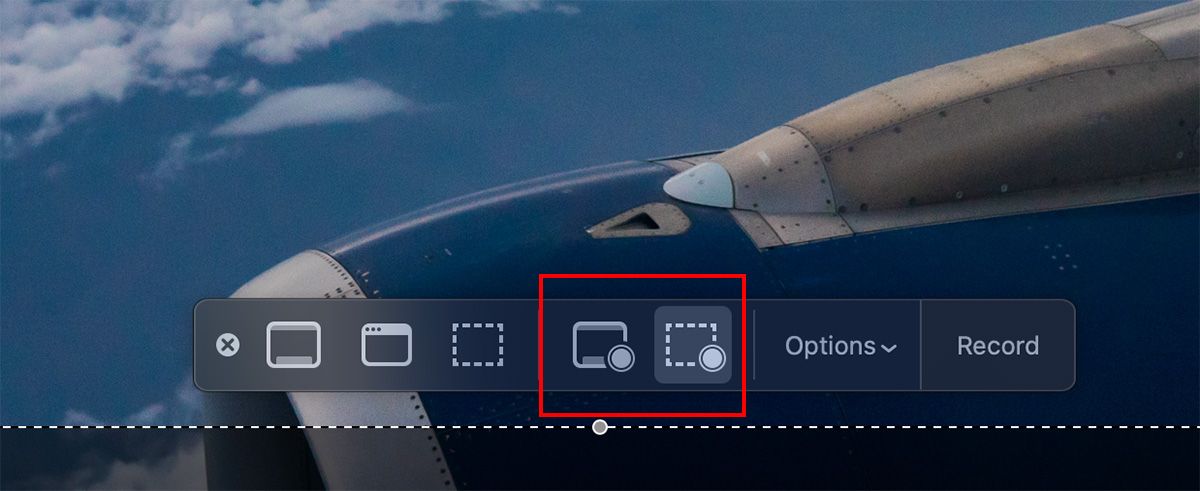
Εάν επιλέξετε Εγγραφή ολόκληρης της οθόνης, θα εμφανιστεί ένα εικονίδιο κάμερας ως δρομέας του ποντικιού σας. Αυτό είναι βολικό εάν χρησιμοποιείτε περισσότερες από μία οθόνες. Απλώς μετακινήστε την κάμερα στην οθόνη που θέλετε να εγγράψετε και κάντε κλικ για να ξεκινήσει η εγγραφή.
Εάν επιλέξετε Εγγραφή επιλεγμένου τμήματος, σύρετε τις γωνίες του πλαισίου που βλέπετε για να προσαρμόσετε το μέγεθος του πλαισίου. Μπορείτε επίσης να μετακινήσετε το πλαίσιο σε διαφορετική περιοχή στην οθόνη σας.
Κάνοντας κλικ στο Options μπορείτε να επιλέξετε διάφορες επιλογές για την εγγραφή της οθόνης Mac σας. Αυτό περιλαμβάνει την επιλογή μικροφώνου που επιθυμείτε, τη θέση αποθήκευσης της εγγραφής σας και εάν θέλετε να καταγράψετε κλικ του ποντικιού. Μόλις είστε έτοιμοι, πατήστε το κουμπί Εγγραφή για να ξεκινήσει η εγγραφή.
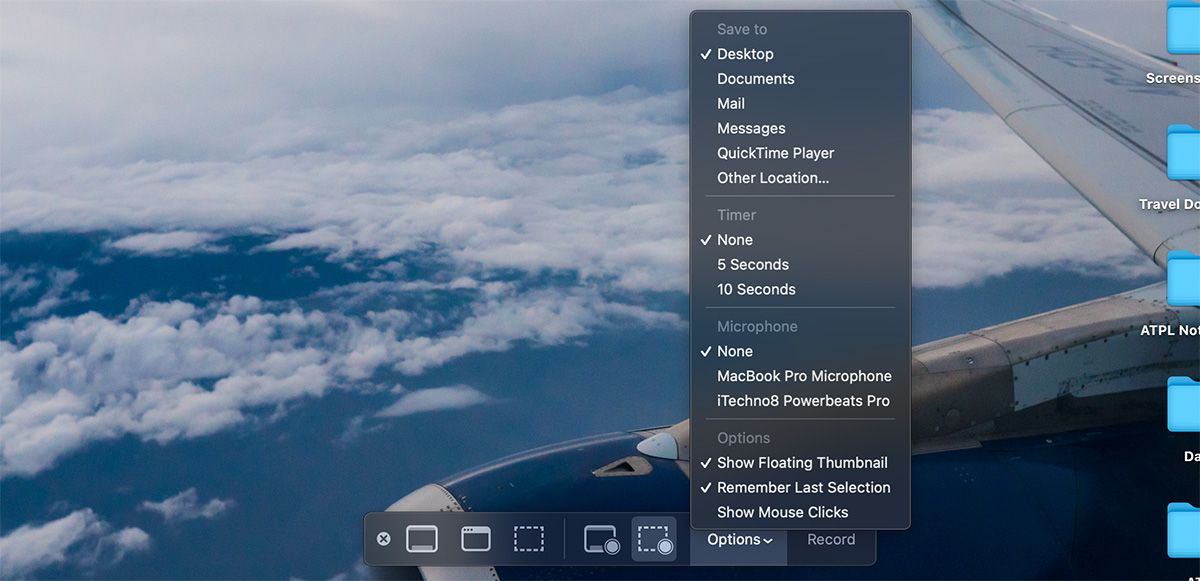
Μόλις ολοκληρώσετε την εγγραφή της οθόνης του Mac σας, μπορεί να μην είστε σίγουροι πώς να τη σταματήσετε, καθώς το παράθυρο του βοηθητικού προγράμματος Screenshot δεν θα είναι πλέον ορατό. Αντίθετα, θα δείτε ένα μικρό εικονίδιο Διακοπής στη γραμμή μενού του macOS. Κάντε κλικ σε αυτό για να σταματήσετε την εγγραφή οθόνης στο Mac σας.
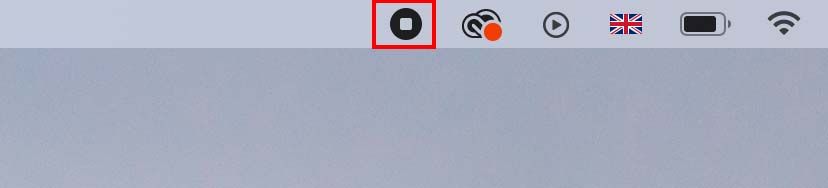
Μπορείτε επίσης να πατήσετε Command + Control + Esc για να σταματήσετε γρήγορα την εγγραφή της οθόνης του Mac σας. Εναλλακτικά, μπορείτε να πατήσετε Command + Shift + 5 για να εμφανιστεί ξανά το παράθυρο του βοηθητικού προγράμματος Screenshot, όπου θα βρείτε την επιλογή να σταματήσετε την εγγραφή.
Μπορείτε να εγγράψετε μέσω οθόνης μια κλήση FaceTime στο Mac σας;
Ίσως αναρωτιέστε αν μπορείτε να ηχογραφήσετε μια κλήση FaceTime. Αν και η Apple δεν προσφέρει μια εγγενή επιλογή στην ίδια την εφαρμογή FaceTime, μπορείτε να χρησιμοποιήσετε το βοηθητικό πρόγραμμα Screenshot για την εγγραφή βιντεοκλήσεων.
Είναι σημαντικό να σημειωθεί ότι το άλλο άτομο (ή οι συμμετέχοντες) στο FaceTime δεν θα ειδοποιηθούν ότι ηχογραφείτε τη βιντεοκλήση, επομένως φροντίστε να το ενημερώσετε.
Τρόπος εγγραφής οθόνης σε Mac χρησιμοποιώντας το QuickTime Player
Μια εναλλακτική μέθοδος για την εγγραφή της οθόνης του Mac σας είναι να χρησιμοποιήσετε το QuickTime Player. Το QuickTime Player χρησιμοποιεί το ίδιο βοηθητικό πρόγραμμα Screenshot που περιγράψαμε παραπάνω, αλλά η διαφορά είναι ότι ελέγχετε τα πάντα απευθείας από την εφαρμογή QuickTime Player. Αυτό μπορεί να είναι χρήσιμο για παλιούς Mac που εκτελούν macOS High Sierra ή παλαιότερες εκδόσεις.
Για εγγραφή χρησιμοποιώντας το QuickTime Player, ανοίξτε την εφαρμογή και, στη συνέχεια, επιλέξτε Αρχείο > Νέα εγγραφή οθόνης από τη γραμμή μενού.
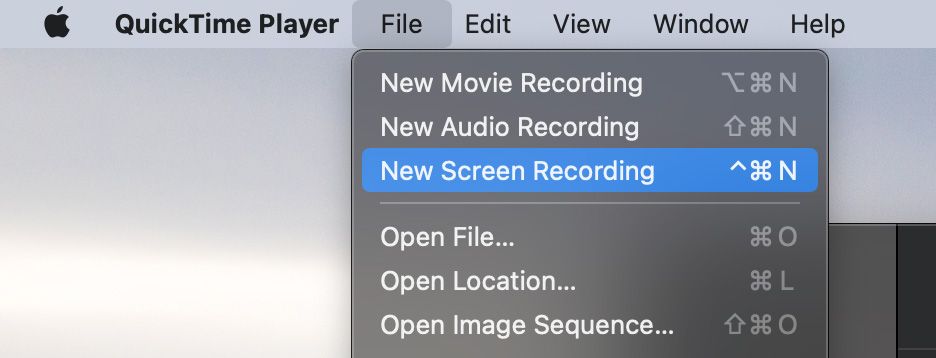
Αυτό εκκινεί μια επικάλυψη, επιτρέποντάς σας να επιλέξετε διάφορες επιλογές για την εγγραφή της οθόνης σας. Μπορείτε να επιλέξετε είτε Εγγραφή ολόκληρης οθόνης είτε Εγγραφή επιλεγμένου τμήματος, παρόμοια με το βοηθητικό πρόγραμμα Screenshot.
Μόλις ρυθμιστούν όλα, ξεκινήστε την εγγραφή κάνοντας κλικ στο κουμπί Εγγραφή. Και όταν τελειώσετε, κάντε κλικ στο εικονίδιο Διακοπή στη γραμμή μενού του macOS για να τερματίσετε τη συνεδρία εγγραφής οθόνης.
Το εγγεγραμμένο βίντεο θα ανοίξει αμέσως. Μπορείτε να επιλέξετε να το επεξεργαστείτε όπως απαιτείται (χρησιμοποιώντας τα εργαλεία Περικοπή ή Περιστροφή). Μόλις τελειώσετε, απλώς κάντε κλικ στο Αρχείο > Αποθήκευση από τη γραμμή μενού ή πατήστε Command + S στο πληκτρολόγιό σας για να αποθηκεύσετε το βίντεο στην επιθυμητή τοποθεσία.
Τρόπος εγγραφής οθόνης σε Mac με OBS
Με τις παραπάνω δύο επιλογές, δεν υπάρχει λόγος να αναζητήσετε μια εφαρμογή τρίτου κατασκευαστή για την εγγραφή της οθόνης του Mac σας, εκτός εάν θέλετε περισσότερες δυνατότητες. Ωστόσο, εάν δεν είστε ικανοποιημένοι με τις ενσωματωμένες επιλογές, το OBS Studio είναι το αγαπημένο μας δωρεάν λογισμικό τρίτων για την εύκολη εγγραφή της οθόνης και του ήχου του Mac σας.
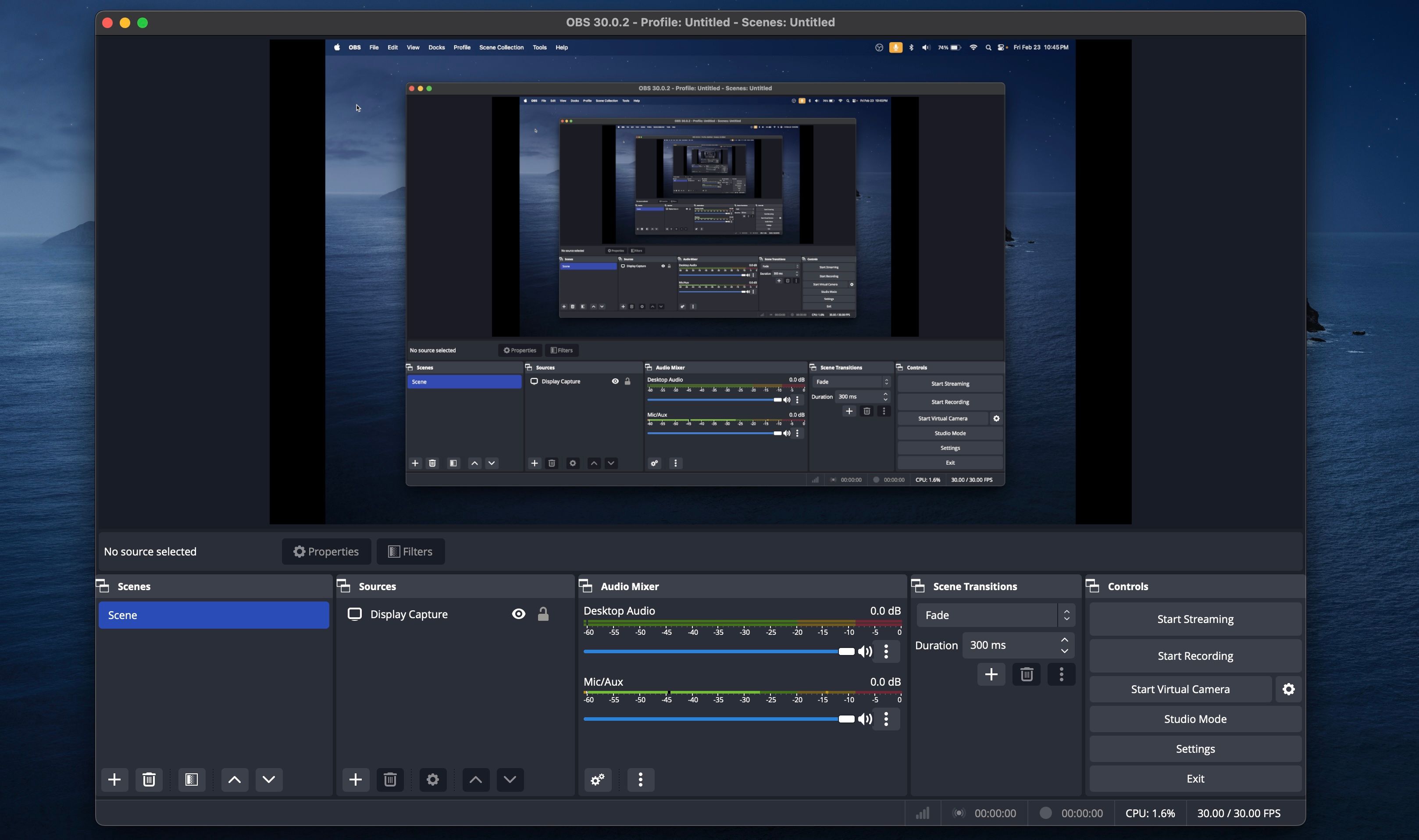
Η συναίνεση μεταξύ των περιστασιακών και των σκληροπυρηνικών χρηστών είναι ότι δεν υπάρχει δωρεάν βοηθητικό πρόγραμμα εγγραφής οθόνης τόσο καλό όσο το OBS Studio. Η εφαρμογή προσφέρει λειτουργίες που σας επιτρέπουν να προσαρμόσετε κάθε πτυχή της εγγραφής της οθόνης σας. Μπορείτε επίσης να χρησιμοποιήσετε το OBS Studio για απευθείας ροή σε πολλές πλατφόρμες, συμπεριλαμβανομένων των YouTube, Facebook, Twitch και άλλων.
Κατεβάστε:OBS Studio (Ελεύθερος)
Όπως μπορείτε να δείτε, η έναρξη ή η διακοπή μιας εγγραφής οθόνης στο Mac σας είναι αρκετά εύκολη, ειδικά αν είστε εξοικειωμένοι με τις χρήσιμες συντομεύσεις πληκτρολογίου macOS. Έχετε πολλά ενσωματωμένα εργαλεία για την εύκολη εγγραφή της οθόνης σας σε Mac, αλλά αν θέλετε προηγμένες επιλογές, ένα πρόγραμμα ανοιχτού κώδικα όπως το OBS μπορεί να κάνει τη δουλειά. Ας ελπίσουμε ότι μία από αυτές τις μεθόδους είναι ακριβώς αυτό που χρειάζεστε για να εγγράψετε την οθόνη του Mac σας.

