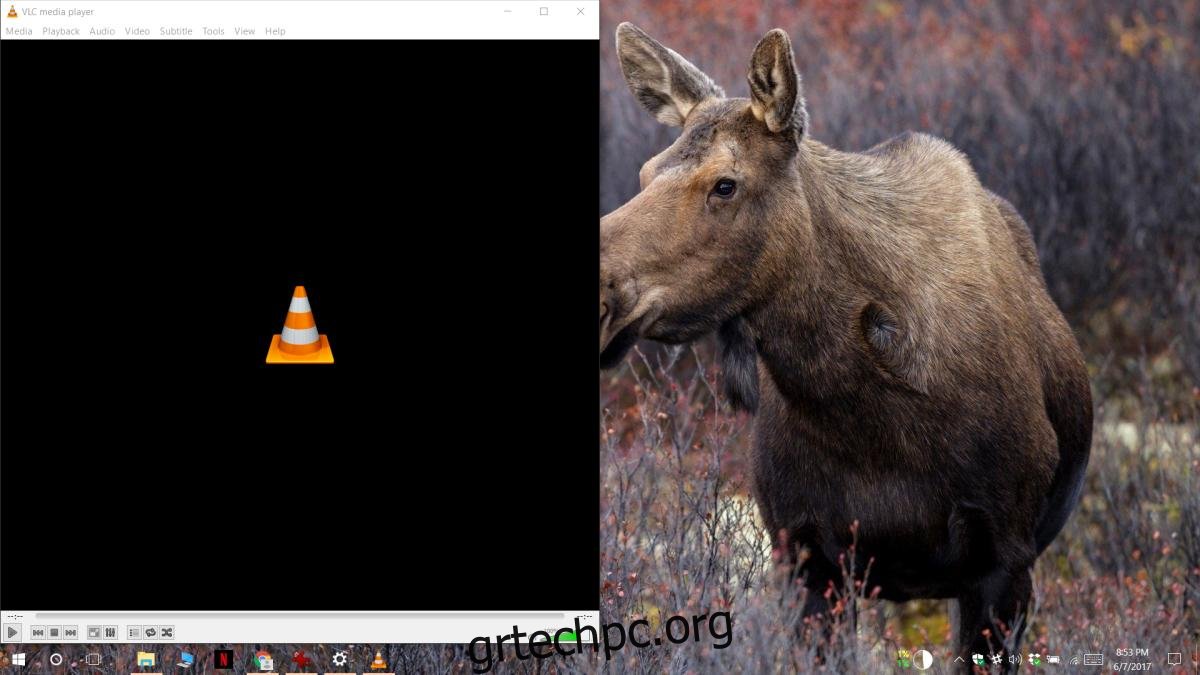Όταν ανοίγετε μια εφαρμογή στα Windows, αυτή συνήθως ανοίγει στο κέντρο της οθόνης. Ορισμένες εφαρμογές όπως το Chrome και η εφαρμογή Ταινίες και τηλεόραση θα ανοίξουν πλήρως, π.χ. μεγιστοποιημένη προβολή. Αυτό είναι αν όλα πάνε καλά. Εάν έχετε εφαρμογές που ανοίγουν εκτός οθόνης ή μερικώς εκτός οθόνης, είναι ένα ακόμη πρόβλημα που πρέπει να αντιμετωπίσετε προτού μπορέσετε να χρησιμοποιήσετε την εφαρμογή. Στην ιδανική περίπτωση, σύροντας το παράθυρο της εφαρμογής ξανά στο κέντρο ή σε πλήρη προβολή, το πρόβλημα διορθώνεται. Υπάρχουν όμως και εξαιρέσεις. Μερικές φορές, μια εφαρμογή δεν θυμάται την τελευταία θέση στην οποία ήταν ανοιχτή. Εάν έχετε εφαρμογές που ανοίγουν εκτός οθόνης, δοκιμάστε μία από τις ακόλουθες διορθώσεις.
Πίνακας περιεχομένων
Κλείστε τα Windows
Εάν η μετακίνηση ενός παραθύρου πίσω στο κέντρο της οθόνης σας δεν διορθώνει το άνοιγμα των εφαρμογών εκτός οθόνης, δοκιμάστε να κουμπώσετε το παράθυρο της εφαρμογής στην άκρη. Βεβαιωθείτε ότι η εφαρμογή είναι ενεργή, δηλαδή εστιασμένη. Κάντε κλικ στο εικονίδιο της γραμμής εργασιών του για να το εστιάσετε. Χρησιμοποιήστε τα πλήκτρα Win+βέλη για να το κουμπώσετε στην άκρη της τρέχουσας οθόνης σας. Κλείστε την εφαρμογή και ανοίξτε την ξανά. Πιθανότατα θα θυμάται την τελευταία του θέση, δηλ. κουμπώθηκε στην άκρη της οθόνης.
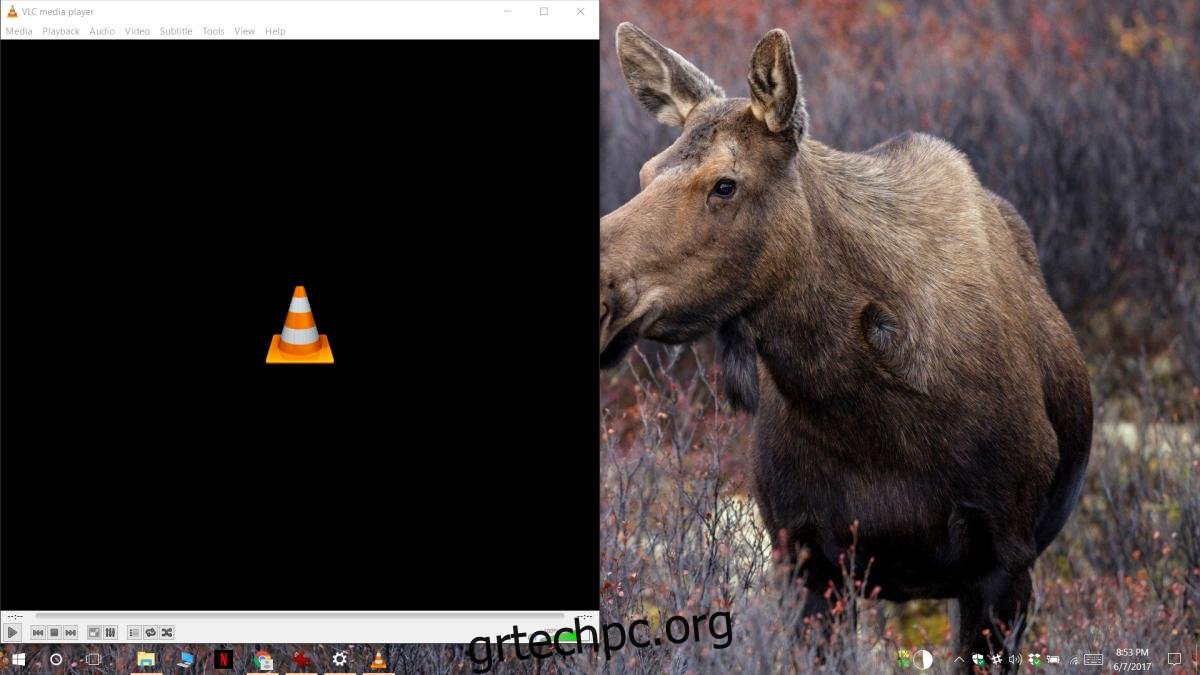
Πολλαπλές οθόνες
Το άνοιγμα της οθόνης των εφαρμογών είναι συχνά ένα υποπροϊόν της χρήσης πολλαπλών οθονών με διαφορετική ανάλυση. Μπορείτε να ορίσετε μία από τις δύο ή τρεις οθόνες που είναι συνδεδεμένες στο σύστημά σας ως κύρια οθόνη. Όλες οι εφαρμογές ανοίγουν στην κύρια οθόνη σας, αλλά όταν την αποσυνδέσετε, υπάρχουν πιθανότητες να σπάσει κάτι. Αυτό που συμβαίνει συνήθως είναι ότι η επόμενη εν σειρά οθόνη ορίζεται ως η κύρια οθόνη, αλλά αυτό μπορεί επίσης να έχει ως αποτέλεσμα το άνοιγμα των εφαρμογών εκτός οθόνης.
Για να το διορθώσετε, συνδέστε ξανά τη δεύτερη οθόνη σας. Τα Windows θα θυμούνται ότι έχει οριστεί ως κύρια οθόνη. Ανοίξτε την εφαρμογή Ρυθμίσεις, μεταβείτε στην ομάδα ρυθμίσεων Σύστημα και στην καρτέλα Εμφάνιση ορίστε την άλλη οθόνη, αυτή που σκοπεύετε να χρησιμοποιήσετε αφού αποσυνδέσετε τη δεύτερη, ως κύρια οθόνη. Αφαιρέστε/αποσυνδέστε τη δεύτερη οθόνη και οι εφαρμογές σας θα ανοίξουν ξανά στο κέντρο της οθόνης.
Shift + Κλείσιμο παραθύρου εφαρμογής
Εάν όλα τα άλλα αποτύχουν, ανοίξτε την προβληματική εφαρμογή. Σύρετε το στο κέντρο της οθόνης σας. Κρατήστε πατημένο το πλήκτρο Shift και κάντε κλικ στο κουμπί κλεισίματος στην επάνω δεξιά γωνία του παραθύρου της εφαρμογής. Αυτό μπορεί να αναγκάσει μια εφαρμογή να θυμάται την τρέχουσα θέση της στην οθόνη. Αφού κλείσετε την εφαρμογή, ανοίξτε την ξανά και αυτή τη φορά θα θυμηθεί τη θέση της.
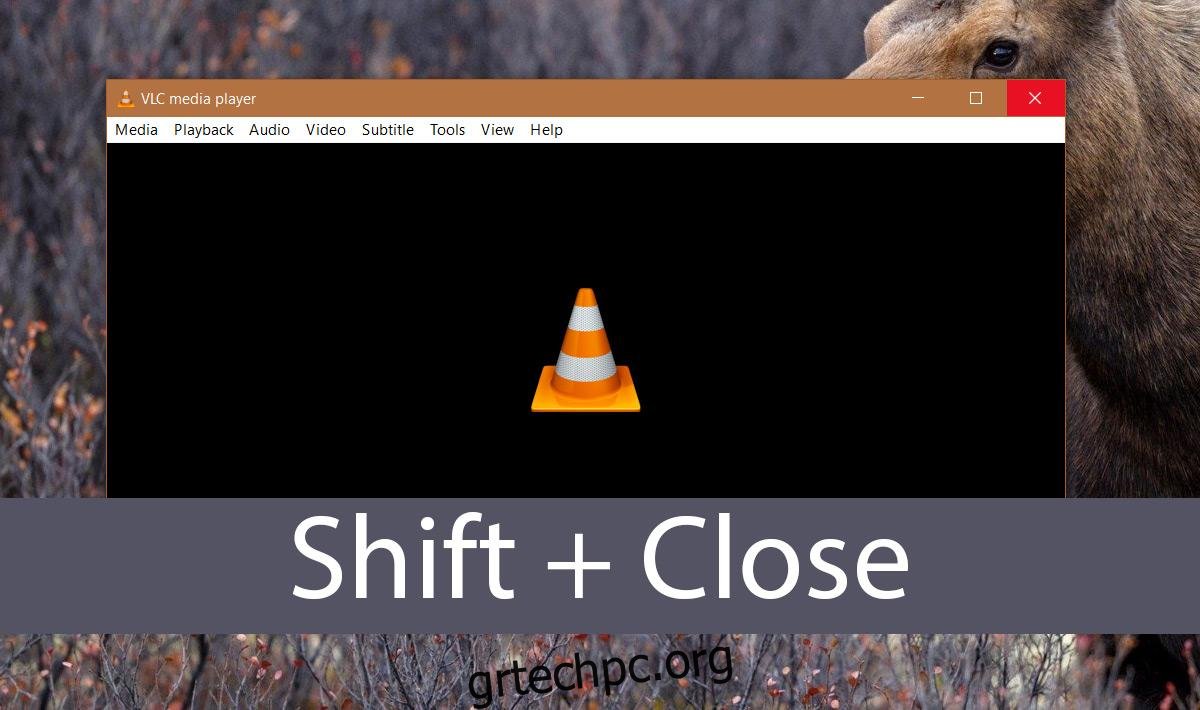
Αυτή η μέθοδος είναι ιδιαίτερα χρήσιμη για εφαρμογές που ανοίγουν πρόσθετα παράθυρα, για παράδειγμα, το Photoshop. Συχνά, το Photoshop ανοίγει σωστά, αλλά το νέο του αρχείο ή ο διάλογος ανοιχτού αρχείου ανοίγει εκτός οθόνης. Εάν συμβαίνει αυτό, σύρετε το παράθυρο στο κέντρο και κλείστε το κρατώντας πατημένο το πλήκτρο Shift.