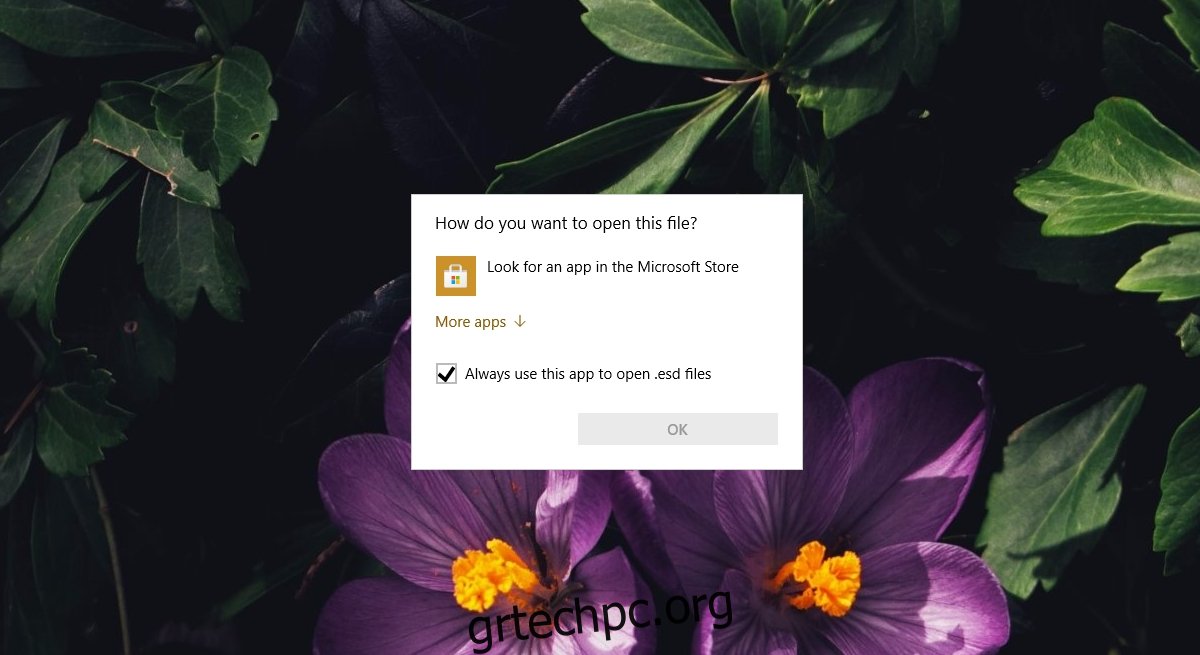Το άνοιγμα ενός αρχείου στα Windows 10 είναι απλό. κάντε διπλό κλικ σε αυτό και θα ανοίξει στην προεπιλεγμένη εφαρμογή για το αρχείο. Εάν εγκαταστήσατε πρόσφατα μια νέα εφαρμογή που μπορεί να χειριστεί τον τύπο αρχείου, θα σας ζητηθεί να επιλέξετε με ποια εφαρμογή θα ανοίξετε το αρχείο. Η προτροπή εμφανίζει μια λίστα εφαρμογών από τις οποίες μπορείτε να επιλέξετε.
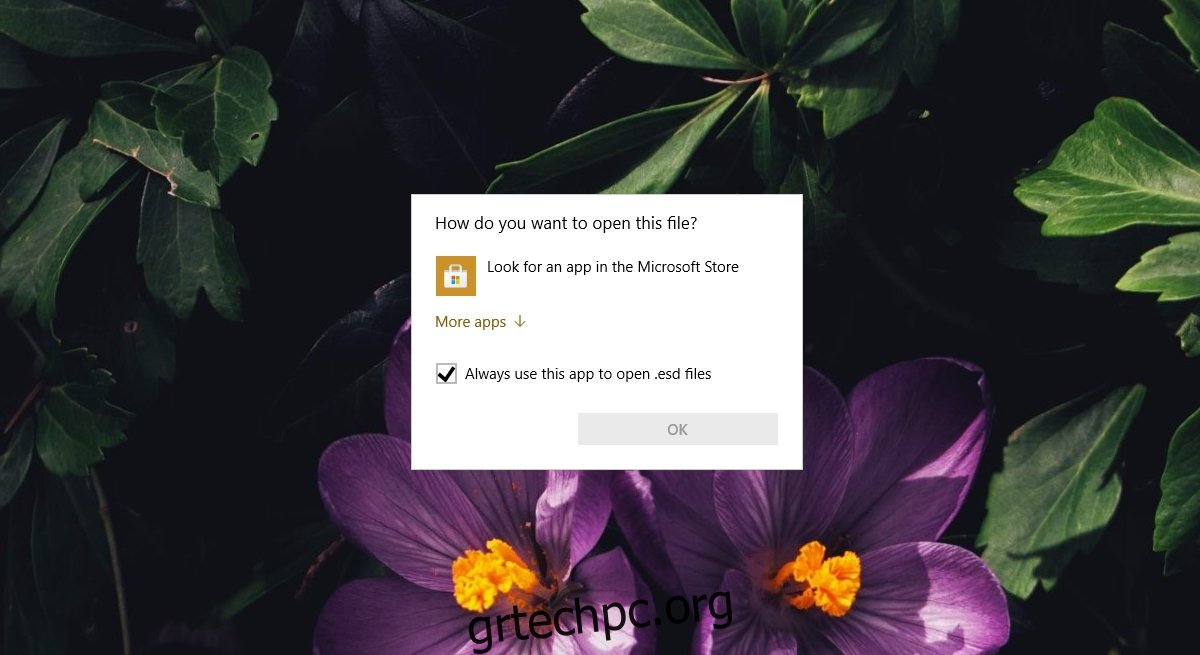
Πίνακας περιεχομένων
Πώς θέλετε να ανοίξετε αυτό το μήνυμα αρχείου
Όταν κάνετε διπλό κλικ στο αρχείο και δείτε το “Πώς θέλετε να ανοίξετε αυτό το αρχείο;” Προτροπή, μπορεί να μην εμφανίζει πάντα μια λίστα εφαρμογών που μπορείτε να χρησιμοποιήσετε για να ανοίξετε το αρχείο. Αυτό συμβαίνει γενικά για μερικούς διαφορετικούς λόγους.
Δεν έχετε εγκατεστημένη εφαρμογή που να μπορεί να ανοίξει το αρχείο.
Δεν έχετε ορίσει μια προεπιλεγμένη εφαρμογή για το άνοιγμα του αρχείου
Τα Windows 10 δεν γνωρίζουν ποια εφαρμογή έχει τη δυνατότητα να ανοίξει ένα αρχείο.
Πώς να αλλάξετε την εφαρμογή που ανοίγει ένα αρχείο;
Η “διόρθωση” για να αλλάξετε την εφαρμογή που ανοίγει ένα αρχείο είναι αρκετά απλή.
1. Εγκαταστήστε μια εφαρμογή
Το πρώτο πράγμα που πρέπει να κάνετε είναι να εγκαταστήσετε μια εφαρμογή που μπορεί να ανοίξει τον τύπο αρχείου.
Ανοίξτε την Εξερεύνηση αρχείων.
Κάντε δεξί κλικ στο αρχείο και επιλέξτε Ιδιότητες.
Μεταβείτε στην καρτέλα Γενικά.
Ελέγξτε τον τύπο/επέκταση αρχείου.
Αναζητήστε και εγκαταστήστε μια εφαρμογή που μπορεί να ανοίξει τον τύπο αρχείου.
Κάντε ξανά διπλό κλικ στο αρχείο και επιλέξτε την πρόσφατα εγκατεστημένη εφαρμογή για να ανοίξετε το αρχείο.
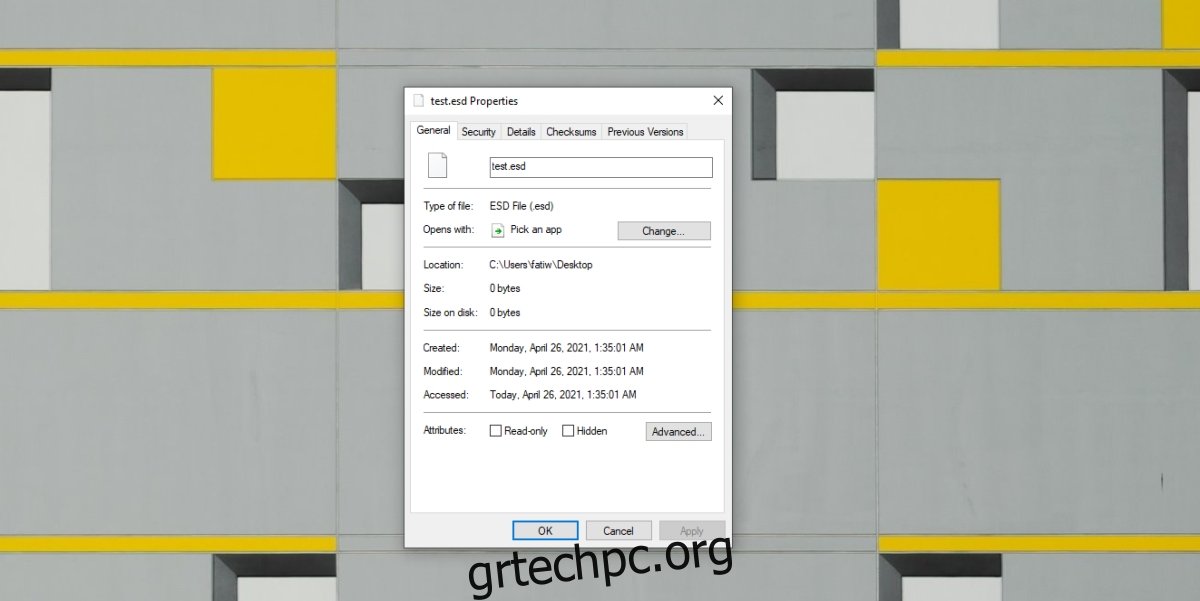
2. Ορίστε μια προεπιλεγμένη εφαρμογή
Εάν έχετε εγκαταστήσει μια εφαρμογή για να ανοίξετε το αρχείο, αλλά εξακολουθείτε να λαμβάνετε μια κενή λίστα με το “Πώς θέλετε να ανοίξετε αυτό το αρχείο;” προτροπή, πρέπει να ορίσετε μη αυτόματα μια προεπιλεγμένη εφαρμογή για το αρχείο.
Ανοίξτε την εφαρμογή Ρυθμίσεις με τη συντόμευση πληκτρολογίου Win+I.
Μεταβείτε στις Εφαρμογές.
Επιλέξτε την καρτέλα Προεπιλεγμένες εφαρμογές.
Κάντε κλικ στην επιλογή Επιλογή προεπιλεγμένων εφαρμογών κατά τύπο αρχείου.
Βρείτε την επέκταση αρχείου στη λίστα και κάντε κλικ στο κουμπί συν.
Επιλέξτε την προεπιλεγμένη εφαρμογή από τη λίστα.
Κάντε διπλό κλικ στο αρχείο και θα ανοίξει στην εφαρμογή.
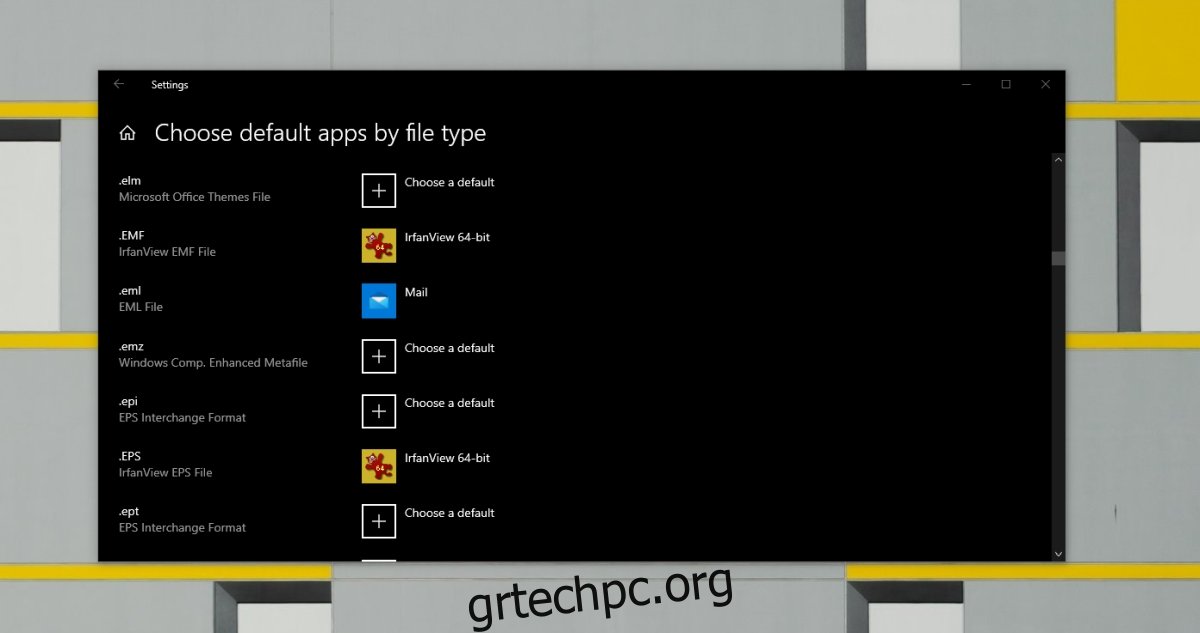
3. Επιλέξτε μια εφαρμογή από τη λίστα
Το “Πώς θέλετε να ανοίξετε αυτό το αρχείο;” μπορεί να αναγκαστεί να εμφανίσει μια λίστα εφαρμογών.
Κάντε διπλό κλικ στο αρχείο που θέλετε να ανοίξετε.
Όταν βλέπετε το “Πώς θέλετε να ανοίξετε αυτό το αρχείο;” προτροπή, κάντε κλικ στο «Περισσότερες εφαρμογές».
Κάντε κύλιση στη λίστα εφαρμογών και επιλέξτε μία.
Σημείωση: μπορείτε να κάνετε κλικ στην Αναζήτηση για άλλη εφαρμογή σε αυτόν τον υπολογιστή για να δείτε περισσότερες εφαρμογές.
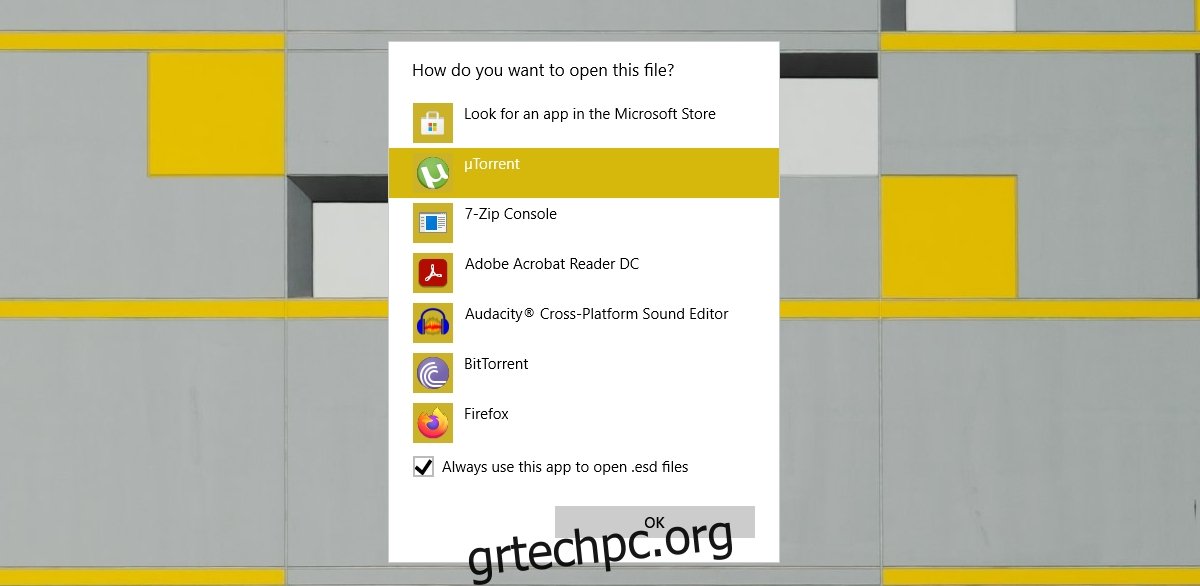
συμπέρασμα
Το “Πώς θέλετε να ανοίξετε αυτό το αρχείο;” Η προτροπή δεν είναι σφάλμα. Είναι απλώς ο τρόπος των Windows 10 να ρωτά έναν χρήστη ποια εφαρμογή θέλει να χρησιμοποιήσει όταν συναντά έναν νέο τύπο αρχείου. Θα διαπιστώσετε ότι αυτό συμβαίνει κάθε φορά που κάνετε λήψη ενός τύπου αρχείου που δεν έχετε ανοίξει ποτέ πριν. Η εγκατάσταση της σωστής εφαρμογής θα εξαλείψει το πρόβλημα.