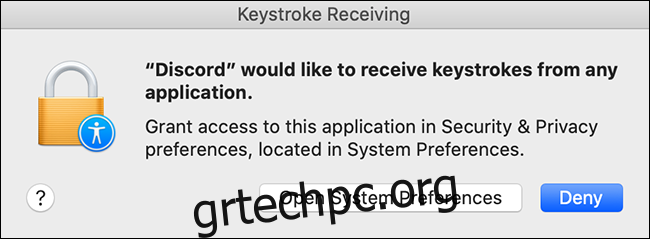Με τις μεγάλες εκδόσεις macOS, η Apple τείνει να τροποποιεί το σύστημα ασφαλείας του Mac σας που μπορεί να εμποδίσει τη σωστή λειτουργία της λειτουργίας Push To Talk του Discord. Δείτε πώς μπορείτε να αντιμετωπίσετε τη δυνατότητα Push To Talk του Discord σε Mac.
Πίνακας περιεχομένων
Χορήγηση εξουσιοδότησης κατά την πρώτη εγκατάσταση του Discord
Κατά την πρώτη εγκατάσταση και εκκίνηση του Discord, θα πρέπει να δείτε μια σειρά προτροπών ασφαλείας.
Αυτά τα μηνύματα είναι το Discord που ζητά πρόσβαση σε ευαίσθητα δικαιώματα στο Mac σας, συμπεριλαμβανομένου του μικροφώνου και της κάμερας. Η τελευταία από αυτές τις προτροπές δίνει στο Discord πρόσβαση για την παρακολούθηση του πληκτρολογίου σας, αλλά δεν λέει τίποτα για το πληκτρολόγιο και, αντίθετα, περιέχει ένα τρομακτικό γενικό μήνυμα “προσβασιμότητας”.
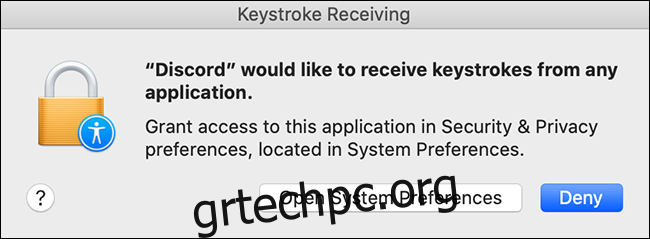
Εάν ενδιαφέρεστε να χρησιμοποιήσετε το Push To Talk—ή οποιεσδήποτε άλλες λειτουργίες keybind στην εφαρμογή Discord—είναι σημαντικό να κάνετε κλικ στο «Open System Preferences» εδώ για να επιτρέψετε την πρόσβαση του Discord στα keybinds. Μπορείτε να ακολουθήσετε τις παραπάνω οδηγίες εάν πρέπει να επιτρέψετε αυτές τις άδειες.
Εάν επιλέξετε “Άρνηση” εδώ, το Discord δεν θα σας ζητήσει ποτέ ξανά και η δυνατότητα Push To Talk απλά δεν θα λειτουργήσει χωρίς να σας δώσει σφάλματα ή ένδειξη γιατί δεν λειτουργεί.
Στο macOS, το Catalina και οι νεότερες εφαρμογές συνήθως επιτρέπεται να βλέπουν μόνο πληκτρολογήσεις που εκτελούνται ενώ η εν λόγω εφαρμογή είναι ενεργή. Αυτό γίνεται για να μετριαστεί η απειλή προγραμμάτων που λειτουργούν ως keylogger και παρόμοια είδη κακόβουλου λογισμικού. Αυτό που ζητά αυτό το παράθυρο διαλόγου είναι να παραχωρήσετε στο Discord καθολική πρόσβαση πληκτρολόγησης, ώστε λειτουργίες όπως το Push To Talk να μπορούν να λειτουργούν ενώ το Discord βρίσκεται στο παρασκήνιο.
Σε προηγούμενες εκδόσεις του macOS, οι εφαρμογές μπορούσαν να διαβάσουν τα καθολικά πλήκτρα όποτε ήθελαν χωρίς καμία απολύτως συναίνεση από τον χρήστη. Ήταν βολικό, αλλά και αρκετά επικίνδυνο. Η Catalina και οι νεότερες εφαρμογές κλείνουν την τρύπα απαιτώντας τη συναίνεση του χρήστη για όλες τις εφαρμογές.
Συνοψίζοντας, το Discord αναγκάζεται τώρα να ζητήσει από το σύστημα άδειες καθολικής πληκτρολόγησης, ενώ πριν έκανε απλώς ό,τι ήθελε. Αυτό σημαίνει ότι εσείς, ο χρήστης, πρέπει να κρίνετε την απειλή να εκχωρήσετε αυτά τα δικαιώματα στο Discord και να αποφασίσετε εάν η παροχή πρόσβασης έχει νόημα, δεδομένης της αναλογίας απειλής προς τιμή.
Εκχώρηση αδειών για διχόνοια
Για να διασφαλίσετε ότι η εφαρμογή Discord έχει πρόσβαση στο μικρόφωνο και το πληκτρολόγιό σας, ανοίξτε τις “Προτιμήσεις συστήματος” στο MacBook και μεταβείτε στην ενότητα “Ασφάλεια και απόρρητο”.
Μπορείτε εύκολα να ανοίξετε τις Προτιμήσεις συστήματος πατώντας CMD+Space στο πληκτρολόγιό σας για να ανοίξετε το Spotlight και, στη συνέχεια, πληκτρολογώντας «Προτιμήσεις συστήματος» στη γραμμή αναζήτησης.
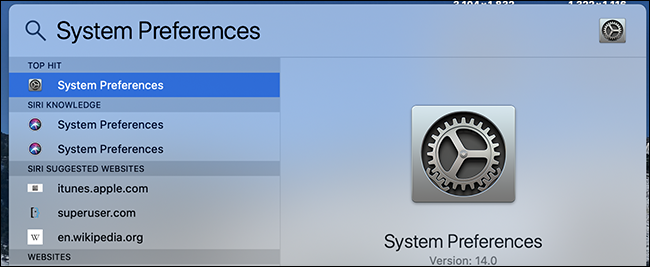
Αφού ανοίξετε τις Προτιμήσεις συστήματος, ανοίξτε τον πίνακα “Ασφάλεια και απόρρητο” και κάντε κλικ στην καρτέλα “Ασφάλεια”.
Κατά την πρόσβαση σε αυτά τα στοιχεία ελέγχου, πρέπει πρώτα να τα ξεκλειδώσετε για να κάνετε οποιεσδήποτε αλλαγές. Κάντε κλικ στο κλείδωμα στο κάτω μέρος της οθόνης και εισαγάγετε τον κωδικό πρόσβασής σας για να κάνετε αλλαγές σε αυτές τις ρυθμίσεις.
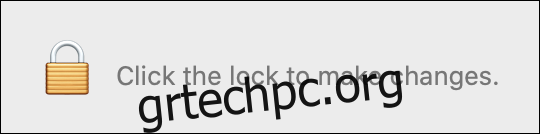
Από εκεί, κάντε κλικ στο «Μικρόφωνο» και επιλέξτε το πλαίσιο ελέγχου, καθιστώντας έτσι δυνατή τη χρήση της δυνατότητας φωνητικής συνομιλίας σε βιντεοκλήσεις στην εφαρμογή Discord.
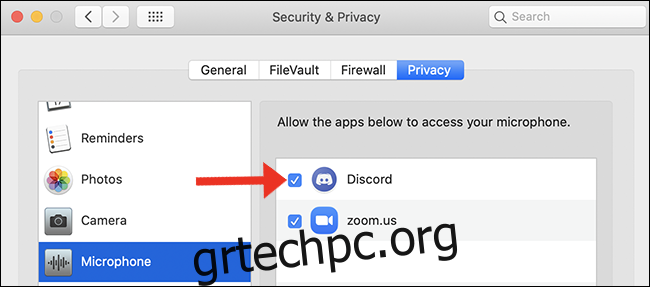
Στη συνέχεια, ακολουθήστε την ίδια διαδικασία κάτω από την καρτέλα “Παρακολούθηση εισόδου”. Κάνοντας κλικ σε αυτά τα πλαίσια ελέγχου, επιτρέπετε στο Discord να παρακολουθεί τις εισόδους του πληκτρολογίου σας—αυτό θα σας επιτρέψει να χρησιμοποιήσετε πλήκτρα για push to talk.
Εάν ενδιαφέρεστε να χρησιμοποιήσετε την κάμερα web για βιντεοκλήσεις, προχωρήστε και κάντε κλικ στην καρτέλα “Κάμερα” για να παραχωρήσετε πρόσβαση στην Κάμερά σας στην εφαρμογή Discord.
Μόλις ολοκληρώσετε αυτό το βήμα, επιστρέψτε στο Discord για να ξεκινήσετε τη διαμόρφωση των πλήκτρων Push To Talk.
Ρυθμίστε τα Keybinds στο Discord
Αφού επιτρέψετε στο Discord την πρόσβαση σε κάθε απαιτούμενη άδεια μέσω των ρυθμίσεων των Προτιμήσεων συστήματος, μπορείτε να καταχωρίσετε ένα προσαρμοσμένο keybind για το Push To Talk στο μενού Ρυθμίσεις του Discord.
Για να ορίσετε ένα προσαρμοσμένο keybind στο Discord, κοιτάξτε στο κάτω αριστερό μέρος της οθόνης της εφαρμογής και εντοπίστε το εικονίδιο Gear δίπλα στην εικόνα του προφίλ σας. Κάντε κλικ στο εικονίδιο με το γρανάζι για να ανοίξετε τις Ρυθμίσεις χρήστη.
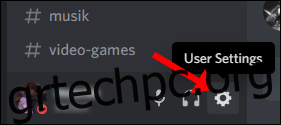
Στη συνέχεια, πραγματοποιήστε κύλιση στον πίνακα “Φωνή και βίντεο” και γυρίστε το “Push To Talk” στη θέση ON επιλέγοντας το πλαίσιο.
Όλα τα keybind που χρησιμοποιείτε αυτήν τη στιγμή με το Discord θα παρατίθενται στο μενού “Ρυθμίσεις Keybind”. Κάντε κλικ στον σύνδεσμο για να βουτήξετε πιο βαθιά στις ρυθμίσεις της εφαρμογής.
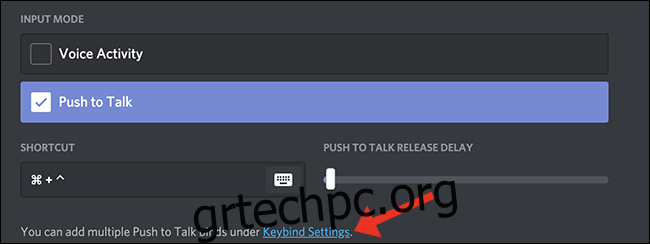
Αρχικά, ελέγξτε ξανά ότι το “Push To Talk” και το “Push To Mute” δεν έχουν ρυθμιστεί στο ίδιο πλήκτρο.
Δεν υπάρχουν πλήκτρα που έχουν ρυθμιστεί αυτόματα ως προεπιλογές, επομένως εάν ορίσετε μόνο ένα πληκτρολόγιο “Push To Talk”, δεν χρειάζεται να ανησυχείτε για το πληκτρολόγιο “Push To Mute”.
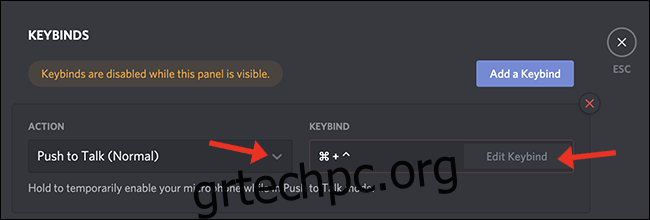
Το μενού “Ρυθμίσεις Keybind” είναι το σημείο όπου διαμορφώνετε όλα τα keybind σας στο Discord. Επιλέξτε “Push To Talk (Normal)” και επιλέξτε ποιο keybind θέλετε να χρησιμοποιήσετε—μπορεί να είναι το ίδιο keybind που χρησιμοποιείτε στο keybind “Shortcut” (βλέπεται στο στιγμιότυπο οθόνης παραπάνω ⌘+^).
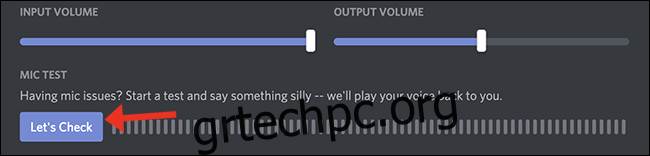
Εάν θέλετε να δοκιμάσετε το νέο σας πληκτρολόγιο Push-To-Talk, το Discord παρέχει έναν σχετικά εύκολο τρόπο επαλήθευσης ότι το μικρόφωνό σας λαμβάνει τη φωνή σας. Στον ίδιο πίνακα, κάντε κλικ στο “Ας ελέγξουμε” και μετά μιλήστε στο μικρόφωνό σας. Εάν η ένδειξη ανάβει, τότε το μικρόφωνο λειτουργεί.
Για βέλτιστη ποιότητα για όσους σας ακούν, η ένδειξη θα πρέπει να πηδά περίπου στο 75 τοις εκατό του μέγιστου όταν μιλάτε με κανονική ένταση.
Επικοινωνήστε με την Υποστήριξη Discord
Όταν όλα τα άλλα αποτύχουν, ρίξτε μια ματιά στο Discord’s Σελίδα FAQ όπου μπορείτε να βρείτε μια εκτενή λίστα με μενού αυτοβοήθειας γραμμένα από την Ομάδα Υποστήριξης του Discord. Στην επάνω δεξιά γωνία του ιστότοπου, υπάρχει μια επιλογή για υποβάλετε αίτημα στην ομάδα υποστήριξης του Discord για περαιτέρω βοήθεια.