Με τη νέα εφαρμογή Nearby Share της Google για Windows, η κοινή χρήση φωτογραφιών, βίντεο, εγγράφων και άλλων μεταξύ ενός τηλεφώνου Android και ενός υπολογιστή με Windows είναι παιχνιδάκι. Ενώ η εφαρμογή απαιτεί ελάχιστη ρύθμιση και προσφέρει μεγάλες ταχύτητες μεταφοράς, μερικές φορές μπορεί να δυσλειτουργήσει.
Εάν το Nearby Share της Google δεν λειτουργεί στον υπολογιστή σας με Windows, δείτε πώς μπορείτε να το διορθώσετε.
Πίνακας περιεχομένων
1. Βεβαιωθείτε ότι ο υπολογιστής σας πληροί τις ελάχιστες απαιτήσεις υλικού
Ένας από τους πιο συνηθισμένους λόγους για τους οποίους η εφαρμογή Nearby Share της Google ενδέχεται να μην λειτουργεί στον υπολογιστή σας με Windows οφείλεται σε προβλήματα συμβατότητας. Ως εκ τούτου, είναι το πρώτο πράγμα που πρέπει να ελέγξετε.
Για να χρησιμοποιήσετε την εφαρμογή Nearby Share της Google, ο υπολογιστής σας πρέπει να διαθέτει έκδοση 64-bit των Windows 10 ή νεότερη έκδοση. Επιπλέον, η εφαρμογή Nearby Share δεν υποστηρίζει συσκευές Windows που τροφοδοτούνται με ARM. Μπορείτε να μάθετε εάν τα Windows σας είναι 32-bit ή 64-bit, εάν δεν είστε βέβαιοι ποια έκδοση έχετε.
Εάν η εφαρμογή Nearby Share δεν λειτουργεί ακόμα κι αν ο υπολογιστής σας πληροί τις ελάχιστες απαιτήσεις υλικού, συνεχίστε με τις παρακάτω λύσεις.
2. Επανεκκινήστε την εφαρμογή Nearby Share
Το Nearby Share, όπως και κάθε άλλη εφαρμογή, ενδέχεται να έχει προβλήματα κατά καιρούς. Στις περισσότερες περιπτώσεις, μπορείτε να διορθώσετε μικρά ζητήματα ή δυσλειτουργίες απλά επανεκκινώντας την εφαρμογή στον υπολογιστή σας.
Κάντε κλικ στο βέλος Εμφάνιση περισσότερων εικονιδίων στη γραμμή εργασιών, κάντε δεξί κλικ στο εικονίδιο της εφαρμογής Κοινή χρήση κοντά και επιλέξτε Έξοδος από το μενού περιβάλλοντος.
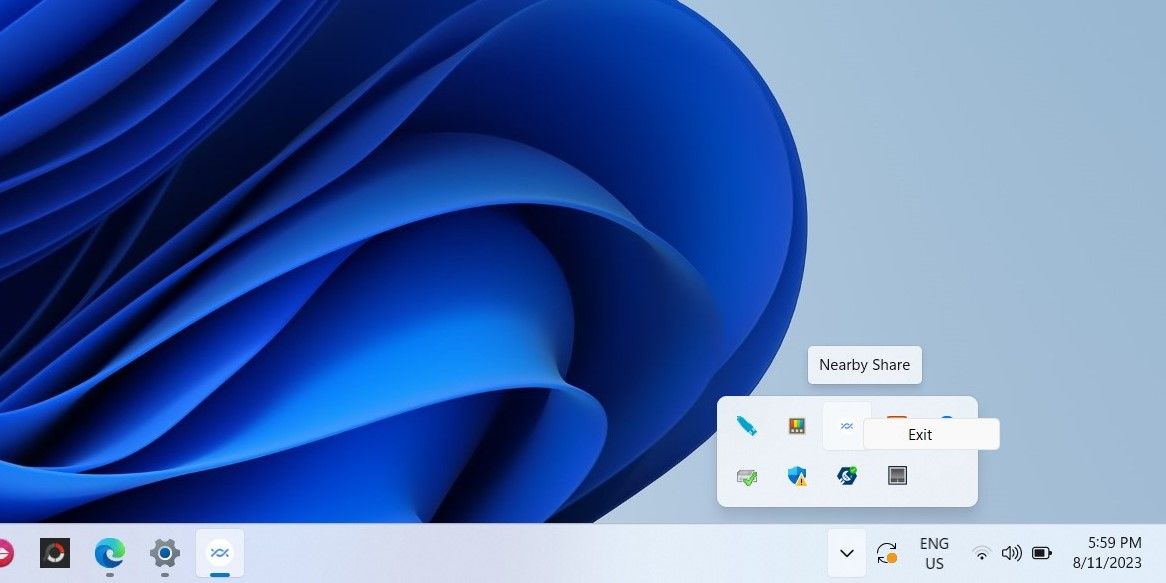
Ανοίξτε ξανά την εφαρμογή μετά από αυτό και δείτε εάν μπορείτε να στείλετε και να λάβετε αρχεία όπως πριν.
3. Βεβαιωθείτε ότι το Bluetooth και το Wi-Fi είναι ενεργοποιημένα
Η εφαρμογή Nearby Share για Windows βασίζεται σε Bluetooth και Wi-Fi για τη μεταφορά αρχείων μεταξύ των συσκευών σας. Εάν έχετε απενεργοποιήσει κατά λάθος κάποια από αυτές τις λειτουργίες, οι μεταφορές σας θα αποτύχουν.
Μπορείτε να ενεργοποιήσετε γρήγορα το Bluetooth και το Wi-Fi στον υπολογιστή σας χρησιμοποιώντας τον πίνακα Γρήγορες ρυθμίσεις στα Windows. Επιπλέον, θα πρέπει να συνδέσετε τον υπολογιστή Windows και το τηλέφωνό σας Android στο ίδιο δίκτυο Wi-Fi για να βελτιώσετε την εμπειρία κοινής χρήσης.
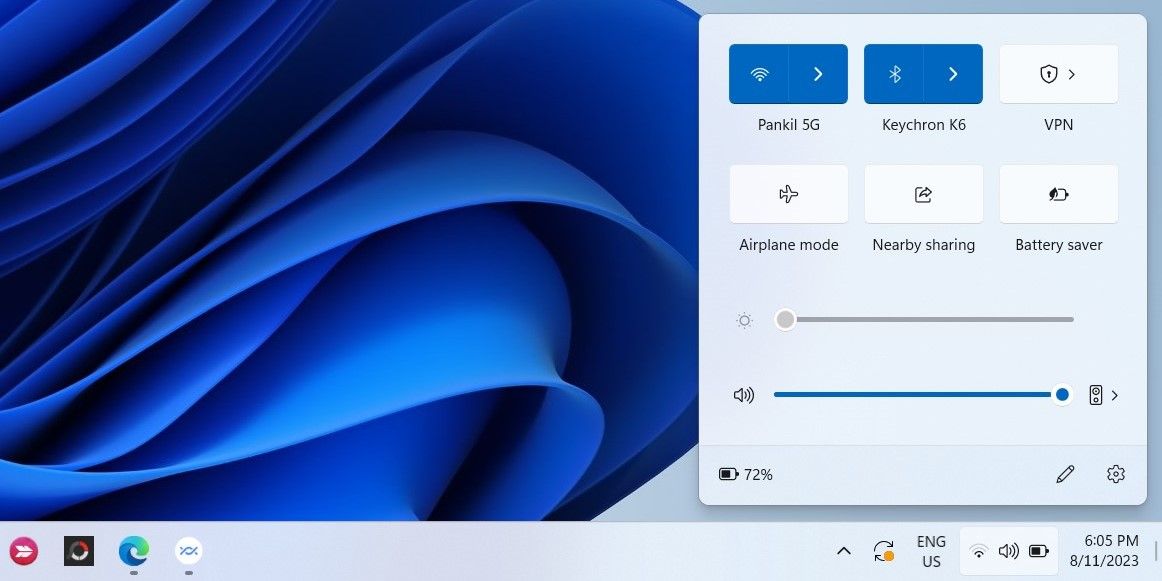
4. Φέρτε και τις δύο συσκευές πιο κοντά
Ένα άλλο πράγμα που πρέπει να διασφαλίσετε είναι ότι το τηλέφωνό σας Android βρίσκεται σε απόσταση 16 ποδιών (5 μέτρα) από τον υπολογιστή σας με Windows. Η εγγύτητα των συσκευών σας επηρεάζει άμεσα την ποιότητα της σύνδεσης. Επομένως, εάν αντιμετωπίζετε χαμηλές ταχύτητες μεταφοράς ή αποτυχημένες μεταφορές, σκεφτείτε να φέρετε τις συσκευές πιο κοντά και δοκιμάστε ξανά.
5. Ελέγξτε τις Ρυθμίσεις ορατότητας συσκευής
Εάν ο υπολογιστής σας με Windows δεν εμφανίζεται ως διαθέσιμη συσκευή κατά την κοινή χρήση αρχείων από το τηλέφωνό σας Android, ενδέχεται να έχετε ορίσει κατά λάθος τον υπολογιστή σας ως κρυφό στην εφαρμογή Nearby Share.
Για να αλλάξετε τις ρυθμίσεις ορατότητας της συσκευής στην εφαρμογή Κοινή χρήση κοντά, κάντε κλικ στο αναπτυσσόμενο μενού Η συσκευή είναι κρυφή και επιλέξτε μία από τις ακόλουθες επιλογές: Λήψη από όλους, Λήψη από επαφές ή Λήψη από τις συσκευές σας. Μετά από αυτό, ο υπολογιστής σας θα πρέπει να εμφανίζεται ως διαθέσιμη συσκευή σε κοντινές συσκευές Android.
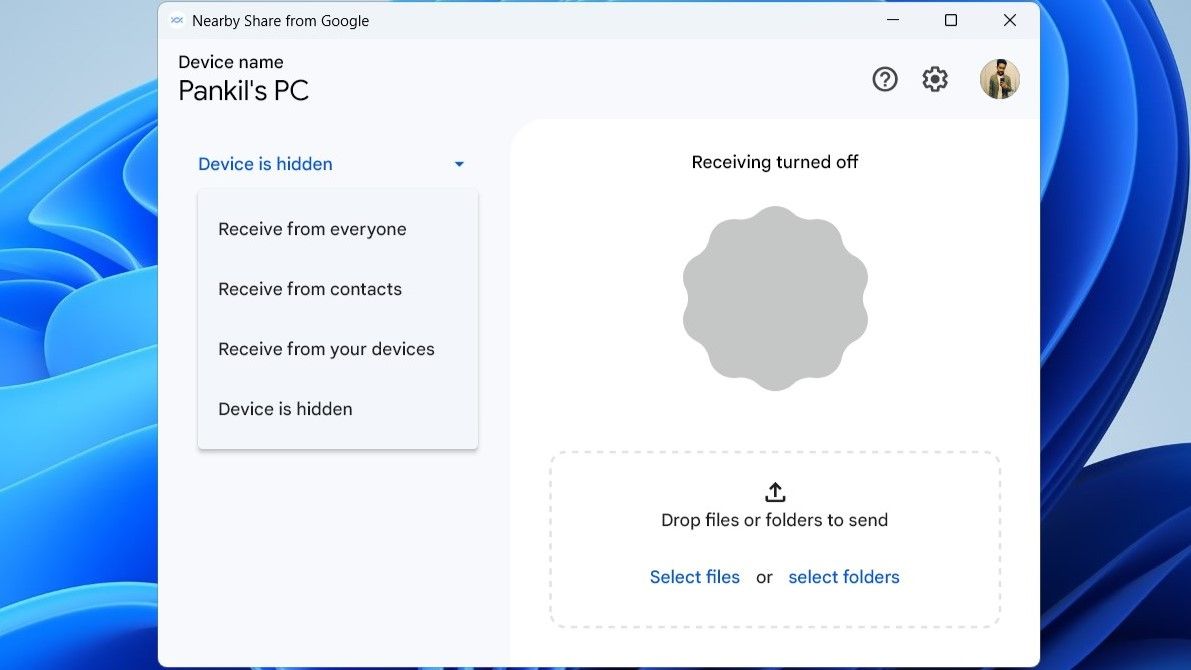
6. Αλλάξτε την Προεπιλεγμένη θέση αποθήκευσης
Εάν μπορείτε να στείλετε αρχεία σε μια συσκευή Android αλλά δεν μπορείτε να λάβετε αρχεία από αυτήν, μπορείτε να δοκιμάσετε να αλλάξετε την προεπιλεγμένη θέση αποθήκευσης για τα ληφθέντα αρχεία στην εφαρμογή Nearby Share για Windows.
Εδώ είναι τα βήματα που μπορείτε να ακολουθήσετε:
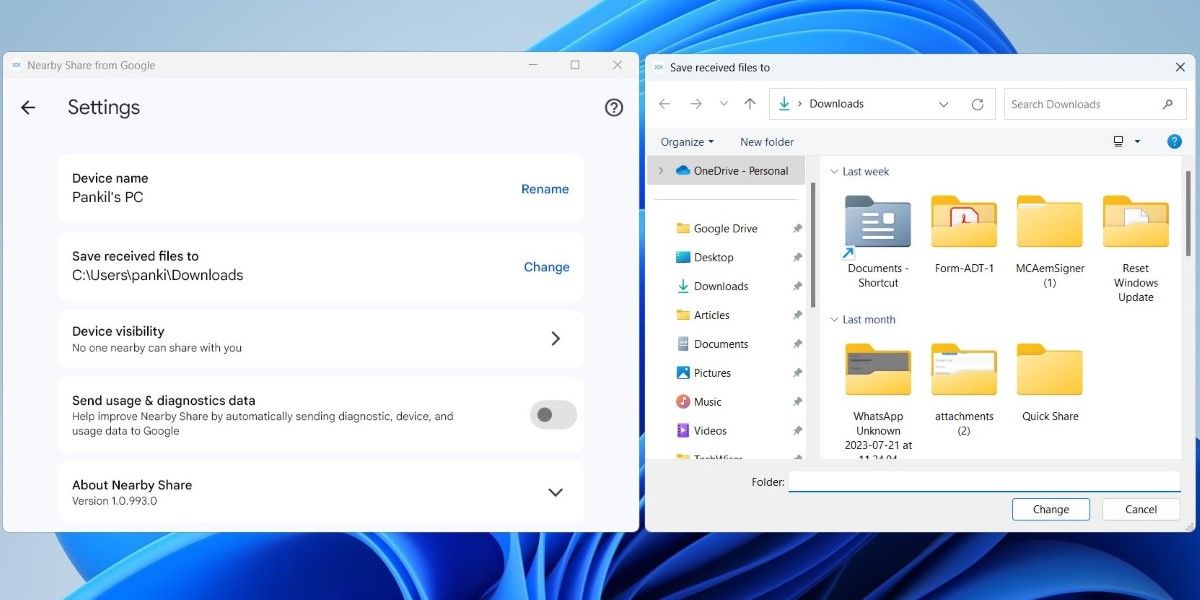
Αφού ολοκληρώσετε τα παραπάνω βήματα, προσπαθήστε να λάβετε αρχεία από μια συσκευή Android.
7. Ενεργοποιήστε τις Ειδοποιήσεις για την εφαρμογή
Το Nearby Share για Windows ενδέχεται να μην σας ειδοποιεί σχετικά με αιτήματα μεταφοράς αρχείων, εάν έχετε απενεργοποιήσει προηγουμένως τις ειδοποιήσεις εφαρμογών των Windows. Ακολουθήστε αυτά τα βήματα για να το αλλάξετε:
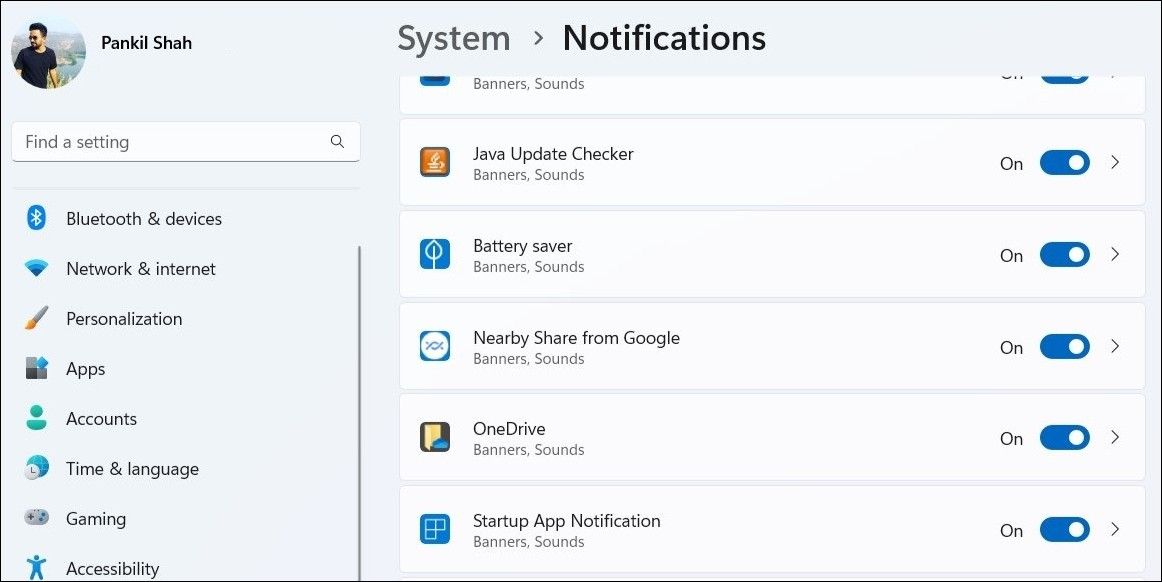
Επιπλέον, θα πρέπει επίσης να βεβαιωθείτε ότι η λειτουργία Μην ενοχλείτε είναι απενεργοποιημένη στον υπολογιστή σας.
8. Επιδιορθώστε την εφαρμογή Nearby Share
Ο υπολογιστής σας με Windows έχει μια ενσωματωμένη δυνατότητα που μπορεί να βοηθήσει στην επιδιόρθωση κατεστραμμένων εφαρμογών και προγραμμάτων. Αν και η δυνατότητα δεν εγγυάται την επίλυση κάθε προβλήματος, αξίζει να δοκιμάσετε.
Για να επιδιορθώσετε την εφαρμογή Nearby Share στα Windows, ακολουθήστε αυτά τα βήματα:
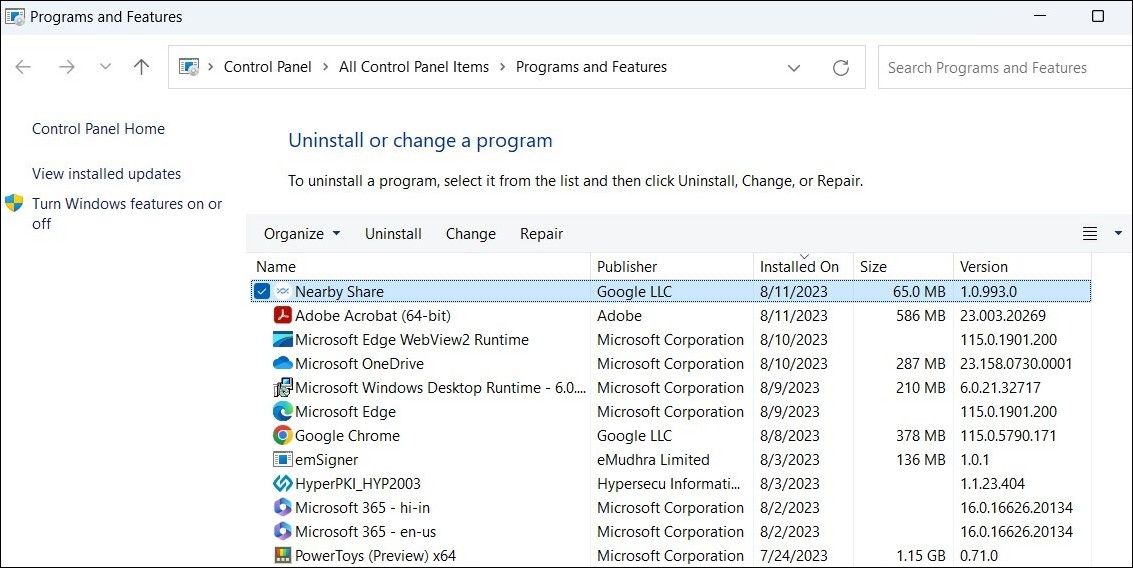
Επανεκκινήστε την εφαρμογή Nearby Share μετά από αυτό και δείτε εάν λειτουργεί όπως αναμένεται.
9. Εγκαταστήστε ξανά την εφαρμογή Nearby Share
Εάν το πρόβλημα παραμένει ακόμα και μετά την επιδιόρθωση της εφαρμογής Nearby Share, μπορείτε να δοκιμάσετε να την εγκαταστήσετε ξανά στον υπολογιστή σας. Δείτε πώς μπορείτε να το κάνετε:
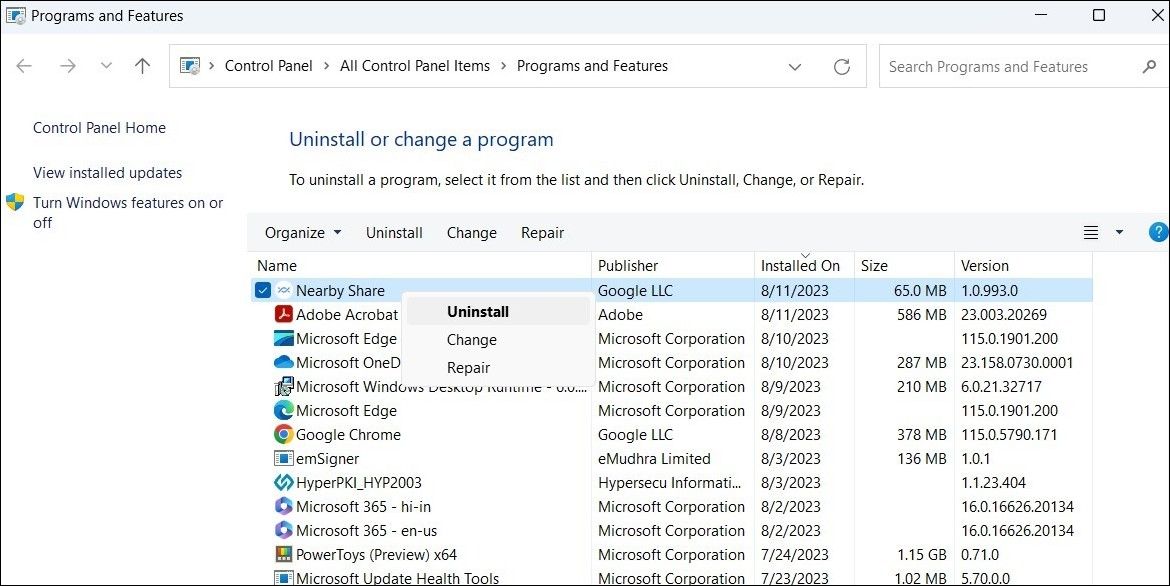
Αφού απεγκαταστήσετε την εφαρμογή, φροντίστε να αφαιρέσετε τυχόν υπολειπόμενα αρχεία εφαρμογής από τον υπολογιστή σας. Εάν χρειάζεστε βοήθεια με αυτό, μπορείτε να μάθετε πώς να εξαλείφετε τα υπολείμματα από το απεγκατεστημένο λογισμικό στα Windows.
Κατεβάστε το Google Εφαρμογή Nearby Share και εγκαταστήστε το στον υπολογιστή σας. Μετά από αυτό, θα πρέπει να λειτουργεί ομαλά στον υπολογιστή σας.
Ξεκινήστε να χρησιμοποιείτε ξανά την εφαρμογή Nearby Share της Google στα Windows
Η εφαρμογή Nearby Share της Google απλοποιεί τη διαδικασία μεταφοράς αρχείων μεταξύ συσκευών Android και Windows. Περιστασιακά, η εφαρμογή μπορεί να σας δημιουργήσει προβλήματα και να μην λειτουργεί σωστά, αλλά δεν μπορείτε να διορθώσετε κάτι με τις συμβουλές που αναφέρονται παραπάνω.
Αν και η εφαρμογή Nearby Share είναι μια καλή επιλογή, δεν είναι η μόνη. Μπορείτε επίσης να χρησιμοποιήσετε την εφαρμογή Phone Link της Microsoft για να ανταλλάξετε αρχεία με το τηλέφωνό σας Android, καθώς και να αποκτήσετε πρόσβαση στις επαφές, τα μηνύματα, τα αρχεία καταγραφής κλήσεων, τις φωτογραφίες και πολλά άλλα στον υπολογιστή σας με Windows.

