Κάθε φορά που εγκαθιστούμε μια εφαρμογή που δεν προέρχεται από το Microsoft Store, μας υποδέχεται ένα αναδυόμενο μήνυμα που μας προειδοποιεί για το ίδιο. Αυτό γίνεται για να διασφαλιστεί ότι κανένα εξωτερικό λογισμικό δεν προκαλεί βλάβη στο σύστημα εν αγνοία μας. Ομοίως, η Microsoft επαληθεύει όλα τα είδη προγραμμάτων οδήγησης και εφαρμογών για τυχόν κακόβουλο κώδικα και στη συνέχεια τα υπογράφει ψηφιακά ως ασφαλή για χρήση. Οποιοδήποτε κομμάτι λογισμικού δεν έχει επαληθευτεί ή δεν διαθέτει πιστοποιητικό ελέγχου ταυτότητας μπορεί και πιθανότατα θα αποκλειστεί από το λειτουργικό σύστημα Windows. Αν και αυτά τα μέτρα ασφαλείας βοηθούν τους υπολογιστές μας να διατηρούνται ασφαλείς και υγιείς, αποδεικνύονται ενοχλητικά για τους προγραμματιστές που προσπαθούν να δοκιμάσουν τις εφαρμογές τους που δεν έχουν κυκλοφορήσει ακόμη στα Windows 10. Αυτές οι εφαρμογές είναι συνήθως στα στάδια alpha ή beta και χρειάζονται αρκετά δοκιμών πριν κυκλοφορήσει στο διαδίκτυο. Εδώ μπαίνει στο παιχνίδι η δοκιμαστική λειτουργία των Windows. Σε αυτό το άρθρο, θα μάθουμε για τη λειτουργία δοκιμής, πώς να εισέλθετε και να βγείτε από τη λειτουργία δοκιμής στα Windows 10.

Τι είναι η λειτουργία δοκιμής στα Windows 10;
Η δοκιμαστική λειτουργία είναι προσωρινή Windows κατάσταση που επιτρέπει την εγκατάσταση μη επαληθευμένων προγραμμάτων οδήγησης και εφαρμογών. Οι χρήστες πρέπει να εισέλθουν (και να εξέλθουν) χειροκίνητα από τη δοκιμαστική λειτουργία. Εγκαθιστώντας εφαρμογές που βρίσκονται ακόμη στη φάση ανάπτυξής τους στη δοκιμαστική λειτουργία, οι προγραμματιστές μπορούν να μετρήσουν την απόδοση σε πραγματικό χρόνο/πραγματικό κόσμο και επίσης να ελέγξουν πώς διατηρείται ο κώδικας στην καθημερινή χρήση. Ένα υδατογράφημα Test Mode στην κάτω δεξιά γωνία της επιφάνειας εργασίας μαζί με την έκδοση των Windows και τον αριθμό κατασκευής υποδηλώνουν ότι τα Windows λειτουργούν σε δοκιμαστική λειτουργία.
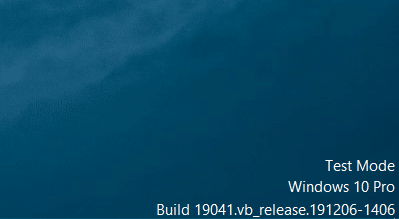
Δεδομένου ότι η δοκιμαστική λειτουργία είναι σαν μια ανοιχτή πρόσκληση για όλα τα είδη ανυπόγραφων εφαρμογών, συνιστάται στους τακτικούς χρήστες να μείνουν μακριά από αυτήν τη λειτουργία και άλλοι θα πρέπει να την τερματίσουν/απενεργοποιήσουν μόλις ολοκληρωθεί η δοκιμή. Πρέπει επίσης να αποφύγετε τη λήψη οποιωνδήποτε αρχείων από το Διαδίκτυο, καθώς τα Windows δεν εκτελούν τον συνήθη έλεγχο ασφαλείας κατά τη λειτουργία δοκιμής.
Πώς να εισέλθετε και να βγείτε από τη λειτουργία δοκιμής
Η είσοδος και η έξοδος από τη λειτουργία δοκιμής είναι μια πολύ απλή εργασία και απαιτεί την εκτέλεση μόνο μιας εντολής. Η εντολή μπορεί να εκτελεστεί είτε στο PowerShell είτε στην εφαρμογή Command Prompt που εκκινείται με δικαιώματα διαχειριστή. Θα χρησιμοποιήσουμε τη γραμμή εντολών για αυτόν τον οδηγό, αλλά μη διστάσετε να χρησιμοποιήσετε το PowerShell εάν αισθάνεστε πιο άνετα με αυτό.
1. Πατήστε το πλήκτρο Windows, πληκτρολογήστε γραμμή εντολών και κάντε κλικ στο Εκτέλεση ως διαχειριστής.
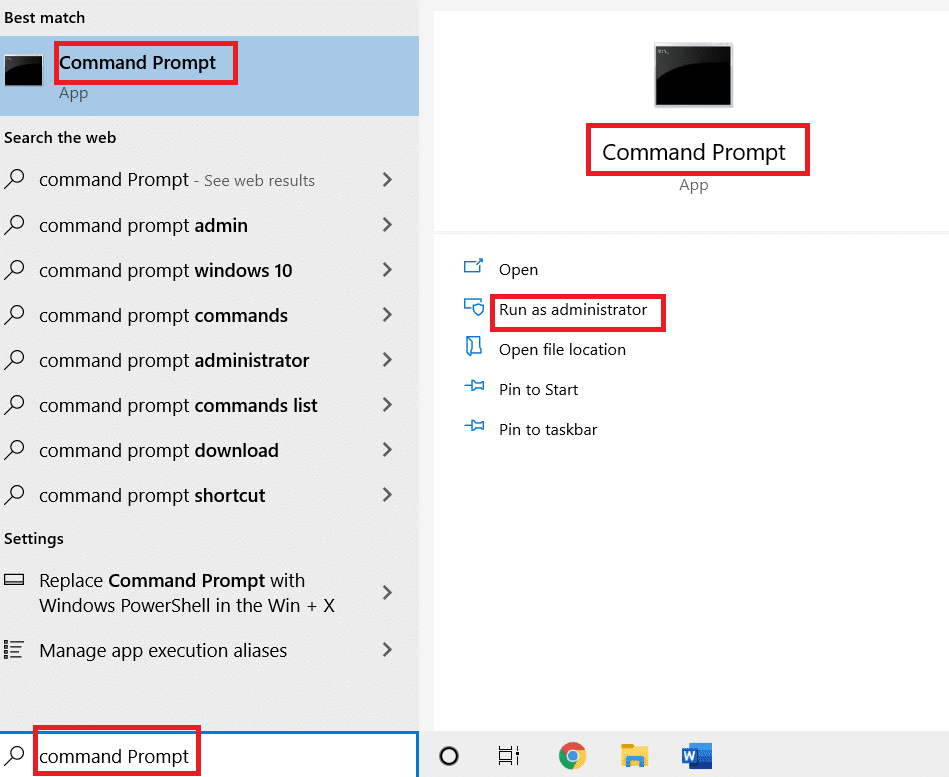
2. Πληκτρολογήστε την ακόλουθη εντολή για να μπείτε στη λειτουργία δοκιμής και πατήστε το πλήκτρο Enter.
bcdedit -set TESTSIGNING ON

3. Τώρα, πληκτρολογήστε τη δεδομένη εντολή για έξοδο από τη λειτουργία δοκιμής και πατήστε το πλήκτρο Enter.
bcdedit -set TESTSIGNING OFF

Θα λάβετε ένα μήνυμα επιβεβαίωσης που λέει Η λειτουργία ολοκληρώθηκε με επιτυχία κατά την εκτέλεση μιας από τις δύο εντολές.
4. Προχωρήστε και κλείστε το παράθυρο της Γραμμής εντολών και επανεκκινήστε τον υπολογιστή σας. Ανάλογα με την εντολή που εκτελείται, το σύστημά σας είτε θα εισέλθει στη δοκιμαστική λειτουργία είτε θα εξέλθει από αυτήν μετά την επανεκκίνηση.
5. Εάν λάβατε ένα μήνυμα σφάλματος ενώ προσπαθείτε να απενεργοποιήσετε τη λειτουργία δοκιμής, εκτελέστε πρώτα τη δεδομένη εντολή. Αυτό θα δώσει στα Windows την επιπλέον άδεια που χρειάζονται για την απενεργοποίηση της δοκιμαστικής λειτουργίας.
bcdedit.exe -set loadoptions ENABLE_INTEGRITY_CHECKS

6. Τέλος, εκτελέστε την εντολή bcdedit -set TESTSIGNING OFF για έξοδο από τη δοκιμαστική λειτουργία.

Ορισμένοι χρήστες ενδέχεται να λάβουν ένα μήνυμα σφάλματος που λέει “Προστατεύεται από την πολιτική ασφαλούς εκκίνησης”. Αυτό σημαίνει απλώς ότι η Ασφαλής εκκίνηση είναι ενεργοποιημένη και για να βγείτε από τη δοκιμαστική λειτουργία, θα πρέπει πρώτα να απενεργοποιήσετε την Ασφαλή εκκίνηση από το μενού του BIOS.
Εάν θέλετε μόνο να αφαιρέσετε το υδατογράφημα της λειτουργίας δοκιμής από την οθόνη σας, κάντε λήψη Universal Watermark Disabler. Ακολουθήστε τις οδηγίες στην οθόνη για να εγκαταστήσετε το εργαλείο και να απαλλαγείτε από το υδατογράφημα.
***
Αυτός ήταν λοιπόν ο οδηγός μας για το πώς να εισέλθετε και να βγείτε από τη δοκιμαστική λειτουργία στα Windows 10. Μη διστάσετε να επικοινωνήσετε μαζί μας μέσω της παρακάτω ενότητας σχολίων εάν αντιμετωπίζετε προβλήματα με τη δοκιμαστική λειτουργία.

