Σίγουρα δεν θέλετε να είστε το άτομο που πληκτρολογεί «υστερώ» μετά από μια ήττα, για να απαντήσετε μόνο με την αδυσώπητη απάντηση, «Έχεις ξεπεράσει το παιχνίδι, noob!».
Τα χαμηλά FPS είναι ο όλεθρος για ανταγωνιστικό παιχνίδι. Απλώς δεν μπορείτε να ανταγωνιστείτε όταν η οθόνη τραυλίζει. Οι κρίσιμες πληροφορίες καθυστερούν και οι βολές ικανότητας του εχθρού προσγειώνονται χωρίς προειδοποίηση.
Ευτυχώς, υπάρχουν πολλές μέθοδοι για να βελτιώσετε τα FPS του παιχνιδιού χωρίς να καταφύγετε στην αγορά καλύτερου υπολογιστή. Ωστόσο, το σημαντικό ερώτημα είναι: τι είστε διατεθειμένοι να χάσετε για αυτό;
Όσο νευρικό κι αν ακούγεται, είναι αλήθεια. Για να ενισχύσετε το FPS, θα πρέπει να θυσιάσετε τα γραφικά και άλλα κουδούνια και σφυρίχτρες ή να κάνετε τον υπολογιστή σας να σκληραίνει και πιθανώς να μειώσετε το προσδόκιμο ζωής του.
Πίνακας περιεχομένων
Ποιος είναι ο σωστός αριθμός FPS;
Προτού επικεντρωθούμε στην αύξηση αυτού του μετρητή FPS, θα πρέπει να γνωρίζετε τι είναι το FPS και πόσο θα πρέπει να προσπαθήσετε να το αυξήσετε. Το να έχετε πολύ υψηλό FPS μπορεί να φαίνεται καλή ιδέα, αλλά δεν είναι απαίτηση. Ειδικά επειδή περιορίζεται από άλλους παράγοντες όπως ο ρυθμός ανανέωσης της οθόνης σας και η ικανότητα του ανθρώπινου ματιού να βλέπει περιορισμένα FPS.
Το FPS (Frames Per Second) είναι βασικά ο αριθμός των εικόνων που εμφανίζονται ανά δευτερόλεπτο της δραστηριότητας που παρακολουθείτε στην οθόνη. Όσο υψηλότερο είναι το FPS, τόσο πιο ομαλό θα είναι το παιχνίδι.
Γενικά, τα 30 FPS είναι αυτά που μπορούν να παίξουν. Δεν είναι το καλύτερο, αλλά μπορείτε ακόμα να παίξετε το παιχνίδι. Στα περισσότερα παιχνίδια που βασίζονται στην αντίδραση, τα 30 FPS θα είναι σίγουρα αποτρεπτικά και δεν θα σας αφήσουν να παίξετε ανταγωνιστικά.
Τα 60 FPS είναι γενικά αυτό που θεωρείται ομαλό FPS και σας επιτρέπει να παίξετε ανταγωνιστικά το παιχνίδι. Καθώς το ανθρώπινο μάτι μπορεί άνετα να παρακολουθεί μόνο 30-60 FPS, οτιδήποτε πάνω από αυτό είναι πολυτέλεια.
Το FPS περιορίζεται περαιτέρω από τον ρυθμό ανανέωσης της οθόνης σας και τα 60 Hz είναι το πρότυπο και για τις οθόνες. Αν και οι οθόνες παιχνιδιών μπορούν εύκολα να ξεπεράσουν τα 144 Hz.
Δεδομένου ότι εδώ ψάχνουμε για FPS, ο στόχος σας πρέπει να είναι να φτάσετε κοντά στα 60 FPS. Σε περίπτωση που τα FPS σας είναι πολύ χαμηλά, τότε τουλάχιστον πάρτε τα πάνω από 30 FPS για να κάνετε το παιχνίδι παίξιμο μέχρι να μπορέσετε να το αναβαθμίσετε πλήρως.
Εάν θέλετε, συνεχίστε να διαβάζετε και θα βρείτε όλα όσα χρειάζεστε για να βελτιώσετε το FPS σας σε παιχνίδια υπολογιστή.
Προσαρμόστε τις ρυθμίσεις παιχνιδιού για απόδοση
Το ίδιο το παιχνίδι είναι το πρώτο πράγμα που πρέπει να κοιτάξετε για βελτιστοποίηση για απόδοση, καθώς οι αλλαγές θα επηρεάσουν μόνο αυτό το παιχνίδι αντί για άλλες εφαρμογές. Όλα τα παιχνίδια με ένταση γραφικών έχουν αποκλειστικές ρυθμίσεις που μπορείτε να προσαρμόσετε για να έχετε καλύτερη απόδοση μειώνοντας τα γραφικά και άλλα κουδούνια και σφυρίχτρες.
Οι περισσότερες από τις διαθέσιμες επιλογές είναι κοινές μεταξύ των παιχνιδιών, οπότε θα τις εξηγήσω. Ακόμα κι αν υπάρχουν κάποιες επιπλέον επιλογές για να τροποποιήσετε, θα εξακολουθούν να βρίσκονται όλες στην ίδια ρύθμιση.
Αλλάξτε τις ρυθμίσεις γραφικών
Στο κύριο μενού ή στις Ρυθμίσεις, θα πρέπει να υπάρχει μια επιλογή Βίντεο ή Γραφικά. Συνήθως, θα πρέπει να υπάρχει ένα αναπτυσσόμενο μενού ή ένα ρυθμιστικό που θα σας επιτρέπει να επιλέξετε από επιλογές υψηλής ποιότητας σε χαμηλής ποιότητας. Όταν ρυθμίζετε την ποιότητα εδώ, θα κλιμακώσει αυτόματα προς τα πάνω ή προς τα κάτω τις επιλογές γραφικών.
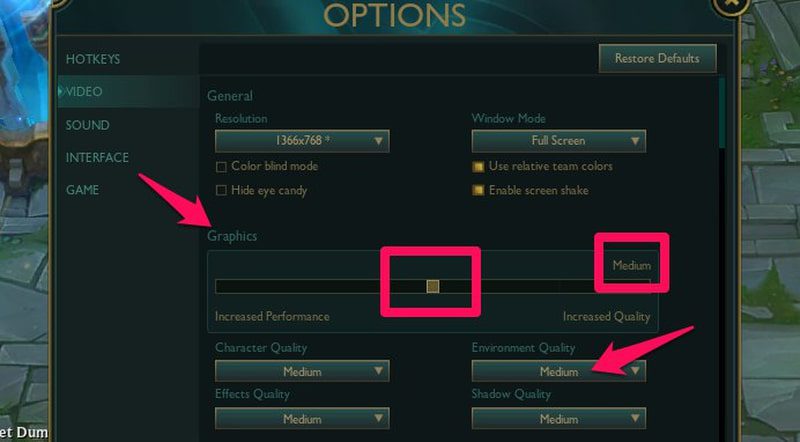
Εδώ επιλέξτε χαμηλότερα γραφικά από τα τρέχοντα επιλεγμένα και εφαρμόστε τις αλλαγές για να δείτε πώς βελτιώνει το FPS. Μπορείτε να συνεχίσετε να μειώνετε τα γραφικά μέχρι να φτάσετε στο επιθυμητό FPS.
Εάν τα χαμηλότερα γραφικά επηρεάζουν το παιχνίδι σας με κάποιο τρόπο – όπως να μην βλέπετε σωστά τα εφέ – τότε μπορείτε να προσαρμόσετε μεμονωμένα τα σχετικά γραφικά.
Για παράδειγμα, μπορείτε να αυξήσετε την Ποιότητα Εφέ ή την Ποιότητα Περιβάλλοντος και να δείτε εάν εξαλείφει το πρόβλημα χωρίς να επηρεάσει πολύ το FPS.
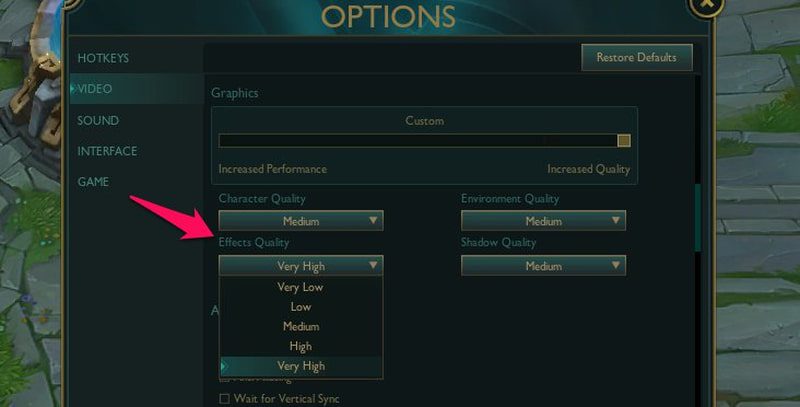
Εκτός από τις βασικές ρυθμίσεις που σχετίζονται με τα γραφικά, υπάρχουν επίσης ορισμένες άλλες ρυθμίσεις που μπορείτε να προσαρμόσετε για να βελτιώσετε πιθανώς το FPS. Μερικές από αυτές είναι παρακάτω:
Vsync: Το Vertical Sync συγχρονίζει το FPS του παιχνιδιού με τον ρυθμό ανανέωσης της οθόνης σας για να αφαιρέσει το σκίσιμο της οθόνης. Θα περιορίσει το FPS στον ρυθμό ανανέωσης της οθόνης και, σε ορισμένες περιπτώσεις, ακόμη και κάτω από αυτόν. Η απενεργοποίησή του μπορεί να βελτιώσει το FPS αν το στραγγαλίζει.
Anti-Aliasing: Βασικά βελτιώνει την οπτική ποιότητα κάνοντας λείες τις οδοντωτές άκρες. Φυσικά, αυτή η διαδικασία απαιτεί επιπλέον πόρους, επομένως η απενεργοποίησή της θα αυξήσει το FPS.
Ποιότητα σκιάς: Οι σκιές, αν και κάνουν τα παιχνίδια να φαίνονται καλύτερα, αλλά καταναλώνουν επίσης πολύ πόρους. Είτε μειώστε την ποιότητα είτε, κατά προτίμηση, απενεργοποιήστε τα εντελώς.
Προβολή απόστασης: Μια άλλη επιλογή με μεγάλη ποσότητα πόρων που δεν είναι απαραίτητη για το κανονικό παιχνίδι. Η αύξηση ή η μείωση της ποιότητας αυτής της επιλογής θα αποφασίσει πώς το παιχνίδι αποδίδει μακρινά αντικείμενα (που συνήθως δεν έχουν σημασία).
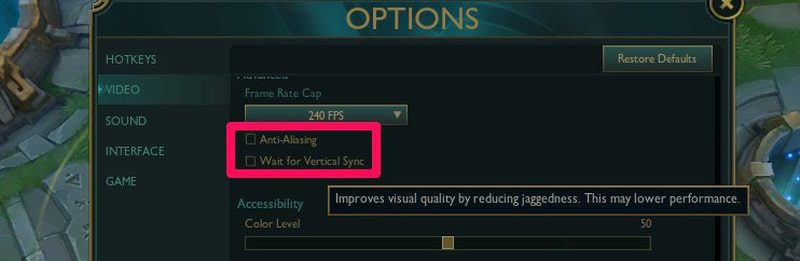
Ανάλογα με το παιχνίδι, θα μπορούσαν να υπάρχουν πολλές άλλες επιλογές που θα μπορούσαν να βελτιώσουν την απόδοση προσαρμόζοντάς τες. Όλα θα πρέπει να βρίσκονται κάτω από τις ρυθμίσεις βίντεο/γραφικών.
Διαχείριση επιλογών διεπαφής
Οι επιλογές διασύνδεσης μπορούν επίσης να βελτιώσουν το FPS όταν είναι απενεργοποιημένο. Ωστόσο, συνήθως επηρεάζουν άμεσα το gameplay, επομένως είναι επικίνδυνο να τα βάζετε. Μπορείτε ακόμα να απενεργοποιήσετε ή να ελαχιστοποιήσετε λιγότερο σημαντικές πληροφορίες για να λάβετε μια μικρή ώθηση στο FPS.
Αυτές οι επιλογές θα πρέπει επίσης να βρίσκονται στις Ρυθμίσεις ή στο κύριο μενού και να ονομάζονται Διασύνδεση. Το μέγεθος HUD (heads-up display) είναι μία από τις επιλογές που δεν είναι πολύ αποτρεπτικές για το παιχνίδι και μπορούν να βοηθήσουν στην αύξηση των FPS. Απλώς μειώστε το μέγεθος HUD σε αυτό που μπορείτε να αντέξετε οικονομικά.
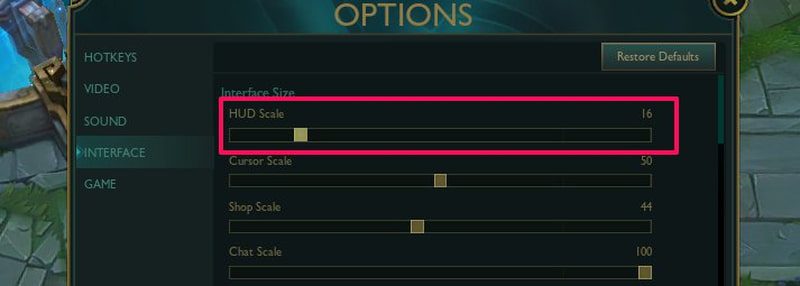
Οι περισσότερες άλλες αλλαγές εξαρτώνται από το παιχνίδι, αλλά ορισμένες από τις πιθανές επιλογές που μπορείτε να απενεργοποιήσετε περιλαμβάνουν την απόκρυψη της γραμμής υγείας NPC, τη μη εμφάνιση ονομάτων, την απόκρυψη των εφέ NPC, την απόκρυψη αριθμών ζημιών, την απόκρυψη της υγείας συμμάχου και κάθε είδους κινούμενα σχέδια.
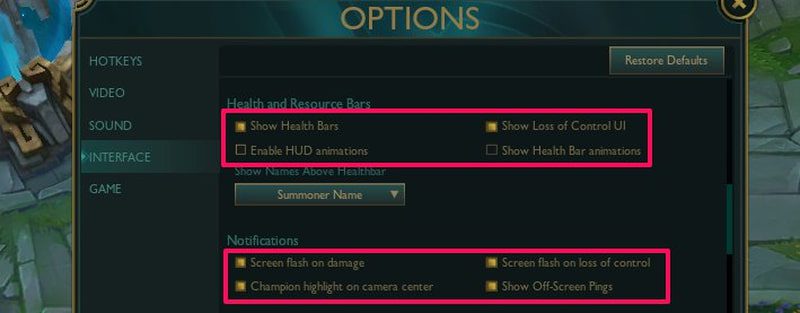
Μειώστε την ανάλυση του παιχνιδιού
Λίγο δραστικό μέτρο, αλλά όταν είστε απελπισμένοι για καλύτερα FPS, θα μπορούσε να ενισχύσει σημαντικά τα FPS. Όσο μεγαλύτερη είναι η ανάλυση της οθόνης, τόσο περισσότεροι πόροι απαιτούνται για την εκτέλεση του παιχνιδιού καθώς χρειάζονται περισσότερα pixel για να εμφανιστούν.
Μπορείτε να μειώσετε την ανάλυση εντός του παιχνιδιού για να βελτιώσετε το FPS. Ωστόσο, κάνει επίσης το παιχνίδι να φαίνεται περίεργο και μερικές φορές ακόμη και να μην παίζεται λόγω του υπερβολικού μεγέθυνσης. Εάν δεν επηρεάζει πάρα πολύ το gameplay, τότε το FPS που αποκτήθηκε αξίζει τον κόπο.
Οι επιλογές ανάλυσης θα πρέπει επίσης να βρίσκονται στις ρυθμίσεις βίντεο/γραφικών. Απλώς επιλέξτε ένα χαμηλότερο από το τρέχον επιλεγμένο για να ξεκινήσετε να πειραματίζεστε με την καλύτερη ισορροπία μεταξύ αρνητικού αντίκτυπου παιχνιδιού και ενίσχυσης FPS. Για παράδειγμα, εάν η τρέχουσα ανάλυση είναι 1920×1080, τότε δοκιμάστε να την μειώσετε στα 1600×900 ή ακόμα και στα 1366×768.
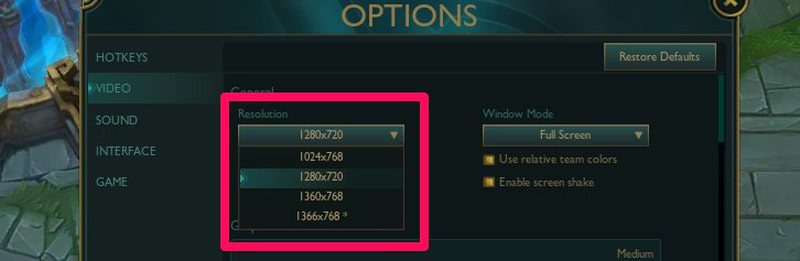
Χρήση πλήρους οθόνης
Το παράθυρο, το Borderless και το Full Screen είναι τρεις λειτουργίες για να παίξετε το παιχνίδι. Για βέλτιστη απόδοση, συνιστάται η λειτουργία πλήρους οθόνης, καθώς ο υπολογιστής δεν θα χρειάζεται να αποδίδει περιεχόμενο που σχετίζεται με επιτραπέζιους υπολογιστές/Windows μαζί με το παιχνίδι. Μπορείτε να βρείτε αυτήν την επιλογή και στις ρυθμίσεις Βίντεο/Γραφικών.
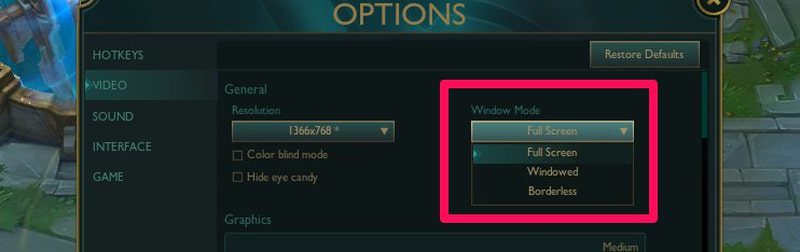
Βελτιστοποιήστε τα Windows για απόδοση
Μπορείτε επίσης να κάνετε αλλαγές στα Windows για να διασφαλίσετε ότι ο υπολογιστής σας λειτουργεί με την καλύτερη απόδοση και πιθανώς να απενεργοποιήσετε τις λειτουργίες που απαιτούν πόρους. Έχω ήδη γράψει έναν οδηγό για το πώς να έχετε την καλύτερη απόδοση στα Windows. Μπορείτε να ανατρέξετε σε αυτό για όλες τις μεγάλες και μικρές τροποποιήσεις που βελτιώνουν την απόδοση των Windows.
Αν και παρακάτω, παραθέτω μερικές από τις τροποποιήσεις των Windows που επηρεάζουν σε μεγάλο βαθμό το FPS του παιχνιδιού:
Επιλέξτε Σχέδιο ισχύος υψηλής απόδοσης
Οι επιλογές τροφοδοσίας των Windows έχουν πολλές ρυθμίσεις για τη διαχείριση της απόδοσης των Windows. Η επιλογή υψηλής απόδοσης σημαίνει ότι τα Windows θα λειτουργούν με τη μέγιστη απόδοση. Το πιο σημαντικό, θα αφήσει την CPU να λειτουργεί με 100% ισχύ, καθώς άλλες επιλογές το γκάζι.
Στις ρυθμίσεις των Windows 11, μεταβείτε στο Systems > Power και επιλέξτε Best Performance in the Power mode. Μπορείτε επίσης να ανοίξετε τον Πίνακα Ελέγχου σε οποιαδήποτε έκδοση των Windows και να μεταβείτε στο Σύστημα και ασφάλεια > Επιλογές ενέργειας και να επιλέξετε Σχέδιο παροχής ενέργειας υψηλής απόδοσης.
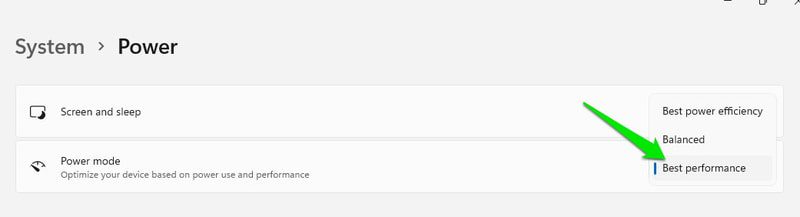
Προσαρμόστε την κάρτα γραφικών για την καλύτερη απόδοση
Όλοι οι κατασκευαστές καρτών γραφικών προσφέρουν λογισμικό για τη διαχείριση των καρτών. Αυτά τα προγράμματα έχουν συνήθως πολλές επιλογές για να αποφασίσουν μεταξύ απόδοσης και ποιότητας γραφικών.
Δεν μπορώ να δώσω ακριβείς οδηγίες, καθώς το λογισμικό κάθε κατασκευαστή έχει διαφορετικές επιλογές και διεπαφές. Ωστόσο, η κύρια εστίαση είναι να βρείτε επιλογές που σας επιτρέπουν να επιλέξετε μεταξύ απόδοσης και ποιότητας.
Μπορείτε να κάνετε λήψη του λογισμικού του κατασκευαστή της κάρτας σας στο διαδίκτυο, εάν δεν είναι ήδη εγκατεστημένο. Οι χρήστες NVIDIA μπορούν να χρησιμοποιήσουν τον Πίνακα Ελέγχου NVIDIA ή το GeForce Experience, οι χρήστες AMD μπορούν να χρησιμοποιήσουν το λογισμικό AMD Radeon και το Intel Graphics Command Center είναι για χρήστες Intel.
Ενεργοποιήστε τη λειτουργία παιχνιδιού των Windows
Τα Windows διαθέτουν μια Λειτουργία παιχνιδιού που αναγνωρίζει αυτόματα τα παιχνίδια όταν τα παίζετε και κατανέμει όλους τους πόρους του συστήματος σε αυτά ενώ καταστέλλει τα προγράμματα παρασκηνίου.
Σταματά επίσης τις ειδοποιήσεις και άλλες εργασίες που σχετίζονται με το δίκτυο, όπως ενημερώσεις προγραμμάτων οδήγησης ή Windows. Αυτό όχι μόνο βελτιώνει το FPS αλλά επίσης αποφεύγει διακοπές και καθυστέρηση δικτύου.
Για να ενεργοποιήσετε τη λειτουργία παιχνιδιού, ανοίξτε τις Ρυθμίσεις και μεταβείτε στο Παιχνίδι > Λειτουργία παιχνιδιού. Εδώ ενεργοποιήστε την επιλογή Game Mode και θα λειτουργεί αυτόματα όταν ξεκινάτε ένα παιχνίδι.

Απενεργοποιήστε τα οπτικά εφέ των Windows
Εάν δεν σας πειράζει να θυσιάσετε κάποια κινούμενα σχέδια και στυλ των Windows, τότε η απενεργοποίηση των οπτικών εφέ μπορεί εύκολα να αποσπάσει μερικά επιπλέον FPS. Για να απενεργοποιήσετε τα οπτικά εφέ, πατήστε τα πλήκτρα Windows+R για να ανοίξετε το παράθυρο διαλόγου Εκτέλεση και πληκτρολογήστε sysdm.cpl για να ανοίξετε τις Ιδιότητες συστήματος.
Τώρα μεταβείτε στην καρτέλα Για προχωρημένους και ανοίξτε τις Ρυθμίσεις στην ενότητα Απόδοση.
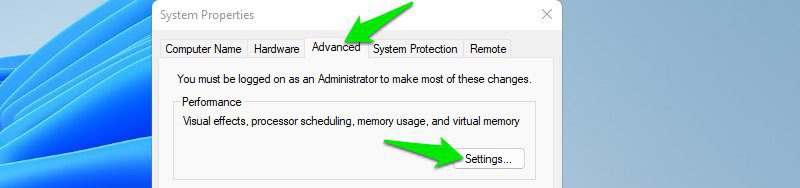
Στη συνέχεια, επιλέξτε την επιλογή Adjust for Best Performance για να απενεργοποιήσετε όλα τα οπτικά εφέ.
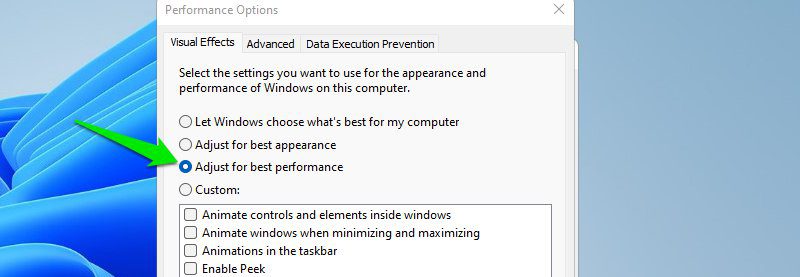
Μειώστε την ανάλυση οθόνης των Windows
Ο ίδιος λόγος με τη μείωση της ανάλυσης στο παιχνίδι. Αυτό θα μειώσει το φόρτο των Windows στους πόρους του συστήματος που τελικά θα απελευθερώσει πόρους για το παιχνίδι. Απλώς κάντε δεξί κλικ οπουδήποτε στην επιφάνεια εργασίας και επιλέξτε Ρυθμίσεις εμφάνισης.
Εδώ μειώστε την επιλογή ανάλυσης οθόνης από την τρέχουσα για να βρείτε τη σωστή ισορροπία.
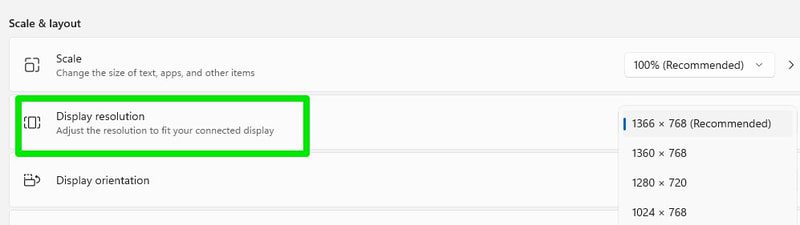
Χρησιμοποιήστε εργαλεία τρίτων
Υπάρχουν πολλές εφαρμογές τρίτων που μπορούν άμεσα ή έμμεσα να βοηθήσουν στην αύξηση του FPS και στην προσφορά ομαλότερου παιχνιδιού. Παρακάτω είναι μερικά καλά:
#1. Φλοιός ξυραφιού
Υπάρχουν πολλά που συμβαίνουν με το Razor Cortex εκτός από την απλή ενίσχυση FPS, αλλά θα παραμείνω στις δυνατότητες ενίσχυσης FPS, καθώς αυτό είναι το επίκεντρό μας. Υπάρχουν κυρίως τρεις τρόποι με τους οποίους το Razor Cortex μπορεί να βοηθήσει στην ενίσχυση του FPS:
Boost Running Game: Όταν ξεκινάτε να παίζετε ένα παιχνίδι, μπορείτε να ενεργοποιήσετε το booster του από την καρτέλα Game Booster. Θα περιορίσει τις διαδικασίες παρασκηνίου, θα ενεργοποιήσει/απενεργοποιήσει λειτουργίες που επηρεάζουν το παιχνίδι και θα κάνει τον υπολογιστή να λειτουργεί στη μέγιστη ισχύ με πόρους αφιερωμένους στο παιχνίδι.
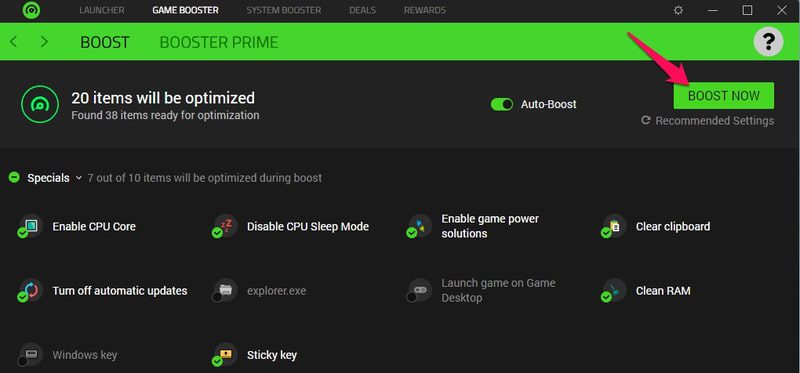
Booster Prime: Για γνωστά παιχνίδια, μπορεί να προσαρμόσει αυτόματα τις ρυθμίσεις στο παιχνίδι για να ενισχύσει όσο το δυνατόν περισσότερο το FPS. Απλώς ρυθμίζετε το ρυθμιστικό για να αποφασίσετε μεταξύ ποιότητας και απόδοσης και θα εφαρμόσει αυτόματα αλλαγές. Μπορεί ακόμη και να προσαρμόσει ρυθμίσεις που δεν είναι διαθέσιμες στις ρυθμίσεις του παιχνιδιού.
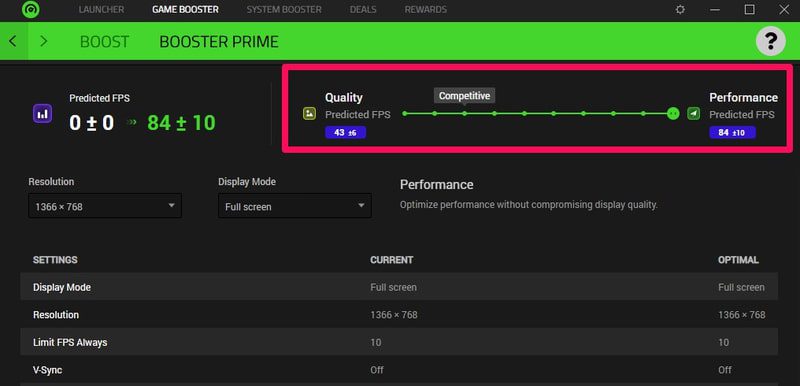
Ενίσχυση της απόδοσης των Windows: Στην καρτέλα System Booster, μπορείτε να εφαρμόσετε δεκάδες αλλαγές που μπορούν να ενισχύσουν την απόδοση των Windows. Αυτές οι αλλαγές θα επηρεάσουν τη διαχείριση πόρων των Windows, την αποτελεσματικότητα του δικτύου, τα οπτικά εφέ και τις υπηρεσίες των Windows.
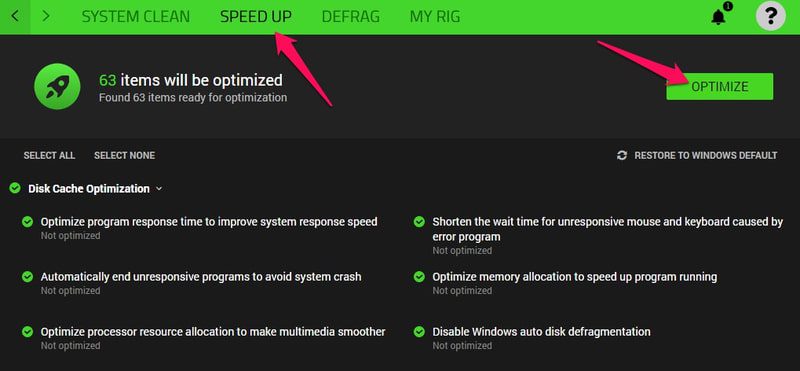
Όλες αυτές οι αλλαγές έχουν κουμπί επαναφοράς, ώστε να μπορείτε να τις αναιρέσετε όποτε θέλετε.
#2. IObit Advanced SystemCare
Ενώ το Razor Cortex μπορεί να ενισχύσει την απόδοση, το IObit Advanced SystemCare μπορεί να διατηρήσει τον υπολογιστή καθαρό για να αποτρέψει τα ανεπιθύμητα δεδομένα από το να επηρεάσουν την απόδοση και να διατηρούν τα πάντα ενημερωμένα.
Διαθέτει χειροκίνητο και αυτόματο τρόπο διαγραφής ανεπιθύμητων δεδομένων. Θα σας προτείνω να χρησιμοποιήσετε τον μη αυτόματο τρόπο, καθώς θα μπορείτε να επιλέξετε ακριβώς ποια δεδομένα θέλετε να διαγράψετε και επίσης να εφαρμόσετε επιπλέον βελτιστοποιήσεις στη διαδικασία.
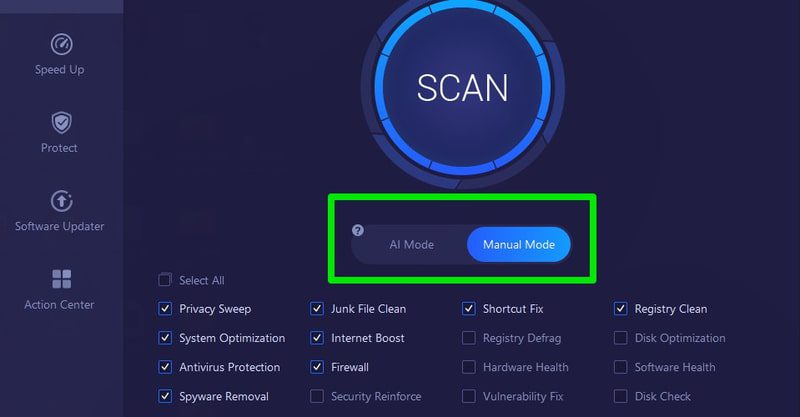
Το ενσωματωμένο πρόγραμμα ενημέρωσης λογισμικού και το πρόγραμμα ενημέρωσης προγραμμάτων οδήγησης διασφαλίζουν επίσης ότι ο υπολογιστής σας είναι στην καλύτερη κατάσταση για να χειριστείτε τα παιχνίδια. Αν και υπάρχουν ορισμένες δυνατότητες ενίσχυσης του παιχνιδιού και βελτίωσης της απόδοσης των Windows, δεν είναι τόσο ολοκληρωμένες όσο το Razor Cortex. Επομένως, σας συνιστώ να χρησιμοποιήσετε και τις δύο εφαρμογές.
Το CCleaner είναι ένα άλλο τέτοιο εργαλείο, αλλά περισσότερο επικεντρωμένο στον καθαρισμό παρά στη βελτιστοποίηση.
#3. Διαδικασία Λάσο
Το Process Lasso παρέχει πλήρη έλεγχο της CPU και της RAM σας και τα βελτιστοποιεί όταν βρίσκονται σε υπερβολικό φορτίο. Δεδομένου ότι αντιμετωπίζετε προβλήματα με το FPS, υπάρχει μεγάλη πιθανότητα η CPU και η RAM σας να γεμίζουν εύκολα κατά τη διάρκεια του παιχνιδιού.
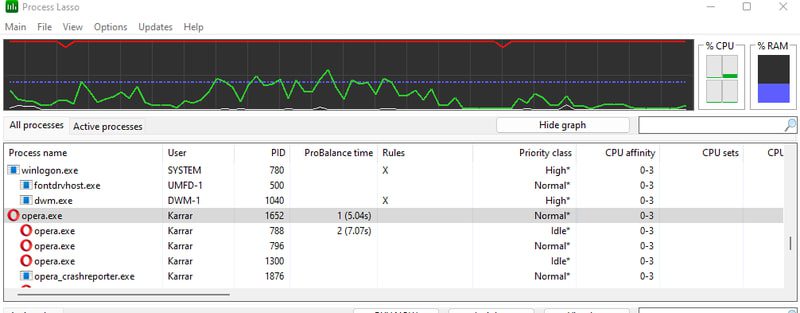
Αυτή η εφαρμογή διαχειρίζεται αυτόματα τις διεργασίες για να αποτρέψει άλλες εφαρμογές από το να συγκεντρώνουν πόρους και να παρέχει περισσότερους πόρους σε διαδικασίες στο προσκήνιο. Διαχειρίζεται επίσης τη μνήμη RAM για να διατηρεί την εστίαση σε διαδικασίες στο προσκήνιο.
Μπορείτε επίσης να τροποποιήσετε με μη αυτόματο τρόπο τη συνάφεια CPU, την προτεραιότητα, την προτεραιότητα εισόδου/εξόδου, την προτεραιότητα σχεδίου παροχής ενέργειας και πολλά άλλα για να διατηρήσετε όλους τους πόρους εστιασμένους στο τρέχον παιχνίδι για να ενισχύσετε το FPS.
#4. MSI Afterburner
Προσωπικά δεν συνιστώ το overclocking καθώς είναι κακό για την υγεία της GPU και μπορεί να οδηγήσει σε σφάλματα. Ωστόσο, εάν είστε απελπισμένοι, μπορείτε να υπερχρονίσετε ελαφρώς τη GPU για να λάβετε σημαντική ώθηση FPS.
Αν και αυτό μπορεί να γίνει χρησιμοποιώντας το εγγενές λογισμικό της κάρτας γραφικών σας, προτείνω το MSI Afterburner για αυτό, καθώς λειτουργεί για όλες τις κάρτες και μπορείτε να επιλέξετε να το ενισχύσετε ελαφρώς.
Απλώς αυξήστε το ρολόι του πυρήνα και το ρολόι μνήμης κατά 15-20% της βασικής τιμής και θα δείτε μια καλή διαφορά στην απόδοση του παιχνιδιού. Μην κάνετε overclock στο μέγιστο ακόμη και για ένα πείραμα, καθώς θα διακοπεί η GPU/PC και θα μπορούσε επίσης να καταστρέψει μόνιμα τη GPU.
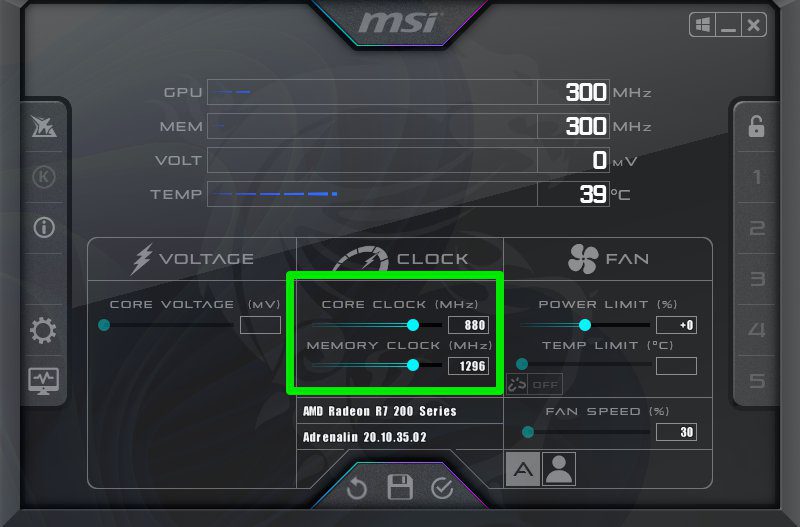
Θα σας προτείνω επίσης να περιορίσετε τον ρυθμό καρέ στις ρυθμίσεις του παιχνιδιού σε αυτό που θέλετε να επιτύχετε, ώστε η GPU να μην χρειάζεται να εργάζεται σκληρότερα όταν δεν απαιτείται υψηλότερο FPS.
Συμβουλές για καλύτερη απόδοση
Παρακάτω παραθέτω μερικές συμβουλές και καλές πρακτικές που θα μπορούσαν να βοηθήσουν να αποκτήσετε καλύτερο FPS ή τουλάχιστον ανταποκρινόμενο παιχνίδι:
Κλείστε άλλες εφαρμογές
Όταν ξεκινάτε το παιχνίδι, κλείστε όλες τις άλλες εφαρμογές, συμπεριλαμβανομένου του προγράμματος περιήγησης. Χρειάζεστε όλους τους πόρους για το παιχνίδι, επομένως το κλείσιμο άλλων εφαρμογών θα διασφαλίσει ότι όλοι οι πόροι είναι αφιερωμένοι σε αυτό. Βεβαιωθείτε ότι έχετε ελέγξει το δίσκο συστήματος της γραμμής εργασιών και τη Διαχείριση εργασιών για τυχόν κρυφές εφαρμογές που εκτελούνται.
Διατηρήστε τον υπολογιστή ενημερωμένο
Βεβαιωθείτε ότι τα Windows είναι ενημερωμένα στην πιο πρόσφατη έκδοση και τα προγράμματα οδήγησης υλικού είναι επίσης ενημερωμένα. Οι ενημερώσεις έχουν πολλές τροποποιήσεις απόδοσης και διορθώσεις σφαλμάτων που θα μπορούσαν να επηρεάσουν το FPS.
Μην χρησιμοποιείτε επικαλύψεις εφαρμογών
Αν και δεν πειράζει αν μια εφαρμογή ενίσχυσης παιχνιδιών όπως το Razor Cortex είναι ανοιχτή στο παρασκήνιο, μην χρησιμοποιείτε επικαλύψεις από τέτοιες εφαρμογές. Είτε πρόκειται για επικάλυψη παιχνιδιού είτε για επικάλυψη οποιασδήποτε άλλης εφαρμογής. Καθώς οι επικαλύψεις λειτουργούν στο προσκήνιο, ανταγωνίζονται άμεσα για πόρους με το παιχνίδι.
Αποφύγετε την υπερθέρμανση του υλικού
Εάν παρατηρήσετε πτώση του FPS ενώ παίζετε ένα παιχνίδι, μπορεί να οφείλεται σε υπερθέρμανση. Ελέγξτε την υγεία του υλικού του υπολογιστή και βεβαιωθείτε ότι δεν υπερθερμαίνεται όταν χρησιμοποιείται. Κατά την υπερθέρμανση, ο υπολογιστής μειώνει αυτόματα την απόδοση για να κρυώσει.
Ελέγξτε την Κοινότητα του παιχνιδιού
Πολλά παιχνίδια έχουν κρυφά κόλπα και νόμιμες εισβολές που μπορούν να βοηθήσουν στη βελτιστοποίηση της απόδοσης. Μπορείτε να έρθετε σε επαφή με την κοινότητα του παιχνιδιού στο subreddit ή στο επίσημο φόρουμ της και να ζητήσετε βοήθεια ή να αναζητήσετε νήματα για μια απάντηση που έχετε ήδη δώσει.
Αναβάθμιση μεμονωμένου υλικού
Για καλύτερο FPS, δεν χρειάζεται να αποκτήσετε νέο υπολογιστή. Η απλή αναβάθμιση του σωστού υλικού είναι αρκετή στις περισσότερες περιπτώσεις. Ωστόσο, μπορεί να είναι δύσκολο να γνωρίζουμε τι να αναβαθμίσετε, καθώς κάθε κομμάτι υλικού έχει διαφορετικό αντίκτυπο στην απόδοση. Παρακάτω είναι μια γρήγορη εξήγηση για το τι ώθηση απόδοσης θα δώσει κάθε σημαντική αναβάθμιση υλικού.
Αναβάθμιση GPU
Η αναβάθμιση της GPU είναι ο καλύτερος τρόπος για να αποκτήσετε ενίσχυση FPS. Η GPU είναι άμεσα υπεύθυνη για την απόδοση των γραφικών, επομένως μια καλύτερη GPU σημαίνει καλύτερο FPS. Εάν χρησιμοποιείτε την ενσωματωμένη GPU του υπολογιστή, τότε θα είναι καλύτερο να αποκτήσετε μια αποκλειστική GPU ακόμη και παρόμοιας απόδοσης.
Αν και απλώς η λήψη της επόμενης έκδοσης GPU της τρέχουσας είναι αρκετή για να λάβετε σημαντική ώθηση.

Αναβάθμιση CPU
Είναι δύσκολο να αναβαθμίσετε την CPU και η αναβάθμιση της GPU θα πρέπει να είναι η προτεραιότητά σας. Αν και αν η CPU σας αντιμετωπίζει προβλήματα με την εκτέλεση σύνθετων παιχνιδιών και βλέπετε σφάλματα, τότε η αναβάθμιση της GPU δεν θα σταματήσει τα σφάλματα.
Αναβάθμιση RAM
Η μνήμη RAM δεν επηρεάζει άμεσα το FPS. σχετίζεται περισσότερο με την ανταπόκριση. Εάν η μνήμη RAM είναι πάντα γεμάτη και δεν μπορείτε να χειριστείτε το παιχνίδι, τότε το παιχνίδι δεν ανταποκρίνεται ή θα τραυλίσει. Η απόκτηση περισσότερης και καλύτερης μνήμης RAM μπορεί να σας βοηθήσει να το διορθώσετε.
Αναβάθμιση σκληρού δίσκου σε SSD
Η λήψη ενός SSD δεν θα βοηθήσει άμεσα ούτε με το FPS. Απλώς θα κάνει πολύ γρήγορους χρόνους φόρτωσης. Ο SSD είναι απαραίτητος για διαδικτυακά παιχνίδια που φορτώνουν χάρτες ενώ παίζουν, γιατί θα χρειαστεί πολύς χρόνος για να φορτωθούν.
Συνολικά, η GPU είναι αυτό που θέλετε να αναβαθμίσετε όταν θέλετε απλώς περισσότερα FPS. Εάν βλέπετε κολλήματα, αδυναμία απόκρισης και τραυλισμό, τότε άλλα στοιχεία μπορεί να είναι το πρόβλημα και να χρειάζονται αναβάθμιση.
Τελικές λέξεις 🎮
Προσωπικά προτιμώ να παίζω παιχνίδια σε χαμηλές έως μεσαίες ρυθμίσεις γραφικών για να αποφύγω μια ξαφνική μείωση του FPS σε πολυσύχναστες δραστηριότητες, ειδικά σε MMO. Οι προγραμματιστές συνήθως δεν αποκλείουν εφέ που θα μπορούσαν να επηρεάσουν το παιχνίδι, ακόμη και σε χαμηλότερη ποιότητα.
Εάν εξακολουθείτε να αντιμετωπίζετε προβλήματα FPS, ίσως είναι καιρός να αποκτήσετε έναν νέο υπολογιστή για παιχνίδια.

