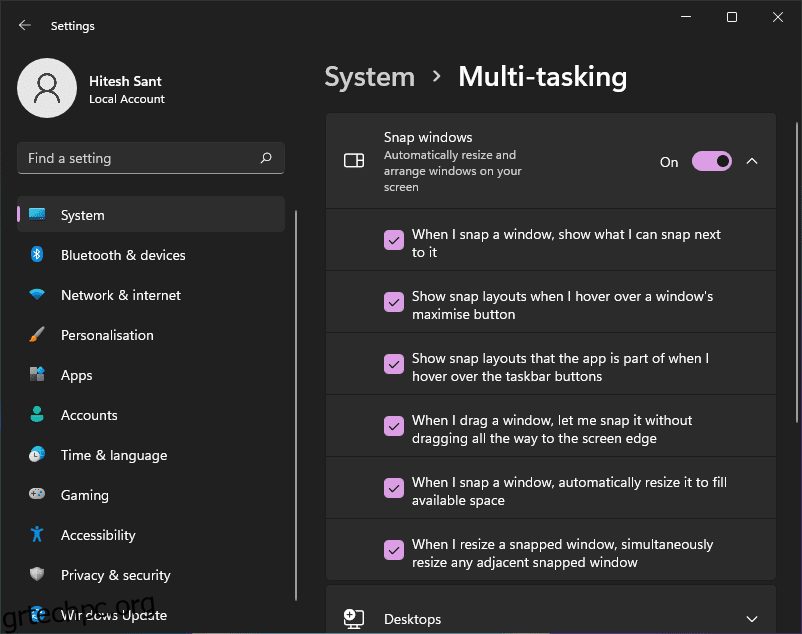Ας ελέγξουμε πώς να χωρίσουμε την οθόνη στα Windows 10/11 για να κάνετε πολλές εργασίες σαν επαγγελματίας.
Μία από τις πολλές κρυφές λειτουργίες των Windows που οι περισσότεροι χρήστες δεν γνωρίζουν είναι η διαίρεση της οθόνης.
Αυτό ήταν κάτι που είχα μεγάλη ανάγκη, καθώς μερικές φορές εμφανίζεται το 2χρονο μωρό μου και λέει να παίξει κάτι στο YouTube.
Αντίθετα, διαφωνούσα και του παρέδιδα έναν από τους παλιούς μου φορητούς υπολογιστές για να τον δω να βγάζει τη ζωή από το πληκτρολόγιο.
Χάρη στη δυνατότητα split-screen στα Windows, αυτή θα σταματήσει τώρα. 😉
Σε μια πιο σοβαρή σημείωση, μπορεί κανείς να σταματήσει να αλλάζει παράθυρα κάθε φορά και να χωρίζει την οθόνη για να ολοκληρώσει τη δουλειά.
Ας προχωρήσουμε λοιπόν και ας δούμε πώς να χωρίσουμε την οθόνη στα Windows 10/11.
Συγκεκριμένα, αυτό το άρθρο έχει τρεις μεθόδους διαχωρισμού της οθόνης στα Windows:
- Μη αυτόματη μεταφορά παραθύρων (Windows 10/11)
- Χρήση συντομεύσεων πληκτρολογίου (Windows 10/11)
- Χρήση της ενσωματωμένης επιλογής διαχωρισμού των Windows (Αποκλειστικά για τα Windows 11)
Αλλά πρώτα, βεβαιωθείτε ότι έχετε ενεργοποιήσει τη λειτουργία Snap windows στις ρυθμίσεις:
Οι χρήστες των Windows 10 μπορούν να πλοηγηθούν στις Ρυθμίσεις > Πολλαπλές εργασίες και να βεβαιωθούν ότι είναι ενεργοποιημένη η εναλλαγή Snap windows.
Οι χρήστες των Windows 11 μπορούν να κάνουν το ίδιο κάνοντας περιήγηση στις Ρυθμίσεις > Σύστημα > Πολλαπλές εργασίες και επιβεβαιώνοντας ότι το Snap Windows είναι ενεργοποιημένο.
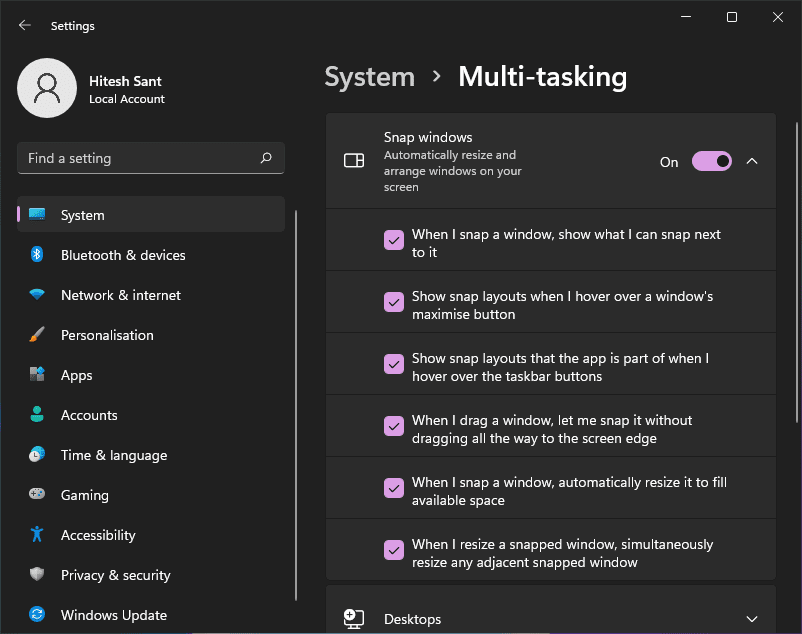
Τώρα ας αρχίσουμε να χωρίζουμε την οθόνη σε δύο, ακολουθούμενα από τρία και τέσσερα τμήματα.
Πίνακας περιεχομένων
Διαίρεση οθόνης σε 2 στα Windows 10/11
Αυτό είναι πολύ απλό. Απλώς κρατήστε και συνεχίστε να σύρετε το παράθυρο και στις δύο πλευρές μέχρι να δείτε την ένδειξη διαχωρισμού:
Στη συνέχεια, μπορείτε να το κάνετε αυτό για το άλλο παράθυρο για να χωρίσει την οθόνη στη μέση. Επιπλέον, μπορείτε να αλλάξετε το μέγεθος του διαχωρισμού μετακινώντας το περίγραμμα όποτε σας βολεύει.
Ωστόσο, υπάρχει ένα όριο στο πόσο στενά μπορείτε να πάτε με μια συγκεκριμένη εφαρμογή. Το περισσότερο που θα μπορούσα να πάω είναι το Slack, με το άλλο παράθυρο να παίρνει περίπου περισσότερο από το 75% της ακίνητης περιουσίας.
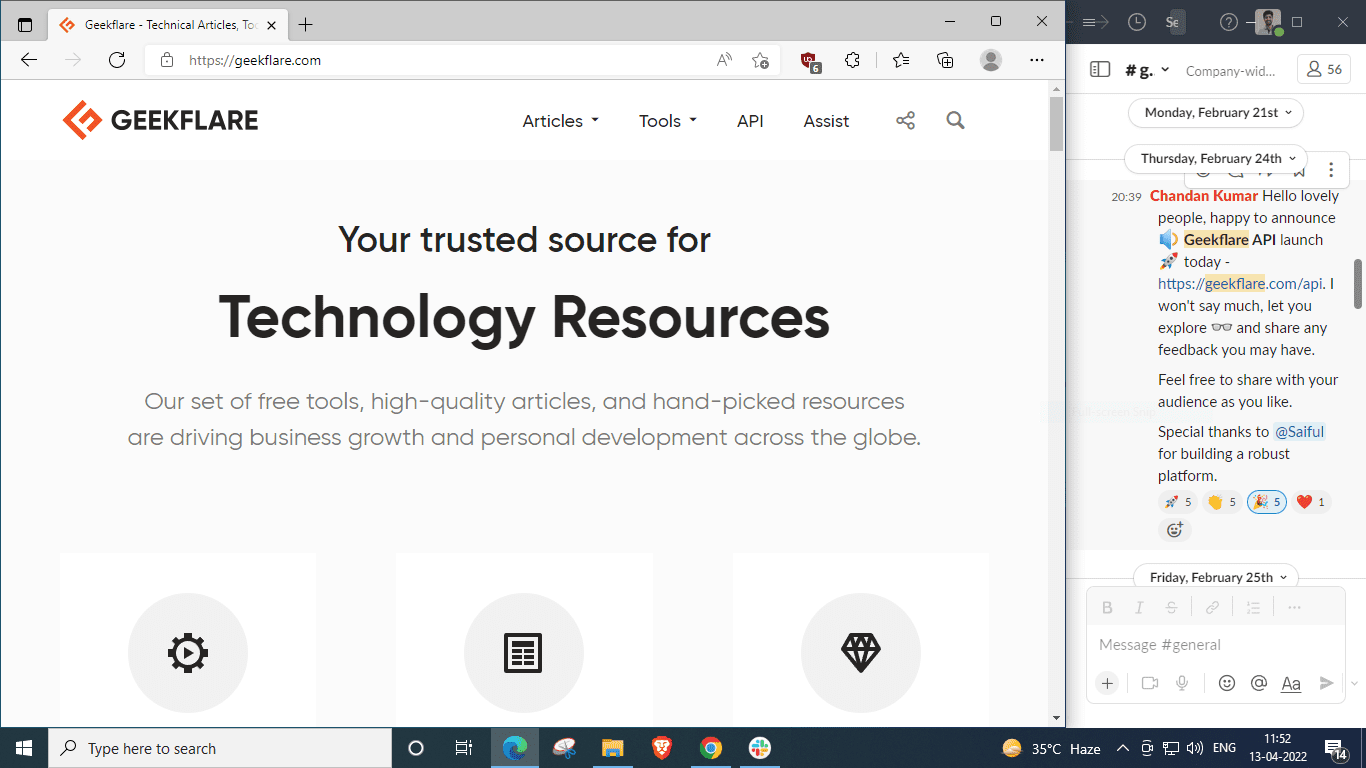
Εναλλακτικά, μπορείτε επίσης να χρησιμοποιήσετε συντομεύσεις πληκτρολογίου.
Ανοίξτε το παράθυρο θέματος, πατήστε παρατεταμένα το πλήκτρο Windows ⊞ και πατήστε το πλήκτρο αριστερού βέλους ⬅️ για να το τοποθετήσετε στο αριστερό μισό της οθόνης. Στη συνέχεια, τοποθετήστε το άλλο παράθυρο στο άλλο μισό κρατώντας πατημένο το ⊞ και πατώντας ➡️.
Διαίρεση οθόνης σε 3 στα Windows 10/11
Ο διαχωρισμός της οθόνης σε 3 περιλαμβάνει μια διάταξη όπως αυτή:
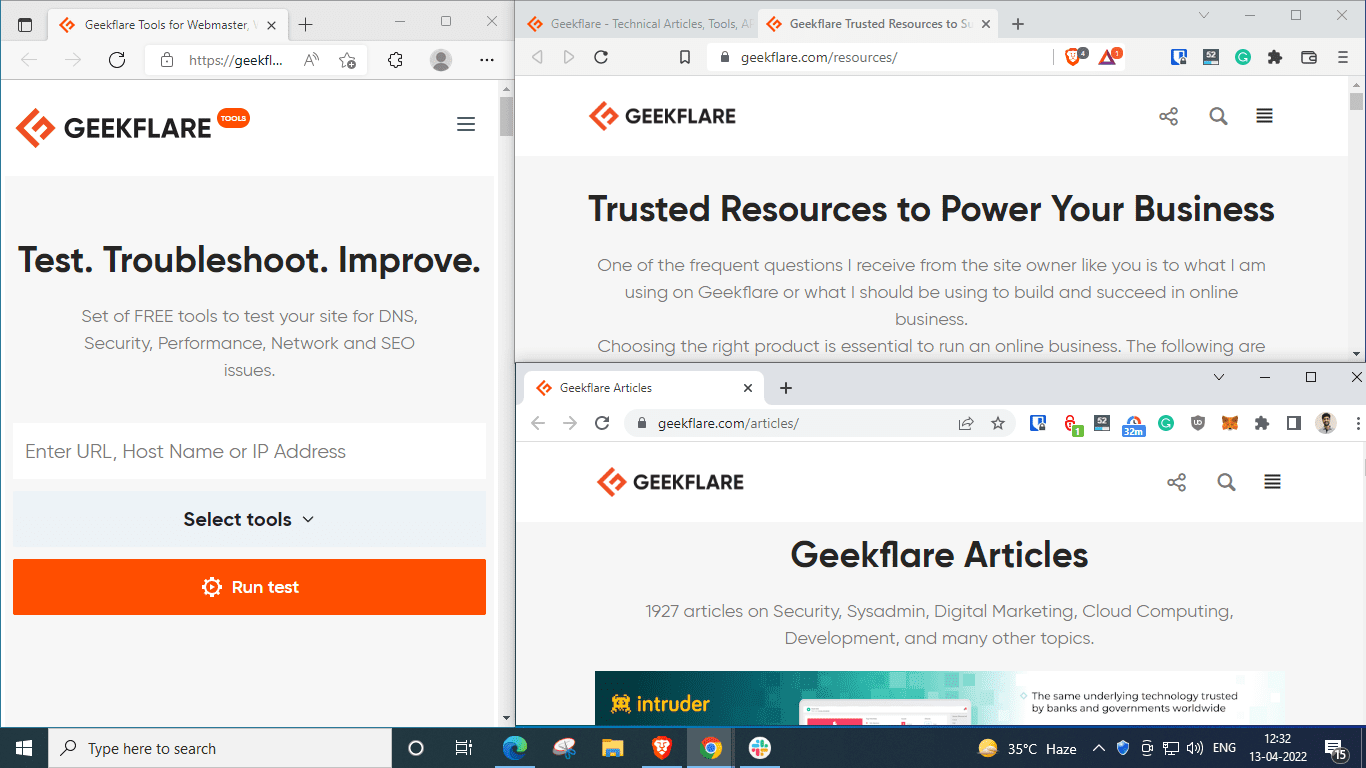
Ο πιο απλός τρόπος για να πετύχετε αυτόν τον συνδυασμό είναι να σύρετε τα παράθυρα ένα-ένα.
Ωστόσο, θα προσπαθήσουμε επίσης να το επαναλάβουμε με τις συντομεύσεις πληκτρολογίου.
Για αυτό, ανοίξτε το πρώτο παράθυρο και τοποθετήστε το στο αριστερό μισό κρατώντας το πλήκτρο των windows ⊞ + και πατώντας το αριστερό βέλος ⬅️:
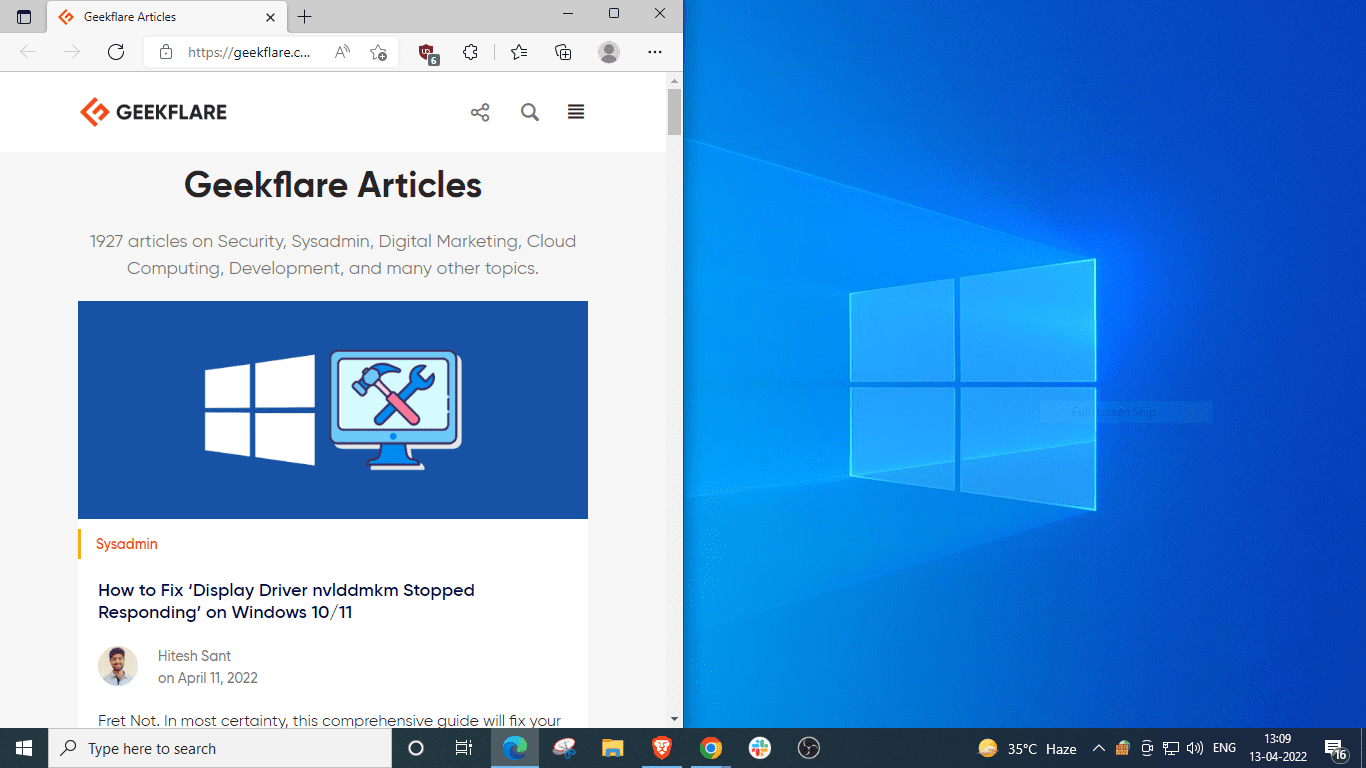
Στη συνέχεια, ανοίξτε το δεύτερο παράθυρο, κρατήστε πατημένο το ⊞, πατήστε ➡️ και στη συνέχεια ⬆️.
Λάβετε υπόψη ότι τα βέλη Windows + Πάνω/Κάτω λειτουργούν επίσης ως συντομεύσεις για τη μεγιστοποίηση/επαναφορά των παραθύρων.
Επομένως, μην μεγιστοποιείτε τα παράθυρα που θέλετε να τοποθετήσετε στις γωνίες. Αντίθετα, αφήστε το να κρεμαστεί κάπου στη μέση και προχωρήστε με τον παραπάνω συνδυασμό πλήκτρων.
Ρίξε μια ματιά:
Εδώ τα Windows έδωσαν προτάσεις για να γεμίσετε το κάτω δεξιό τεταρτημόριο, αλλά αν δεν βλέπετε τις επιλογές, μπορείτε απλώς να κρατήσετε πατημένο το ⊞, να πατήσετε και να αφήσετε το ➡️ και να πατήσετε ⬇️.
Διαίρεση οθόνης σε 4 στα Windows 10/11
Ας το κάνουμε την τελευταία φορά και ας χωρίσουμε την οθόνη σε τέσσερα μέρη σύροντας το καθένα σε μια γωνία:
Εναλλακτικά, μπορούμε να το κάνουμε και με συντομεύσεις των windows. Θυμηθείτε να αποφύγετε τη μεγιστοποίηση οποιουδήποτε παραθύρου.
Εδώ είναι τα βήματα:
- Ανοίξτε το πρώτο. Κρατήστε πατημένο το ⊞, πατήστε το ⬅️ και μετά το ⬆️ για να το τοποθετήσετε στην επάνω αριστερή γωνία.
- Στη συνέχεια, ανοίξτε το επόμενο. Κρατήστε πατημένο το ⊞, πατήστε το ⬅️ και μετά το ⬇️ για να το στείλετε κάτω από το πρώτο.
- Στη συνέχεια, τοποθετήστε το τρίτο παράθυρο στο επάνω δεξιό τεταρτημόριο κρατώντας πατημένο το ⊞, πατώντας το ➡️ ακολουθούμενο από το ⬆️.
- Ομοίως, στερεώστε το τελευταίο στον υπόλοιπο χώρο κρατώντας πατημένο το ⊞ και πατώντας διαδοχικά τα ➡️ και ⬇️.
Αυτές ήταν οι μέθοδοι που ισχύουν για τα Windows 10 & 11. Η παρακάτω ενότητα περιλαμβάνει μια αποκλειστική τεχνική που θα λειτουργεί μόνο για χρήστες Windows 11.
Διαίρεση οθόνης για Windows 11
Στα Windows 11, μπορείτε να τοποθετήσετε το δείκτη του ποντικιού πάνω από το εικονίδιο μεγιστοποίησης/επαναφοράς για να επιλέξετε τη διάταξη (2, 3 ή 4 τμήματα) και να αρχίσετε να γεμίζετε διαδοχικά την προτιμώμενη θέση.
Ωστόσο, πρέπει να τηρείτε την ίδια διάταξη για όλες τις επιλογές σας. Διαφορετικά, θα συνεχίσει να αλλάζει τη διάταξη με κάθε βήμα και δεν θα δείτε τον επιθυμητό τελικό διαχωρισμό.
Είναι σαν να λύνεις ένα παζλ και να βάζεις τα κομμάτια ένα προς ένα.
συμπέρασμα
Οπότε, πρόκειται για το διαχωρισμό της οθόνης σε 2,3 ή 4 ενότητες στα Windows 10 & 11.
Αναμφισβήτητα, οι χρήστες των Windows 11 μπορούν να το κάνουν πιο γρήγορα χωρίς να σύρουν ή να χρησιμοποιήσουν τις συντομεύσεις. Και είναι τρομερό το γεγονός ότι η Microsoft απαγόρευσε σε κάποιους που έχουν διαφορετικό υλικό να λάβουν αυτήν την αναβάθμιση.
Μην στεναχωριέσαι! Έχουμε τρεις μεθόδους εργασίας για την εγκατάσταση των Windows 11 σε μη υποστηριζόμενο υλικό. 🥂