Εάν θέλετε να μεταφέρετε φωτογραφίες από το τηλέφωνό σας στην επιφάνεια εργασίας σας, ο ευκολότερος τρόπος για να το κάνετε είναι να χρησιμοποιήσετε ένα καλώδιο δεδομένων. Αυτό ισχύει τόσο για τηλέφωνα Android όσο και για iPhone. Υπάρχουν άλλες μέθοδοι εισαγωγής αυτών των φωτογραφιών, αλλά η πιο αξιόπιστη είναι η μέθοδος του καλωδίου δεδομένων. Εάν δεν έχετε καλώδιο δεδομένων, έχετε κολλήσει να ψάχνετε άλλες εναλλακτικές λύσεις που δεν θα χρειαστεί το τηλέφωνό σας να συνδεθεί στην επιφάνεια εργασίας σας. Αν όμως διαθέτετε σύστημα Windows 10, η Microsoft μόλις έκανε απίστευτα απλή τη μεταφορά φωτογραφιών μέσω WiFi.
Η Microsoft κυκλοφόρησε μια νέα εφαρμογή που ονομάζεται Photos Companion τόσο για iOS όσο και για Android. Αυτή η εφαρμογή είναι μια συνοδευτική εφαρμογή για την εφαρμογή Φωτογραφίες στα Windows 10. Με αυτήν την εφαρμογή, μπορείτε να στείλετε φωτογραφίες μεταφοράς από το τηλέφωνό σας στον υπολογιστή σας, υπό την προϋπόθεση ότι και οι δύο συσκευές σας βρίσκονται στο ίδιο δίκτυο WiFi. Αυτή η εφαρμογή λειτουργεί με μια πειραματική λειτουργία στην εφαρμογή Φωτογραφίες, επομένως θα πρέπει πρώτα να την ενεργοποιήσετε.
Ενεργοποιήστε την εισαγωγή από κινητό μέσω WiFi
Ανοίξτε την εφαρμογή Φωτογραφίες. Επάνω δεξιά, κάντε κλικ στο κουμπί περισσότερες επιλογές (αυτό με τις τρεις τελείες) και επιλέξτε Ρυθμίσεις από το μενού. Στην οθόνη Ρυθμίσεις, κάντε κύλιση στο κάτω μέρος. Στην ενότητα Πρόσθετα, ενεργοποιήστε την επιλογή “Εμφάνιση πρόσθετων λειτουργιών προεπισκόπησης”.
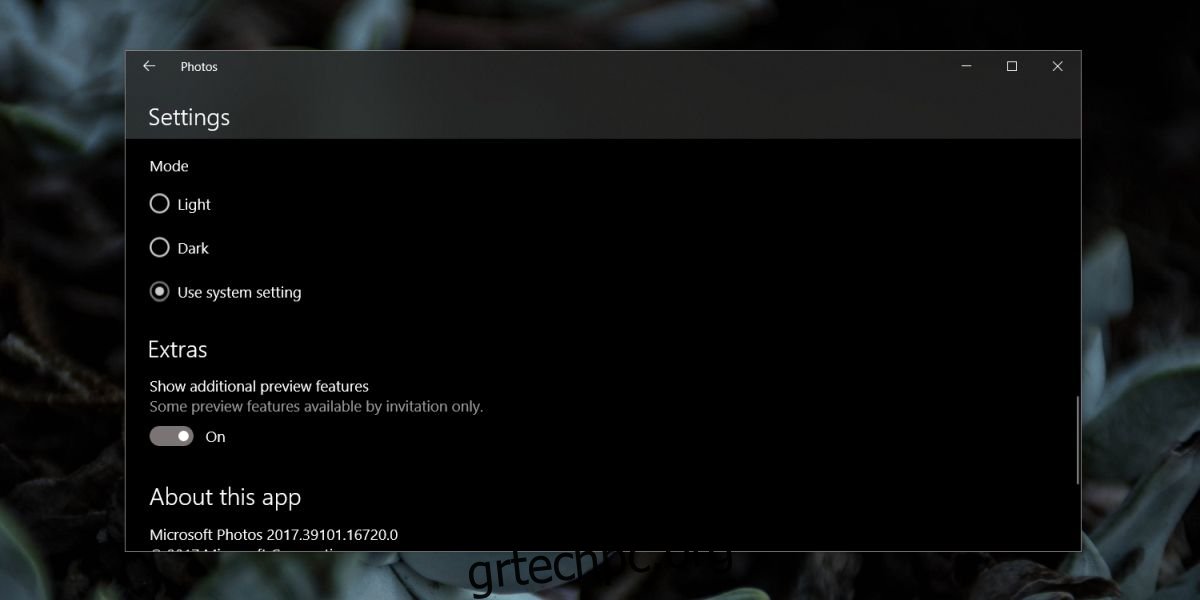
Τώρα, επιστρέψτε στην κύρια διεπαφή της εφαρμογής Photos και κάντε κλικ στο κουμπί Εισαγωγή. Θα δείτε μια νέα επιλογή κάτω από το μενού που ονομάζεται “Από κινητό μέσω Wi-Fi”. Κλίκαρέ το.

Αυτό θα αποκαλύψει έναν κωδικό QR που πρέπει να σαρώσετε. Μεταβείτε στο τηλέφωνό σας.
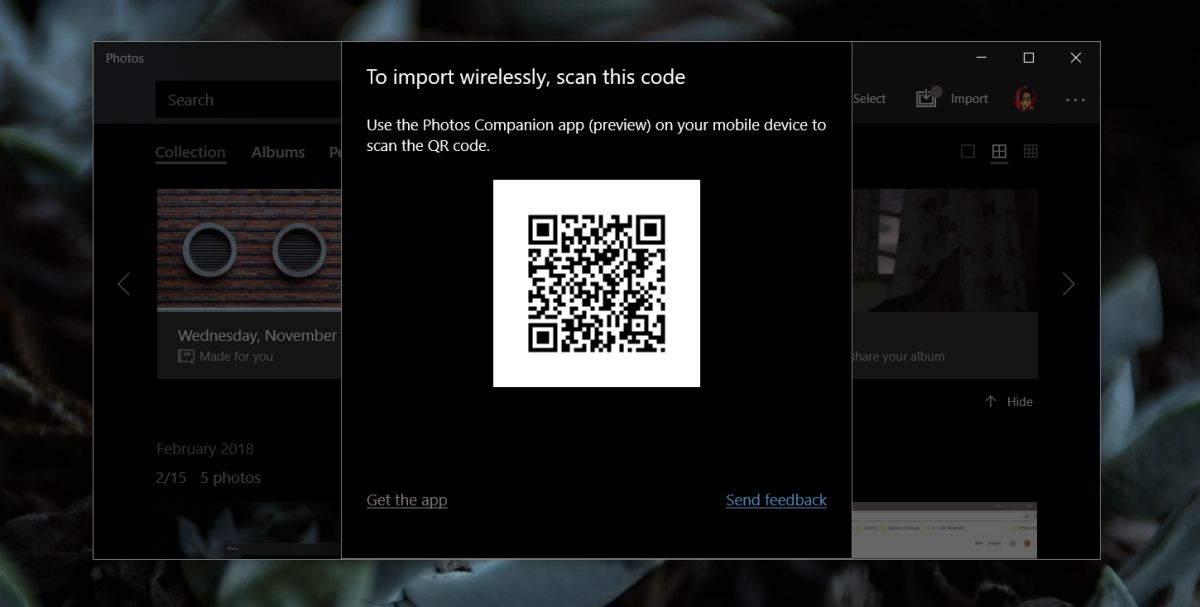
Μεταφορά φωτογραφιών μέσω WiFi
Εγκαταστήστε την εφαρμογή Photos Companion και πατήστε Αποστολή φωτογραφιών. Η εφαρμογή θα ζητήσει άδεια πρόσβασης στην κάμερά σας. Μόλις του παραχωρήσετε πρόσβαση, θα ανοίξει έναν σαρωτή κωδικών QR. Χρησιμοποιήστε το για να σαρώσετε τον κωδικό QR που σας εμφανίζει η εφαρμογή Photos στην επιφάνεια εργασίας σας. Αυτό επαληθεύει ότι οι δύο σωστές συσκευές συνομιλούν μεταξύ τους. Τώρα μπορείτε να επιλέξετε φωτογραφίες από το ρολό της κάμερας και να τις στείλετε.
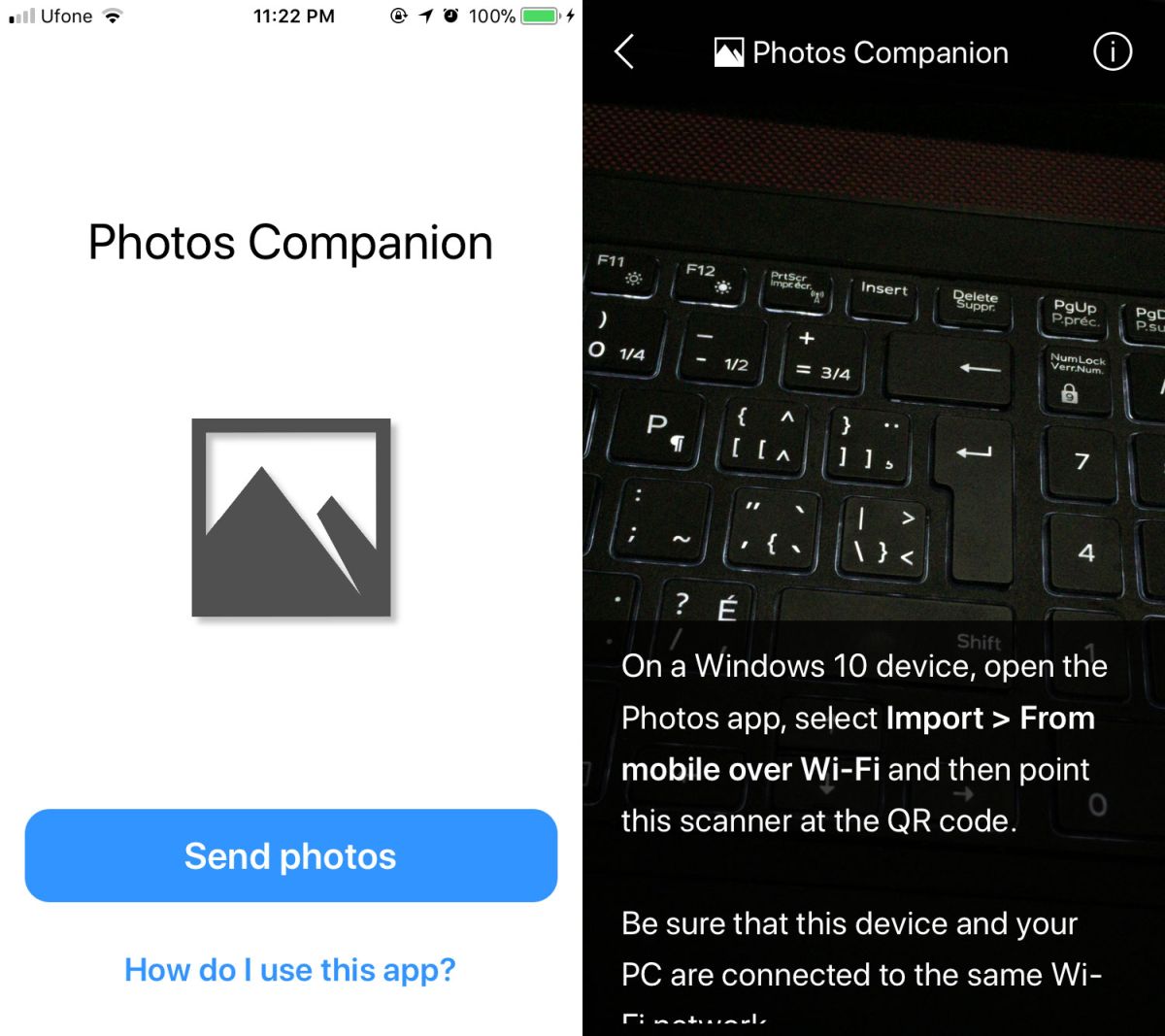
Οι φωτογραφίες μεταφέρονται αρκετά γρήγορα και αποθηκεύονται στο φάκελο “Εικόνες” σε ένα φάκελο που ονομάζεται “Εισαγωγή από το Photos Companion”. Θα εμφανιστούν δεόντως κάτω από τα Άλμπουμ στην εφαρμογή Φωτογραφίες.

Οι λειτουργίες προεπισκόπησης είναι πειραματικές λειτουργίες, επομένως μπορεί να έχουν ένα ή δύο σφάλματα, αλλά όσο περνούν οι δοκιμές μας, αυτή η δυνατότητα και η συνοδευτική εφαρμογή Photos λειτουργούν εξαιρετικά. Εάν η ροή εργασίας σας περιλαμβάνει τη λήψη στιγμιότυπων οθόνης στο τηλέφωνό σας και την επεξεργασία τους στην επιφάνεια εργασίας σας, θα σας αρέσει αυτό.
Αυτή η δυνατότητα είναι διαθέσιμη για όλους στο σταθερό κανάλι έκδοσης των Windows 10.

