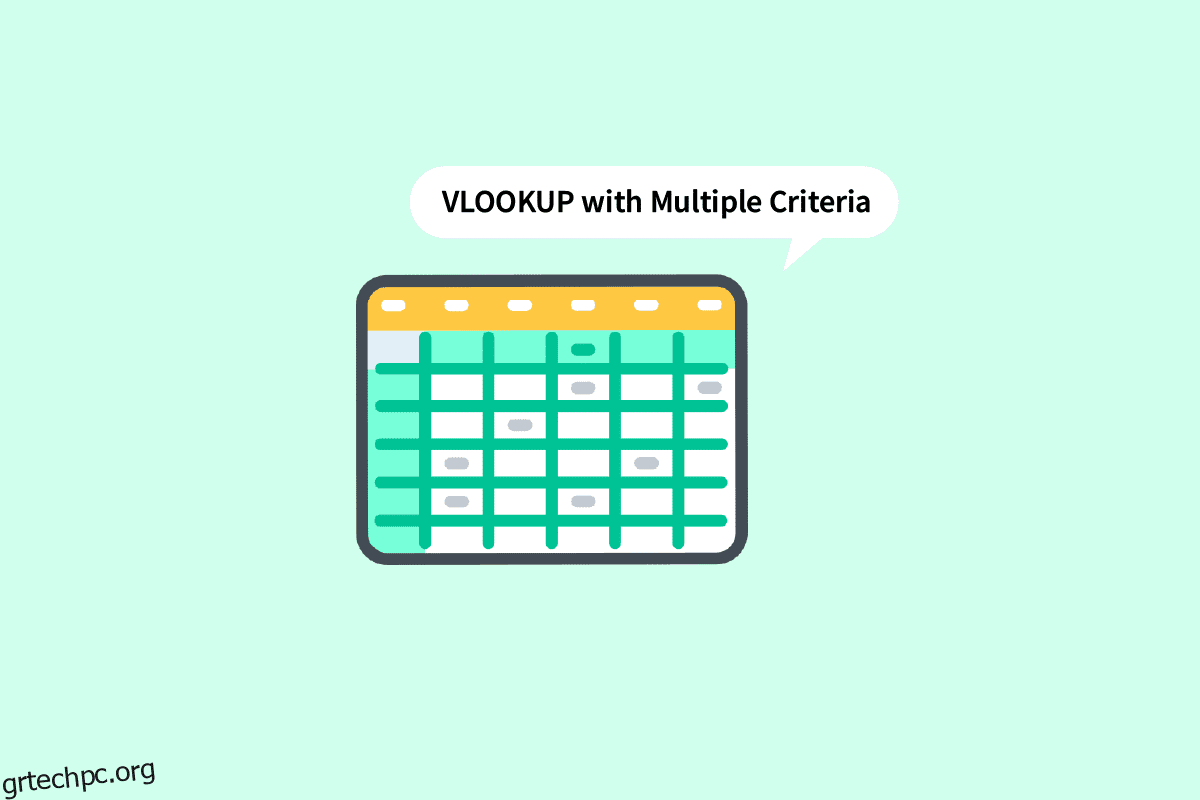Δεν μπορεί να υπάρξει σχεδόν κανένας που δεν έχει συναντήσει ποτέ μια κατάσταση να εργαστεί στο Microsoft Excel. Μπορεί κανείς να συνεχίσει για τα πλεονεκτήματα της χρήσης αυτού του λογισμικού. Από τις μικρές επιχειρήσεις έως τις μεγάλες επιχειρήσεις, το MS Excel γίνεται μια εφαρμογή για όλους. Μεταξύ των πολλών λειτουργιών, το VLOOKUP είναι μια από τις εξέχουσες λειτουργίες που εξοικονομεί χρόνο για χρήστες με τεράστιο όγκο δεδομένων. Μπορείτε να κάνετε ένα VLOOKUP με 2 κριτήρια ή πολλαπλά κριτήρια για αυτό το θέμα; Λοιπόν, σας καλύψαμε. Σε αυτό το άρθρο, θα μάθετε πώς να χρησιμοποιείτε το VLOOKUP με πολλαπλά κριτήρια χρησιμοποιώντας δύο μεθόδους, συμπεριλαμβανομένης της χρήσης VLOOKUP με βοηθητικές στήλες πολλαπλών κριτηρίων.
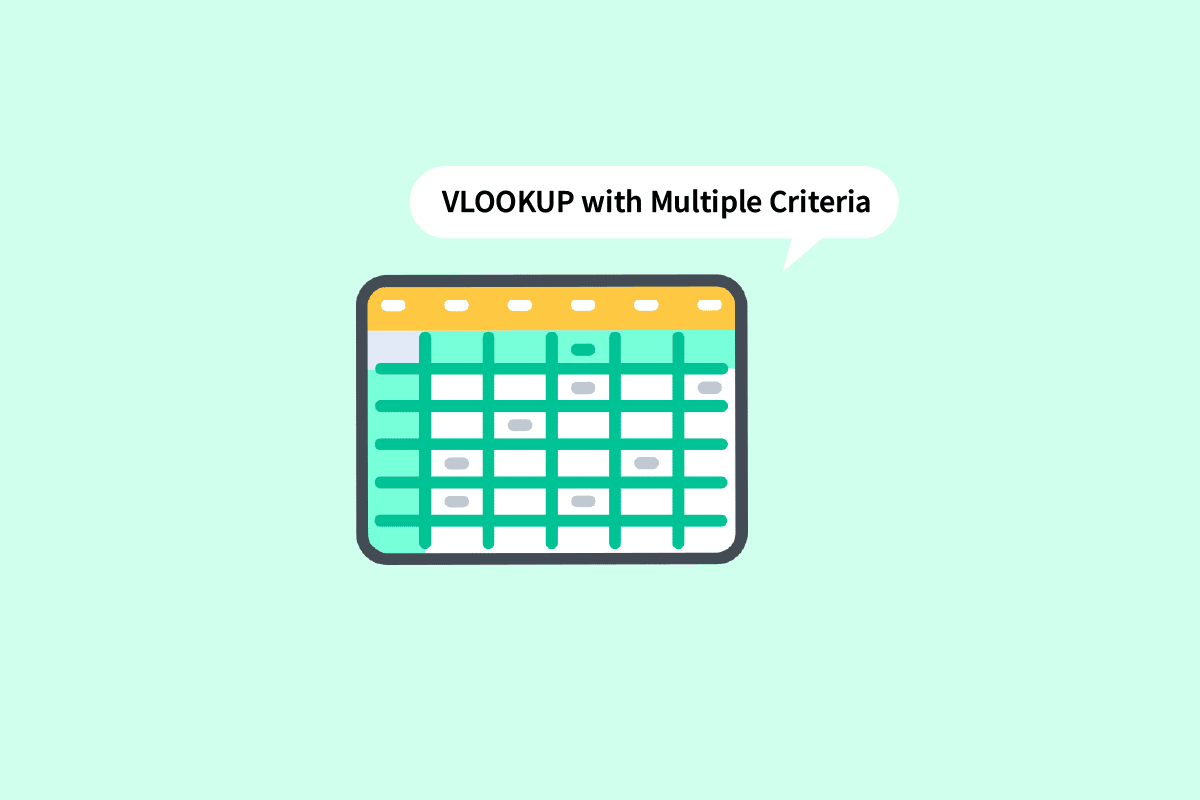
Πίνακας περιεχομένων
Πώς να χρησιμοποιήσετε το VLOOKUP με πολλαπλά κριτήρια
Συνεχίστε να διαβάζετε περαιτέρω για να βρείτε τα βήματα που εξηγούν πώς να χρησιμοποιήσετε το VLOOKUP με πολλά κριτήρια λεπτομερώς με χρήσιμες εικόνες για καλύτερη κατανόηση.
Τι είναι το VLOOKUP στο Excel;
Το VLOOKUP είναι η συντομογραφία του όρου Vertical Lookup. Είναι μια ενσωματωμένη συνάρτηση του MS Excel που επιτρέπει στους χρήστες να αναζητούν συγκεκριμένες τιμές αναζητώντας τες σε όλο το φύλλο κατακόρυφα. Αυτό γίνεται χρησιμοποιώντας έναν απλό τύπο που είναι:
=VLOOKUP (τιμή_αναζήτησης, πίνακας_πίνακας, αριθμός_δείκτης, [range_lookup])
Εδώ,
-
lookup_value: Είναι η τιμή που αναζητάτε στα δεδομένα.
-
table_array: Καθορίζει τη θέση των δεδομένων στην οποία υπάρχουν οι απαιτούμενες τιμές.
-
col_index_number: Αναφέρεται στον αριθμό στήλης από τον οποίο θα λάβουμε τις επιστρεφόμενες τιμές.
-
range_lookup: Αποτελείται από δύο επιλογές. Το πρώτο είναι TRUE, επιλέγοντας το οποίο σημαίνει ότι ψάχνετε για μια κατά προσέγγιση αντιστοίχιση. Το δεύτερο είναι FALSE, επιλέγοντας που σημαίνει ότι ψάχνετε για μια ακριβή αντιστοίχιση.
Μπορείτε να κάνετε ένα VLOOKUP με 2 κριτήρια;
Ναι, μπορείτε να κάνετε ένα VLOOKUP με 2 κριτήρια ή ακόμα περισσότερα κριτήρια. Η συνάρτηση VLOOKUP μπορεί να χρησιμοποιηθεί σε δύο διαφορετικές μεθόδους χρησιμοποιώντας πολλαπλά κριτήρια. Το ένα είναι VLOOKUP με βοηθητικές στήλες πολλαπλών κριτηρίων και το άλλο είναι VLOOKUP με πολλαπλά κριτήρια χρησιμοποιώντας τη συνάρτηση επιλογής. Διαβάστε αυτό το άρθρο για να το μάθετε.
Πώς να χρησιμοποιήσετε το VLOOKUP με πολλαπλά κριτήρια;
Ας προχωρήσουμε με τις μεθόδους που μπορείτε να χρησιμοποιήσετε όταν αναρωτιέστε Πώς να χρησιμοποιήσετε το VLOOKUP με πολλαπλά κριτήρια.
Μέθοδος 1: Χρήση βοηθητικών στηλών
Είναι μια από τις μεθόδους που μπορεί να χρησιμοποιηθεί όταν πρέπει να αναζητήσετε τιμές σε πολλά κριτήρια. Το VLOOKUP με βοηθητικές στήλες πολλαπλών κριτηρίων απαιτούσε να ακολουθήσετε τα παρακάτω βήματα.
Σημείωση: Στα βήματα που αναφέρονται παρακάτω, θα χρησιμοποιήσουμε βαθμολογίες μαθητών στα μαθηματικά και τις θετικές επιστήμες από τους όρους 1, 2 και 3. Η βαθμολογία των Μαθηματικών σε όλους τους όρους συγκεντρώνεται μαζί. Θα βρούμε τη βαθμολογία των Μαθηματικών σε κάθε περίοδο δίπλα στα ονόματά τους στον πίνακα στη δεξιά πλευρά.
1. Ανοίξτε το MS Excel αρχείο με τα απαιτούμενα δεδομένα.

2. Εισαγάγετε μια νέα στήλη μεταξύ των δύο στηλών που θέλετε να συνδυάσετε.

3. Συνδυάστε τις στήλες B και D χρησιμοποιώντας συμπλεκτικό σύμβολο (&) και διαχωριστικό (,) με τον τύπο =B2&”,”&D2.

4. Πατήστε το πλήκτρο Enter στο πληκτρολόγιό σας για να δείτε το συνδυασμένο αποτέλεσμα.

5. Σύρετε τον τύπο σε ολόκληρη τη στήλη για να συνδυάσετε τα υπόλοιπα κελιά.

6. Εισαγάγετε τον τύπο VLOOKUP όπου θέλετε τις βαθμολογίες. Μπορείτε επίσης να προβάλετε και να επεξεργαστείτε τον τύπο στη γραμμή τύπων.

7. Το lookup_value θα περιλαμβάνει το κελί H7 και I6 ως αναφορά. Γράψτε τον τύπο ως H7&”,”&I6.

8. Κλειδώστε τις σειρές και τις στήλες ανάλογα καθώς πρέπει να συμπληρώσουμε και τις υπόλοιπες λεπτομέρειες. Κλειδώστε τη στήλη H και τη σειρά 6 πατώντας το πλήκτρο F4 για να συνεχίσετε να χρησιμοποιείτε το VLOOKUP με πολλά κριτήρια.

9. Μεταβείτε στο επόμενο όρισμα που είναι table_array προσθέτοντας κόμμα (,).

10. Επιλέξτε τις γραμμές και τις στήλες που περιέχουν τις απαιτούμενες τιμές.

11. Κλειδώστε την αναφορά κελιού πατώντας το πλήκτρο F4.

12. Προσθέστε κόμμα (,) και μετακινηθείτε στο επόμενο όρισμα: col_index_num.

13. Αναφέρετε τον αριθμό της στήλης από τον πίνακα πίνακα που δίνει την απαιτούμενη τιμή. Εδώ, είναι η στήλη Μαθηματικά που βρίσκεται 3η. Πληκτρολογήστε 3 στη γραμμή τύπων.

14. Πληκτρολογήστε κόμμα (,) για να μετακινηθείτε στο επόμενο όρισμα range_lookup.

15. Επιλέξτε FALSE – Exact match για να προχωρήσετε στη λήψη των σωστών τιμών.

16. Κλείστε το στήριγμα αφού συμπληρώσετε τον τύπο.

17. Πατήστε Enter για να λάβετε την πρώτη τιμή.

18. Σύρετε τον τύπο στον πίνακα για να λάβετε όλες τις απαιτούμενες λεπτομέρειες.

Αυτά τα βήματα πρέπει να έχουν ξεκαθαρίσει τις αμφιβολίες σας σχετικά με το ερώτημα μπορείτε να κάνετε VLOOKUP με 2 κριτήρια.
Μέθοδος 2: Χρήση της συνάρτησης CHOOSE
Μπορείτε επίσης να υπονοήσετε αυτή τη μέθοδο για χρήση VLOOKUP με πολλαπλά κριτήρια χρησιμοποιώντας τη συνάρτηση Choose. Σε αντίθεση με την προαναφερθείσα μέθοδο, δεν θα χρειαστείτε μια βοηθητική στήλη εδώ. Μπορείτε εύκολα να χρησιμοποιήσετε την επιλογή Choose function για να χρησιμοποιήσετε το VLOOKUP με πολλά κριτήρια. Ακολουθήστε τα παρακάτω βήματα για να χρησιμοποιήσετε το VLOOKUP με πολλά κριτήρια.
1. Μεταβείτε στο αρχείο MS Excel με τα απαιτούμενα δεδομένα.

2. Εισαγάγετε τον τύπο VLOOKUP στο απαιτούμενο κελί.

3. Το lookup_value θα περιλαμβάνει το κελί G7 και H6 ως αναφορά. Γράψτε τον τύπο ως G7&”,”&H6.

4. Κλειδώστε τις σειρές και τις στήλες ανάλογα καθώς πρέπει να συμπληρώσουμε και τις υπόλοιπες λεπτομέρειες. Κλειδώστε τη στήλη G και τη σειρά 6 πατώντας το πλήκτρο F4.

5. Πληκτρολογήστε κόμμα (,) για να μεταβείτε στο επόμενο όρισμα.

6. Εδώ αντί για τον πίνακα_πίνακα, χρησιμοποιήστε τη συνάρτηση CHOOSE.

7. Πληκτρολογήστε 1,2 σε σγουρές αγκύλες ως index_num για να δημιουργήσετε έναν συνδυασμό.

8. Πληκτρολογήστε κόμμα (,) για να μεταβείτε στην επόμενη τιμή ορίσματος1.

9. Επιλέξτε την τιμή1 που θα είναι η στήλη ονόματος και κλειδώστε τις τιμές πατώντας το πλήκτρο F4.

10. Για να συνδυάσετε την τιμή1 με την επόμενη στήλη, προσθέστε ένα συμπλεκτικό σύμβολο (&) με ένα διαχωριστικό (,) και στη συνέχεια επιλέγοντας την τιμή2 που είναι η στήλη όρου.

11. Κλειδώστε τις τιμές πατώντας το πλήκτρο F4 και προσθέστε κόμμα (,) για να μεταβείτε στο επόμενο όρισμα.

12. Για να προσθέσετε τιμή2, επιλέξτε τη στήλη Μαθηματικά που απαιτείται ως αποτέλεσμα και κλειδώστε τις τιμές πατώντας το πλήκτρο F4.

13. Κλείστε το στήριγμα για να ολοκληρώσετε τη λειτουργία CHOOSE. Τώρα έχετε table_array χωρίς βοηθητική στήλη.

14. Πληκτρολογήστε κόμμα (,) και μετακινηθείτε στο όρισμα col_index_num, αναφέρετε το 2 καθώς τα Μαθηματικά είναι η 2η στήλη από τη στήλη πηγής.

15. Προσθέστε κόμμα (,) για να μετακινηθείτε στο όρισμα range_lookup και επιλέξτε FALSE για να λάβετε την ακριβή τιμή.

16. Κλείστε την αγκύλη και πατήστε Ctrl+Shift+Enter για να λάβετε το αποτέλεσμα.

17. Σύρετε τον τύπο στον πίνακα και λάβετε το πλήρες αποτέλεσμα.

Αυτή ήταν η μέθοδος για να κάνετε VLOOKUP με πολλαπλά κριτήρια χρησιμοποιώντας τη συνάρτηση CHOOSE.
Συχνές Ερωτήσεις (Συχνές Ερωτήσεις)
Q1. Ποια είναι η ανάγκη προσθήκης διαχωριστή κατά την πραγματοποίηση συνδυασμών;
Απ. Όταν κάνουμε συνδυασμούς χωρίς να χρησιμοποιούμε διαχωριστικά, υπάρχουν πιθανότητες να καταλήξουμε να έχουμε τους ίδιους συνδυασμούς για διαφορετικές τιμές. Για παράδειγμα,
1
2
Με διαχωριστικό
Χωρίς διαχωριστικό
αλφάβητο
123
abc, 123
abc123
abc1
23
abc1,23
abc123
Επομένως, συνιστάται πάντα να χρησιμοποιείτε διαχωριστικό για να αποφύγετε τέτοια σύγχυση.
Ε2. Είναι απαραίτητο να προσθέσετε τη βοηθητική στήλη ανάμεσα στα δεδομένα;
Απ. Όχι, μπορείτε επίσης να προσθέσετε τη βοηθητική στήλη προς τα άκρα δεξιά ή αριστερά, εάν δεν θέλετε να κάνετε αλλαγές στα αρχικά δεδομένα. Αλλά η εισαγωγή του μεταξύ των στηλών σάς δίνει τη δυνατότητα να προσθέσετε μόνο δύο στήλες στον πίνακα πίνακα αντί για τέσσερις ή περισσότερες. Μπορείτε να εργαστείτε ανάλογα με την άνεσή σας.
***
Αυτές ήταν οι δύο μέθοδοι που μπορείτε να υπονοήσετε ενώ χρησιμοποιείτε το VLOOKUP με πολλά κριτήρια. Ελπίζουμε ότι αυτός ο οδηγός ήταν χρήσιμος και μπορέσατε να μάθετε πώς να χρησιμοποιείτε το VLOOKUP με πολλά κριτήρια και το VLOOKUP με βοηθητικές στήλες πολλαπλών κριτηρίων. Μη διστάσετε να επικοινωνήσετε μαζί μας με τις ερωτήσεις και τις προτάσεις σας μέσω της παρακάτω ενότητας σχολίων. Επίσης, ενημερώστε μας για το τι θέλετε να μάθετε στη συνέχεια.