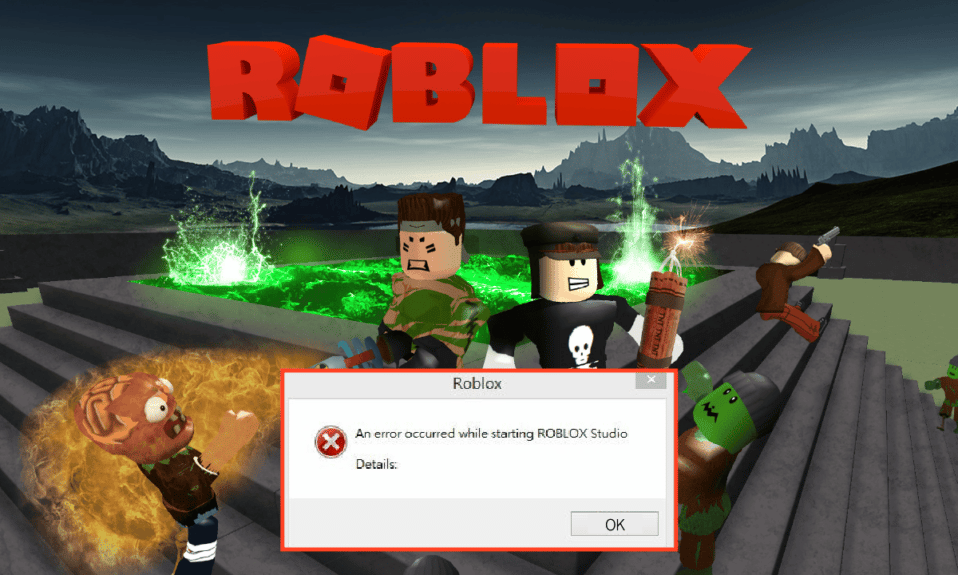
Λόγω των ελάχιστων απαιτήσεων συστήματος και της ποικιλίας επιλογών, το Roblox έχει γίνει η πιο δημοφιλής εφαρμογή για την εμπειρία παιχνιδιού. Το Roblox είναι μια πλατφόρμα που παρέχει μια εξαιρετική εμπειρία διαδικτυακού παιχνιδιού. Σε αυτήν την πλατφόρμα, οι παίκτες απολαμβάνουν εκατομμύρια περιπέτειες, μίνι παιχνίδια και κόσμους που έχουν δημιουργηθεί και προσχεδιαστεί από άλλους ανθρώπους. Εκτός από αυτό, είναι μια τεράστια πλατφόρμα δημιουργίας διαδικτυακών παιχνιδιών για πολλούς παίκτες που σας επιτρέπει να δημιουργήσετε τα δικά σας παιχνίδια στο στούντιο Roblox. Τώρα, τίθεται το βασικό ερώτημα, τι είναι το Roblox Studio; Για να το πούμε με απλά λόγια, είναι η πλατφόρμα δημιουργίας παιχνιδιών στην οποία οι χρήστες μπορούν να δημιουργήσουν και να τροποποιήσουν τα παιχνίδια. Ωστόσο, υπάρχει ένα μήνυμα που προβληματίζει την εμπειρία του χρήστη, το οποίο είναι, Παρουσιάστηκε σφάλμα κατά την εκκίνηση του Roblox. Οι αιτίες αυτού του σφάλματος και οι μέθοδοι επιδιόρθωσης του μηνύματος σφάλματος εξηγούνται σε αυτό το άρθρο. Μπορείτε να ακολουθήσετε τα βήματα στις μεθόδους που δίνονται εδώ για να διορθώσετε το πρόβλημα μη φόρτωσης του Roblox.
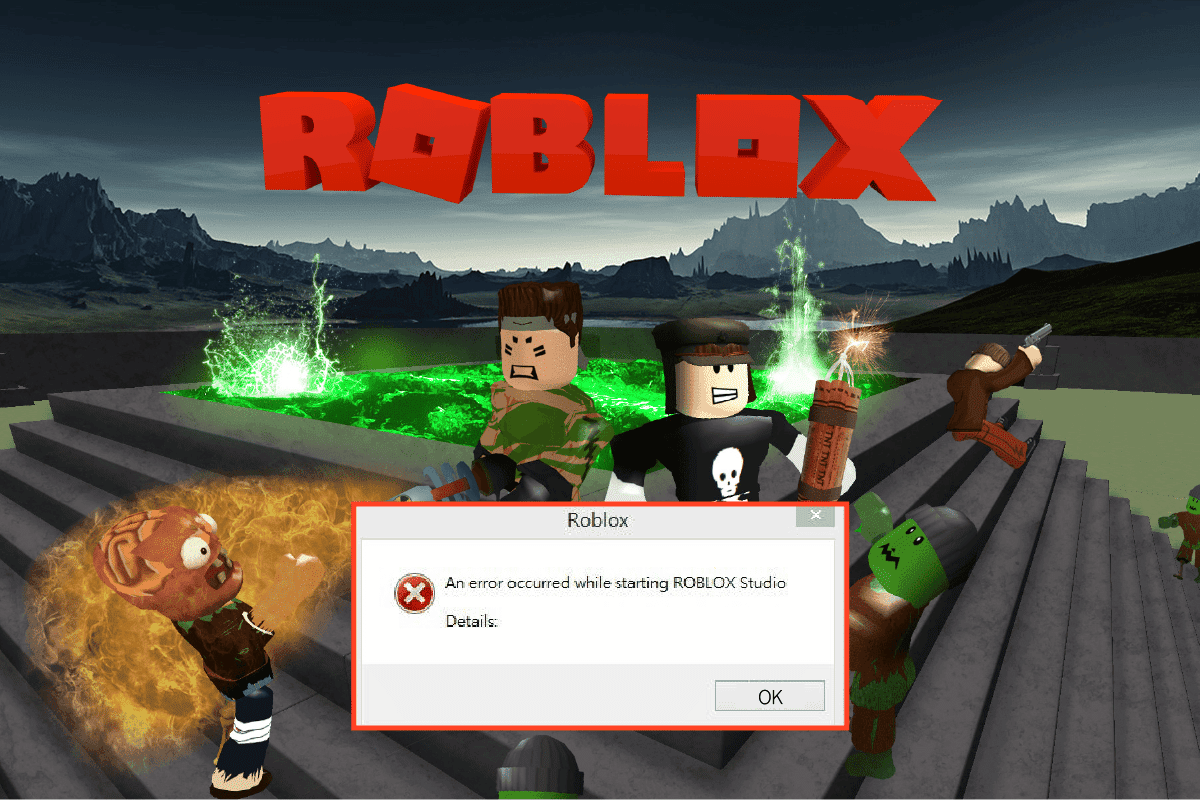
Πίνακας περιεχομένων
Πώς να διορθώσετε ένα σφάλμα που παρουσιάστηκε κατά την εκκίνηση του Roblox
Το Roblox Studio είναι το εργαλείο κατασκευής της πλατφόρμας Roblox. Είναι συνηθισμένο να δημιουργήστε μέρη στο παιχνίδι προσπαθείτε να αναπτύξετε και να αλλάξετε τα οπτικά γραφικά του παιχνιδιού.
- Οι προγραμματιστές έχουν πρόσβαση σε ένα καλύτερο σύνολο εργαλείων που είναι περιεκτικά και περίπλοκα.
- Τα εργαλεία μπορούν να χρησιμοποιηθούν για διάφορες λειτουργίες, από τον χειρισμό των αντικειμένων ή του εδάφους έως τη δημιουργία πολύπλοκων σεναρίων για την εμπειρία των λειτουργιών του παιχνιδιού.
- Το Studio επιτρέπει επίσης τον έλεγχο και τη δημιουργία έκφρασης για τους χαρακτήρες του παιχνιδιού.
- Ένα από τα καλύτερα χαρακτηριστικά του στούντιο είναι ότι μπορείτε να το χρησιμοποιήσετε σε διαδικτυακές εκδόσεις και εκδόσεις εφαρμογών.
- Επίσης, μπορείτε να δοκιμάσετε την εμπειρία παιχνιδιού του παιχνιδιού που αναπτύχθηκε σε απομονωμένο περιβάλλον πριν το ανεβάσετε στον επίσημο ιστότοπο.
- Μπορείτε να κάνετε κλικ στον σύνδεσμο που δίνεται εδώ για να εγκαταστήσετε το Roblox Studio στον υπολογιστή σας.
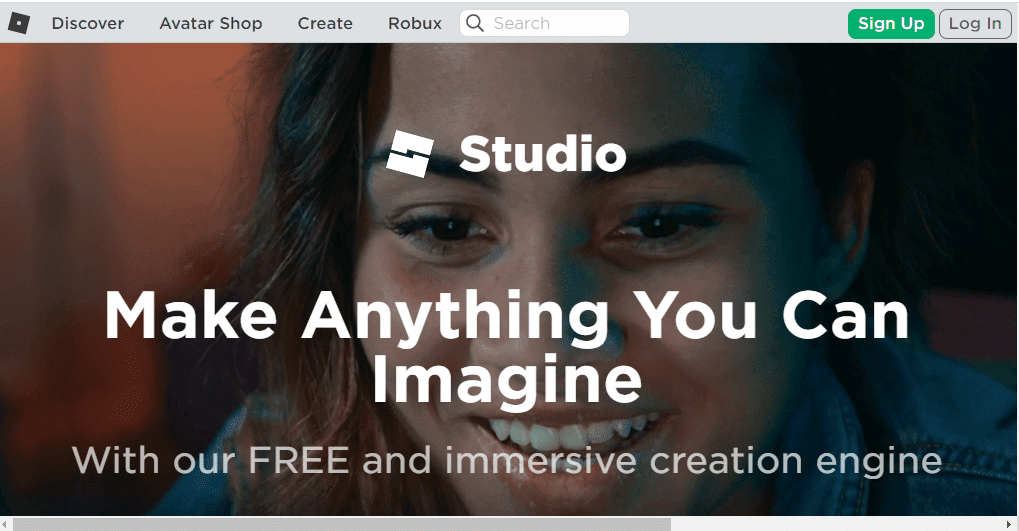
Απαιτήσεις συστήματος
Οι απαιτήσεις του Roblox Studio παρατίθενται σε αυτήν την ενότητα. Μπορείτε να αποφύγετε Παρουσιάστηκε σφάλμα κατά την εκκίνηση του Roblox, εάν το Roblox Studio έχει εγκατασταθεί σωστά.
-
Λειτουργικό σύστημα – Το λειτουργικό σύστημα του υπολογιστή πρέπει να είναι τουλάχιστον Windows 7 και άνω με τον Internet Explorer να είναι στην έκδοση 11 ή νεότερη. Εάν χρησιμοποιείτε Windows 8 ή 8.1, μπορείτε να ανοίξετε την εφαρμογή σε Λειτουργία επιφάνειας εργασίας ή σε λειτουργία μετρό. Εάν χρησιμοποιείτε macOS, το λειτουργικό σύστημα πρέπει να είναι 10.11 El Captain και άνω.
-
Κάρτα γραφικών – Η κάρτα γραφικών που είναι εγκατεστημένη στον υπολογιστή σας πρέπει να είναι ηλικίας μικρότερης των 5 ετών για να υποστηρίζει την εφαρμογή παιχνιδιού και το Studio.
-
Επεξεργαστής GPU – Η ταχύτητα ρολογιού της GPU πρέπει να είναι τουλάχιστον 1,6 GHz ή καλύτερη.
-
Μνήμη συστήματος – Ο υπολογιστής πρέπει να διαθέτει τουλάχιστον 1 GB μνήμη συστήματος για να υποστηρίζει την εφαρμογή και το Studio.
-
Ταχύτητα πρόσβασης στο Διαδίκτυο – Η ταχύτητα της σύνδεσης στο Διαδίκτυο πρέπει να είναι τουλάχιστον 4 έως 8 Mbps για να διασφαλιστεί ότι το παιχνίδι μπορεί να παιχτεί χωρίς καθυστέρηση.
Είναι καλύτερα να χρησιμοποιείτε ένα ποντίκι ενώ χρησιμοποιείτε την εφαρμογή στον φορητό υπολογιστή σας με Windows.
Διαδικασία εγκατάστασης
Αφού μάθετε την απάντηση στην ερώτηση τι είναι το Roblox Studio, είναι απαραίτητο να γνωρίζετε τη μέθοδο εγκατάστασης του. Η διαδικασία εγκατάστασης του Roblox Studio στον υπολογιστή σας με Windows εξηγείται σε αυτήν την ενότητα. Εάν τα βήματα που δίνονται σε αυτήν την ενότητα εφαρμόζονται τέλεια, μπορείτε να αποφύγετε Παρουσιάστηκε σφάλμα κατά την εκκίνηση του Roblox.
1. Πατήστε το πλήκτρο Windows, αναζητήστε την εφαρμογή Google Chrome και πατήστε το πλήκτρο Enter.
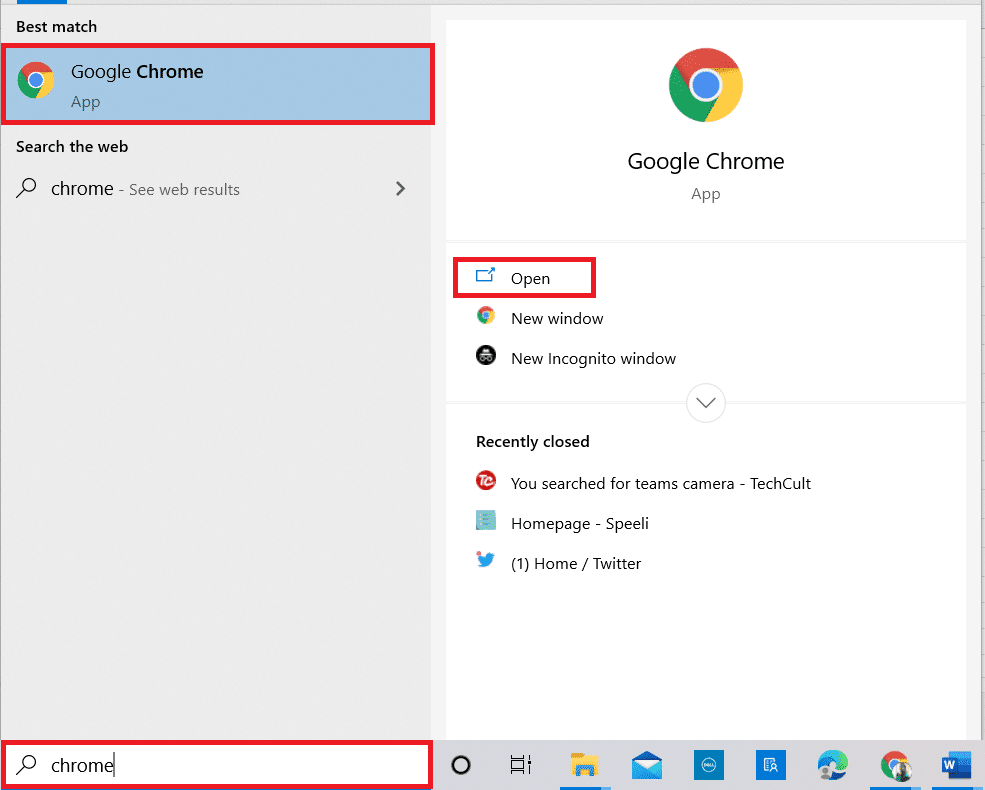
2. Ανοίξτε την επίσημη ιστοσελίδα του Roblox studio δικτυακός τόπος και συνδεθείτε στο λογαριασμό σας χρησιμοποιώντας τα διαπιστευτήρια σύνδεσης.
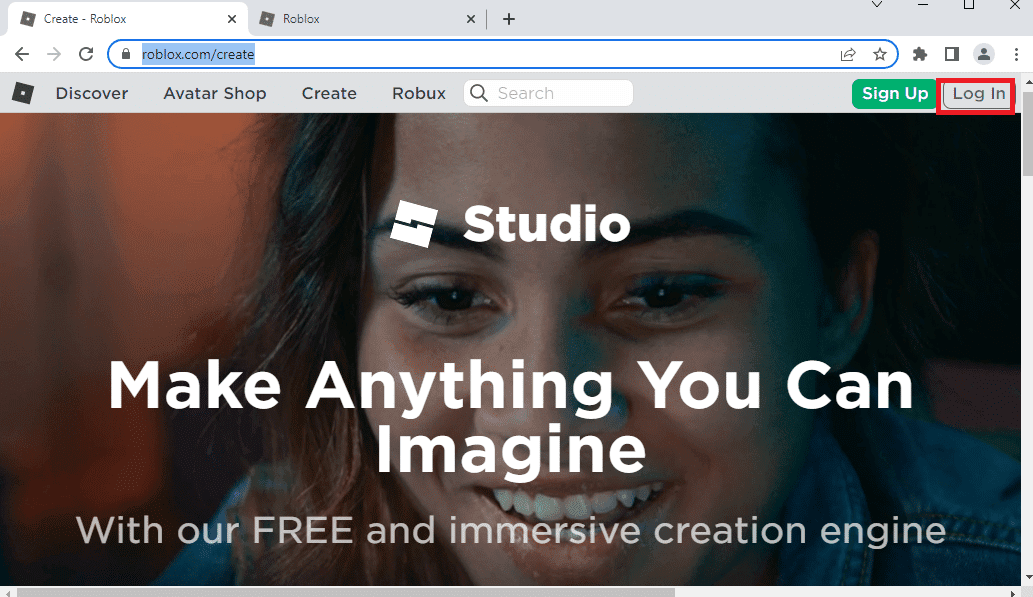
3. Κάντε κλικ στο κουμπί Έναρξη δημιουργίας.
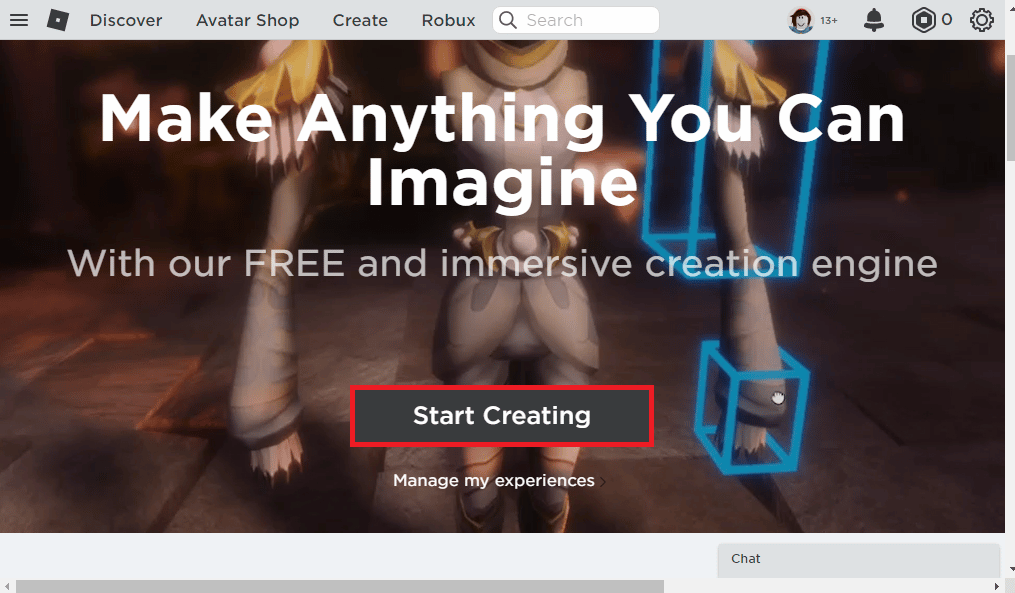
4. Κάντε κλικ στο κουμπί Download Studio και εκτελέστε το αρχείο που κατεβάσατε.
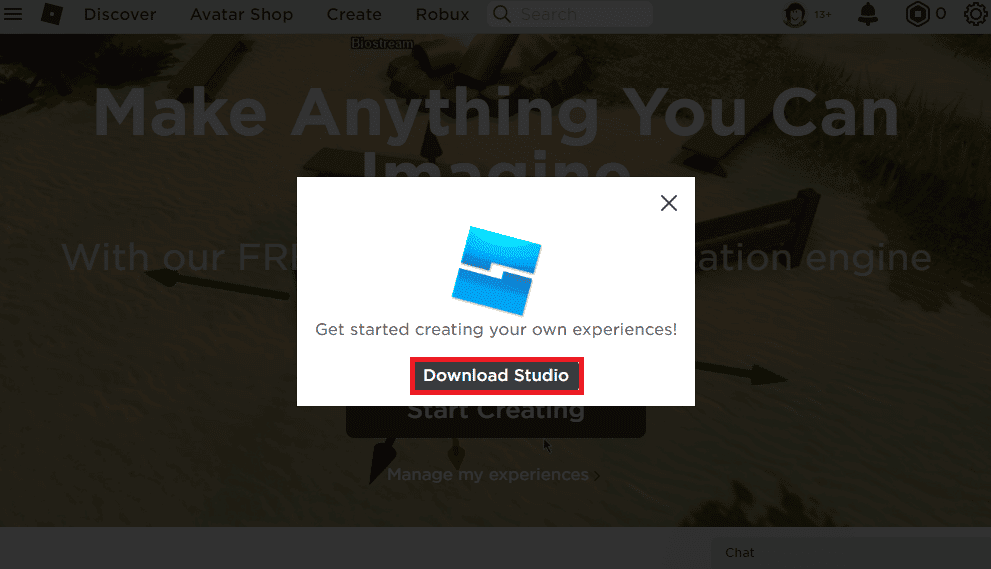
5. Κάντε κλικ στο κουμπί Επόμενο στον οδηγό εγκατάστασης και στο κουμπί Τέλος στο τελευταίο παράθυρο.
Τι προκαλεί το πρόβλημα μη φόρτωσης του Roblox;
Οι πιθανοί λόγοι για το σφάλμα στην πλατφόρμα Roblox περιγράφονται παρακάτω σε αυτήν την ενότητα.
-
Κακή σύνδεση στο Internet- Το σφάλμα στη Σύνδεση στο Διαδίκτυο μπορεί να προκαλέσει το σφάλμα. Το σφάλμα στον ISP ή στον πάροχο υπηρεσιών Διαδικτύου και ζητήματα ρύθμισης παραμέτρων δικτύου μπορεί να είναι ο κύριος λόγος για αυτό το σφάλμα.
-
Διακομιστές μεσολάβησης και υπηρεσίες VPN- Οι διακομιστές μεσολάβησης και οι υπηρεσίες VPN στον υπολογιστή σας ενδέχεται να διαταράξουν τη λειτουργία της πλατφόρμας Roblox.
-
Προνόμια διαχείρισης- Η εφαρμογή Roblox ενδέχεται να μην έχει δικαιώματα διαχειριστή και η εφαρμογή μπορεί να μην λειτουργεί κανονικά στον υπολογιστή σας.
-
Αλλαγές ρυθμίσεων δρομολογητή- Εάν έχετε αλλάξει τις ρυθμίσεις του δρομολογητή Wi-Fi, ενδέχεται να έχετε αποκλείσει κατά λάθος την πλατφόρμα Roblox και να προέκυψε σφάλμα κατά την εκκίνηση του Roblox.
-
Ρυθμίσεις διακομιστή μεσολάβησης- Εάν οι ρυθμίσεις LAN της σύνδεσης δικτύου έχουν επιλεγεί ή διαμορφωθούν εσφαλμένα, ενδέχεται να αντιμετωπίσετε αυτό το σφάλμα.
-
Κατεστραμμένη σουίτα πρωτοκόλλων Internet- Το TCP-IP ή η σουίτα πρωτοκόλλων Internet της σύνδεσης δικτύου ενδέχεται να είναι κατεστραμμένο ή εσφαλμένη διαμόρφωση.
-
Εφαρμογές τρίτων- Η παρεμβολή από εφαρμογές τρίτων, όπως το λογισμικό ασφαλείας, μπορεί να διαταράξει την κανονική λειτουργία της εφαρμογής Roblox.
-
Ο διακομιστής Roblox βρίσκεται υπό συντήρηση- Κατά καιρούς, ο διακομιστής της πλατφόρμας Roblox ενδέχεται να βρίσκεται υπό συντήρηση και ενδέχεται να αντιμετωπίσετε αυτό το σφάλμα.
Εάν ο ιστότοπος Roblox δεν μεταδίδεται με ροή στο προεπιλεγμένο πρόγραμμα περιήγησης ιστού, μπορείτε να μεταβείτε στη χρήση διαφορετικού προγράμματος περιήγησης ιστού. Συνιστάται η χρήση του προγράμματος περιήγησης Microsoft Edge ως εναλλακτική του Google Chrome. Ωστόσο, όταν χρησιμοποιείτε την πλατφόρμα Roblox σε πρόγραμμα περιήγησης ιστού, ενδέχεται να αντιμετωπίσετε αυτό το σφάλμα λόγω μικρών δυσλειτουργιών στο πρόγραμμα περιήγησης. Σε αυτήν την περίπτωση, μπορείτε να δοκιμάσετε να χρησιμοποιήσετε την έκδοση εφαρμογής της πλατφόρμας Roblox για να αποφύγετε τέτοια σφάλματα.
Μέθοδος 1: Βασικές μέθοδοι αντιμετώπισης προβλημάτων
Μπορείτε να δοκιμάσετε τις βασικές μεθόδους αντιμετώπισης προβλημάτων για να διορθώσετε το σφάλμα κατά την εκκίνηση του Roblox στον υπολογιστή σας.
1Α. Εκτελέστε Clean Boot
Για να διορθώσετε το σφάλμα στον υπολογιστή σας με Windows, μπορείτε να εκτελέσετε μια καθαρή εκκίνηση για να επιλύσετε τα προβλήματα. Ακολουθήστε τα βήματα στον σύνδεσμο που παρέχεται εδώ για να εκτελέσετε καθαρή εκκίνηση στον υπολογιστή σας για να διορθώσετε το σφάλμα στην πλατφόρμα Roblox.
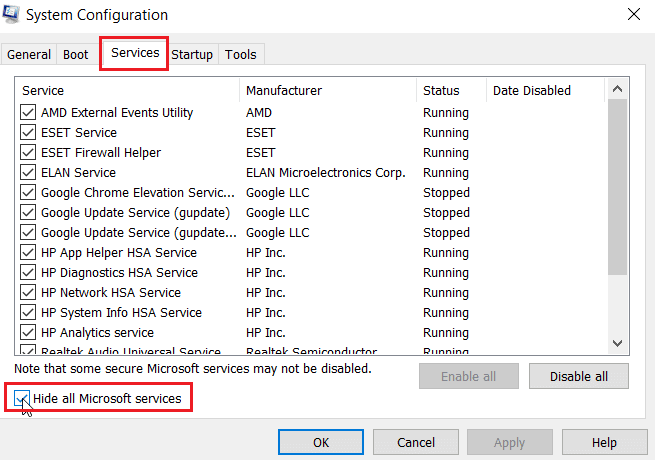
1Β. Power Cycle Windows PC
Η επόμενη μέθοδος για να διορθώσετε το πρόβλημα μη φόρτωσης του Roblox είναι να εκκαθαρίσετε τις δυσλειτουργίες στον υπολογιστή για να ενεργοποιήσετε τον υπολογιστή σας με Windows.
1. Πατήστε το πλήκτρο Windows, κάντε κλικ στο εικονίδιο λειτουργίας και κάντε κλικ στην επιλογή Τερματισμός λειτουργίας.
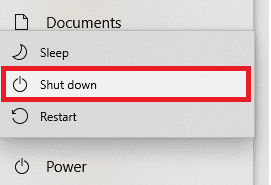
2. Αποσυνδέστε το καλώδιο τροφοδοσίας από την πρίζα και συνδέστε το ξανά μετά από 60 δευτερόλεπτα.
3. Πατήστε το κουμπί λειτουργίας και συνδεθείτε στον λογαριασμό χρήστη σας.
1C. Αντιμετώπιση προβλημάτων σύνδεσης δικτύου
Η επόμενη μέθοδος επιδιόρθωσης Ένα σφάλμα που παρουσιάστηκε κατά την εκκίνηση του Roblox είναι να διορθώσετε προβλήματα συνδεσιμότητας δικτύου στον υπολογιστή σας. Η λεπτομερής απάντηση στο ερώτημα τι είναι το Roblox Studio έχει καθορίσει την απαίτηση σταθερής πρόσβασης στο Διαδίκτυο. Το σφάλμα στη Σύνδεση στο Διαδίκτυο μπορεί να διορθωθεί με επαναφορά του δρομολογητή Wi-Fi. Διαβάστε τον οδηγό μας για την αντιμετώπιση προβλημάτων συνδεσιμότητας δικτύου στα Windows 10.
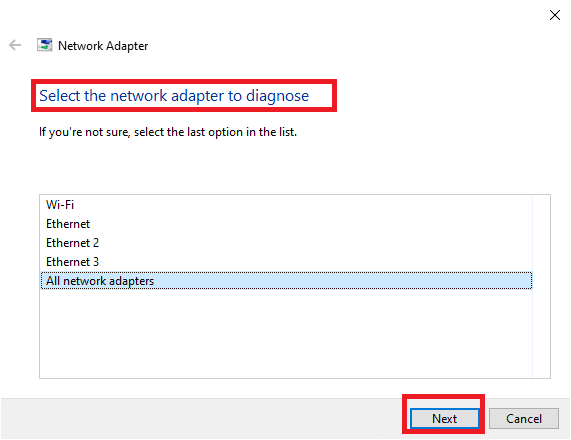
1Δ. Ελέγξτε την κατάσταση διακομιστή Roblox
Μπορείτε να ελέγξετε την κατάσταση του διακομιστή Roblox και να ελέγξετε εάν είναι λειτουργικός ή υπό συντήρηση για να βρείτε την αιτία του Παρουσιάστηκε σφάλμα κατά την εκκίνηση του Roblox. Ελεγξε το Κατάσταση διακομιστή Roblox στον σύνδεσμο που δίνεται εδώ στο προεπιλεγμένο πρόγραμμα περιήγησής σας. Εάν ο διακομιστής είναι υπό συντήρηση, πρέπει να περιμένετε μέχρι να λειτουργήσει ο διακομιστής Roblox.
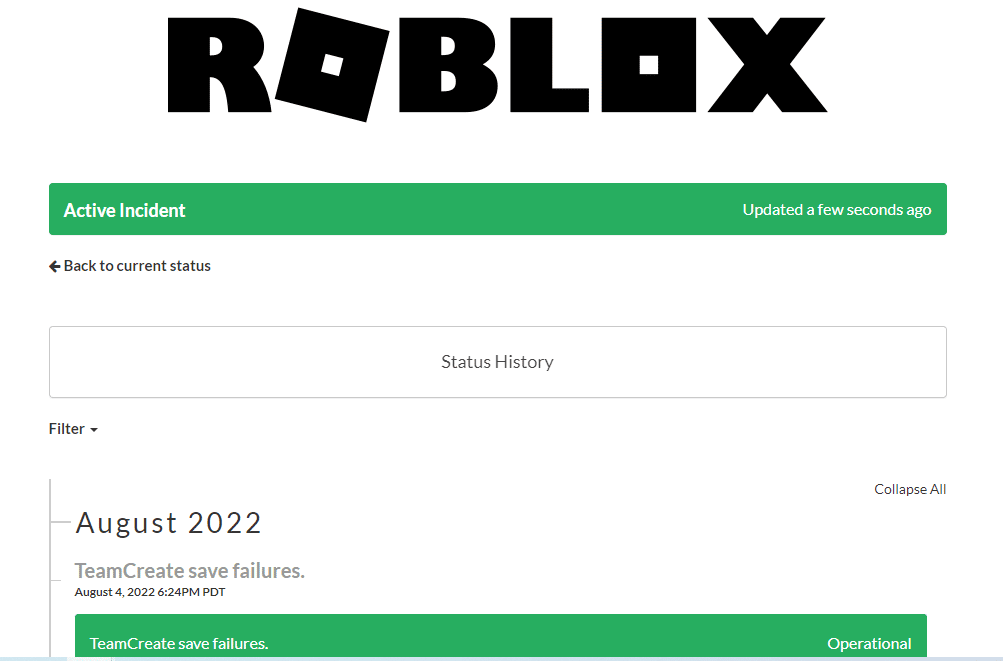
1Ε. Επανασυνδεθείτε στην εφαρμογή Roblox
Μπορείτε να δοκιμάσετε να αποσυνδεθείτε από τον λογαριασμό σας στο Roblox και να συνδεθείτε ξανά στον λογαριασμό για να διορθώσετε το σφάλμα.
1. Από τη γραμμή αναζήτησης, ανοίξτε το πρόγραμμα περιήγησης Google Chrome.
2. Ανοίξτε το Roblox σελίδα σύνδεσης λογαριασμού, κάντε κλικ στο εικονίδιο Ρυθμίσεις λογαριασμού και κάντε κλικ στην επιλογή Αποσύνδεση.
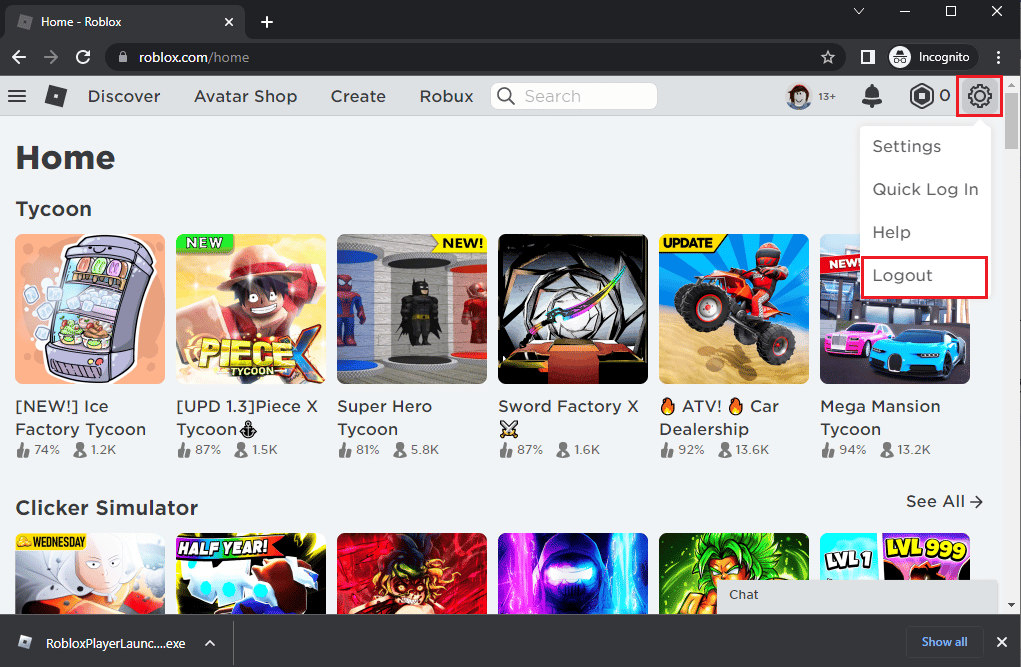
3. Εισαγάγετε τα διαπιστευτήρια του λογαριασμού χρήστη και κάντε κλικ στο κουμπί Σύνδεση για να συνδεθείτε ξανά στο λογαριασμό σας.
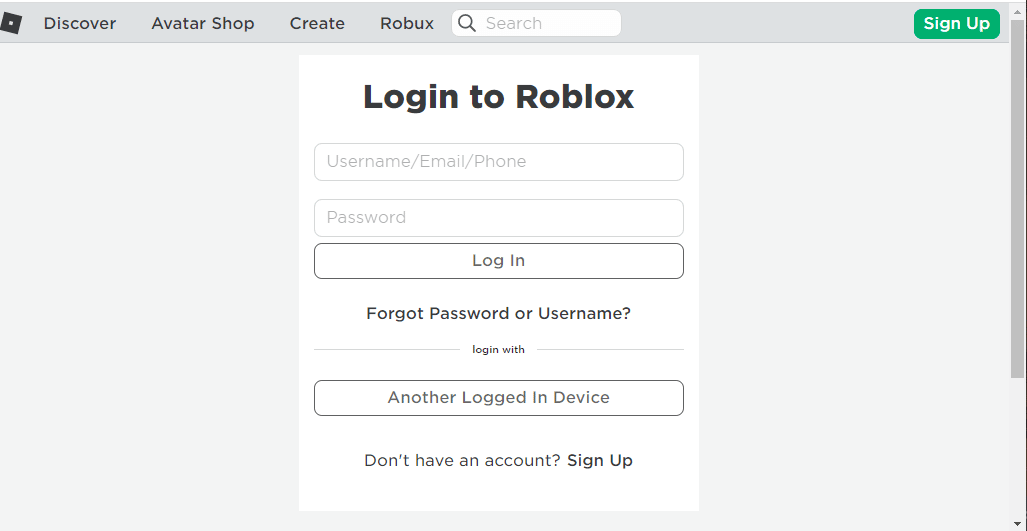
1ΣΤ. Εκκαθάριση της προσωρινής μνήμης του προγράμματος περιήγησης Ιστού
Τα αποθηκευμένα δεδομένα στο πρόγραμμα περιήγησης ιστού Google Chrome μπορούν να εμποδίσουν τη χρήση του Roblox στην εφαρμογή. Μπορείτε να ακολουθήσετε τις οδηγίες στον σύνδεσμο που δίνεται για να διαγράψετε την προσωρινή μνήμη στο πρόγραμμα περιήγησης ιστού για να διορθώσετε το πρόβλημα.
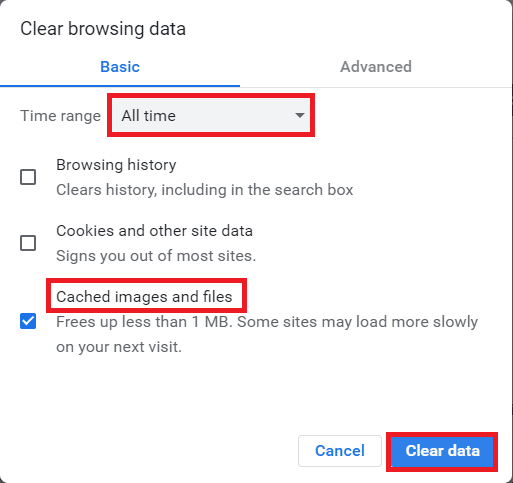
1G. Απενεργοποιήστε τις επεκτάσεις προγράμματος περιήγησης
Εάν έχετε πολλές επεκτάσεις ιστού, όπως Ad-blockers στο πρόγραμμα περιήγησης, ενδέχεται να αντιμετωπίσετε ένα σφάλμα κατά την εκκίνηση του Roblox. Μπορείτε να δοκιμάσετε να τα απενεργοποιήσετε στο πρόγραμμα περιήγησης για να διορθώσετε το σφάλμα.
1. Πατήστε το πλήκτρο Windows, αναζητήστε την εφαρμογή Google Chrome και πατήστε το πλήκτρο Enter.
2. Κάντε κλικ στις τρεις κάθετες κουκκίδες στην επάνω δεξιά γωνία. Κάντε κλικ στην επιλογή Περισσότερα εργαλεία και κάντε κλικ στην επιλογή Επεκτάσεις στο διπλανό μενού.
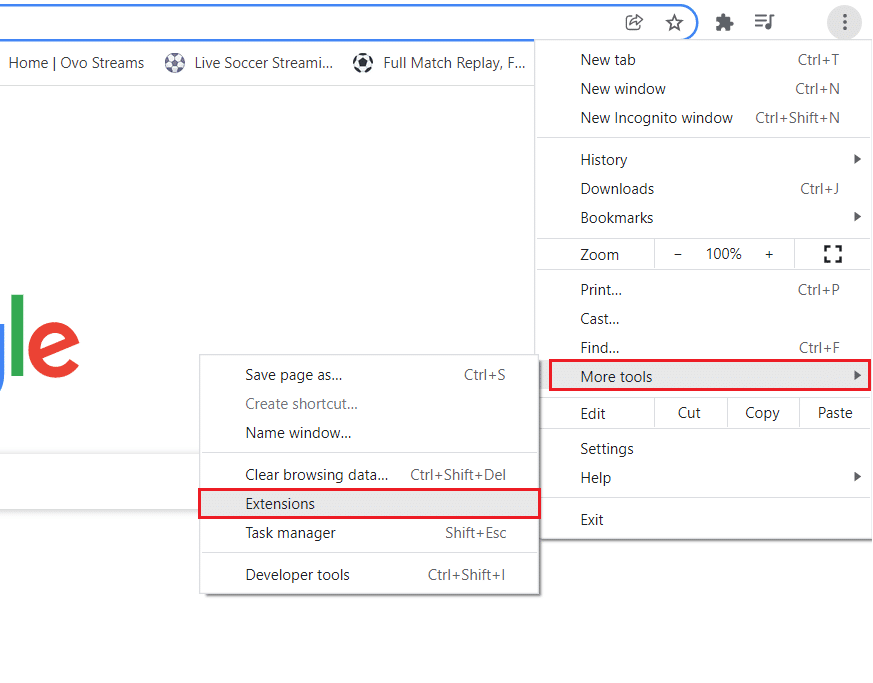
3. Απενεργοποιήστε τις επεκτάσεις ιστού για να τις απενεργοποιήσετε.
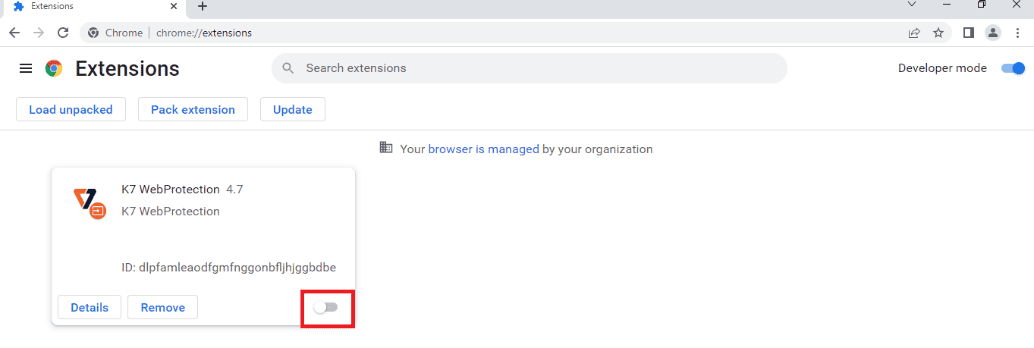
1Η. Ενημέρωση προγράμματος οδήγησης γραφικών
Δεδομένου ότι το Roblox εξαρτάται σε μεγάλο βαθμό από τα μέσα, χρειάζεται ένα ενημερωμένο πρόγραμμα οδήγησης γραφικών. Επίσης, η λεπτομερής απάντηση στην ερώτηση τι είναι το Roblox Studio απαιτεί ένα ενημερωμένο πρόγραμμα οδήγησης κάρτας γραφικών. Μπορείτε να ακολουθήσετε τα βήματα που δίνονται στον σύνδεσμο για να ενημερώσετε το πρόγραμμα οδήγησης γραφικών στον υπολογιστή σας για να διορθώσετε το σφάλμα.
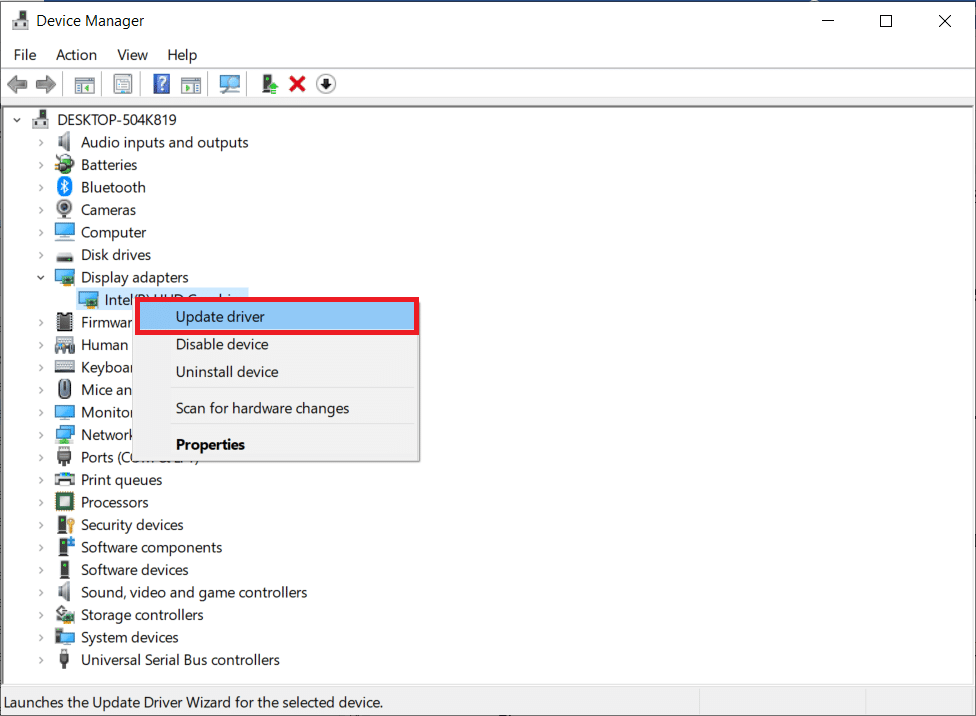
1I. Κλείστε τις εφαρμογές φόντου
Εάν έχετε ανοίξει πολλές εφαρμογές στον υπολογιστή σας, μπορείτε να δοκιμάσετε να κλείσετε όλες τις εφαρμογές που εκτελούνται στο παρασκήνιο για να διορθώσετε το σφάλμα μη φόρτωσης του Roblox. Ακολουθήστε τα βήματα στον σύνδεσμο που δίνεται εδώ για να κλείσετε τις εφαρμογές παρασκηνίου στον υπολογιστή σας.
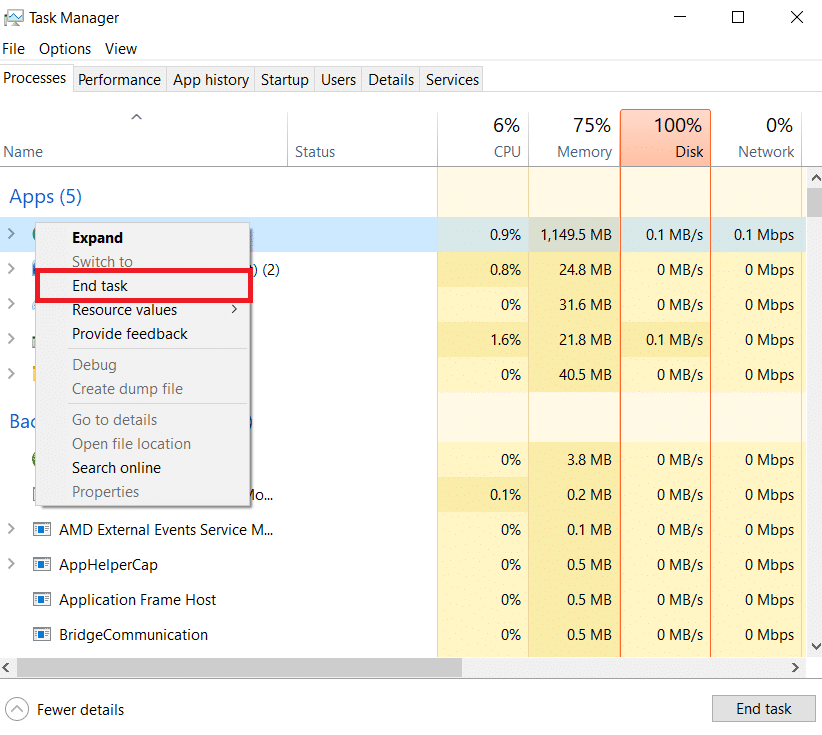
1J. Απενεργοποιήστε το λογισμικό προστασίας από ιούς
Το λογισμικό προστασίας από ιούς τρίτου κατασκευαστή στον υπολογιστή σας ενδέχεται να μην επιτρέπει τον ιστότοπο και την εφαρμογή Roblox στον υπολογιστή σας. Μπορείτε να εφαρμόσετε τα βήματα στον σύνδεσμο που παρέχεται εδώ για να απενεργοποιήσετε το λογισμικό προστασίας από ιούς για να διορθώσετε το σφάλμα.
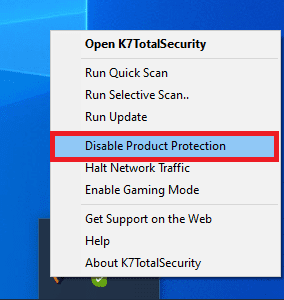
1Κ. Προσθέστε το Roblox στην Εξαίρεση στο Τείχος προστασίας των Windows
Εάν δεν δοθεί εξαίρεση στον ιστότοπο του Roblox στην εφαρμογή Τείχος προστασίας των Windows, ενδέχεται να εμφανιστεί σφάλμα κατά την εκκίνηση του Roblox. Μπορείτε να ακολουθήσετε τον οδηγό μας για το πώς να αποκλείσετε ή να ξεμπλοκάρετε προγράμματα στο Τείχος προστασίας του Windows Defender και να προσθέσετε τον ιστότοπο Roblox ως εξαίρεση στην εφαρμογή Τείχος προστασίας των Windows.
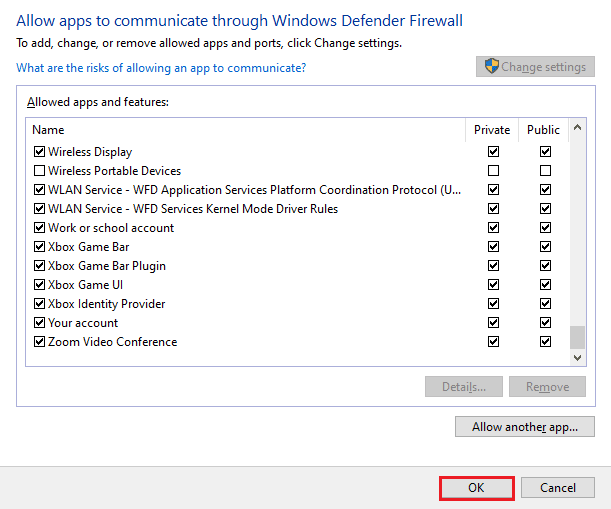
1L. Τροποποιήστε τις ρυθμίσεις VPN και διακομιστή μεσολάβησης
Εάν το σφάλμα κατά την εκκίνηση του ιστότοπου ή της εφαρμογής Roblox οφείλεται στους γεωγραφικούς περιορισμούς που επιβάλλονται στην περιοχή ή στο σφάλμα ISP, μπορείτε να δοκιμάσετε να χρησιμοποιήσετε μια υπηρεσία VPN στον υπολογιστή σας. Μπορείτε να χρησιμοποιήσετε τον σύνδεσμο που παρέχεται εδώ για να προσθέσετε μια υπηρεσία VPN στον υπολογιστή σας για να διορθώσετε το πρόβλημα μη φόρτωσης του Roblox με τους γεωγραφικούς περιορισμούς και το σφάλμα ISP.
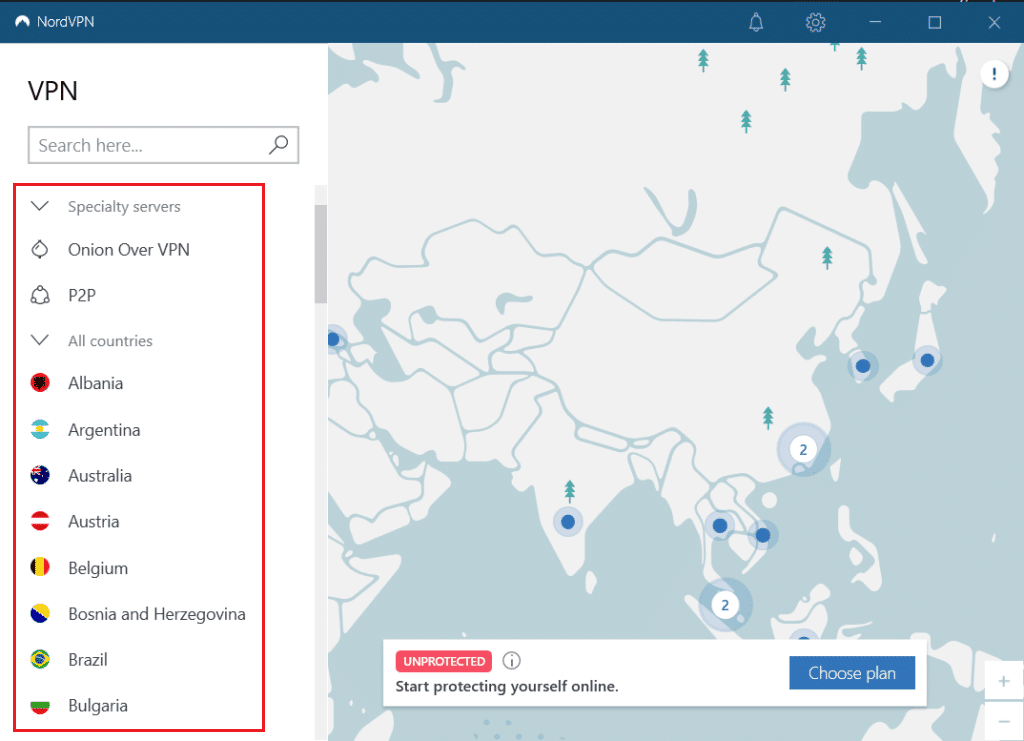
Εάν η Υπηρεσία VPN και ο διακομιστής μεσολάβησης είναι ενεργοποιημένα στον υπολογιστή σας, ενδέχεται να μην μπορείτε να διορθώσετε το σφάλμα. Μπορείτε να δοκιμάσετε να απενεργοποιήσετε το VPN και το διακομιστή μεσολάβησης χρησιμοποιώντας τα βήματα που δίνονται στον σύνδεσμο για να διορθώσετε το σφάλμα.
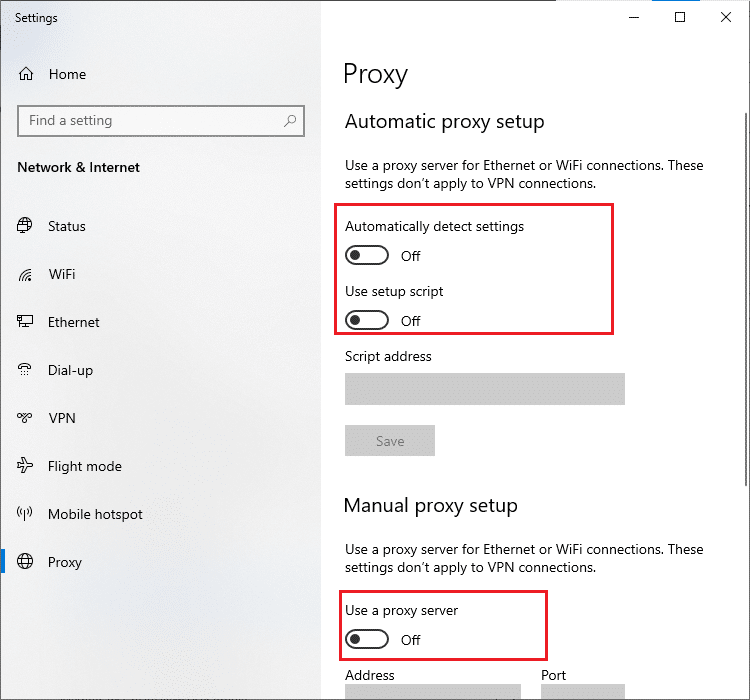
1 Μ. Ξεπλύνετε την προσωρινή μνήμη DNS
Για να διορθώσετε ένα σφάλμα που παρουσιάστηκε κατά την εκκίνηση του Roblox στον ιστότοπο της Roblox, μπορείτε να ξεπλύνετε την κρυφή μνήμη DNS ή το σύστημα ονομάτων τομέα του δικτύου Wi-Fi. Αναφορικά με την απάντηση στην ερώτηση τι είναι το Roblox Studio, είναι απαραίτητο να έχετε αδιάκοπη σύνδεση στο Διαδίκτυο. Μπορείτε να εφαρμόσετε τα βήματα που παρέχονται στον σύνδεσμο που δίνεται εδώ για να ξεπλύνετε τη μνήμη cache DNS της σύνδεσης δικτύου σας στον υπολογιστή σας.
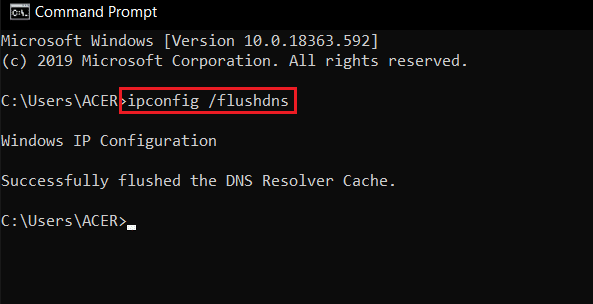
1Ν. Αλλαγή διεύθυνσης διακομιστή DNS
Μια άλλη επιλογή για την επίλυση του προβλήματος με το σύστημα DNS ή Domain Name είναι να αλλάξετε τη διεύθυνση του διακομιστή DNS. Μπορείτε να ακολουθήσετε τα βήματα στον σύνδεσμο που παρέχεται εδώ για να αλλάξετε τη διεύθυνση του διακομιστή DNS στον υπολογιστή σας.
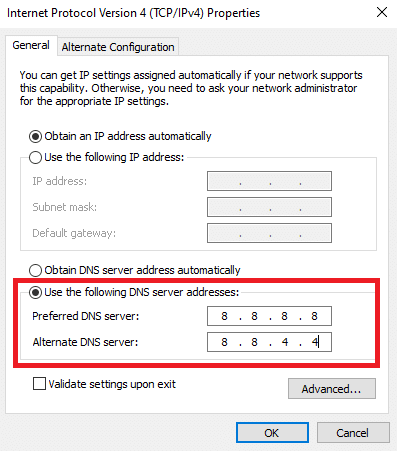
Μέθοδος 2: Ανοίξτε την εφαρμογή Roblox σε λειτουργία συμβατότητας
Εάν η εφαρμογή Roblox δεν είναι συμβατή, ενδέχεται να μην λειτουργεί στον υπολογιστή σας και ενδέχεται να αντιμετωπίσετε ένα σφάλμα κατά την εκκίνηση του Roblox. Μπορείτε να δοκιμάσετε να ανοίξετε την εφαρμογή Roblox σε λειτουργία συμβατότητας και να επιλέξετε την έκδοση των Windows 8 κατά προτίμηση για να διορθώσετε το πρόβλημα μη φόρτωσης του Roblox. Επίσης, εάν χρησιμοποιείτε την έκδοση των Windows 8, φροντίστε να χρησιμοποιήσετε τη λειτουργία παιχνιδιού όπως περιγράφεται ως η απάντηση στην ερώτηση τι είναι το Roblox Studio σε αυτό το άρθρο.
1. Ανοίξτε το φάκελο Λήψεις χρησιμοποιώντας τη διαδρομή τοποθεσίας που αναφέρεται παραπάνω.
2. Ανοίξτε το παράθυρο Ιδιότητες του RobloxPlayerLauncher.exe στη θέση.
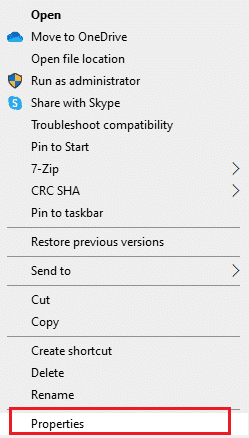
3. Μεταβείτε στην καρτέλα Συμβατότητα, επιλέξτε την επιλογή Εκτέλεση αυτού του προγράμματος σε λειτουργία συμβατότητας για στην ενότητα Λειτουργία συμβατότητας και κάντε κλικ στα κουμπιά Εφαρμογή και OK.
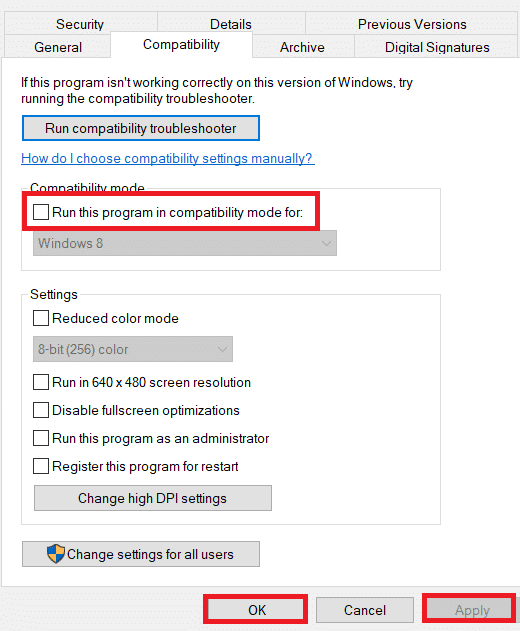
Μέθοδος 3: Εκτελέστε την εφαρμογή Roblox ως διαχειριστής
Εάν η εφαρμογή Roblox δεν έχει δικαιώματα διαχειριστή, ενδέχεται να αντιμετωπίσετε αυτό το σφάλμα. Μπορείτε να ακολουθήσετε τα βήματα στη μέθοδο για να εκτελέσετε την εφαρμογή Roblox ως Διαχειριστής για να διορθώσετε το σφάλμα.
1. Πατήστε τα πλήκτρα Windows+ E για να ανοίξετε την Εξερεύνηση των Windows και να μετακινηθείτε στο φάκελο Λήψεις ακολουθώντας τη διαδρομή τοποθεσίας.
Αυτός ο υπολογιστής > Τοπικός δίσκος (C:) > Χρήστες > Όνομα χρήστη > Λήψεις
2. Κάντε δεξί κλικ στο αρχείο RobloxPlayerLauncher.exe και κάντε κλικ στην επιλογή Ιδιότητες.
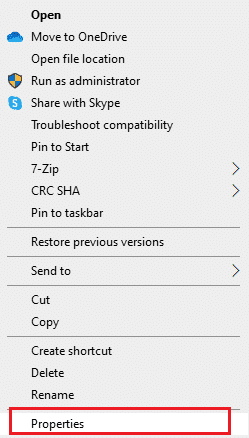
3. Μεταβείτε στην καρτέλα Συμβατότητα, επιλέξτε Εκτέλεση αυτού του προγράμματος ως διαχειριστής στην ενότητα Ρυθμίσεις και κάντε κλικ στα κουμπιά Εφαρμογή και ΟΚ.
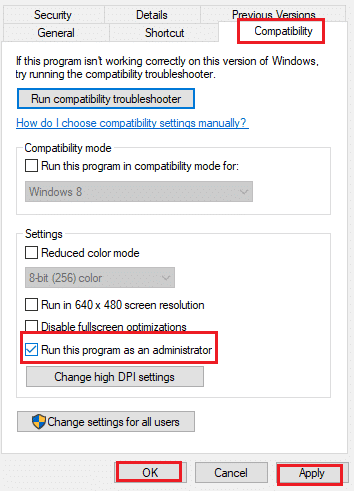
Μέθοδος 4: Απενεργοποιήστε τη βελτιστοποίηση πλήρους οθόνης
Εάν η βελτιστοποίηση πλήρους οθόνης της εφαρμογής Roblox είναι ενεργοποιημένη, ενδέχεται να αντιμετωπίσετε ένα σφάλμα κατά την εκκίνηση της εφαρμογής. Μπορείτε να καταργήσετε την επιλογή στο παράθυρο ιδιοτήτων για να διορθώσετε το σφάλμα μη φόρτωσης του Roblox.
1. Εκκινήστε την Εξερεύνηση των Windows και ανοίξτε το φάκελο Λήψεις.
2. Επιλέξτε την επιλογή Ιδιότητες από το αναπτυσσόμενο μενού του αρχείου RobloxPlayerLauncher.exe.
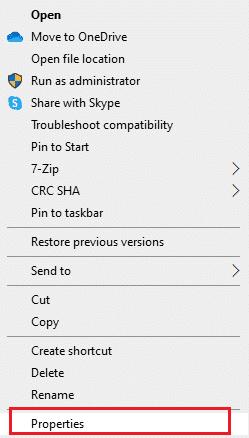
3. Μεταβείτε στην καρτέλα Συμβατότητα, επιλέξτε την επιλογή Απενεργοποίηση βελτιστοποιήσεων πλήρους οθόνης στην ενότητα Ρυθμίσεις και κάντε κλικ στα κουμπιά Εφαρμογή και ΟΚ.
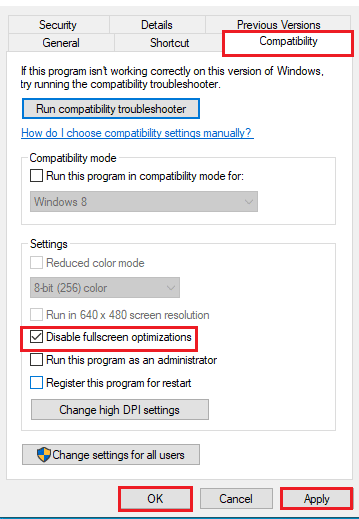
Μέθοδος 5: Χαμηλότερα γραφικά εντός του παιχνιδιού
Εάν τα γραφικά για τα μέσα υποστήριξης στην πλατφόρμα Roblox έχουν ρυθμιστεί στο υψηλότερο εύρος, ενδέχεται να αντιμετωπίσετε αυτό το σφάλμα μη φόρτωσης του Roblox. Μπορείτε να χαμηλώσετε τα γραφικά του παιχνιδιού για να διορθώσετε Παρουσιάστηκε σφάλμα κατά την εκκίνηση του Roblox στην πλατφόρμα.
1. Ανοίξτε την εφαρμογή Roblox.
2. Παίξτε ένα παιχνίδι στην πλατφόρμα και πατήστε το πλήκτρο Esc.
Σημείωση: Εναλλακτικά, μπορείτε να κάνετε κλικ στο λογότυπο Roblox στην επάνω αριστερή γωνία του ιστότοπου.
3. Κάντε κλικ στο εικονίδιο Ρυθμίσεις στην επάνω δεξιά γωνία και κάντε κλικ στην επιλογή Ρυθμίσεις.
4. Ρυθμίστε τη λειτουργία γραφικών στην επιλογή Manual.
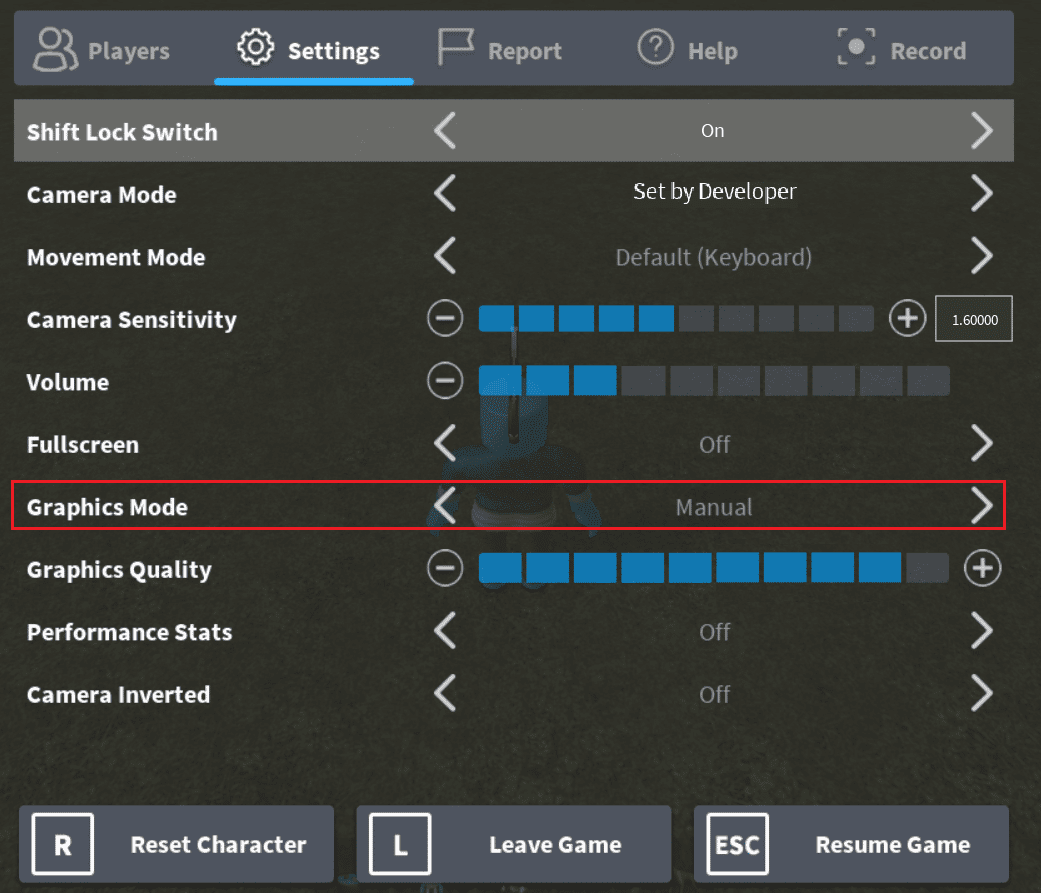
5. Χαμηλώστε την ποιότητα γραφικών κάνοντας κλικ στο κουμπί με το αριστερό βέλος.
Μέθοδος 6: Τροποποίηση ρυθμίσεων διακομιστή μεσολάβησης
Εάν οι ρυθμίσεις διακομιστή μεσολάβησης έχουν οριστεί λανθασμένα στον υπολογιστή σας για τη συγκεκριμένη σύνδεση δικτύου Wi-Fi, μπορείτε να καταργήσετε την επιλογή διόρθωσης Παρουσιάστηκε σφάλμα κατά την εκκίνηση του Roblox. Αυτό θα άλλαζε τις ρυθμίσεις του διακομιστή μεσολάβησης και μπορείτε εύκολα να παίξετε οποιοδήποτε παιχνίδι στην πλατφόρμα Roblox.
Βήμα I: Εκκίνηση σε ασφαλή λειτουργία
Το πρώτο βήμα σε αυτή τη μέθοδο είναι να εκκινήσετε τον υπολογιστή σας σε ασφαλή λειτουργία. Αυτό θα βοηθούσε στην αλλαγή των ρυθμίσεων του διακομιστή μεσολάβησης του υπολογιστή σας. Ακολουθήστε τα βήματα του άρθρου χρησιμοποιώντας τον σύνδεσμο που δίνεται εδώ για εκκίνηση σε ασφαλή λειτουργία στον υπολογιστή σας.
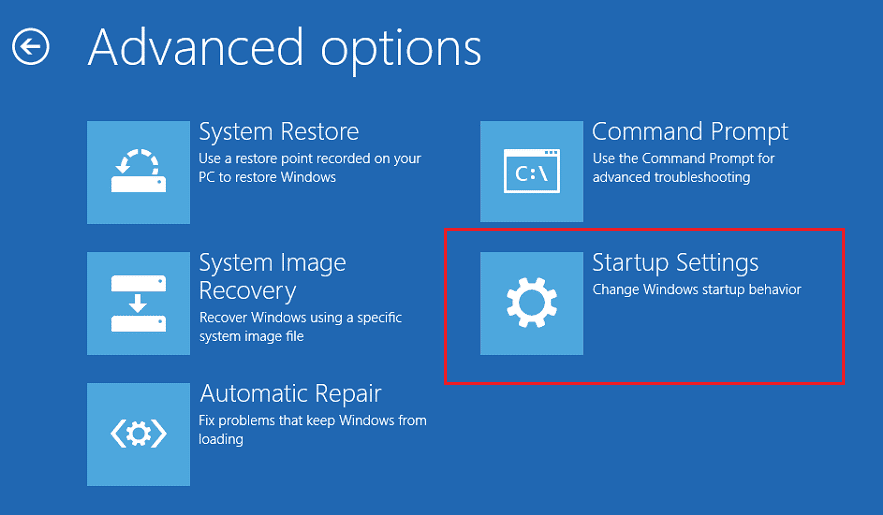
Βήμα II: Ανοίξτε τις Επιλογές Διαδικτύου
Το επόμενο βήμα είναι να ανοίξετε τις επιλογές Internet και να αλλάξετε τις ρυθμίσεις LAN της σύνδεσης δικτύου για να διορθώσετε το πρόβλημα μη φόρτωσης του Roblox. Μπορείτε να αποεπιλέξετε τις ρυθμίσεις διακομιστή μεσολάβησης χρησιμοποιώντας τις Επιλογές Internet.
1. Χρησιμοποιήστε τη γραμμή αναζήτησης των Windows για να αναζητήσετε Επιλογές Internet και κάντε κλικ στο Άνοιγμα.
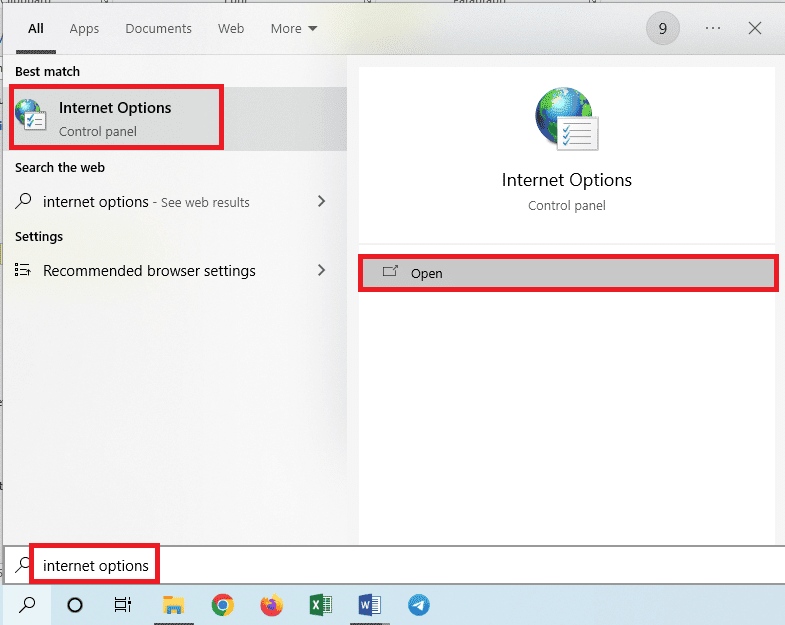
2. Μεταβείτε στην καρτέλα Συνδέσεις και κάντε κλικ στο κουμπί ρυθμίσεων LAN στην ενότητα ρυθμίσεων τοπικού δικτύου (LAN).
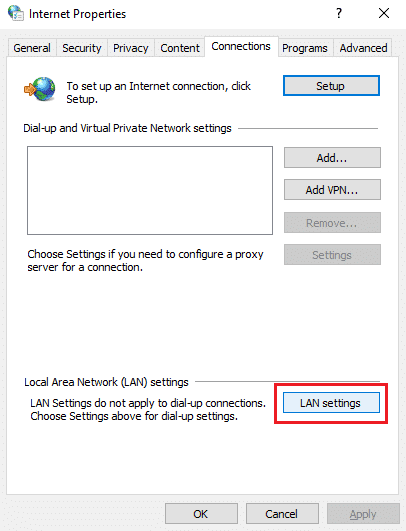
3. Καταργήστε την επιλογή Χρήση διακομιστή μεσολάβησης για το LAN σας (Αυτές οι ρυθμίσεις δεν ισχύουν για συνδέσεις μέσω τηλεφώνου ή VPN) στην ενότητα Διακομιστής μεσολάβησης και κάντε κλικ στο κουμπί OK.
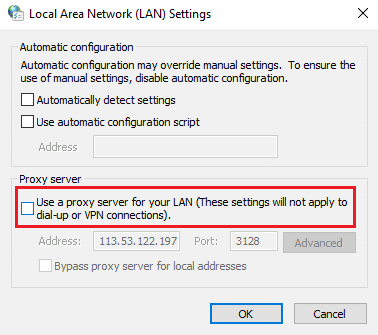
Βήμα III: Έξοδος από το Safe Boot
Το τελευταίο βήμα για τη διόρθωση Ένα σφάλμα που προέκυψε κατά την εκκίνηση του Roblox είναι να βγείτε από την Ασφαλή εκκίνηση και να δοκιμάσετε να χρησιμοποιήσετε την εφαρμογή Roblox στον υπολογιστή σας.
1. Ανοίξτε την εφαρμογή System Configuration από τη γραμμή αναζήτησης των Windows.
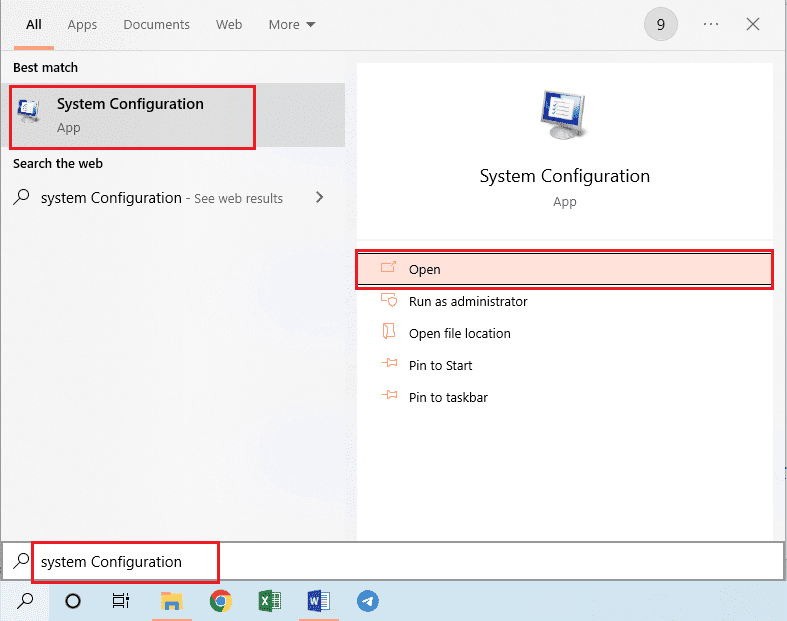
2. Μεταβείτε στην καρτέλα Εκκίνηση, αποεπιλέξτε την επιλογή Ασφαλής εκκίνηση στην ενότητα Επιλογές εκκίνησης και κάντε κλικ στο κουμπί OK.
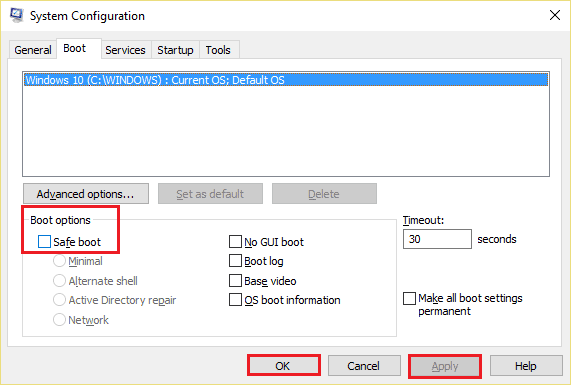
3. Τέλος, επανεκκινήστε τον υπολογιστή για να εφαρμόσετε τις αλλαγές στον υπολογιστή σας.
Μέθοδος 7: Επαναφέρετε το TCP-IP με το Netsh
Η σουίτα πρωτοκόλλου Internet ή το TCP-IP στον υπολογιστή σας με Windows ενδέχεται να έχουν ρυθμιστεί εσφαλμένα. Μπορείτε να επαναφέρετε τη ρύθμιση χρησιμοποιώντας την εντολή Netsh στην εφαρμογή Γραμμή εντολών για να διορθώσετε το σφάλμα μη φόρτωσης του Roblox. Αυτό θα πληρούσε επίσης την απαίτηση της απαιτούμενης πρόσβασης στο Διαδίκτυο, όπως αναφέρεται ως απάντηση στο ερώτημα τι είναι το Roblox Studio.
1. Πατήστε το κλειδί των Windows, πληκτρολογήστε Command Prompt app και κάντε κλικ στο Run as administrator.
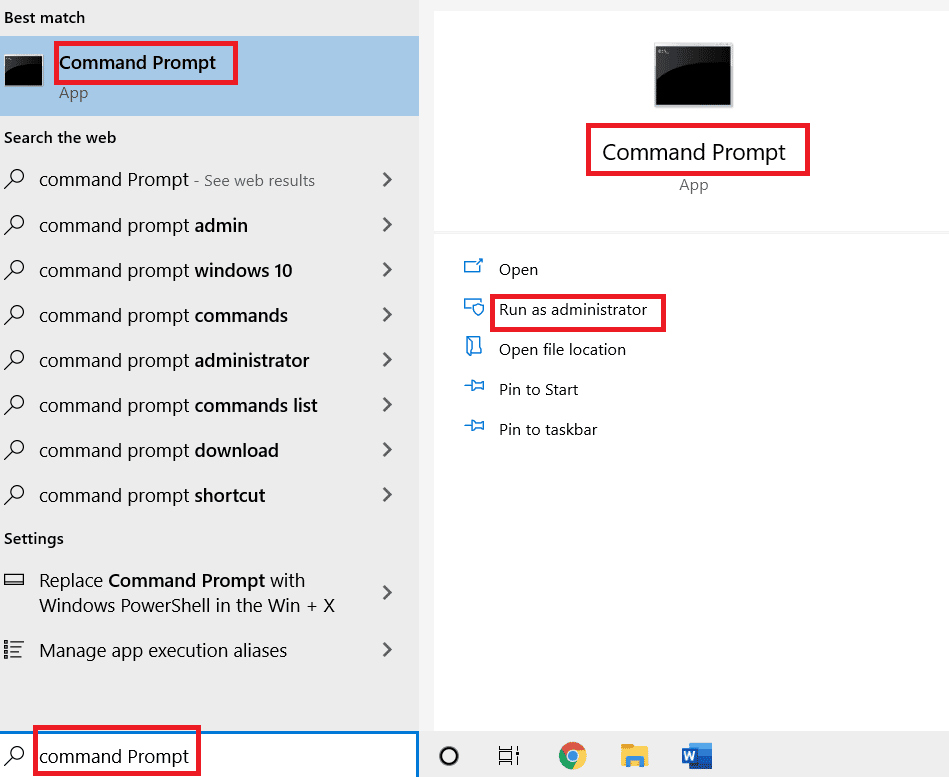
2. Πληκτρολογήστε την ακόλουθη εντολή και πατήστε το πλήκτρο Enter για να επαναφέρετε τη σουίτα πρωτοκόλλου Internet στον υπολογιστή σας.
netsh int ip reset c:esetlo.txt
Σημείωση: Εάν η παραπάνω εντολή δεν λειτουργεί, μπορείτε να δοκιμάσετε να χρησιμοποιήσετε την ακόλουθη εντολή για να επαναφέρετε το Internet Protocol Suite. netsh στην επαναφορά συμβουλών c:resetlog.txt
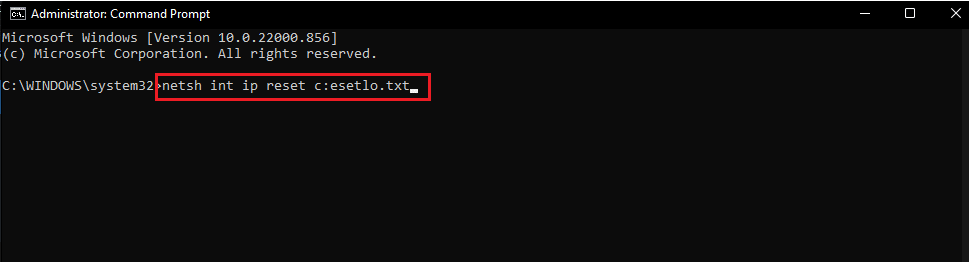
3. Χρησιμοποιώντας το μενού START, επανεκκινήστε τον υπολογιστή σας για να πραγματοποιηθούν οι αλλαγές.
Μέθοδος 8: Ενημερώστε την εφαρμογή Roblox
Εάν η εφαρμογή Roblox δεν ενημερωθεί στον υπολογιστή σας, μπορείτε να ενημερώσετε την εφαρμογή χρησιμοποιώντας το Microsoft Store για να διορθώσετε Ένα σφάλμα κατά την εκκίνηση του Roblox.
1. Πατήστε το πλήκτρο Windows, πληκτρολογήστε Microsoft Store και μετά κάντε κλικ στο Άνοιγμα.
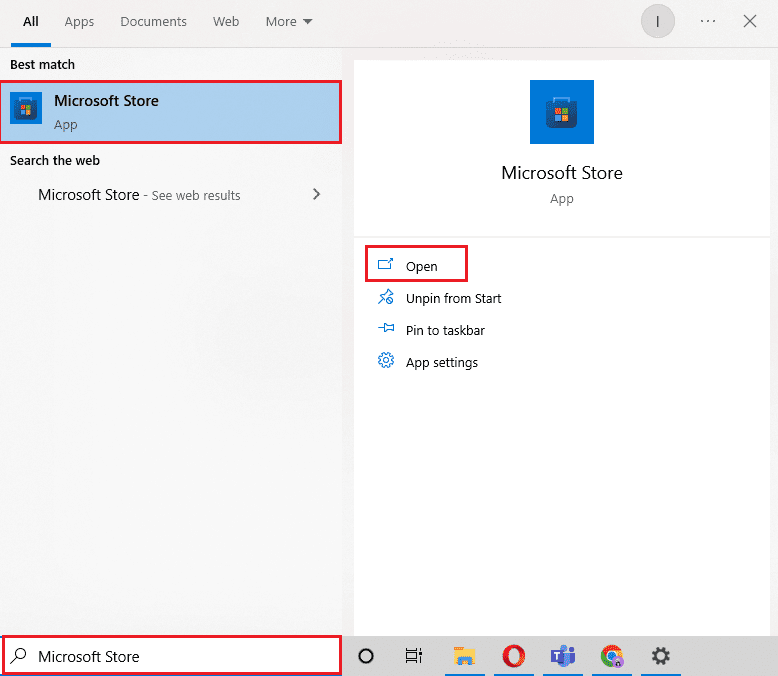
2. Κάντε κλικ στο Library.
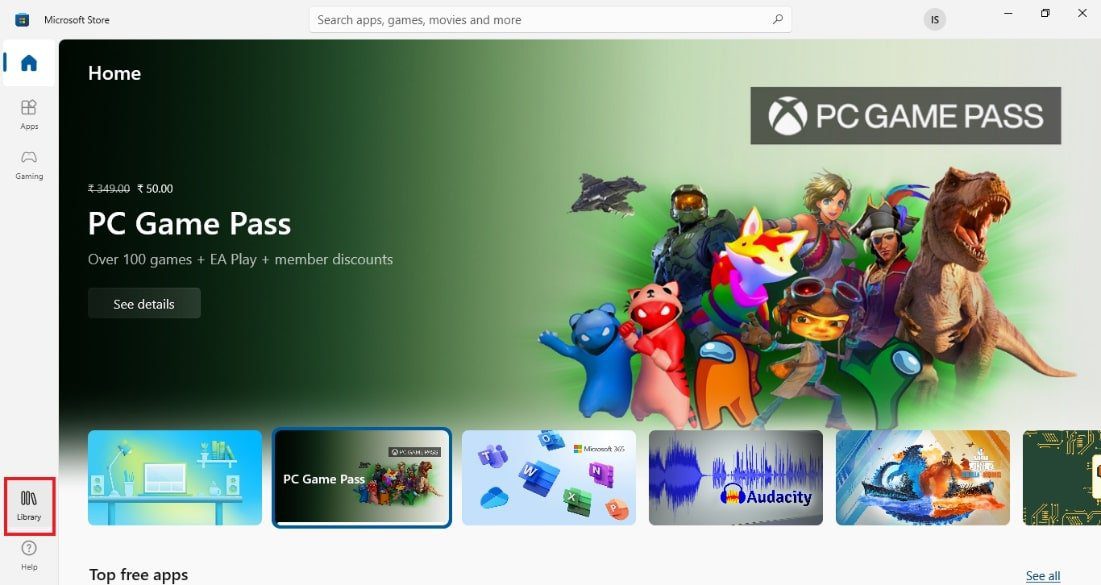
3. Κάντε κλικ στο Λήψη ενημερώσεων στην επάνω δεξιά γωνία.
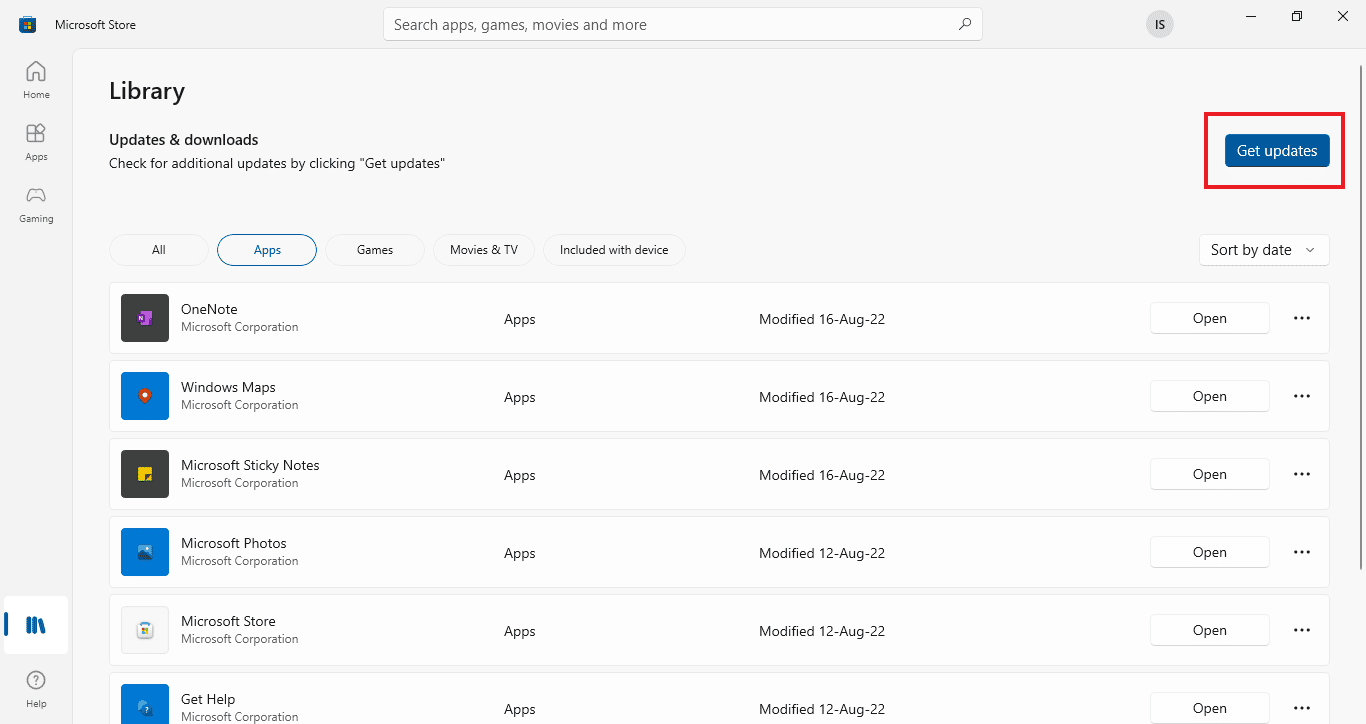
Μέθοδος 9: Επανεγκαταστήστε την εφαρμογή Roblox
Εάν το σφάλμα μη φόρτωσης του Roblox εξακολουθεί να μην έχει επιλυθεί, μπορείτε να δοκιμάσετε να εγκαταστήσετε ξανά την εφαρμογή στον υπολογιστή σας με Windows.
Βήμα I: Διαγράψτε το φάκελο Roblox AppData
Ως πρώτο βήμα, πρέπει να διαγράψετε τα αρχεία στο φάκελο AppData στην Εξερεύνηση των Windows.
1. Ανοίξτε τη γραμμή αναζήτησης των παραθύρων, πληκτρολογήστε %appdata% και κάντε κλικ στο Άνοιγμα.
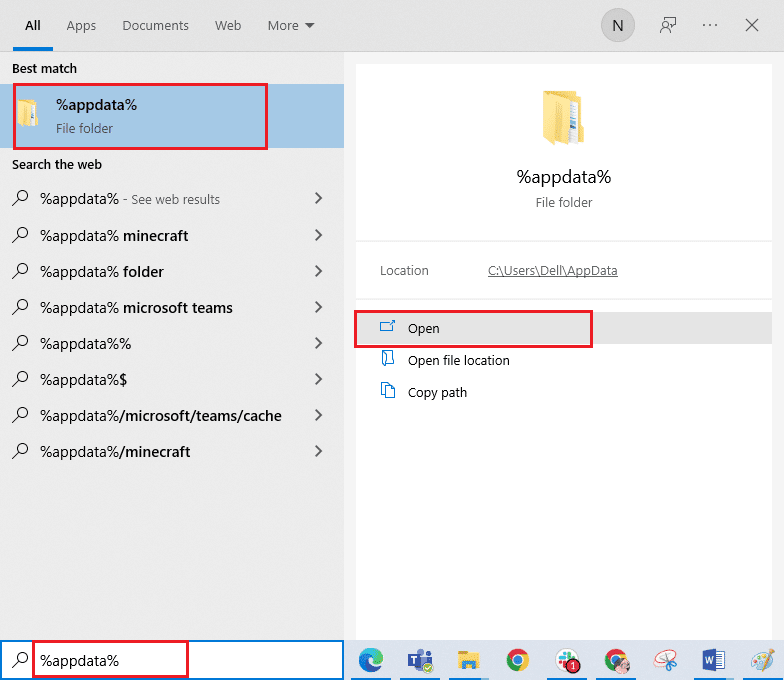
2. Κάντε δεξί κλικ στο φάκελο Roblox και κάντε κλικ στην επιλογή Διαγραφή.
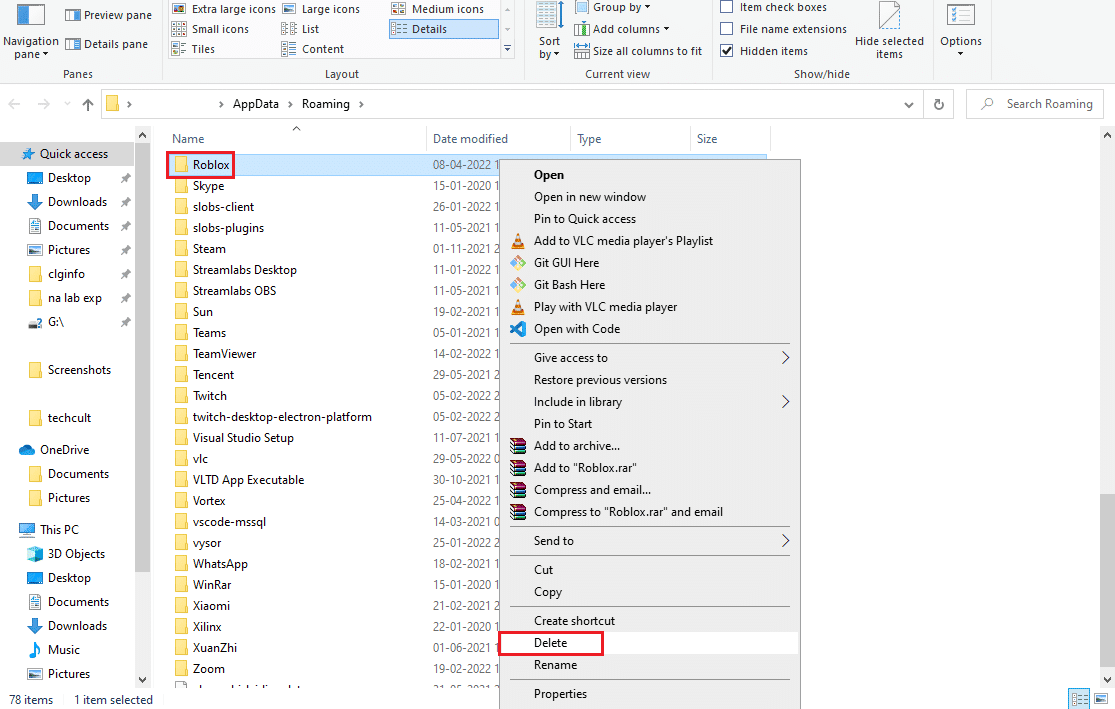
3. Πατήστε το πλήκτρο Windows, πληκτρολογήστε %localappdata% στο πεδίο και κάντε κλικ στο Άνοιγμα.
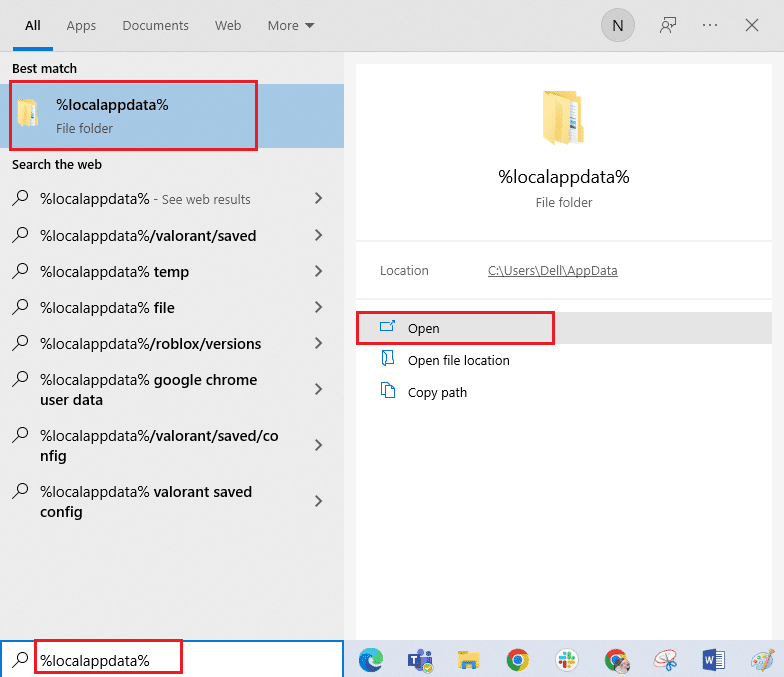
4. Διαγράψτε το φάκελο Roblox ακολουθώντας το βήμα που εξηγήθηκε παραπάνω και επανεκκινήστε τον υπολογιστή σας.
Βήμα II: Απεγκαταστήστε την εφαρμογή Roblox
Το επόμενο βήμα για τη διόρθωση Ένα σφάλμα που παρουσιάστηκε κατά την εκκίνηση του Roblox είναι να απεγκαταστήσετε την υπάρχουσα έκδοση της εφαρμογής Roblox στον υπολογιστή σας χρησιμοποιώντας την εφαρμογή Πίνακας Ελέγχου.
1. Πατήστε το πλήκτρο Windows, πληκτρολογήστε την εφαρμογή Πίνακας Ελέγχου και κάντε κλικ στο Άνοιγμα.

2. Επιλέξτε την επιλογή Κατηγορία στο αναπτυσσόμενο μενού Προβολή κατά στην επάνω δεξιά γωνία. Κάντε κλικ στην επιλογή Κατάργηση εγκατάστασης προγράμματος στην ενότητα Προγράμματα.
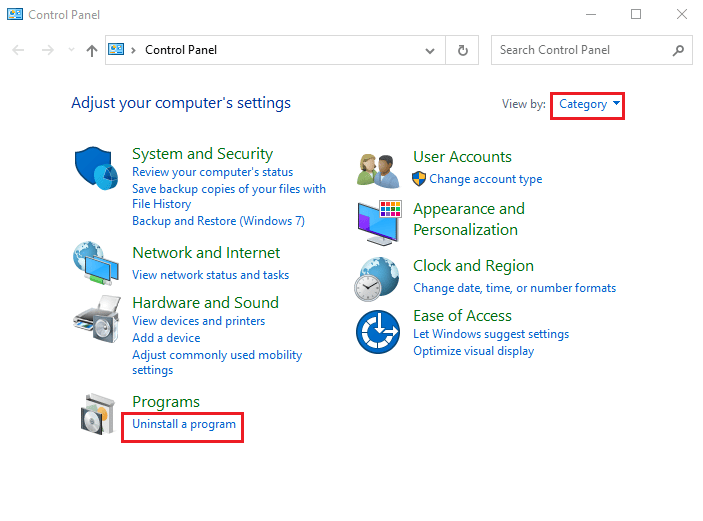
3. Επιλέξτε την εφαρμογή Roblox και κάντε κλικ στο κουμπί Κατάργηση εγκατάστασης στην επάνω γραμμή.
4. Κάντε κλικ στο κουμπί Επόμενο στα παράθυρα στον οδηγό απεγκατάστασης και κάντε κλικ στο κουμπί Τέλος για να απεγκαταστήσετε την εφαρμογή Roblox.
Βήμα III: Επανεγκαταστήστε την εφαρμογή Roblox
Το τελευταίο βήμα για να διορθώσετε το σφάλμα μη φόρτωσης του Roblox είναι να εγκαταστήσετε ξανά την πιο πρόσφατη έκδοση της εφαρμογής Roblox στον υπολογιστή σας με Windows χρησιμοποιώντας το προεπιλεγμένο πρόγραμμα περιήγησης ιστού. Αυτό θα βοηθούσε επίσης στην εγκατάσταση της εφαρμογής Roblox Studio. Μπορείτε να ανατρέξετε στη διαδικασία εγκατάστασης στην ενότητα του Roblox Studio για να ελέγξετε τη μέθοδο.
1. Από τη γραμμή αναζήτησης των Windows, αναζητήστε την εφαρμογή Google Chrome και κάντε κλικ στην επιλογή Άνοιγμα στο δεξιό παράθυρο.
2. Ανοίξτε τον επίσημο ιστότοπο του Roblox και κάντε κλικ σε οποιοδήποτε παιχνίδι.
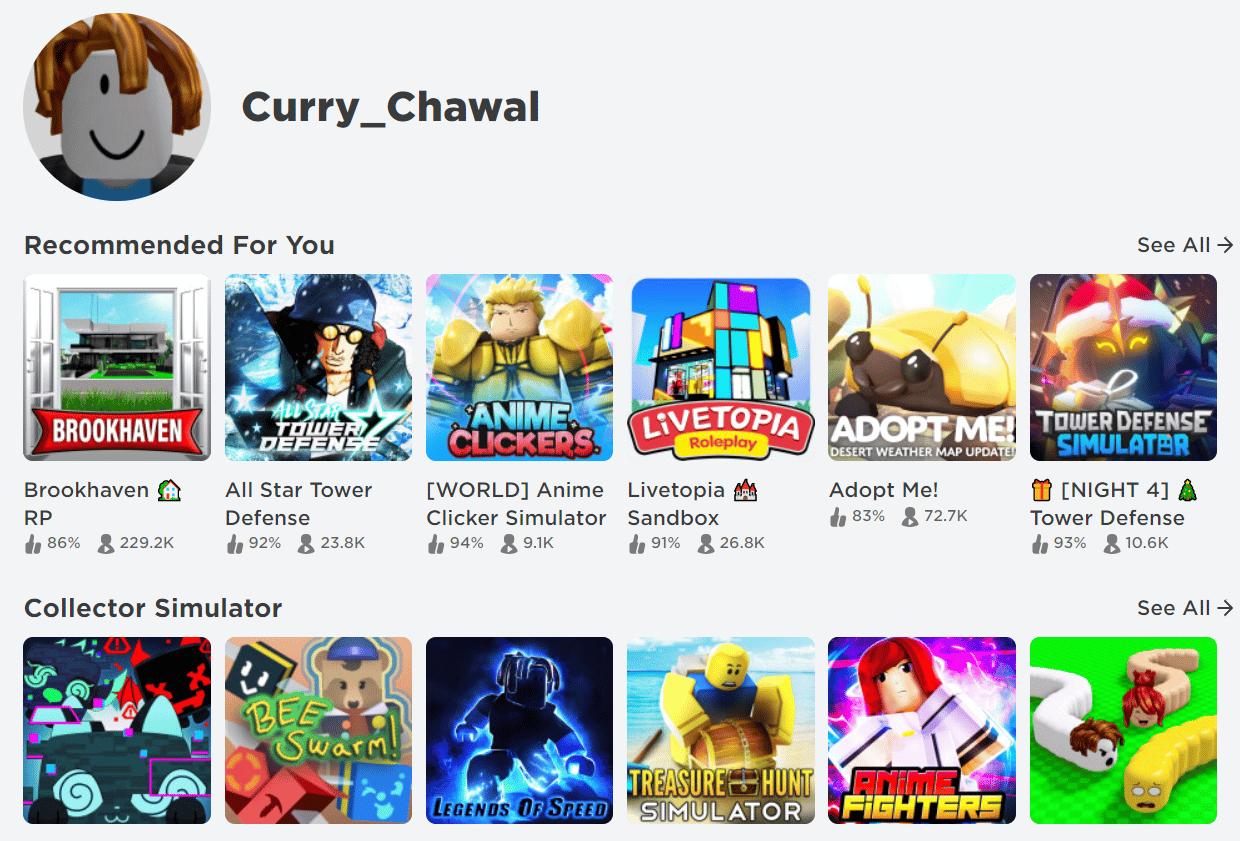
3. Κάντε κλικ στο κουμπί Αναπαραγωγή για να ξεκινήσει το παιχνίδι.
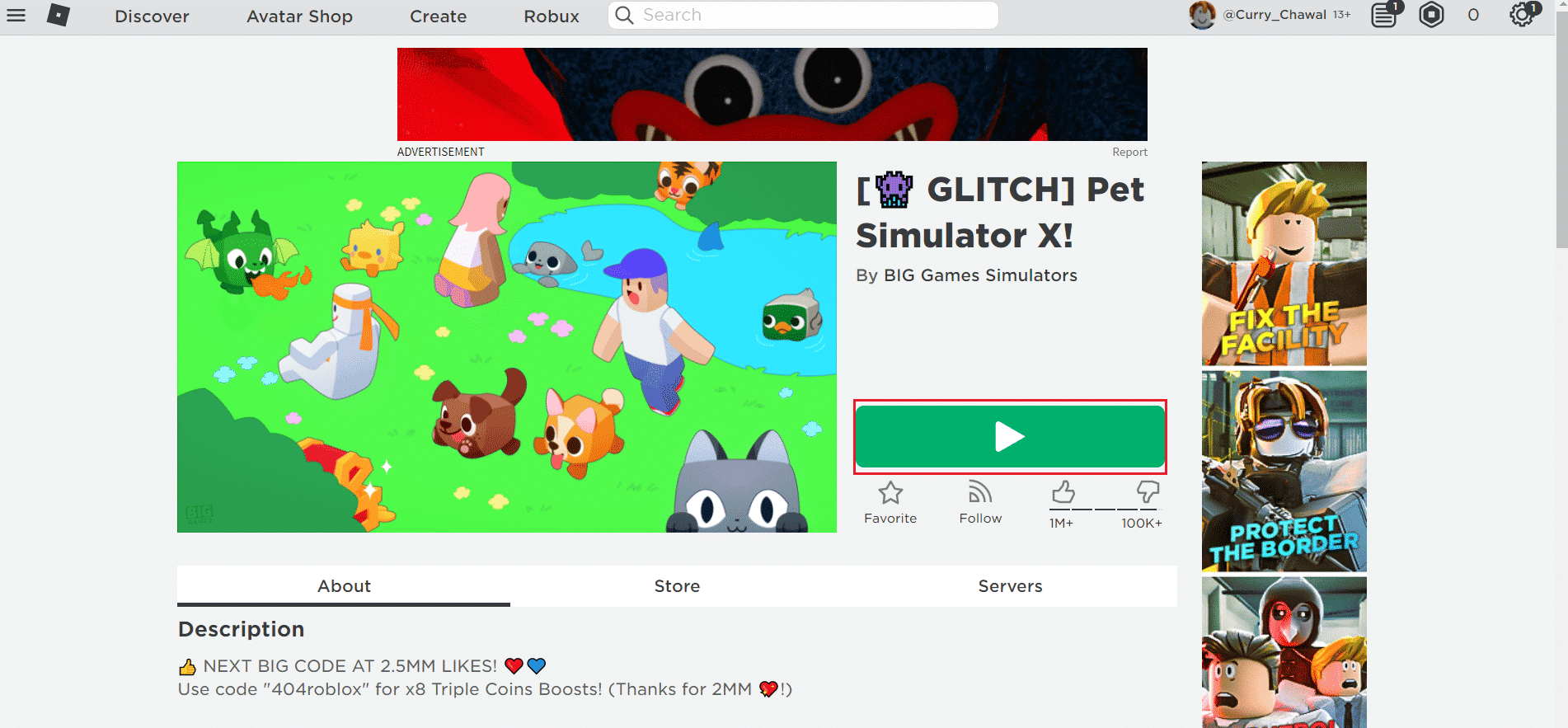
4. Κάντε κλικ στο κουμπί Λήψη και εγκατάσταση του Roblox για λήψη της εφαρμογής Roblox.
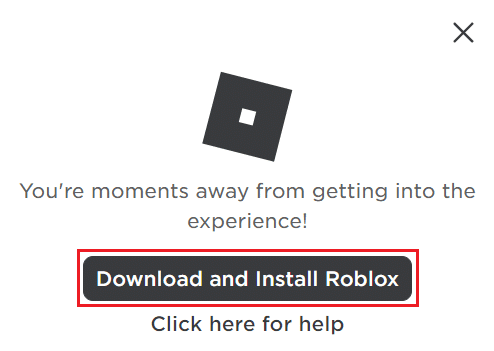
5. Κάντε διπλό κλικ στο αρχείο εγκατάστασης RobloxPlayerLauncher.exe για να εκτελέσετε το ληφθέν αρχείο.
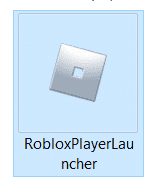
6. Μπορείτε να δείτε τη διαδικασία λήψης στο παράθυρο Εγκατάσταση του Roblox….
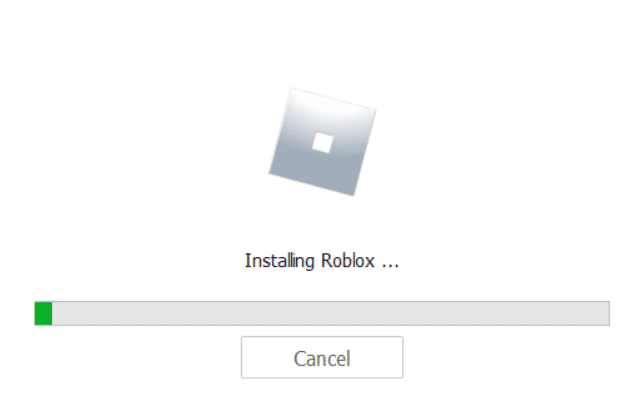
7. Αφού εγκατασταθεί η εφαρμογή, θα δείτε το μήνυμα ROBLOX ΕΓΚΑΤΑΣΤΑΘΗΚΕ ΕΠΙΤΥΧΙΑ!
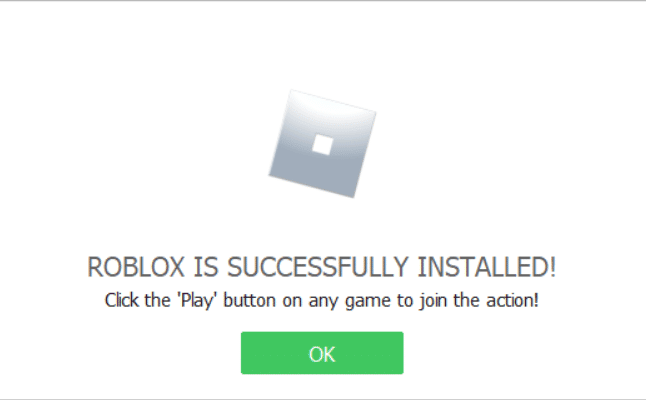
***
Οι αιτίες ενός σφάλματος που παρουσιάστηκε κατά την εκκίνηση του Roblox και οι μέθοδοι για τη διόρθωση του σφάλματος μη φόρτωσης του Roblox εξηγούνται σε αυτό το άρθρο. Αφήστε τις προτάσεις και τις απορίες σας στην παρακάτω ενότητα σχολίων.
