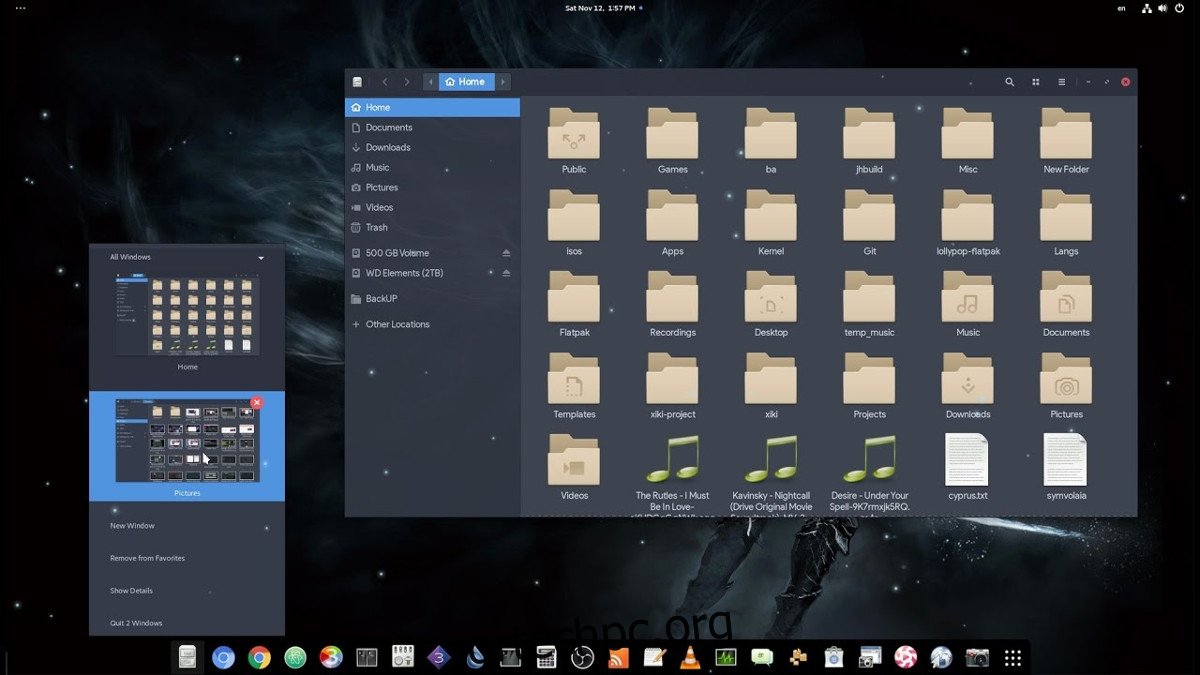Το Gnome Shell είναι ένα από τα πιο δημοφιλή περιβάλλοντα επιτραπέζιων υπολογιστών Linux εκεί έξω και σχεδόν κάθε κύριος κατασκευαστής διανομής Linux το χρησιμοποιεί από προεπιλογή. Παρά τη δημοτικότητα του Gnome, έχει μερικά πραγματικά προβλήματα που το καθιστούν πολύ πιο δύσκολο για τον μέσο χρήστη να το αγκαλιάσει. Αν σας αρέσει η επιφάνεια εργασίας του Gnome, αλλά θα θέλατε να ήταν λίγο πιο φιλική προς το χρήστη, δεν είστε ο μόνος. Στην πραγματικότητα, δεν είναι ασυνήθιστο για τον μέσο χρήστη του Gnome να έχει εγκατεστημένη τουλάχιστον μία επέκταση που τροποποιεί την επιφάνεια εργασίας του με κάποιο τρόπο. Εξαιτίας αυτού, αποφασίσαμε να εξετάσουμε μερικούς εύκολους τρόπους με τους οποίους μπορείτε να κάνετε το κέλυφος Gnome φιλικό προς το χρήστη και να ανταποκρίνεται στο Linux.
SPOILER ALERT: Κάντε κύλιση προς τα κάτω και παρακολουθήστε το εκπαιδευτικό βίντεο στο τέλος αυτού του άρθρου.
Πίνακας περιεχομένων
Επανενεργοποίηση του System Tray
Από την έκδοση 3.26, το Gnome Shell αποκρύπτει τα εικονίδια του δίσκου συστήματος για προγράμματα σε Linux που δεν συμμορφώνονται με την πιο πρόσφατη έκδοση του Gnome. Είναι γνωστά ως “εικονίδια παλαιού τύπου”. Προγράμματα όπως το Discord, το Steam, το Dropbox κ.λπ. εξακολουθούν να χρησιμοποιούν αυτήν την τεχνολογία και εάν χρησιμοποιείτε υπολογιστή Linux με Gnome 3.26, αυτό μπορεί να εξηγήσει γιατί δεν μπορείτε πλέον να βλέπετε τα εικονίδια του δίσκου.
Επίσημα, το Gnome Shell δεν προσφέρει κανέναν τρόπο επανενεργοποίησης αυτού του δίσκου. Αντίθετα, όποιος θέλει να δει αυτά τα εικονίδια θα πρέπει να εγκαταστήσει μια επέκταση τρίτου μέρους. Ανοίξτε το πρόγραμμα περιήγησής σας (Chrome ή Firefox), μεταβείτε στο Σελίδα λήψης TopIcons και εγκαταστήστε αυτήν την επέκταση κάνοντας κλικ στο κουμπί του ρυθμιστικού.
Σημείωση: θα χρειαστείτε την προσθήκη ενσωμάτωσης προγράμματος περιήγησης για το Chrome/Firefox για να εγκαταστήσετε επεκτάσεις όπως το TopIcons. Ακολουθήστε τον οδηγό μας εδώ για να το κάνετε αν δεν τον έχετε ήδη στον υπολογιστή σας Linux!
Όταν κάνετε κλικ στο ρυθμιστικό, στην οθόνη θα εμφανιστεί ένα αναδυόμενο παράθυρο εγκατάστασης. Κάντε κλικ στην «εγκατάσταση» για να λειτουργήσουν τα TopIcons. Από εδώ, όλα τα εικονίδια του δίσκου παλαιού τύπου θα εμφανίζονται στον πίνακα.
Καλύτερη εναλλαγή παραθύρων
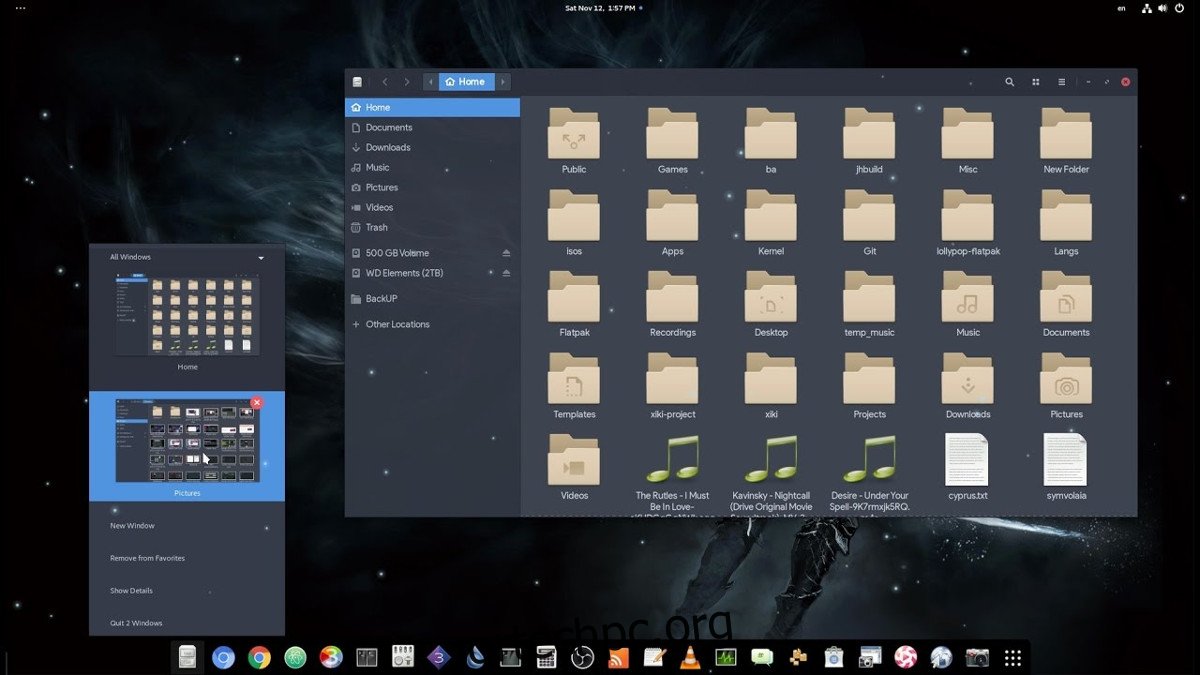
Ο προεπιλεγμένος τρόπος με τον οποίο οι χρήστες μετακινούνται μέσω του Gnome είναι κάνοντας κλικ στο “δραστηριότητες”. Σε αυτήν την περιοχή, υπάρχει μια επισκόπηση κάθε εφαρμογής που είναι ανοιχτή και ο χρήστης μπορεί να επιλέξει οποιαδήποτε από αυτές στο μενού. Εκτός από αυτό, η ενότητα δραστηριοτήτων του Gnome Shell έχει μια αποβάθρα που φιλοξενεί τα αγαπημένα καθώς και ανοιχτά παράθυρα. Τούτου λεχθέντος, το dock μπορεί να είναι ενοχλητικό για ορισμένους χρήστες, καθώς χρειάζεται τουλάχιστον ένα κλικ για να φτάσετε σε αυτό.
Για να διευκολύνετε την πλοήγηση στο Gnome Shell, σκεφτείτε να κάνετε το Gnome Dock πάντα ορατό. Οι χρήστες μπορούν να λύσουν αυτό το πρόβλημα με τη διάσημη επέκταση “Dash To Dock”. Με αυτό, οι χρήστες μπορούν να έχουν μια μόνιμη βάση σύνδεσης για να μετακινούνται μεταξύ ανοιχτών προγραμμάτων, να έχουν γρήγορη πρόσβαση στα αγαπημένα κ.λπ.
Εγκαθιστώ Dash To Dock μέσω του καταστήματος Gnome Extension. Όπως και πριν, κάντε κλικ στο ρυθμιστικό για να ξεκινήσει η εγκατάσταση και, στη συνέχεια, κάντε κλικ στο κουμπί εγκατάστασης μέσα στο αναδυόμενο παράθυρο που εμφανίζεται για να το ενεργοποιήσετε.
Θέλετε να τροποποιήσετε τις ρυθμίσεις του dock σας; Ανοίξτε το Gnome Tweak Tool, κάντε κλικ στο “extensions”, κάντε κύλιση προς τα κάτω στο “Dash to Dock” και κάντε κλικ στο κουμπί ρυθμίσεων δίπλα του. Από εδώ, θα μπορείτε να τροποποιήσετε όλες τις επιλογές που έχει να προσφέρει το Dash to Dock.
Ενεργοποιήστε τις επιλογές Ελαχιστοποίηση και Μεγιστοποίηση
Εάν είστε νέος στο Gnome Shell, μπορεί να σας σοκάρει όταν ανακαλύψετε ότι δεν υπάρχουν κουμπιά “ελαχιστοποίηση” και “μεγιστοποίηση”. Οι λόγοι πίσω από αυτό είναι ότι δεν υπάρχει ανάγκη για αυτά τα κουμπιά όταν η περιοχή “δραστηριότητες” του Gnome επιτυγχάνει περίπου τον ίδιο στόχο. Το να έρθετε στο Gnome από άλλο περιβάλλον επιφάνειας εργασίας μπορεί να είναι ενοχλητικό λόγω περίεργων σχεδιαστικών αποφάσεων, ειδικά αυτής της. Ευτυχώς, είναι δυνατό να ενεργοποιήσετε ξανά αυτές τις ρυθμίσεις για άλλη μια φορά. Απλώς βεβαιωθείτε ότι έχετε εγκαταστήσει το “Tweak Tool” (γνωστό και ως Gnome Tweak Tool).
Όταν έχετε το Εργαλείο Tweak στον υπολογιστή σας Linux, ανοίξτε το και κοιτάξτε στην αριστερή πλευρά της εφαρμογής. Κάντε κλικ στο “Windows”. Σε αυτήν την περιοχή, κάντε κύλιση προς τα κάτω και αναζητήστε τα ρυθμιστικά δίπλα στο “ελαχιστοποίηση” και “μεγιστοποίηση”. Κάντε κλικ και στα δύο ρυθμιστικά δίπλα σε αυτές τις επιλογές για να τα ενεργοποιήσετε.
Αυτό είναι! Απολαύστε τις επιλογές ελαχιστοποίησης και μεγιστοποίησης στο Gnome Shell!
Προσθήκη γρήγορης πρόσβασης αρχείων
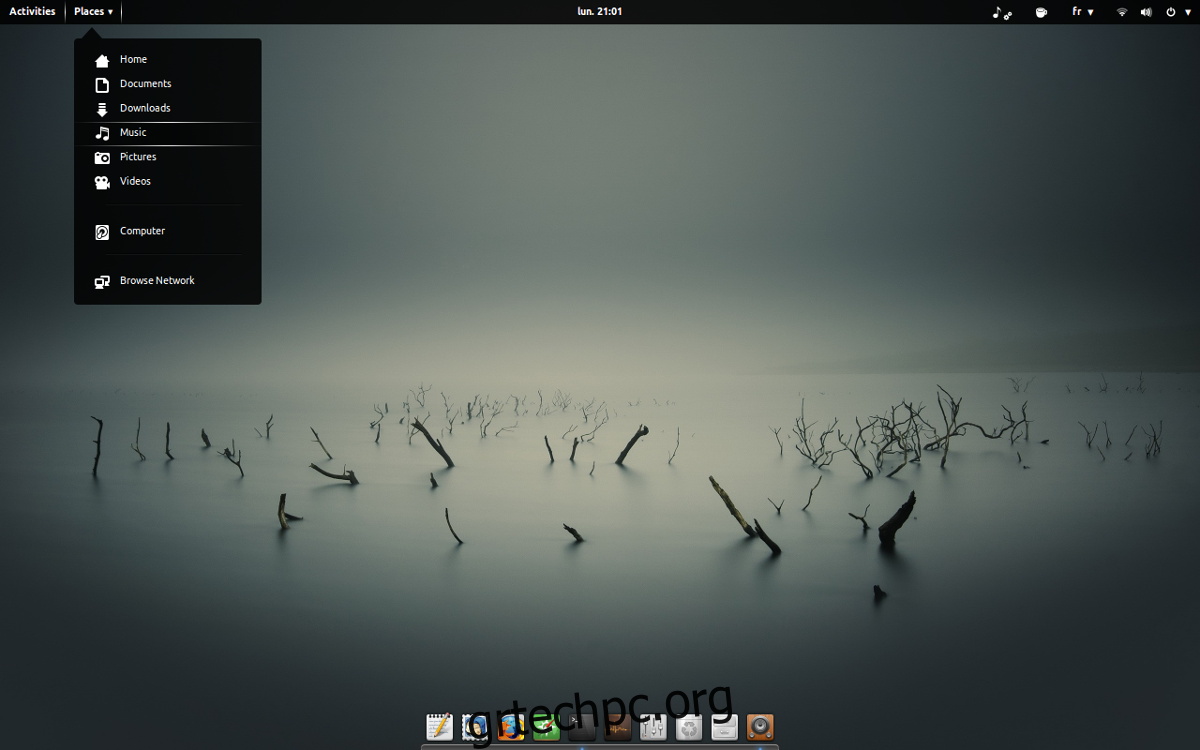
Το να χρειάζεται να αναζητήσετε τη διαχείριση αρχείων ή να κάνετε κλικ σε αυτήν από το dock κάθε φορά που θέλετε να διαχειριστείτε αρχεία στην επιφάνεια εργασίας του Gnome μπορεί να είναι ενοχλητικό. Ένας πολύ καλός τρόπος για να κάνετε το Gnome Shell φιλικό προς το χρήστη είναι να ρυθμίσετε την ένδειξη Places. Με αυτό, θα μπορείτε να κάνετε κλικ στα “μέρη” στον πίνακα και από εκεί να αποκτήσετε πρόσβαση στις συντομεύσεις φακέλων. Οι χρήστες μπορούν να έχουν πρόσβαση σε προσαρτημένες μονάδες δίσκου, φακέλους δικτύου, προεπιλεγμένες θέσεις φακέλων (Έγγραφα, Λήψεις κ.λπ.), καθώς και σε προσαρμοσμένους σελιδοδείκτες που αποθηκεύουν οι ίδιοι.
Σε αντίθεση με πολλές άλλες επεκτάσεις σε αυτήν τη λίστα, η ένδειξη Places αποστέλλεται με το Gnome, αν και απενεργοποιημένο. Για να το ενεργοποιήσετε ξανά, ανοίξτε το Tweaks, κάντε κλικ στις επεκτάσεις και μετακινηθείτε στη λίστα των εγκατεστημένων στοιχείων. Βρείτε το “Places” και κάντε κλικ στο ρυθμιστικό δίπλα του για να το ενεργοποιήσετε.
Μόλις ενεργοποιηθεί, οι χρήστες θα πρέπει να έχουν πρόσβαση σε μέρη απευθείας από τον επάνω πίνακα του Gnome.
Απενεργοποιήστε τα κινούμενα σχέδια
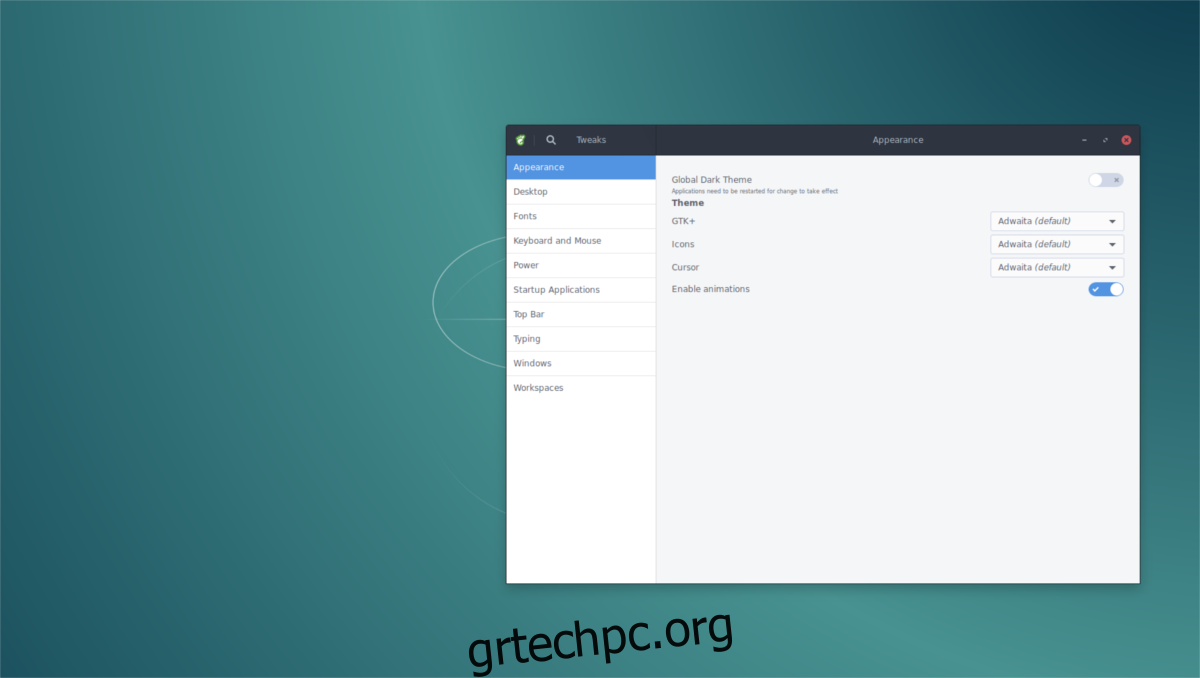
Το Gnome είναι υπέροχο, αλλά δεν τρέχει πολύ γρήγορα σε πιο αργούς υπολογιστές λόγω του πώς βασίζεται σε μεγάλο βαθμό σε κινούμενα σχέδια. Για να κάνετε το περιβάλλον επιφάνειας εργασίας Gnome να κινείται πιο γρήγορα σε αυτούς τους τύπους μηχανημάτων, εξετάστε το ενδεχόμενο να απενεργοποιήσετε τα κινούμενα σχέδια. Ναι, δεν θα φαίνεται τόσο καλό και δεν θα υπάρχουν τόσα γλυκά για να τα κοιτάξετε, αλλά είναι ένας καλός συμβιβασμός εάν το σύστημά σας δεν μπορεί να το χειριστεί με τις προεπιλεγμένες ρυθμίσεις.
Για να απενεργοποιήσετε τα κινούμενα σχέδια στο Gnome, ανοίξτε το Εργαλείο Tweak. Μέσα στο εργαλείο, δείτε την ενότητα “Εμφάνιση”. Σε όλη τη διαδρομή στο κάτω μέρος, υπάρχει ένα ρυθμιστικό δίπλα στην επιλογή “Ενεργοποίηση κινούμενων εικόνων”. Κάντε κλικ στο πλάι για να απενεργοποιήσετε διάφορα εφέ διαχείρισης παραθύρων, μεταβάσεις κ.λπ.
Επιταχύνετε το Gnome Shell
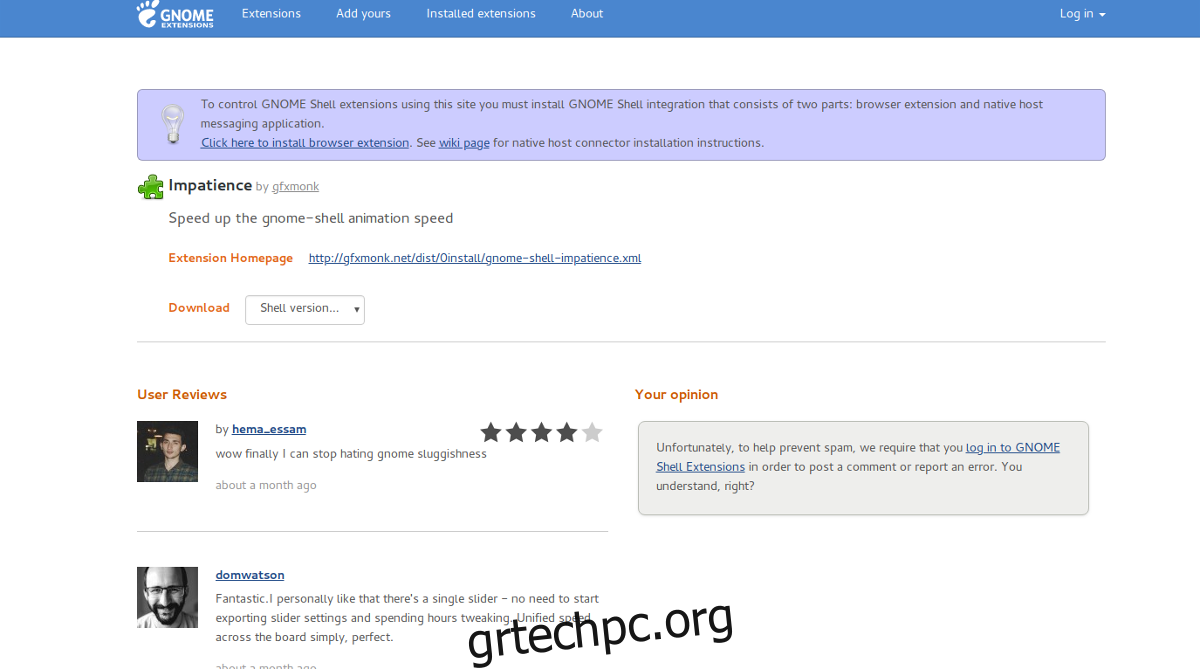
Εάν η απενεργοποίηση των κινούμενων εικόνων δεν είναι για εσάς, υπάρχει μια επέκταση Gnome που θα βελτιώσει ακόμη περισσότερο την ταχύτητα. Αντί να απενεργοποιεί τα κινούμενα σχέδια, τροποποιεί τις ρυθμίσεις έτσι ώστε τα κινούμενα σχέδια στο Gnome να είναι πολύ πιο γρήγορα. Αυτή η τροποποίηση είναι ιδανική για όσους έχουν εξαιρετικούς υπολογιστές, που πιστεύουν ότι το Gnome Desktop είναι αργό (και όχι οι υπολογιστές τους). Για να λειτουργήσει, μεταβείτε στη σελίδα του στο κατάστημα επέκτασης Gnome, κάντε κλικ στο ρυθμιστικό στη σελίδα και, στη συνέχεια, επιλέξτε “εγκατάσταση” στο αναδυόμενο παράθυρο.
Από εδώ, πατήστε Alt + F2 για να ανοίξετε το παράθυρο διαλόγου εντολών. Πληκτρολογήστε “r” και πατήστε enter στο πληκτρολόγιό σας. Αυτή η ενέργεια επανεκκινεί το Gnome (μόνο στο X11, όχι στο Wayland) και η επέκταση Impatience θα αρχίσει να λειτουργεί.
Άλλες τροποποιήσεις
Θέλετε περισσότερους τρόπους για να βελτιώσετε την εμπειρία σας στην επιφάνεια εργασίας του Gnome Shell, εξετάστε το ενδεχόμενο να ανατρέξετε στο άρθρο μας για τις επεκτάσεις Gnome! Καλύπτει πολλές διαφορετικές επεκτάσεις Gnome που μπορούν να εγκαταστήσουν οι χρήστες για να κάνουν την επιφάνεια εργασίας καλύτερη.