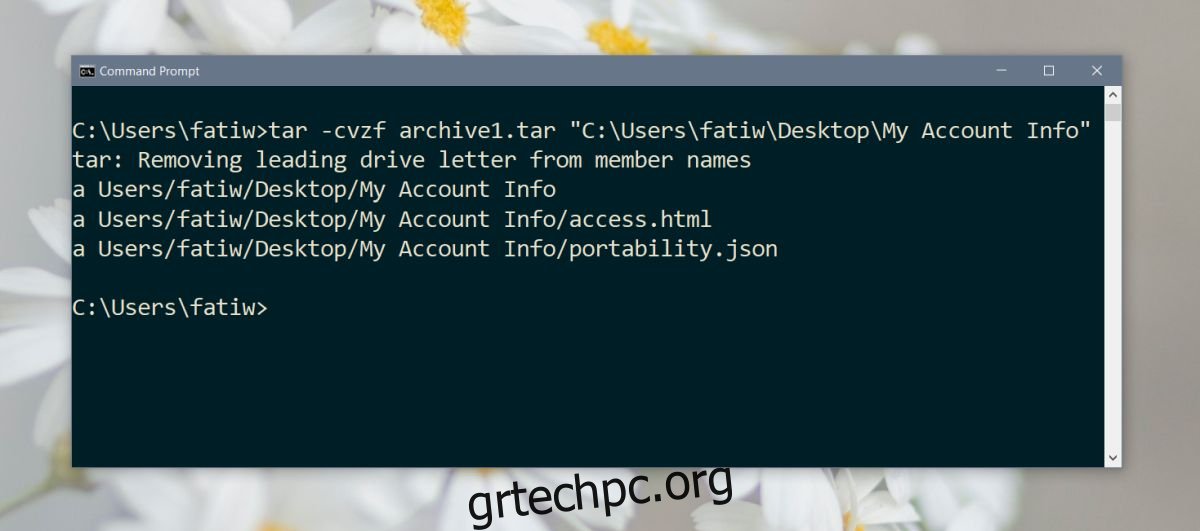Τόσο το Linux όσο και το macOS μπορούν να δημιουργήσουν και να εξαγάγουν ένα συμπιεσμένο αρχείο αρχειοθέτησης από το κουτί. Ωστόσο, από την έκδοση 17063 των Windows 10, το Tar είναι πλέον συσκευασμένο στο λειτουργικό σύστημα από προεπιλογή. Αυτό δίνει στους χρήστες έναν τρόπο να συμπιέζουν αρχεία χωρίς να εγκαταστήσουν πρόσθετες εφαρμογές, ωστόσο, το Tar έχει μόνο μια διεπαφή γραμμής εντολών στα Windows 10 και δεν μπορεί να δημιουργήσει ή να εξαγάγει αρχεία ZIP. Αυτοί είναι οι περιορισμοί του. Δείτε πώς να χρησιμοποιήσετε το Tar στα Windows 10.
Πίνακας περιεχομένων
Tar στα Windows 10
Ελέγξτε τον αριθμό έκδοσης των Windows 10 για να βεβαιωθείτε ότι έχετε έκδοση 17063 ή μεταγενέστερη.
Συμπίεση Αρχείων
Για να συμπιέσετε αρχεία και φακέλους, πρέπει να εκτελέσετε την ακόλουθη εντολή.
Σύνταξη
tar -cvzf archive name.tar path to folder to compress
Παράδειγμα
tar -cvzf archive.tar "C:UsersfatiwDesktopMy Account Info"
Το αρχείο εξόδου θα αποθηκευτεί στον ίδιο κατάλογο με τον οποίο βρίσκεστε. Για παράδειγμα, εάν εκτελέσατε την παραπάνω εντολή στον φάκελο χρήστη σας, εκεί θα αποθηκευτεί το αρχείο. Μπορείτε να κάνετε cd σε διαφορετικό φάκελο και να δημιουργήσετε το αρχείο εκεί. Εάν το όνομα αρχείου που θέλετε να δώσετε στο αρχείο .tar ή τη διαδρομή προς το φάκελο ή το αρχείο που θέλετε να συμπιέσετε περιέχει κενά, φροντίστε να το περικλείσετε σε διπλά εισαγωγικά.
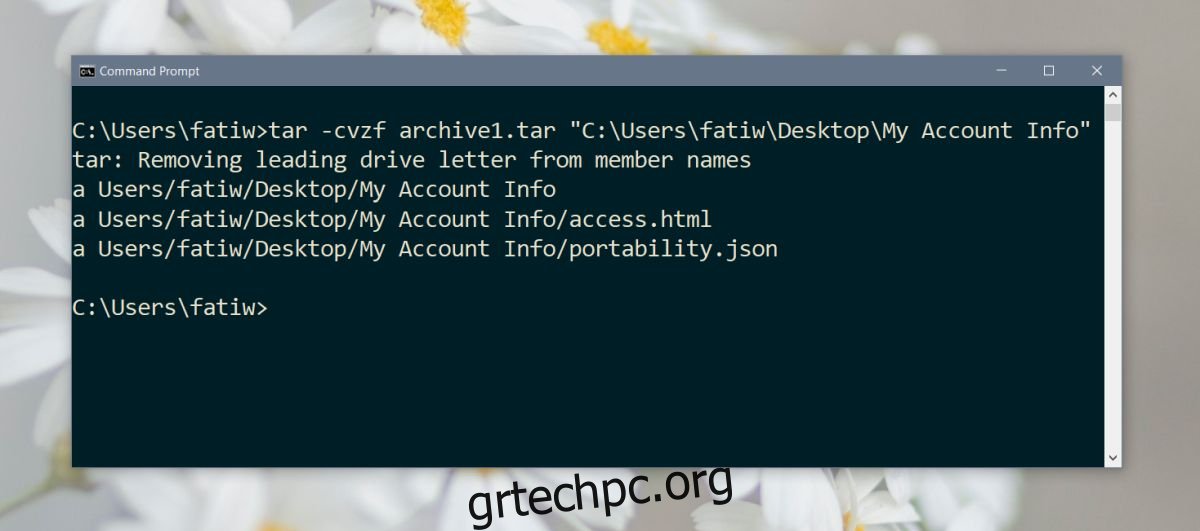
Εκχύλισμα
Για να εξαγάγετε ένα αρχείο Tar, πρέπει να εκτελέσετε την ακόλουθη εντολή.
Σύνταξη
tar -zxvf archive name.tar -C path to extraction location
Παράδειγμα
tar -zxvf archive1.tar -C "D:Apps"
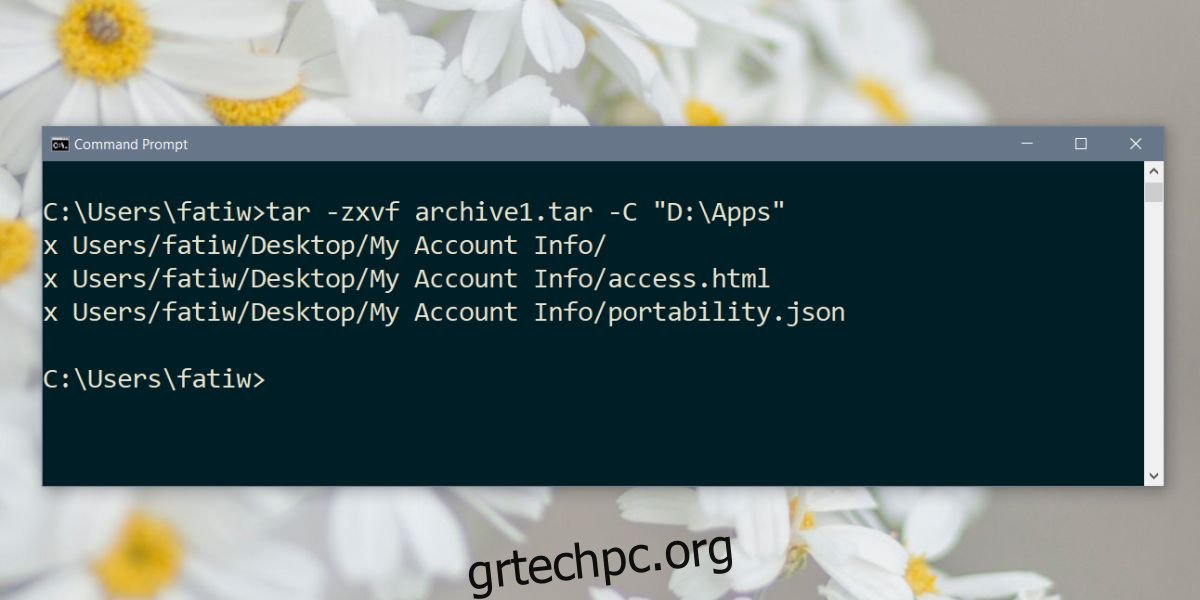
Σχετικά με την εξαγωγή και τη συμπίεση
Υπάρχει μια μικρή διαφορά μεταξύ εξαγωγής και συμπίεσης χρησιμοποιώντας το Tar στα Windows 10. Όταν συμπιέζετε ένα αρχείο ή φάκελο, το συμπιεσμένο αρχείο αποθηκεύεται στον κατάλογο στον οποίο βρίσκεστε αυτήν τη στιγμή. Αυτό σημαίνει ότι πρέπει να προσέχετε σε ποιον φάκελο θα κάνετε cd . Εναλλακτικά, μπορείτε να καθορίσετε στην εντολή πού θέλετε να αποθηκεύσετε το αρχείο Tar.
Σύνταξη
tar -cvzf "path and name to archive.tar" "path to folder to compress"
Παράδειγμα
tar -cvzf "C:UsersfatiwDesktopMy Account Infomy_archive.tar" "C:UsersfatiwDesktopMy Account Info"
Με την εξαγωγή, πρέπει να καθορίσετε πού θα εξαχθεί ο φάκελος, ωστόσο μπορείτε να τον εξαγάγετε από οποιονδήποτε κατάλογο. Δεν χρειάζεται να κάνετε cd στο φάκελο στον οποίο βρίσκεται το αρχείο Tar για να εκτελέσετε την εντολή.
Μπορείς διαβάσετε σε άλλες εντολές που υποστηρίζει το πρόγραμμα Tar. Δεν είναι ο ευκολότερος τρόπος συμπίεσης αρχείων και φακέλων και οι χρήστες πιθανότατα θα συνεχίσουν να χρησιμοποιούν εφαρμογές τρίτων που προσφέρουν ένα γραφικό περιβάλλον χρήσης μέσω άβολων εντολών της γραμμής εντολών απλώς και μόνο επειδή είναι πιο εύχρηστες.