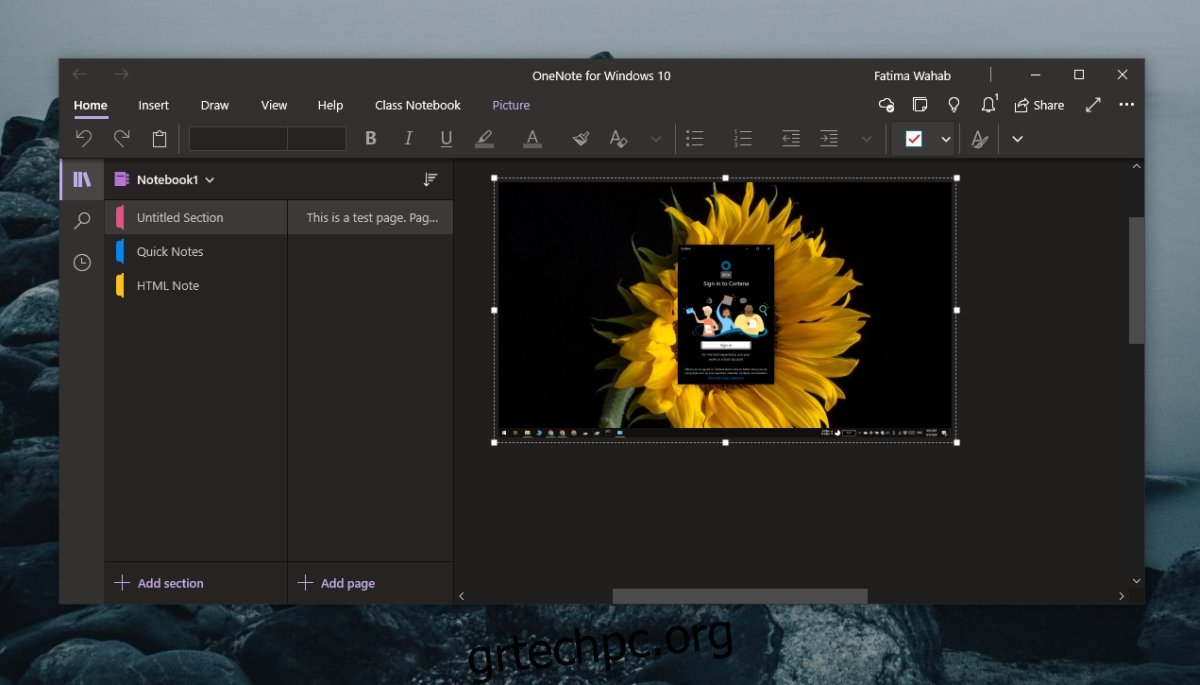Το OneNote είναι η εφαρμογή σύννεφο λήψης σημειώσεων της Microsoft. Μπορεί να λειτουργήσει και να αποθηκεύσει σημειώσεις τοπικά, αλλά επειδή είναι προϊόν της Microsoft, έρχεται με το πρόσθετο πλεονέκτημα της ενσωμάτωσης του OneDrive και του Microsoft 365 που συνδέονται όταν συνδέεστε στο OneNote με τον λογαριασμό σας Microsoft.
Το OneNote είναι απλό ως επί το πλείστον και δεν συγκρίνεται με το Evernote, ωστόσο, είναι πιο προηγμένο από την εφαρμογή Notes που βρίσκετε στο macOS. Έχει ακριβώς τον σωστό αριθμό δυνατοτήτων για να το κάνει χρήσιμο, αλλά όχι πάρα πολλές που να το κάνουν πολύ περίπλοκο για να το καταλάβουμε.
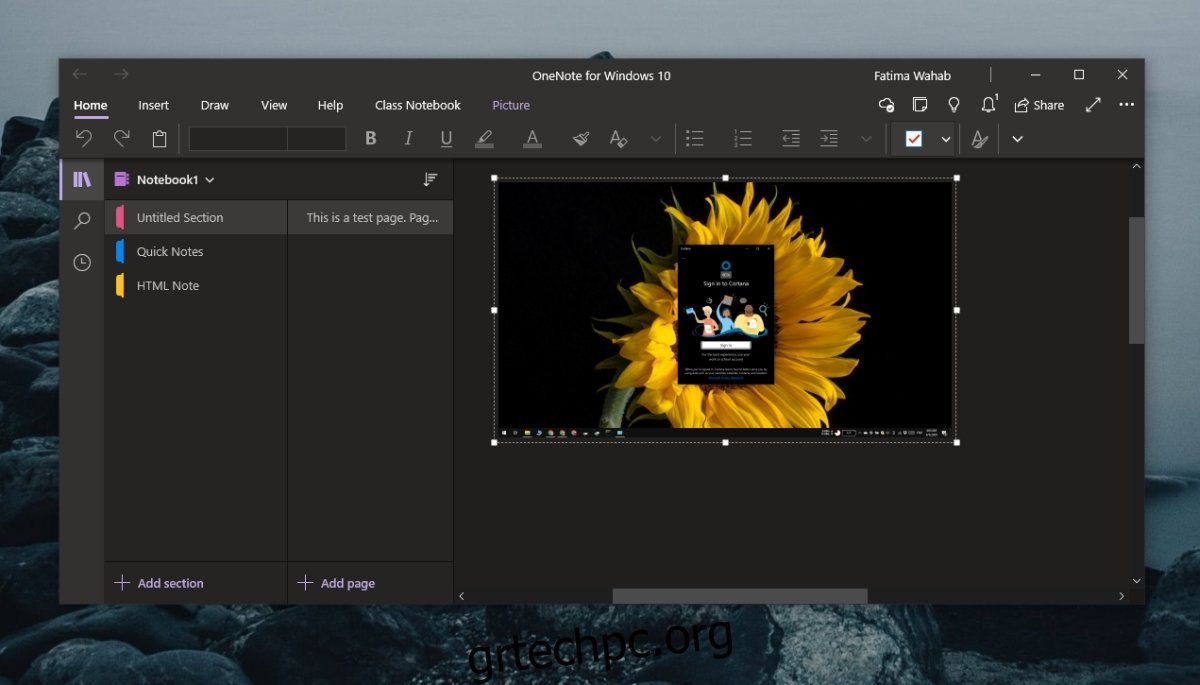
Πίνακας περιεχομένων
Πώς να διορθώσετε το OneNote που δεν λειτουργεί
Το OneNote δεν είναι μια πολύπλοκη εφαρμογή, αλλά αντιμετωπίζει αρκετά προβλήματα. Οι περισσότεροι χρήστες αναφέρουν ότι δεν μπορούν να συγχρονίσουν τις σημειώσεις τους, πράγμα που σημαίνει ότι η εφαρμογή είναι χρήσιμη για αυτούς όταν τη χρησιμοποιούν από διαφορετικά συστήματα. Εάν αντιμετωπίζετε προβλήματα με τον συγχρονισμό ή τη σωστή λειτουργία του OneNote, δοκιμάστε τις παρακάτω διορθώσεις.
Προβλήματα OneNote (Windows 10)
1. Επαναφέρετε το OneNote
Αυτή η επιδιόρθωση ισχύει. στην έκδοση UWP του OneNote. Εάν δεν συγχρονίζει σημειώσεις, η εφαρμογή δεν εκκινείται ή παγώνει συχνά, θα πρέπει να επαναφέρετε την εφαρμογή. Δεν θα χάσετε σημειώσεις ή δεδομένα.
Ανοίξτε την εφαρμογή Ρυθμίσεις με τη συντόμευση πληκτρολογίου Win+I.
Μεταβείτε στις Εφαρμογές.
Επιλέξτε την καρτέλα Εφαρμογές και δυνατότητες.
Κάντε κύλιση προς τα κάτω και επιλέξτε OneNote.
Κάντε κλικ στο Advanced.
Κάντε κύλιση προς τα κάτω και κάντε κλικ στο Reset.
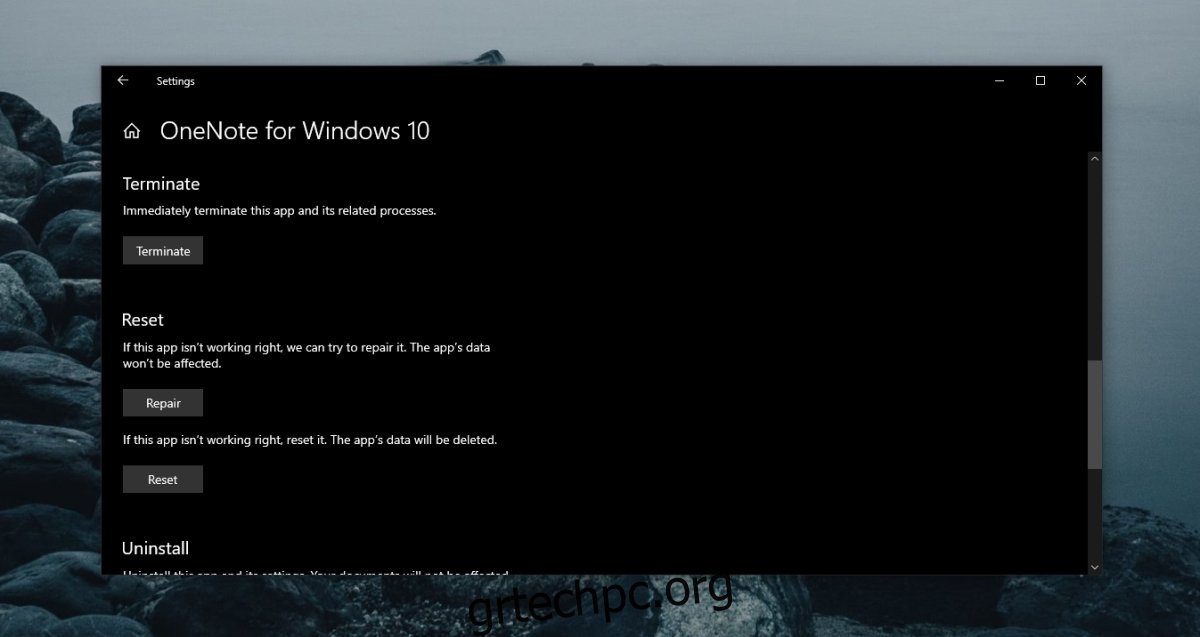
2. Αναγκαστικός συγχρονισμός του OneNote
Εάν το OneNote δεν συγχρονίζεται, ανεξάρτητα από το αν είναι η έκδοση UWP ή η έκδοση για υπολογιστές, μπορείτε να το αναγκάσετε να συγχρονιστεί προσθέτοντας μια νέα σελίδα στο OneNote. Το Απρίλιος δεν συγχρονίζεται κείμενο, αλλά η νέα σελίδα θα αναγκάσει τον συγχρονισμό να ξεκινήσει.
Ανοίξτε το OneNote.
Στη στήλη Ενότητες, κάντε κλικ στην επιλογή Προσθήκη ενότητας.
Στη στήλη Σελίδες, κάντε κλικ στην Προσθήκη σελίδας.
Κλείστε το OneNote και ανοίξτε το ξανά.
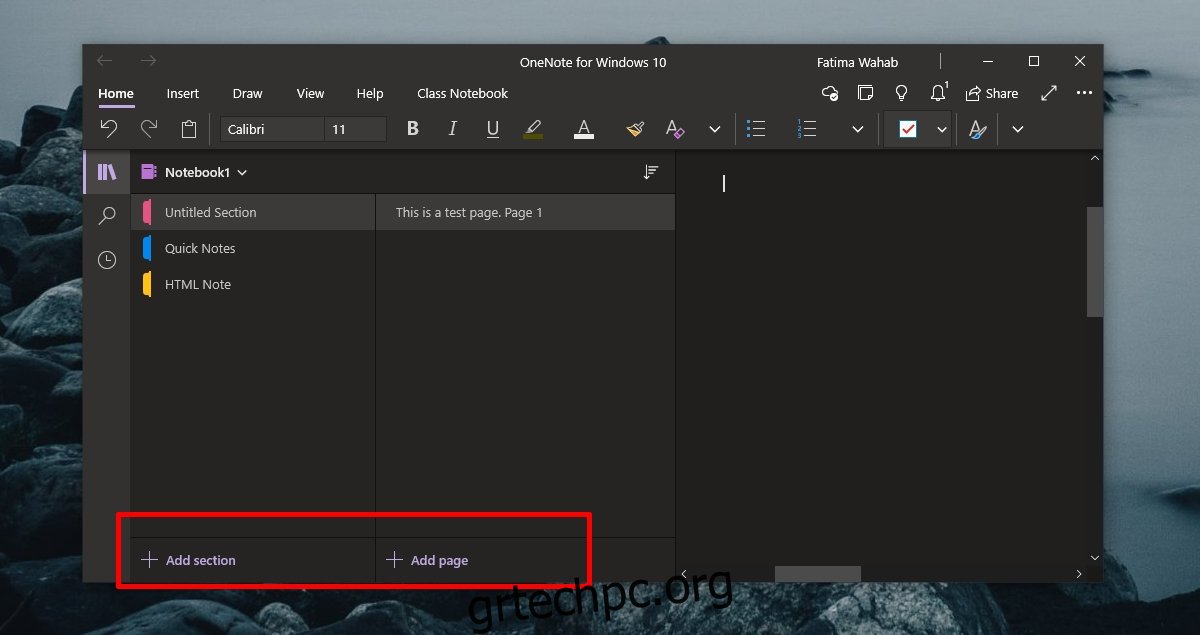
3. Αποσυνδεθείτε και συνδεθείτε ξανά
Η εφαρμογή OneNote για Windows 10 χρειάζεται έναν λογαριασμό Microsoft για να συγχρονίζει τις σημειώσεις σας σε όλες τις συσκευές. Εάν αλλάξατε πρόσφατα τον κωδικό πρόσβασης στον λογαριασμό ή ενημερώσατε άλλες πληροφορίες λογαριασμού, αυτό Απρίλιος εμποδίζει τον συγχρονισμό της εφαρμογής. Αποσυνδεθείτε και συνδεθείτε ξανά.
Ανοίξτε το OneNote.
Κάντε κλικ στο όνομά σας επάνω δεξιά.
Στο παράθυρο που ανοίγει, κάντε κλικ στην επιλογή Έξοδος κάτω από τον λογαριασμό σας.
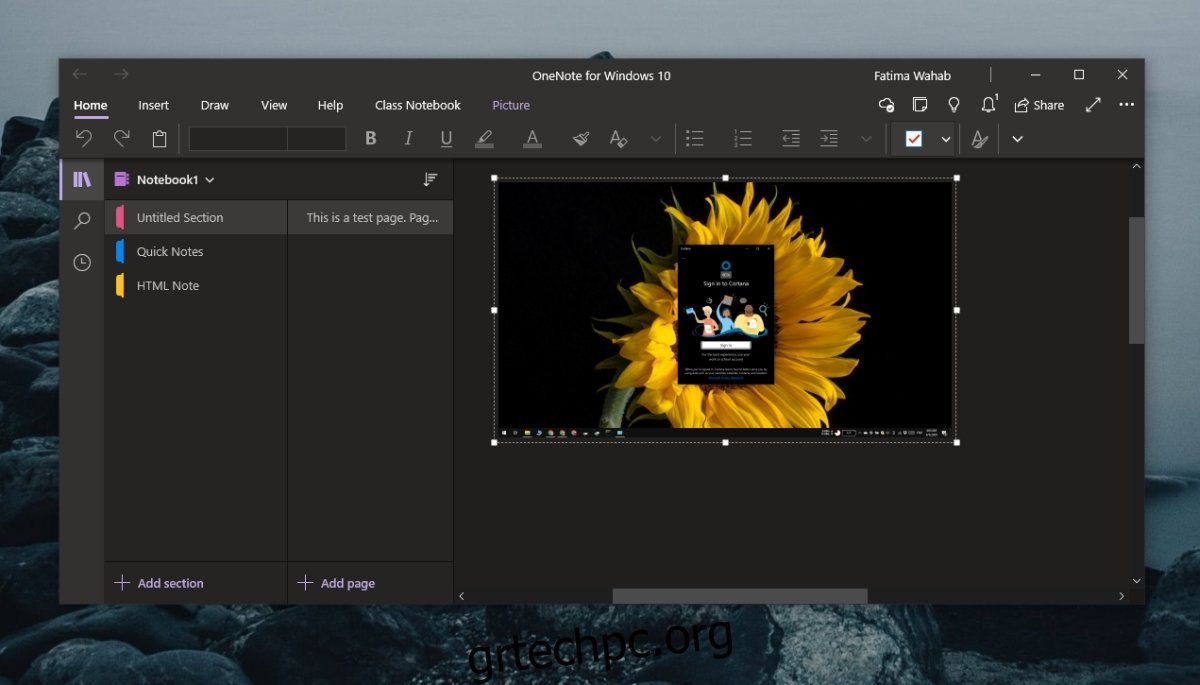
4. Εγκαταστήστε τις ενημερώσεις του Microsoft 365 και των Windows 10
Η εφαρμογή για επιτραπέζιους υπολογιστές OneNote είναι μέρος του Microsoft 365, ενώ το OneNote για Windows 10 έχει κατασκευαστεί ειδικά για το λειτουργικό σύστημα. Μεταξύ αυτών των δύο εκδόσεων, είναι πιθανό οι εκκρεμείς ενημερώσεις είτε για το Microsoft 365 είτε για τα Windows 10 να εμποδίζουν το συγχρονισμό του OneNote.
Ανοίξτε την εφαρμογή Ρυθμίσεις με τη συντόμευση πληκτρολογίου Win+I.
Μεταβείτε στην ενότητα Ενημέρωση και ασφάλεια.
Επιλέξτε Windows Update.
Κάντε κλικ στην επιλογή Έλεγχος για ενημερώσεις.
Εγκαταστήστε τυχόν ενημερώσεις που είναι διαθέσιμες.
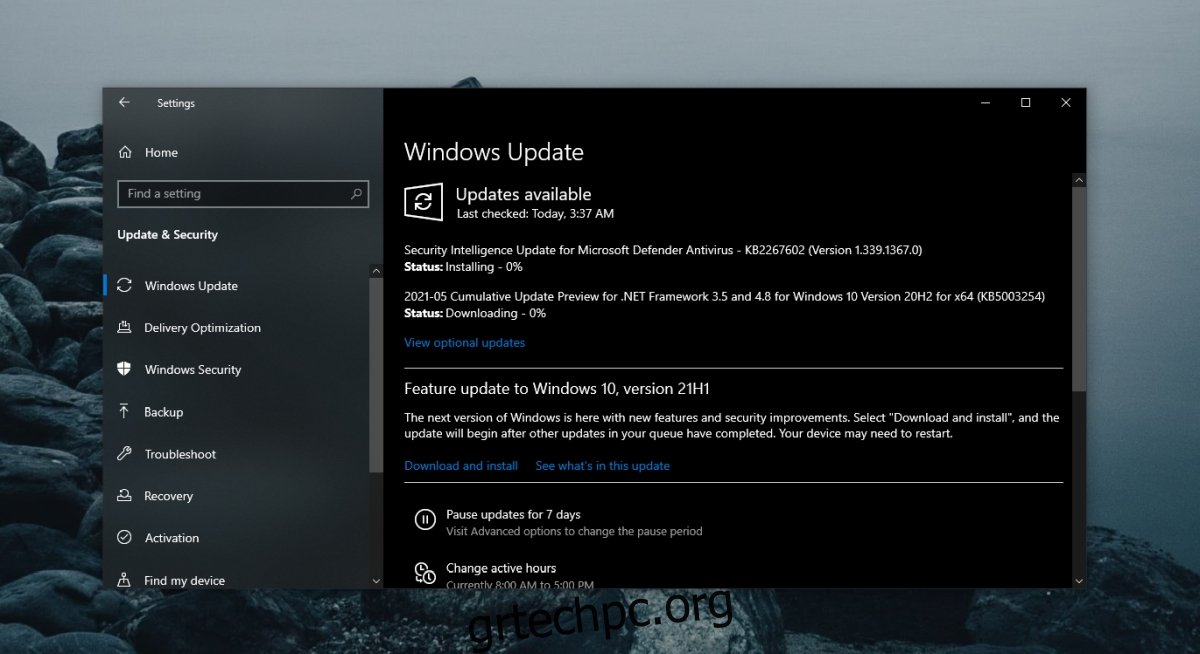
5. Απεγκαταστήστε και επανεγκαταστήστε το OneNote
Εάν το OneNote δεν συγχρονίζεται, μπορείτε πάντα να απεγκαταστήσετε και να επανεγκαταστήσετε την εφαρμογή. Η διαδικασία θα είναι διαφορετική ανάλογα με την έκδοση της εφαρμογής που χρησιμοποιείτε.
Για το OneNote για Windows 10 (την έκδοση UWP), ακολουθήστε αυτά τα βήματα.
Ανοίξτε την εφαρμογή Ρυθμίσεις με τη συντόμευση πληκτρολογίου Win+I.
Μεταβείτε στις Εφαρμογές.
Επιλέξτε την καρτέλα Εφαρμογές και δυνατότητες.
Κάντε κύλιση προς τα κάτω και επιλέξτε OneNote.
Κάντε κλικ στην Απεγκατάσταση.
Εγκαταστήστε την εφαρμογή από το Microsoft Store.
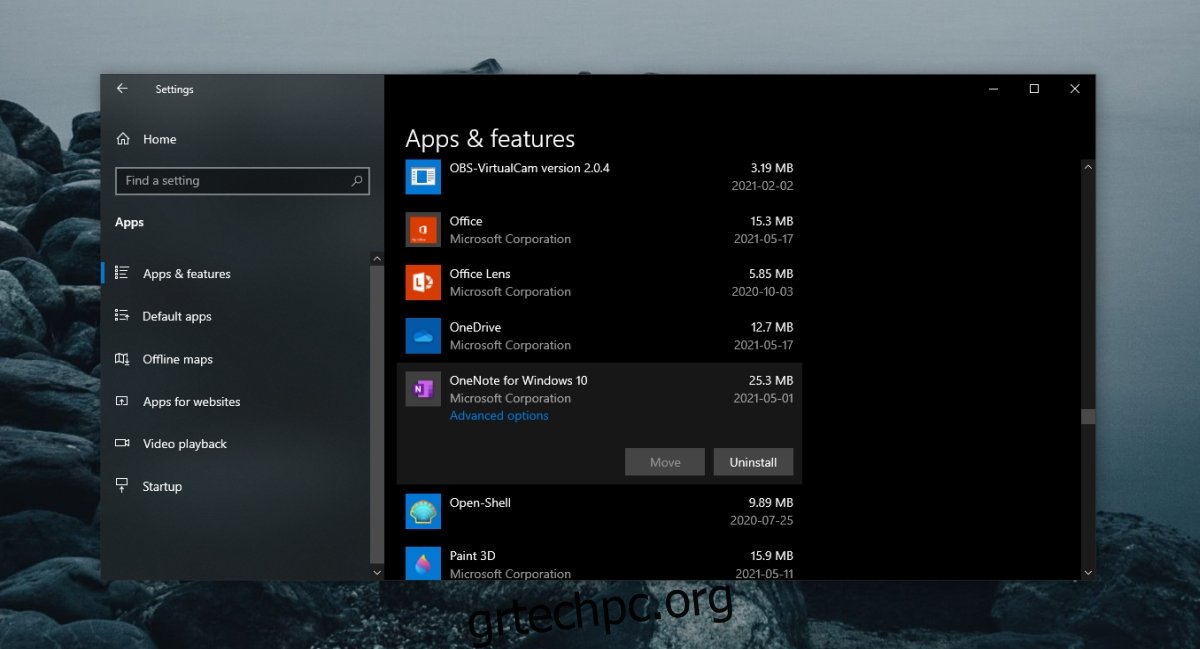
Για την έκδοση desktop του OneNote, ακολουθήστε αυτά τα βήματα.
Ανοίξτε τον Πίνακα Ελέγχου.
Μεταβείτε στην επιλογή Προγράμματα> Απεγκατάσταση προγράμματος.
Επιλέξτε Microsoft 365 και κάντε κλικ στο κουμπί Κατάργηση εγκατάστασης στο επάνω μέρος.
Κάντε λήψη του προγράμματος εγκατάστασης του Microsoft 365 και εγκαταστήστε ξανά όλες τις εφαρμογές, συμπεριλαμβανομένου του OneNote.
6. Διαγραφή Setting.dat
Αυτή η ενημέρωση κώδικα ισχύει για το OneNote για Windows 10. Δοκιμάστε να διαγράψετε το αρχείο Settings.dat για το OneNote.
Ανοίξτε την Εξερεύνηση αρχείων και επικολλήστε το στη γραμμή τοποθεσίας: %localappdata% και πατήστε Enter.
Μεταβείτε σε αυτόν τον φάκελο: PackagesMicrosoft.Office.OneNote_8wekyb3d8bbweSettings.
Διαγράψτε το αρχείο Settings.dat.
Κλείστε και ανοίξτε ξανά το OneNote.
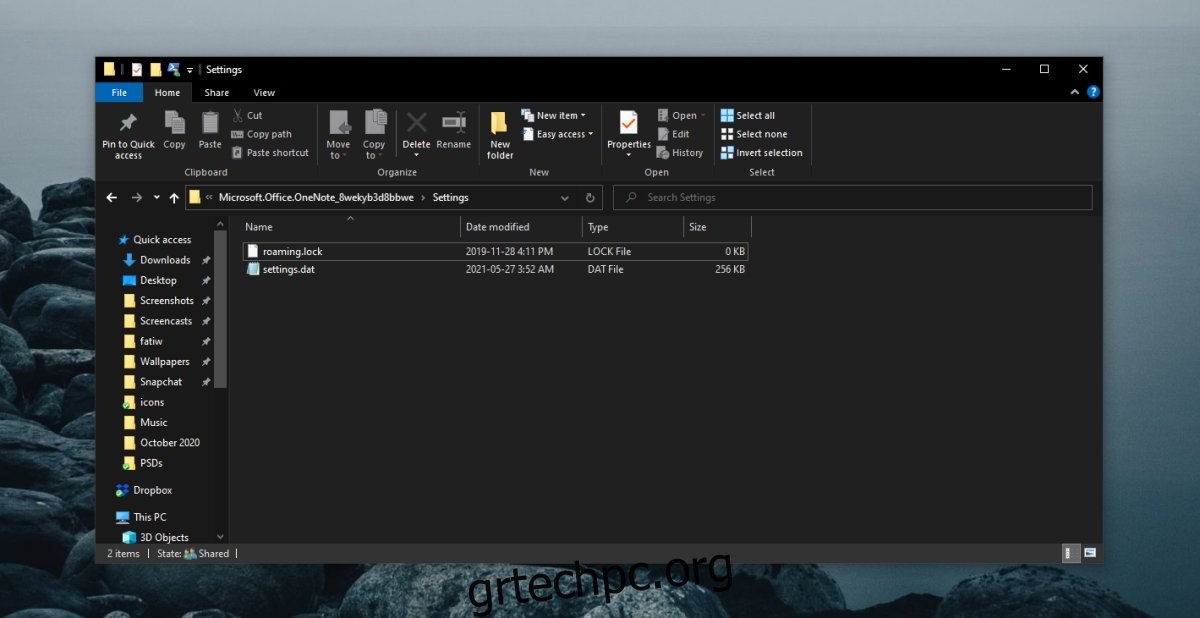
7. Διαγράψτε την προσωρινή μνήμη του OneNote
Αυτή η επιδιόρθωση ισχύει για την έκδοση desktop του OneNote.
Ανοίξτε το OneNote.
Μεταβείτε στο Αρχείο> Επιλογές.
Επιλέξτε την καρτέλα Αποθήκευση και δημιουργία αντιγράφων ασφαλείας.
Αντιγράψτε τη διαδρομή κάτω από τη θέση αρχείου προσωρινής μνήμης.
Κλείστε το OneNote.
Ανοίξτε την Εξερεύνηση αρχείων.
Μεταβείτε στη διαδρομή του αρχείου προσωρινής μνήμης που αντιγράψατε.
Διαγράψτε τα αρχεία εκεί.
Ανοίξτε το OneNote.
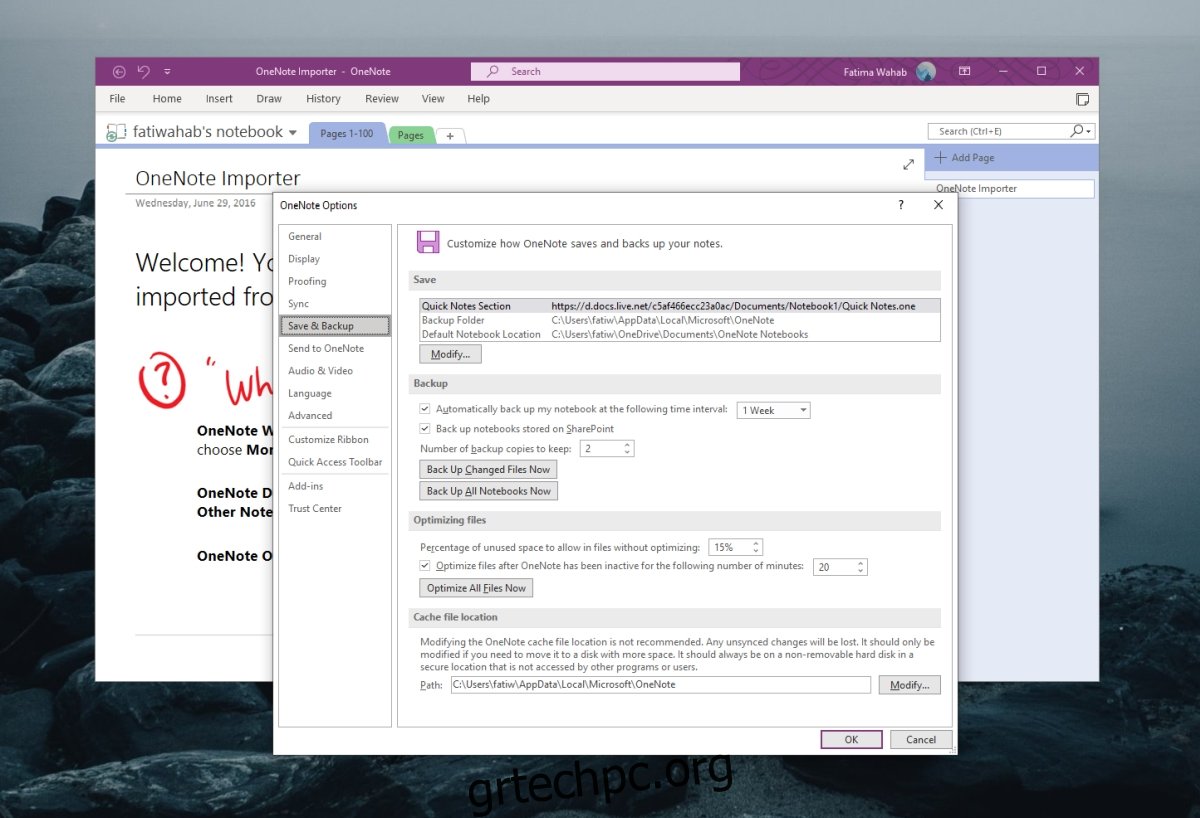
Τα προβλήματα του OneNote μπορούν να διορθωθούν (συμπέρασμα)
Το OneNote συνήθως αντιμετωπίζει προβλήματα συγχρονισμού, αλλά δεν διαρκούν πολύ. Η δημιουργία μιας νέας σελίδας ή η μεταφόρτωση μιας μεγάλης εικόνας σε μια σημείωση μπορεί συχνά να ενεργοποιήσει την εκ νέου συγχρονισμό της.
Βεβαιωθείτε ότι δεν υπάρχει τίποτα λάθος