Εάν χρησιμοποιείτε το Microsoft Teams για να επικοινωνείτε και να συνεργάζεστε με τους συναδέλφους σας, υπάρχει μεγάλη πιθανότητα η ομάδα σας να χρησιμοποιεί επίσης το Planner για τη διαχείριση της εργασίας. Δείτε πώς μπορείτε να χρησιμοποιήσετε το Planner στο Teams και να προβάλετε τις εργασίες σας δίπλα στη συνομιλία της ομάδας σας.
Η Microsoft βλέπει το Teams ως ένα «μονό τζάμι» μέσα από το οποίο μπορείτε να δείτε όλη την εργασία σας σε ένα μέρος. Η εταιρεία έχει προσθέσει ενσωματώσεις με άλλες εφαρμογές του Office 365 (O365), όπως Word, Excel, Forms, Sway και άλλες, καθώς και με ένα πλήθος εφαρμογών τρίτων.
Μία από τις εφαρμογές που μπορείτε να ενσωματώσετε είναι το Planner, η εφαρμογή υποχρεώσεων της Microsoft. Έχουμε καλύψει το Planner λεπτομερώς στο παρελθόν. Είναι ένας σταθερός διαχειριστής εργασιών με μερικές ωραίες πινελιές και στενή ενσωμάτωση με άλλες εφαρμογές O365, όπως το Outlook. Το Planner είναι καλό να το χρησιμοποιείτε μόνοι σας, αλλά πραγματικά ζωντανεύει όταν μια ομάδα ανθρώπων το χρησιμοποιεί για να μετακινεί εργασίες μεταξύ κάδου, ανατεθέντων και ημερομηνιών.
Εάν χρησιμοποιείτε το Microsoft Teams για συνεργασία και το Planner για τη διαχείριση εργασιών, είναι άσκοπο να τα συνδέσετε, ώστε να μπορείτε να δείτε τα σχέδιά σας στο Teams. Μπορείτε επίσης να προσθέσετε νέα σχέδια ή να εμφανίσετε τα υπάρχοντα και να προβάλετε όλα τα σχέδια και τις εργασίες σας σε ένα μέρος. Μπορείτε ακόμη να ανοίξετε το σχέδιό σας στην εφαρμογή Planner για να κάνετε εργασίες διαχείρισης που δεν μπορείτε να κάνετε στο Teams.
Η εφαρμογή πελάτη προσφέρει την καλύτερη εμπειρία στο Teams, επομένως θα χρησιμοποιήσουμε αυτήν και όχι την εφαρμογή Ιστού.
Πίνακας περιεχομένων
Πώς να προσθέσετε ένα νέο πρόγραμμα στην ομάδα σας
Το Teams χρησιμοποιεί την έννοια των καρτελών, ακριβώς όπως ένα πρόγραμμα περιήγησης. Για να προσθέσετε ένα νέο σχέδιο στην ομάδα σας, επιλέξτε το κανάλι στο οποίο θέλετε να προσθέσετε το πρόγραμμα. Κάντε κλικ στο σύμβολο συν (+) στα δεξιά των καρτελών.

Στο παράθυρο “Προσθήκη καρτέλας”, κάντε κλικ στο πλακίδιο “Σχεδιασμός”.
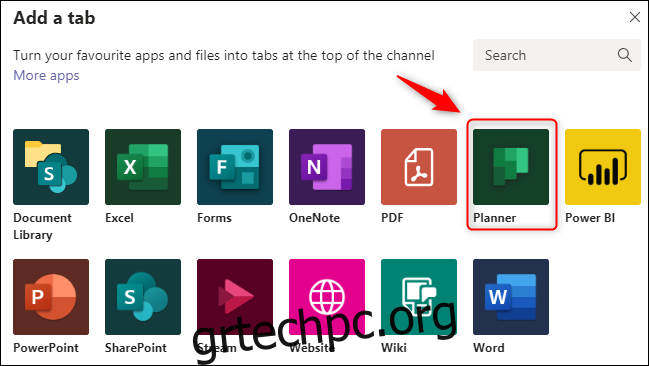
Στο παράθυρο Σχεδιασμός, επιλέξτε το κουμπί επιλογής δίπλα στην επιλογή “Δημιουργία νέου σχεδίου” και, στη συνέχεια, πληκτρολογήστε ένα όνομα για το σχέδιό σας. Επιλέξτε το πλαίσιο ελέγχου δίπλα στο “Δημοσίευση στο κανάλι Σχετικά με αυτήν την καρτέλα”, εάν θέλετε να ενημερώσετε την ομάδα σας ότι δημιουργήσατε ένα νέο σχέδιο και, στη συνέχεια, κάντε κλικ στην επιλογή “Αποθήκευση”.
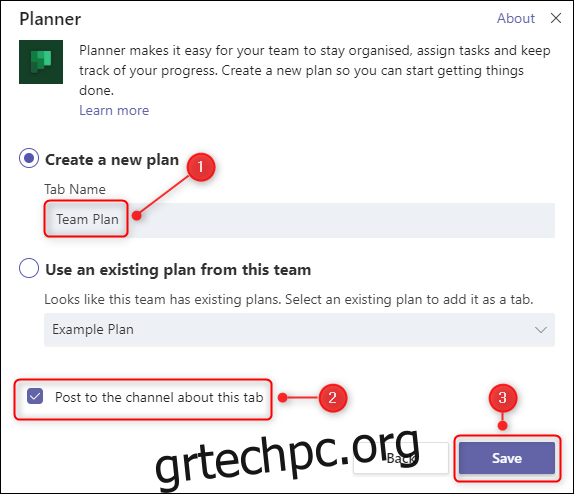
Το σχέδιό σας δημιουργήθηκε και είναι πλέον ορατό στη νέα καρτέλα.
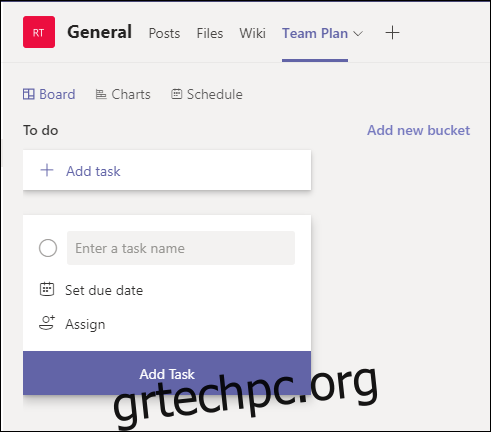
Είστε έτοιμοι! Μπορείτε να ξεκινήσετε τη δημιουργία και την ανάθεση εργασιών όπως θα κάνατε στο Planner.
Πώς να προσθέσετε ένα υπάρχον πρόγραμμα στην ομάδα σας
Η προσθήκη ενός υπάρχοντος σχεδίου είναι ελαφρώς διαφορετική. Όταν δημιουργείτε ένα νέο πρόγραμμα—είτε απευθείας μέσω του Planner είτε σε μια ομάδα Microsoft 365/Office 365 (M365/O365)— έχει συγκεκριμένα δικαιώματα. Ποιος μπορεί να δει και να επεξεργαστεί το σχέδιο θα είναι διαφορετικός στην ομάδα σας, επομένως δεν μπορείτε να προσθέσετε απευθείας αυτό το σχέδιο στην ομάδα σας.
Ακόμα κι αν η ομάδα και το σχέδιό σας έχουν τα ίδια δικαιώματα αυτήν τη στιγμή, αυτά ελέγχονται σε διαφορετικά σημεία. Το να δώσεις σε κάποιον άδεια για ένα σχέδιο σημαίνει ότι του δίνεις άδεια σε ολόκληρη την ομάδα M365/O365 στην οποία δημιουργήθηκε. Οι ομάδες δεν μπορούν να ενσωματώσουν το σχέδιό σας σε αυτήν την περίπτωση, επειδή δεν μπορούν να είναι βέβαιοι ποιες άδειες θα επιτρέψουν όταν προστίθεται κάποιος νέος στην ομάδα.
Ωστόσο, υπάρχει ένας άλλος τρόπος για να ενσωματώσετε ένα σχέδιο: μπορείτε να χρησιμοποιήσετε έναν σύνδεσμο.
Ανοίξτε το σχέδιο που θέλετε να ενσωματώσετε στο Teams. Κάντε κλικ στην έλλειψη (. . .) στο επάνω μέρος του σχεδίου και, στη συνέχεια, επιλέξτε “Αντιγραφή συνδέσμου στο σχέδιο”.
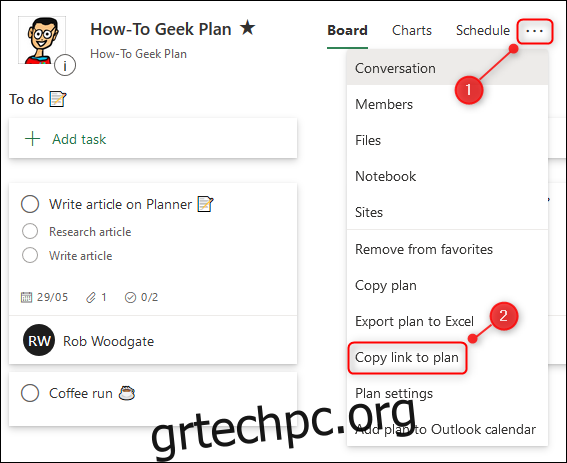
Θα δείτε ένα μικρό banner κάτω αριστερά που θα σας ενημερώνει ότι ο σύνδεσμος έχει αντιγραφεί στο πρόχειρο του υπολογιστή σας.
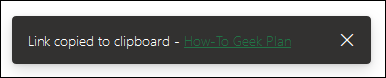
Τώρα, ανοίξτε το Teams και κάντε κλικ στο σύμβολο συν (+) στα δεξιά των καρτελών.

Στο παράθυρο “Προσθήκη καρτέλας”, κάντε κλικ στο πλακίδιο “Ιστότοπος”.
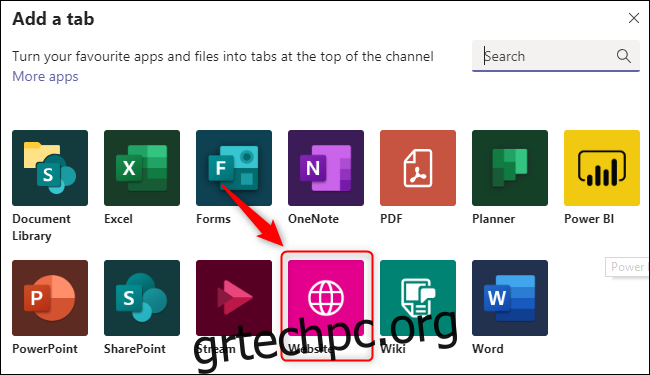
Δώστε ένα όνομα στην καρτέλα, επικολλήστε τη διεύθυνση URL που αντιγράψατε από το Planner και, στη συνέχεια, κάντε κλικ στην επιλογή “Αποθήκευση”.
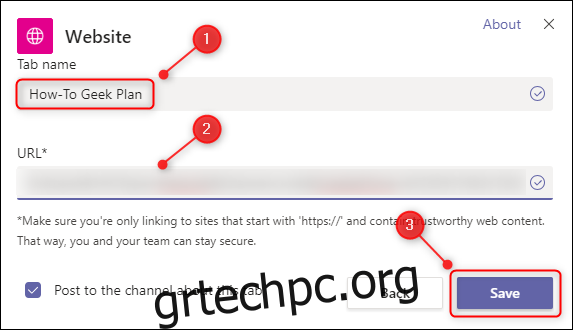
Αυτό προσθέτει το σχέδιό σας στην ομάδα. Ίσως χρειαστεί να συνδεθείτε στο O365 την πρώτη φορά που θα το κάνετε αυτό, αλλά δεν θα χρειάζεται να συνδέεστε κάθε φορά που πηγαίνετε στην καρτέλα.
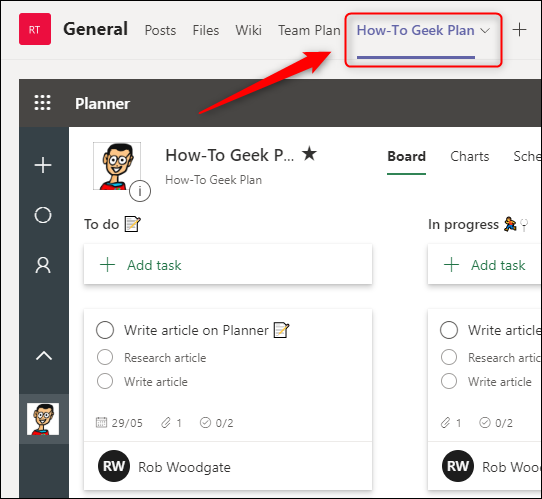
Σε αντίθεση με την προσθήκη ενός νέου σχεδίου, αυτή είναι η πραγματική ιστοσελίδα του Planner για το σχέδιο, ενσωματωμένη στο Teams. Μπορείτε να κάνετε τα ίδια πράγματα σε αυτήν τη σελίδα που μπορείτε να κάνετε στο Planner.
Εάν κάποιος στην ομάδα σας συνδεθεί στο O365 αλλά δεν μπορεί να δει το σχέδιο, είναι συνήθως επειδή δεν του έχει δοθεί άδεια. Θα χρειαστεί να μεταβείτε στο Planner και να παραχωρήσετε σε αυτό το άτομο τη συμμετοχή στην ομάδα.
Δείτε όλα τα σχέδια και τις εργασίες σε ομάδες
Η ύπαρξη πολλών σχεδίων μπορεί να είναι χρήσιμη, αλλά μπορεί επίσης να είναι κουραστική η εναλλαγή από καρτέλα σε καρτέλα για να δείτε όλες τις εργασίες σας. Ευτυχώς, το Teams έχει μια εφαρμογή που μπορεί να βοηθήσει σε αυτό.
Κάντε κλικ στην έλλειψη (. . .) στην πλαϊνή γραμμή. Στο παράθυρο που ανοίγει, κάντε κλικ στο “Σχεδιασμός”.
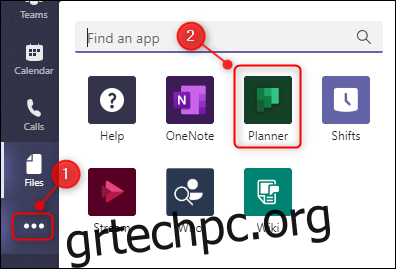
Ένα κουμπί Planner προστίθεται στην πλαϊνή γραμμή, το οποίο εμφανίζει τις εργασίες σας από όλα τα σχέδια στα οποία έχετε πρόσβαση.
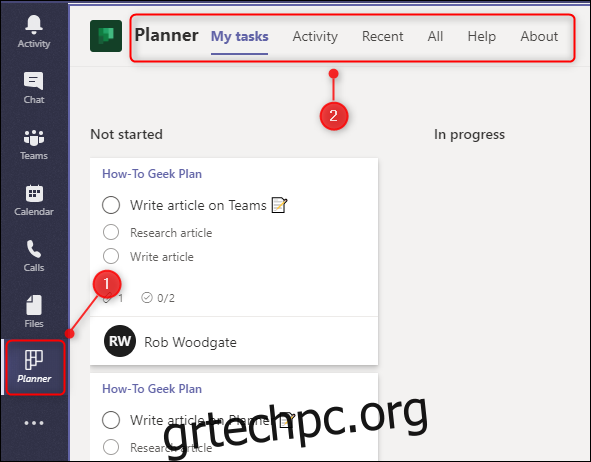
Αυτό δεν θα εμφανίζει απλώς εργασίες από σχέδια που είναι ενσωματωμένα στο Teams, αλλά θα εμφανίζει εκείνες από οποιοδήποτε σχέδιο από το οποίο σας έχουν ανατεθεί εργασίες.
Μόλις κάνετε κλικ σε ένα διαφορετικό κουμπί στην πλαϊνή γραμμή, ωστόσο, το κουμπί Planner εξαφανίζεται. Για να το καρφιτσώσετε, απλώς κάντε δεξί κλικ στο κουμπί Planner και επιλέξτε «Καρφίτσωμα».
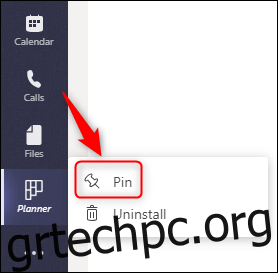
Το κουμπί Planner θα παραμείνει πλέον ορατό στην πλαϊνή γραμμή.
Πράγματα που δεν μπορείτε να κάνετε σε ομάδες που μπορείτε να κάνετε στο Planner
Εάν έχετε προσθέσει το σχέδιό σας χρησιμοποιώντας έναν σύνδεσμο από ένα υπάρχον, μπορείτε να κάνετε ό,τι μπορείτε στο Planner. Αυτό συμβαίνει επειδή προβάλλετε το πραγματικό σας σχέδιο ενσωματωμένο σε μια ιστοσελίδα.
Εάν δημιουργήσατε το σχέδιό σας απευθείας στο Teams, μπορείτε να κάνετε σχεδόν τα πάντα στο Σχέδιό σας που μπορείτε να κάνετε στο Planner. Μπορείτε να δημιουργήσετε, να εκχωρήσετε ή να επεξεργαστείτε εργασίες, να προβάλετε πληροφορίες αναλυτικών στοιχείων στην καρτέλα Διαγράμματα, να δείτε την προβολή ημερολογίου στην καρτέλα Χρονοδιάγραμμα και ούτω καθεξής.
Ωστόσο, για να ολοκληρώσετε τις παρακάτω εργασίες, θα πρέπει να μεταβείτε στην εφαρμογή Planner:
Προσθέστε ένα σχέδιο ως αγαπημένο
Διαγραφή σχεδίου
Αντιγράψτε ένα ολόκληρο σχέδιο
Δημοσιεύστε το σχέδιό σας για να το εμφανίσετε στο Outlook
Για να ανοίξετε το Planner από το Teams, κάντε κλικ στο εικονίδιο Globe στην επάνω δεξιά γωνία μιας καρτέλας με ένα σχέδιο.
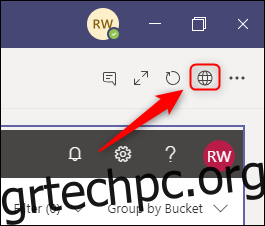
Οι ομάδες και ο Σχεδιαστής πάνε χέρι-χέρι εάν εργάζεστε σε ομάδα. Είναι προφανές ότι η Microsoft έχει καταβάλει κάποια προσπάθεια για να ενσωματώσει αυτές τις εφαρμογές και να κάνει τη διαδικασία απλή. Έτσι, εξοικονομήστε μερικά κλικ και κρατήστε την εργασία σας σε ένα μέρος προσθέτοντας το σχέδιό σας στην ομάδα σας.

