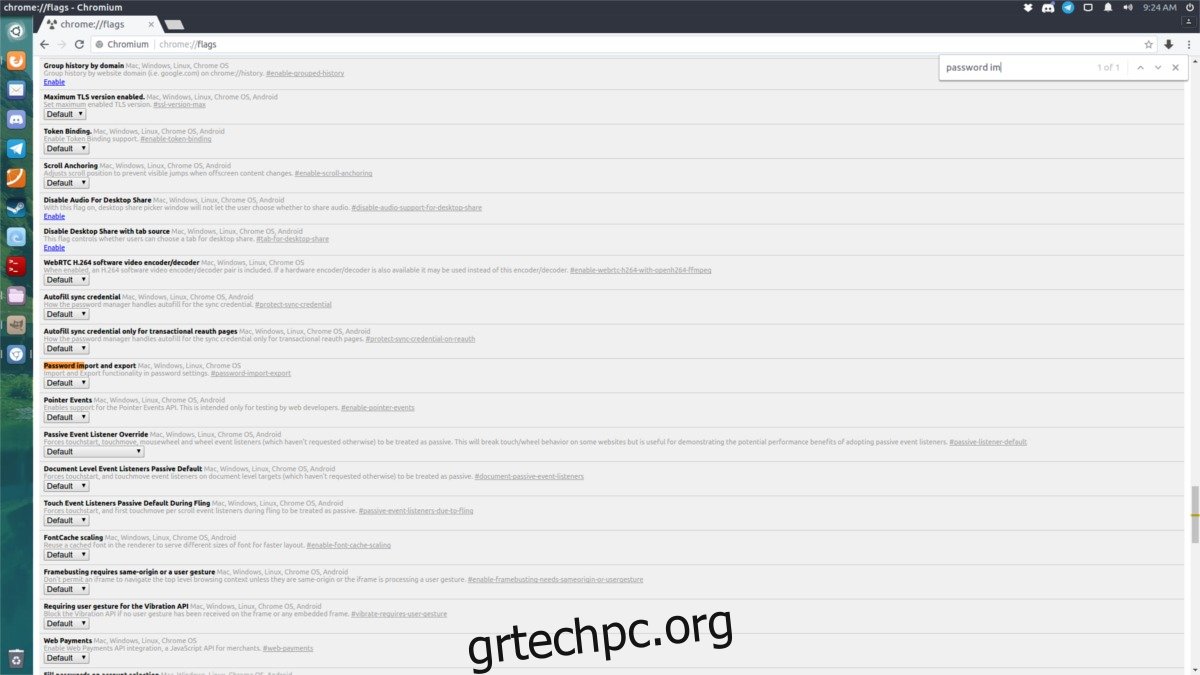Υπάρχουν πολλές διαφορετικές εκδόσεις του KeePass. Υπάρχει το KeePassX, το πρωτότυπο και το KeyPass2. Σε αυτό το σεμινάριο, θα επικεντρωθούμε στον τρόπο εγκατάστασης του KeePass 2 στο λειτουργικό σας σύστημα Linux.
Πίνακας περιεχομένων
Ubuntu
sudo apt install libmono-system-xml-linq4.0-cil libmono-system-data-datasetextensions4.0-cil libmono-system-runtime-serialization4.0-cil mono-mcs mono-complete keepass2
Debian
sudo apt-get install libmono-system-xml-linq4.0-cil libmono-system-data-datasetextensions4.0-cil libmono-system-runtime-serialization4.0-cil mono-mcs mono-complete keepass2
Arch Linux
sudo pacman -S keepass
Μαλακό καπέλλο
sudo dnf install keepass
OpenSUSE
sudo zypper install keepass
Αλλα
Το KeePass 2 είναι αρκετά δημοφιλές, λόγω της υποστήριξης πρόσθετων και του τεράστιου αριθμού εφαρμογών για κινητά και επεκτάσεων προγράμματος περιήγησης που λειτουργούν με αυτό. Ως αποτέλεσμα, οι χρήστες σε σχεδόν οποιαδήποτε διανομή Linux μπορούν να εγκαταστήσουν ένα αντίγραφό της. Για να λειτουργήσει στο σύστημά σας, ανοίξτε τον διαχειριστή πακέτων (ή το κατάστημα λογισμικού), αναζητήστε το KeePass2 και εγκαταστήστε το.
Εξαγωγή κωδικών πρόσβασης
Για να δημιουργήσετε μια βάση δεδομένων κωδικών πρόσβασης KeePass2, θα χρειαστεί να εισαγάγετε κωδικούς πρόσβασης. Για μεγάλο αριθμό χρηστών Linux, αυτό σημαίνει εξαγωγή των κωδικών πρόσβασης που είναι αποθηκευμένοι απευθείας στο Google Chrome/Chromium ή στο Firefox. Σε αυτήν την ενότητα του σεμιναρίου, θα σας δείξουμε πώς να εξάγετε τους κωδικούς πρόσβασης που είναι αποθηκευμένοι στο πρόγραμμα περιήγησής σας και να τους αποθηκεύσετε σε ένα αρχείο για εισαγωγή σε μια νέα βάση δεδομένων KeePass2.
Chrome/Chromium
Το Google Chrome έχει μια αρκετά αξιοπρεπή λειτουργία διαχείρισης κωδικών πρόσβασης. Οι κωδικοί πρόσβασης βρίσκονται στο passwords.google.com και όλα τα προσωπικά σας δεδομένα βρίσκονται στα χέρια της Google. Αυτό λειτουργεί για τους περισσότερους ανθρώπους, αλλά αν θέλετε να ξεφύγετε από την Google και να προχωρήσετε στο KeePass2, εδώ πρέπει να ξεκινήσετε.
Πρώτα, μεταβείτε στη γραμμή διευθύνσεων και πληκτρολογήστε: chrome://flags/
Αυτό ανοίγει τη σελίδα σημαιών του πειραματικού προγράμματος περιήγησης. Από εδώ, θα πρέπει να αναζητήσετε τη λειτουργία Εισαγωγή/Εξαγωγή κωδικού πρόσβασης. Κάντε κύλιση στη μακρά λίστα. Εναλλακτικά, πατήστε Ctrl + F και πληκτρολογήστε «Εισαγωγή και εξαγωγή κωδικού πρόσβασης».
Κάντε κλικ στο κουμπί ενεργοποίηση για να ενεργοποιήσετε τη δυνατότητα Εισαγωγή/Εξαγωγή στο πρόγραμμα περιήγησης.
Στη συνέχεια, βρείτε την “Ενεργοποίηση ρυθμίσεων σχεδίασης υλικού” και ορίστε την σε “απενεργοποιημένη”.
Αφού απενεργοποιήσετε τη δυνατότητα, το Chrome θα σας ζητήσει να επανεκκινήσετε το πρόγραμμα περιήγησης. Κάντε κλικ στο κουμπί επανεκκίνησης.
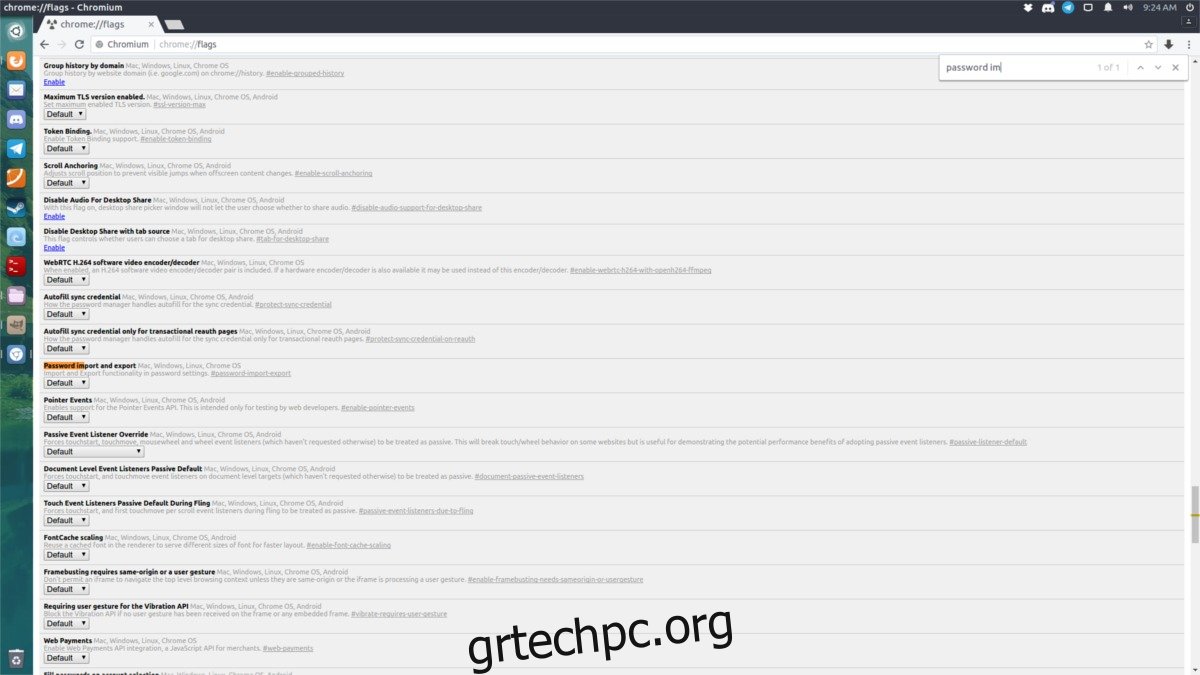
Όταν ανοίξει ξανά το πρόγραμμα περιήγησης, ανοίξτε τις ρυθμίσεις και πληκτρολογήστε chrome://settings/passwords?search=passwords στη γραμμή διευθύνσεων. Κάντε κλικ στο κουμπί εξαγωγής και αποθηκεύστε τη βάση δεδομένων κωδικών πρόσβασης ως αρχείο CSV στον υπολογιστή σας Linux.
Firefox
Σε αντίθεση με τον Chrome, ο Firefox δεν έχει καμία δυνατότητα —τουλάχιστον εγγενώς— να εξάγει κωδικούς πρόσβασης. Για να ολοκληρώσετε αυτό το έργο, θα χρειαστεί πρώτα να εγκαταστήσετε ένα πρόσθετο. Μόλις εγκατασταθεί, μεταβείτε στην περιοχή πρόσθετων Firefox, βρείτε το “Password Exporter” και κάντε κλικ στο κουμπί προτίμησης.
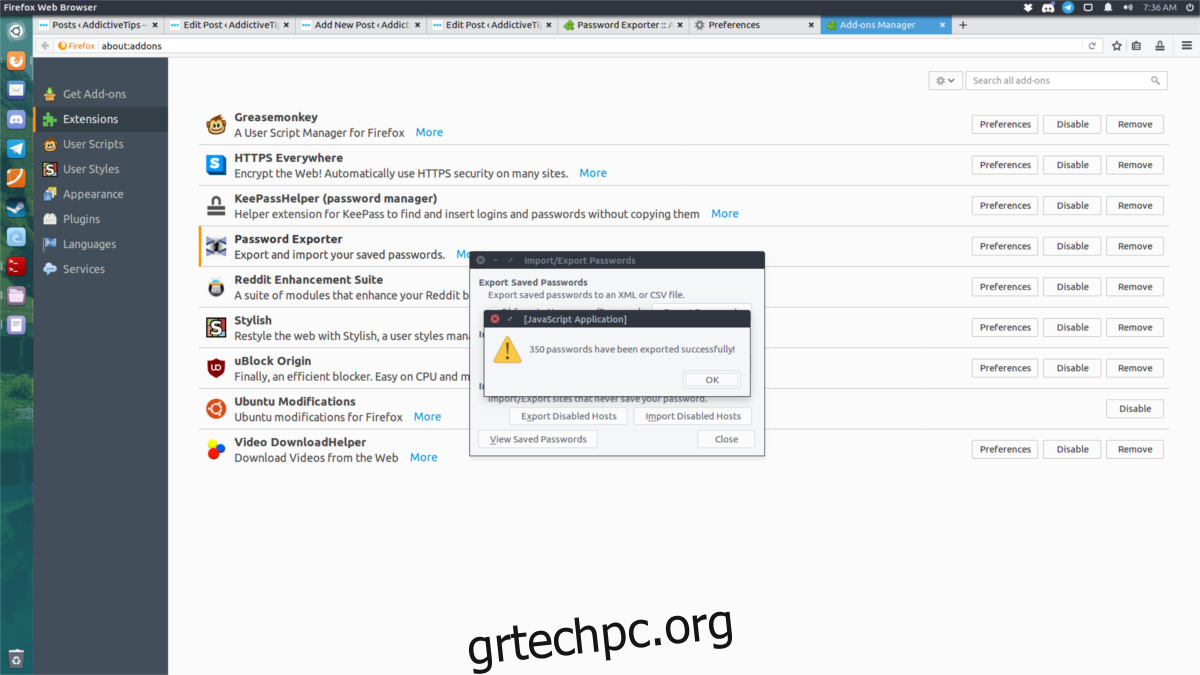
Αυτό εμφανίζει το κύριο παράθυρο του Password Exporter. Από εδώ, είναι δυνατή η εξαγωγή όλων των κωδικών πρόσβασής σας. Κάντε κλικ στην επιλογή “Εξαγωγή κωδικών πρόσβασης”. Αυτό αρπάζει όλους τους αποθηκευμένους κωδικούς πρόσβασης και τους τοποθετεί σε ένα αρχείο XML.
Σημείωση: αποθηκεύετε όλα τα δεδομένα του κωδικού πρόσβασής σας μέσα στο LastPass; Ακολουθήστε τις επίσημες οδηγίες του LastPass για να εξαγάγετε τους κωδικούς πρόσβασής σας.
Εισαγωγή κωδικών πρόσβασης
Πριν από την εισαγωγή κωδικών πρόσβασης, θα χρειαστεί να δημιουργήσετε μια νέα βάση δεδομένων KeePass. Πατήστε Ctrl + N για να δημιουργήσετε (και να αποθηκεύσετε) μια νέα βάση δεδομένων.
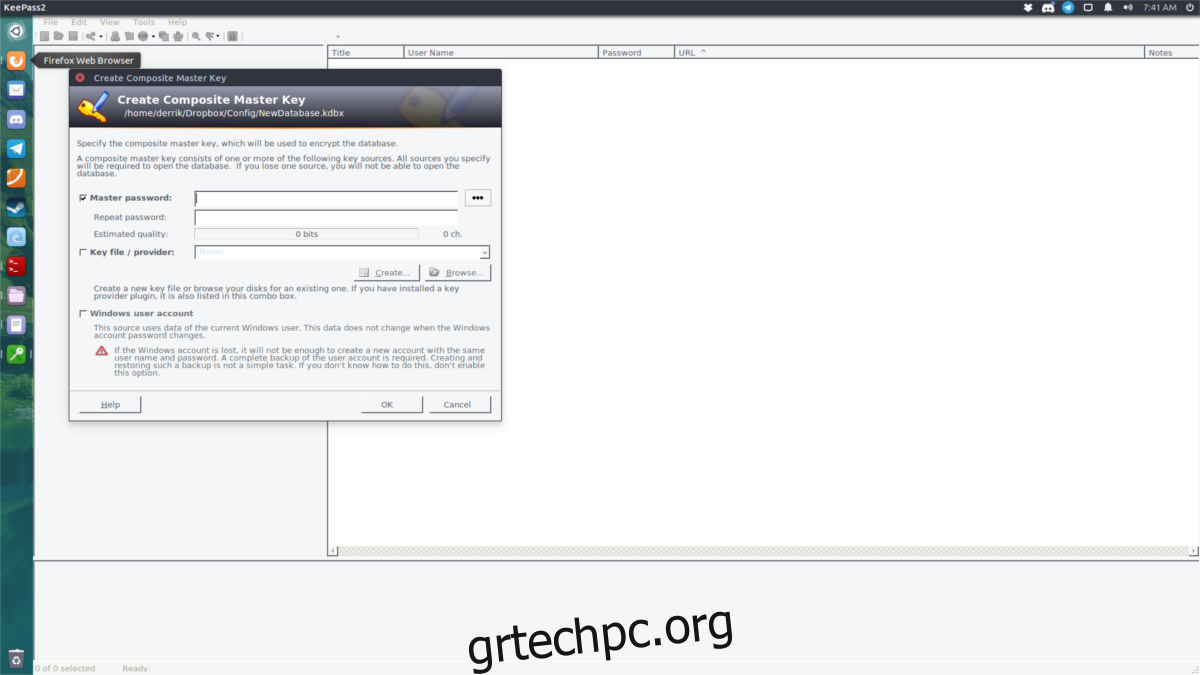
Αφού δημιουργήσετε μια νέα βάση δεδομένων, θα χρειαστεί να ορίσετε έναν κύριο κωδικό πρόσβασης. Παω σε αυτόν τον ιστότοπο και δημιουργήστε έναν ασφαλή κωδικό πρόσβασης. Στη συνέχεια, πάρτε τον κωδικό πρόσβασης και πληκτρολογήστε τον στο παράθυρο του κύριου κωδικού πρόσβασης.
Αφού εισαγάγετε έναν ασφαλή κύριο κωδικό πρόσβασης, επιλέξτε το πλαίσιο δίπλα στο “Αρχείο κλειδιού” και, στη συνέχεια, κάντε κλικ στο κουμπί δημιουργίας για να δημιουργήσετε ένα νέο αρχείο κλειδιού. Αυτό είναι σημαντικό, καθώς προσθέτει λίγη επιπλέον ασφάλεια. Όταν έχουν ρυθμιστεί και το κλειδί και το κύριο, πατήστε το κουμπί OK για να ξεκινήσετε.
Εισαγάγετε τη βάση δεδομένων του κωδικού πρόσβασής σας κάνοντας κλικ στο Αρχείο > Εισαγωγή.
Chrome/Chromium:
Για να εισαγάγετε τη βάση δεδομένων κωδικών πρόσβασης Chrome, κάντε κλικ στη βάση δεδομένων “γενικό CSV”.
Firefox:
Για να εισαγάγετε τη βάση δεδομένων του Firefox Password Exporter, κάντε κλικ στο Password Exporter XML.
Συγχρονισμός κωδικών πρόσβασης
Εάν έχετε πολλούς υπολογιστές, ο καλύτερος τρόπος για να συγχρονίσετε τη βάση δεδομένων κωδικών πρόσβασης είναι να εγκαταστήσετε το Dropbox. Τοποθετήστε τη βάση δεδομένων κωδικών πρόσβασης και το κλειδί μέσα στο φάκελο Dropbox και τοποθετήστε το KeePass σε αυτό. Με αυτόν τον τρόπο, κάθε αλλαγή που γίνεται στη βάση δεδομένων κωδικών πρόσβασης (προσθήκη και αφαίρεση νέων κωδικών πρόσβασης, κ.λπ.) θα συγχρονίζεται αμέσως μεταξύ των υπολογιστών. Αυτό καθιστά αποτελεσματικά την τοπική βάση δεδομένων κωδικών πρόσβασης «βασισμένη στο σύννεφο». Εάν δεν αισθάνεστε άνετα με το Dropbox, σκεφτείτε κάτι σαν το NextCloud.
Χρήση του KeePass σε προγράμματα περιήγησης
Η ρύθμιση του KeePass λειτουργεί καλά από μόνη της, αλλά αν θέλετε να ενσωματώσετε στενά την τοπική σας βάση δεδομένων με το πρόγραμμα περιήγησής σας, δείτε πώς να το κάνετε. Πρώτα, εισαγάγετε τον κατάλογο KeePass:
cd /usr/lib/keepass2
ή
cd /usr/share/keepass
Σημείωση: Το Ubuntu και κ.λπ. χρησιμοποιούν το πρώτο και οι χρήστες του Arch Linux χρησιμοποιούν το δεύτερο. Δοκιμάστε και τις δύο τοποθεσίες για να είστε ασφαλείς.
Μέσα στη θέση KeePass2, δημιουργήστε έναν φάκελο προσθηκών και πραγματοποιήστε λήψη της προσθήκης HTTP.
sudo mkdir Plugins sudo wget https://passifox.appspot.com/KeePassHttp.plgx
Στη συνέχεια, αλλάξτε τα δικαιώματα του πρόσθετου, ώστε το πρόγραμμα να έχει τη σωστή πρόσβαση σε αυτό.
sudo chmod 644 KeePassHttp.plgx
Από εδώ, εγκαταστήστε μια επέκταση προγράμματος περιήγησης. Υπάρχουν επίσης πολλά διαφορετικά για Chrome και Firefox. Τούτου λεχθέντος, το πιο αβίαστο εκεί έξω είναι πιθανώς το KeePassHelper. Κάνει την εισαγωγή κωδικών πρόσβασης μια αβίαστη διαδικασία.
Παίρνω KeePassHelper για Firefox ή Chrome/Chromium. Όταν εγκατασταθεί το πρόσθετο, θα εντοπίσει την ξεκλείδωτη βάση δεδομένων κωδικών πρόσβασης και θα συμπληρώσει αυτόματα τα στοιχεία σύνδεσης για εσάς!
συμπέρασμα
Με τους διαχειριστές κωδικών πρόσβασης γίνεται πολύ πιο εύκολο να παρακολουθείτε περίπλοκους κωδικούς πρόσβασης. Τούτου λεχθέντος, οι περισσότεροι σύγχρονοι διαχειριστές κωδικών πρόσβασης δεν πρέπει να είναι αξιόπιστοι. Ο λόγος? Δεν πρέπει ποτέ να εμπιστεύεστε κανέναν με τους κωδικούς πρόσβασής σας εκτός από τον εαυτό σας. Με το KeyPass, όλα είναι ασφαλή και μόνο εσείς μπορείτε να το ξεκλειδώσετε. Σίγουρα, άλλες εταιρείες μπορεί να ισχυριστούν ότι δεν εξετάζουν τους κωδικούς πρόσβασής σας ή δεν πωλούν τα δεδομένα χρήσης σας, αλλά ποτέ δεν θα μάθουμε την αλήθεια. Γι’ αυτό ίσως είναι καλύτερο να ρολάρετε τη δική σας λύση!