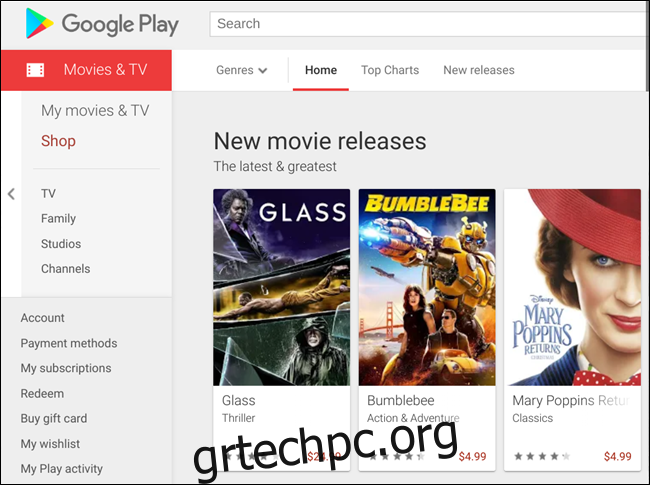Πίνακας περιεχομένων
Το Google Play Movies & TV είναι μια υπηρεσία ροής που σας επιτρέπει να παρακολουθείτε βίντεο μέσω ενός προγράμματος-πελάτη ιστού ή μέσω μιας εφαρμογής από το Play Store. Είτε θέλετε να νοικιάσετε είτε να είστε κάτοχος, οι Ταινίες Play σάς επιτρέπουν να επιλέξετε νέους ή παλιούς τίτλους από την τεράστια βιβλιοθήκη της Google.
Πώς να χρησιμοποιήσετε τις Ταινίες Play για το Chrome
Μπορείτε να αποκτήσετε πρόσβαση στις Ταινίες Play από το Chrome επισκεπτόμενοι το Ταινίες Google Play δικτυακός τόπος. Το ηλεκτρονικό κατάστημα σάς επιτρέπει να κάνετε αναζήτηση και περιήγηση, προβολή τρέιλερ για τίτλους, αγορά/ενοικίαση και παρακολούθηση ταινιών και τηλεοπτικών εκπομπών όλα σε ένα μέρος.
Εάν έχετε επισκεφτεί ποτέ το Google Play Store για να κατεβάσετε εφαρμογές, μουσική, βιβλία ή οτιδήποτε άλλο, η λειτουργικότητα είναι σχεδόν η ίδια σε όλες τις πλατφόρμες, κάτι που σας δίνει μια αίσθηση οικειότητας κατά την περιήγηση για κάτι που θέλετε να παρακολουθήσετε.
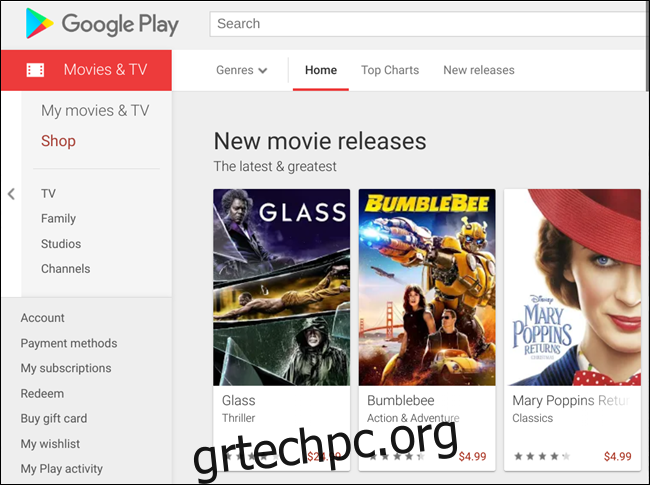
Το επάνω μέρος της σελίδας έχει μια γραμμή αναζήτησης για να χτενιστεί ολόκληρος ο κατάλογος των τίτλων ή χρησιμοποιήστε ένα από τα κουμπιά στη γραμμή ακριβώς κάτω από αυτήν για φιλτράρισμα ανά είδος, κορυφαία τσαρτ ή νέες κυκλοφορίες.

Περαιτέρω επιλογές φιλτραρίσματος στην πλαϊνή γραμμή σάς επιτρέπουν να ταξινομείτε κατά τηλεοπτικές εκπομπές, οικογενειακά προγράμματα, στούντιο παραγωγής και το κανάλι στο οποίο μεταδόθηκε αρχικά μια εκπομπή.
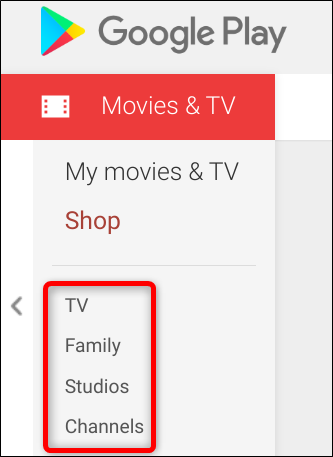
Στη συνέχεια, καθώς ξεκινάτε να κάνετε κύλιση προς τα κάτω, οι λίστες τίτλων κατηγοριοποιούνται με ένα στυλ που έχουμε αναγνωρίσει από πολλές άλλες υπηρεσίες ροής: νέες κυκλοφορίες, ακολουθούμενες από τις πιο δημοφιλείς ταινίες και μετά μια ποικιλία ειδών.
Μόλις βρείτε έναν τίτλο, κάντε κλικ στο κουμπί αναπαραγωγής για να παίξετε το τρέιλερ ή κάντε κλικ στο όνομα για να μεταβείτε στη σελίδα της ταινίας.
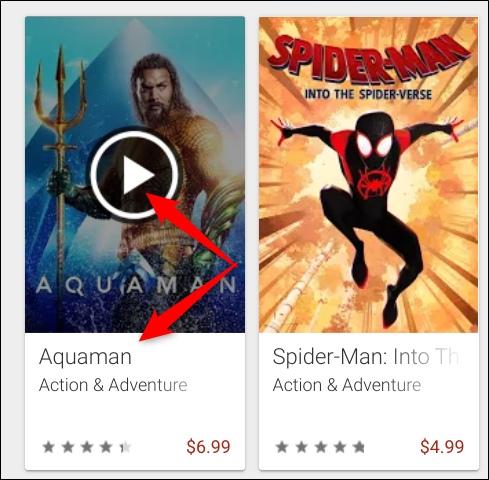
Από τη σελίδα ενός τίτλου, μπορείτε να διαβάσετε την περιγραφή, το καστ, τα μέλη παραγωγής, τις κριτικές από άλλους χρήστες της Google και πρόσθετες πληροφορίες όπως το σκορ Rotten Tomatoes, η ανάλυση, οι υπότιτλοι κ.λπ.
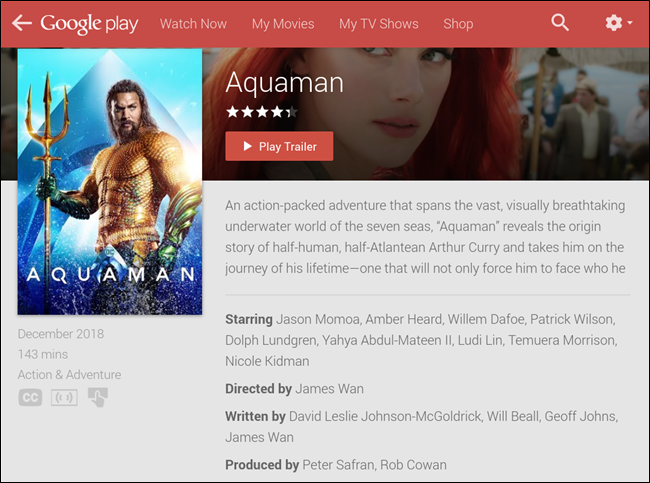
Εάν δεν είστε ακόμα έτοιμοι να πατήσετε το έναυσμα και να αγοράσετε/ενοικιάσετε έναν τίτλο, απλώς πατήστε “Προσθήκη στη λίστα επιθυμιών” και προστίθεται σε μια λίστα με το όνομα “Η λίστα επιθυμιών μου”. Θα το καλύψουμε λίγο αργότερα.
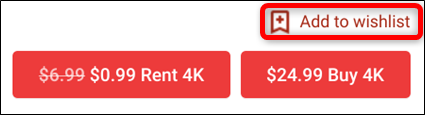
Όταν αποφασίσετε ότι αυτή είναι η ταινία/τηλεοπτική εκπομπή που θέλετε, μπορείτε να την νοικιάσετε ή να την αγοράσετε κάνοντας κλικ στο κουμπί “Ενοικίαση” ή στο κουμπί “Αγορά”.
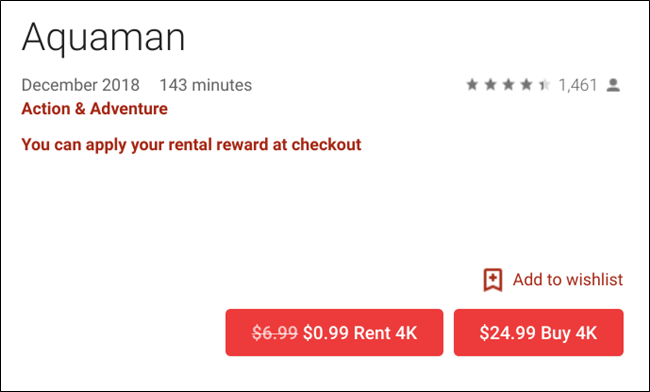
Σημείωση: Δεν είναι διαθέσιμες όλες οι ταινίες και οι τηλεοπτικές εκπομπές προς ενοικίαση, επομένως ενδέχεται να δείτε μόνο μια επιλογή αγοράς.
Εμφανίζεται ένα αναδυόμενο παράθυρο και σας επιτρέπει να επιλέξετε την ποιότητα για τον τίτλο σας (αν και μερικές φορές είναι διαθέσιμη μόνο μία ποιότητα). κάντε κλικ σε αυτό που θέλετε να αγοράσετε.
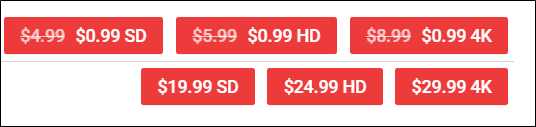
Στη συνέχεια, επιλέξτε τον τρόπο πληρωμής σας. Η προεπιλεγμένη επιλογή είναι πίστωση Google Play, αλλά αν κάνετε κλικ στο αναπτυσσόμενο μενού, μπορείτε να επιλέξετε μεταξύ πίστωσης Play, να εξαργυρώσετε έναν κωδικό, να προσθέσετε μια πιστωτική κάρτα ή να προσθέσετε έναν λογαριασμό PayPal και, στη συνέχεια, να κάνετε κλικ στην επιλογή “Ενοικίαση”.
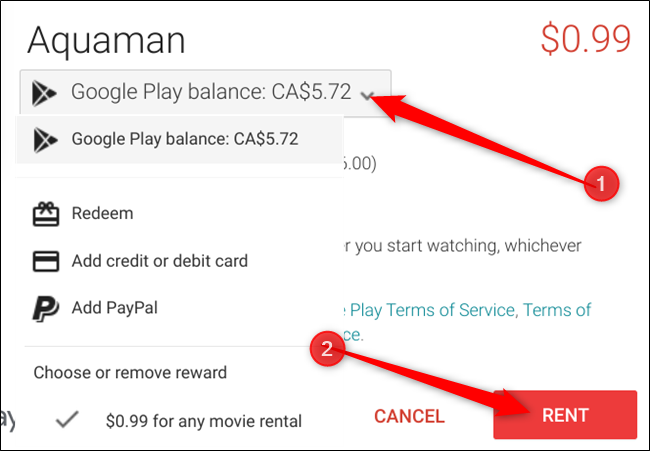
Εάν θέλετε να παρακολουθήσετε το βίντεο τώρα κάντε κλικ στο “Παρακολούθηση”. Διαφορετικά, κάντε κλικ στο «Κλείσιμο» για να συνεχίσετε την περιήγηση.
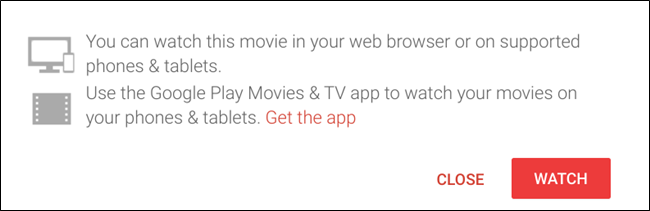
Εάν επιλέξετε να μην παρακολουθήσετε αμέσως την ενοικίαση, μπορείτε να βρείτε την περίοδο ενοικίασης για οποιονδήποτε τίτλο στην επικεφαλίδα “Περίοδος ενοικίασης” στο κάτω μέρος της σελίδας πληροφοριών ενός βίντεο.
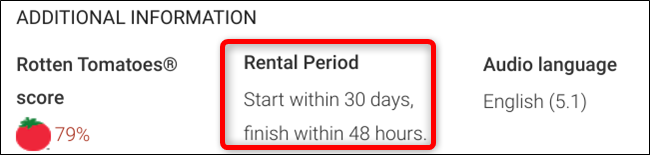
Πώς να δείτε τη λίστα επιθυμιών σας
Για να αποκτήσετε πρόσβαση στη λίστα επιθυμιών σας, κάντε κλικ στο «Η λίστα επιθυμιών μου», που βρίσκεται στην αριστερή πλαϊνή γραμμή. Μέσα υπάρχει μια λίστα με όλους τους τίτλους που θέλετε να δείτε, αλλά δεν έχετε αγοράσει ακόμα. Αυτό διευκολύνει την παρακολούθηση των πραγμάτων που θέλετε να αγοράσετε ή να νοικιάσετε.
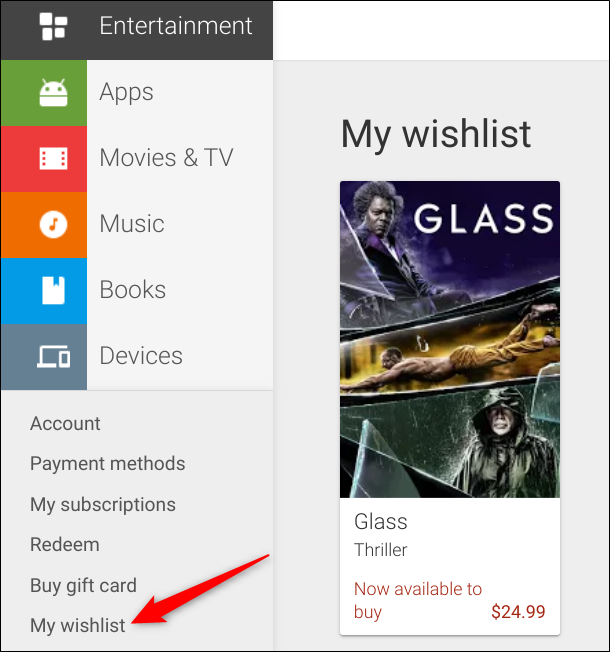
Πώς να χρησιμοποιήσετε την εφαρμογή Ταινίες Play Chrome
Κάποτε μια επέκταση για το Google Chrome που έχει πλέον μετατραπεί σε εφαρμογή Chrome για Chrome OS, η εφαρμογή Ταινίες Google Play λειτουργεί ουσιαστικά ως “lite” έκδοση του ιστότοπου. Αν και εξακολουθείτε να μπορείτε να κάνετε λήψη Ταινιών Play για Chrome σε οποιαδήποτε πλατφόρμα απευθείας από τον σύνδεσμο του καταστήματος Ιστού, η Google έκτοτε σταμάτησε την υποστήριξη για οποιαδήποτε συσκευή δεν είναι Chromebook. Αξίζει επίσης να σημειωθεί ότι η εφαρμογή δεν υποστηρίζει αναπαραγωγή εκτός σύνδεσης σε οτιδήποτε άλλο εκτός από Chromebook.
Για να εγκαταστήσετε την εφαρμογή Chrome για Play Movies & TV, μεταβείτε στο Chrome web store για Play Movies & TV και κάντε κλικ στο «Προσθήκη στο Chrome».
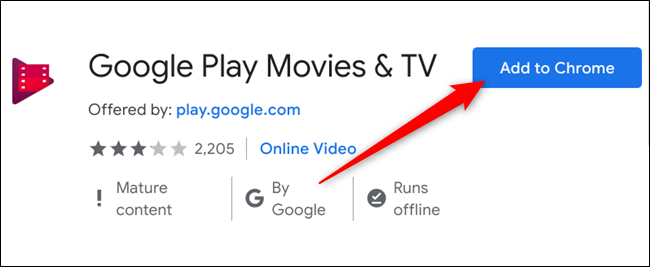
Στο αναδυόμενο παράθυρο, ελέγξτε την άδεια και, στη συνέχεια, κάντε κλικ στην «Προσθήκη εφαρμογής» για να της δώσετε πρόσβαση στο Chrome.
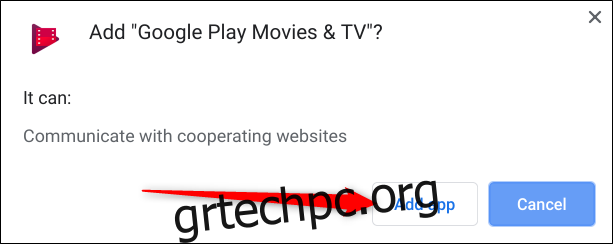
Μόλις εγκατασταθεί η επέκταση, κάντε κλικ στην επιλογή “Εκκίνηση εφαρμογής”.
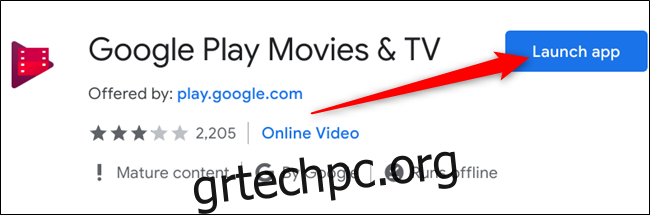
Για να ανοίξετε την εφαρμογή από την επιφάνεια εργασίας του Chromebook, κάντε κλικ στο εικονίδιο της εφαρμογής εκκίνησης, ξεκινήστε να πληκτρολογείτε “Ταινίες” και, στη συνέχεια, αναζητήστε το εικονίδιο με το γκρι λογότυπο του Chrome στην κάτω δεξιά γωνία.
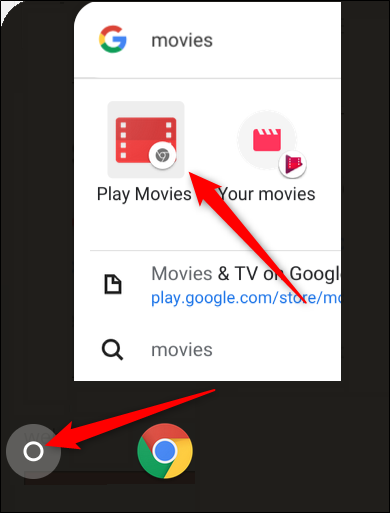
Η διεπαφή για την εφαρμογή είναι παρόμοια με την έκδοση web, αλλά περιορίζεται σε μερικές πολύ βασικές λειτουργίες, όπως αναζήτηση και περιήγηση σε ελάχιστους τίτλους, παρακολούθηση τρέιλερ και παρακολούθηση ταινιών ή τηλεοπτικών εκπομπών από τη βιβλιοθήκη σας. Η μόνη πραγματική διαφορά είναι ότι αν θέλετε να αγοράσετε οτιδήποτε, πρέπει να κάνετε κλικ στο κουμπί «Αγοράστε» στο επάνω μέρος της εφαρμογής, το οποίο σας φέρνει πίσω στην έκδοση Ιστού των Ταινιών Play. Εκτός από αυτό, χρησιμεύει ως τρόπος προβολής τρέιλερ για ταινίες και τρόπος παρακολούθησης των αγορών σας χωρίς να χρειάζεται να πλοηγηθείτε στην ιστοσελίδα Ταινίες Play.
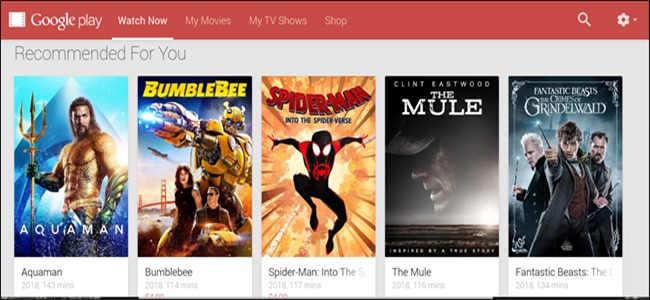
Πώς να χρησιμοποιήσετε την εφαρμογή Android Movies Play για Chromebook
Εάν χρησιμοποιείτε Chromebook, μπορείτε να αποκτήσετε πρόσβαση στις Ταινίες & TV Google Play με τρεις τρόπους: μεταβείτε στο ηλεκτρονικό κατάστημα, εγκαταστήστε την εφαρμογή Chrome ή χρησιμοποιήστε την εφαρμογή Android Google Play Movies & TV, η οποία είναι προεγκατεστημένη εάν το Chromebook σας έχει ενεργοποιημένο το Play Store.
Θα χρησιμοποιήσουμε την εφαρμογή Play Store σε αυτό το παράδειγμα, καθώς οι άλλες δύο μέθοδοι είναι πανομοιότυπες σε άλλες συσκευές. Για να αποκτήσετε πρόσβαση στην εφαρμογή, κάντε κλικ στο κουμπί Εκκίνησης, στη συνέχεια πληκτρολογήστε “Ταινίες” στη γραμμή αναζήτησης και κάντε κλικ στο “Αναπαραγωγή Ταινιών”.
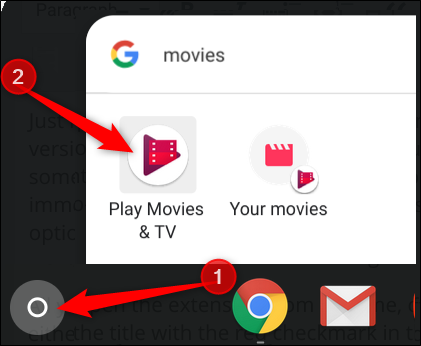
Μπορείτε να πλοηγηθείτε στην εφαρμογή χρησιμοποιώντας τις τρεις καρτέλες, που βρίσκονται στο κάτω μέρος της οθόνης: αρχική, βιβλιοθήκη και λίστα επιθυμιών.

Ακριβώς όπως η επέκταση του Chrome, η εφαρμογή Chromebook φαίνεται και μοιάζει με μια μινιμαλιστική έκδοση της ιστοσελίδας. Παρόλο που σας επιτρέπει να κάνετε αγορές μέσα στην εφαρμογή, σας φαίνεται ελαφρώς ακατέργαστο. Όπου η βιτρίνα ιστού σάς δίνει τα μέσα για άμεση αναζήτηση ανά είδος, πρέπει να κάνετε κύλιση προς τα κάτω μετά από τέσσερις επικεφαλίδες ταινιών προτού σας δοθούν οι επιλογές για επιλογή.
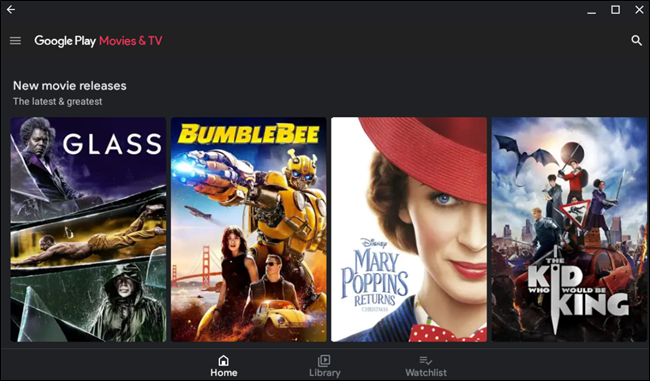
Εκτός από αυτό το μικρό παράπονο, η εφαρμογή είναι γρήγορη και περιέχει τις περισσότερες από τις ίδιες λειτουργίες με την έκδοση web. Εκεί που η εφαρμογή υπερέχει είναι στο σύστημα φίλτρων της, που σας επιτρέπει να επιλέξετε ταινία/Τηλεόραση, είδος, υποείδος, αν θέλετε να νοικιάσετε ή να κατέχετε την ταινία και μέχρι τη δεκαετία που γυρίστηκε η ταινία. Είναι ένα πολύ γλυκό χαρακτηριστικό που λείπει από την ιστοσελίδα.
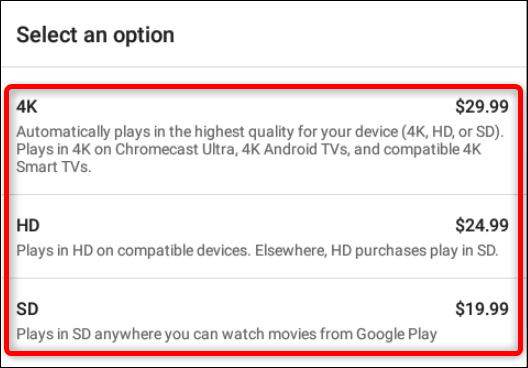
Όταν βρείτε κάτι ελκυστικό, κάντε κλικ σε αυτό για να εμφανιστεί η σελίδα πληροφοριών του τίτλου. Εδώ μπορείτε να παίξετε το τρέιλερ, να αγοράσετε/ενοικιάσετε, να διαβάσετε μια σύντομη περιγραφή, να δείτε τις αξιολογήσεις των χρηστών και των Rotten Tomatoes, τις γλώσσες ήχου, τους υπότιτλους και μερικές άλλες πρόσθετες πληροφορίες.
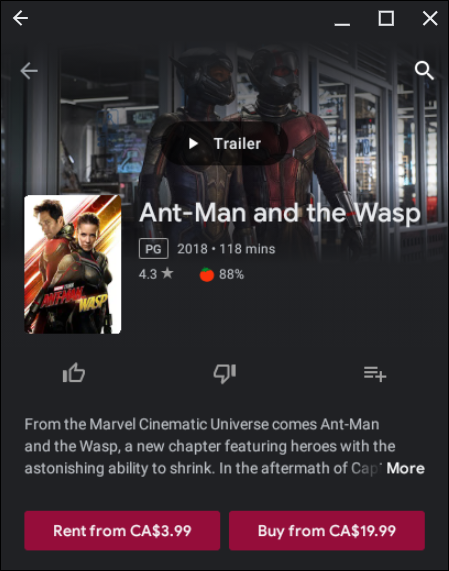
Μπορείτε ακόμη και να βαθμολογήσετε τον τίτλο με αντίχειρες ή αντίχειρες κάνοντας κλικ σε ένα από τα εικονίδια από αυτήν την οθόνη. Εάν δεν έχετε παρακολουθήσει ακόμα την ταινία ή την τηλεοπτική εκπομπή και προτιμάτε απλώς να προσθέσετε τον τίτλο στη λίστα επιθυμιών σας, κάντε κλικ στο εικονίδιο της λίστας επιθυμιών στα δεξιά.
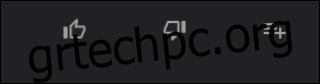
Όταν αποφασίσετε ότι αυτή είναι η ταινία ή η τηλεοπτική εκπομπή που θέλετε, μπορείτε είτε να την νοικιάσετε είτε να την αγοράσετε κάνοντας κλικ στο κατάλληλο κουμπί που παρέχεται.
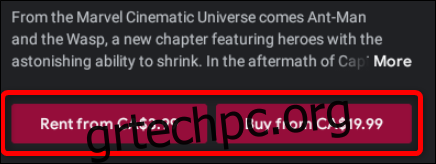
Σημείωση: Δεν είναι διαθέσιμες προς ενοικίαση όλες οι ταινίες και οι τηλεοπτικές εκπομπές, επομένως ενδέχεται να δείτε μόνο μια επιλογή αγοράς.
Εμφανίζεται ένα αναδυόμενο παράθυρο και σας επιτρέπει να επιλέξετε την ποιότητα για τον τίτλο σας. Μερικές φορές προσφέρεται μόνο μία έκδοση, οπότε δεν θα δείτε αυτό το μήνυμα.
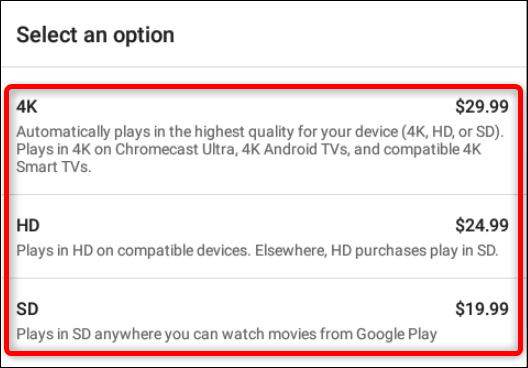
Στη συνέχεια, επιλέξτε τον τρόπο πληρωμής σας. Η προεπιλεγμένη επιλογή είναι πίστωση Google Play, αλλά αν κάνετε κλικ στο αναπτυσσόμενο μενού, μπορείτε να επιλέξετε μεταξύ πίστωσης Play, να εξαργυρώσετε έναν κωδικό, να προσθέσετε μια πιστωτική κάρτα ή να προσθέσετε έναν λογαριασμό PayPal και, στη συνέχεια, να κάνετε κλικ στο “Συνέχεια” για να κάνετε την αγορά.
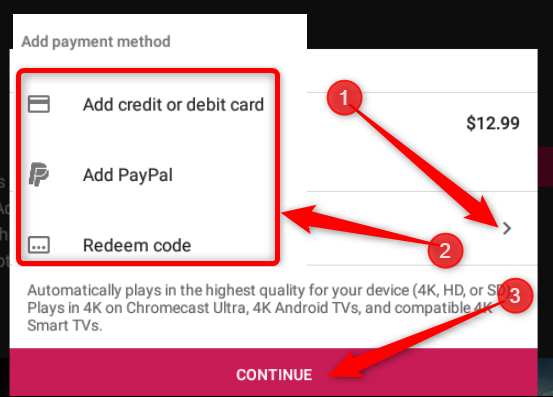
Πώς να κάνετε λήψη για αναπαραγωγή εκτός σύνδεσης
Οι Ταινίες Google Play για Chromebook, Android και iOS μοιάζουν πολύ με όλες τις άλλες εκδόσεις και λειτουργούν με τον ίδιο τρόπο εκτός από ένα εξαιρετικό χαρακτηριστικό: το παιχνίδι εκτός σύνδεσης.
Το Google Play σάς επιτρέπει να κατεβάζετε στοιχεία που έχετε αγοράσει, ώστε να μπορείτε να τα παρακολουθείτε όταν είστε εκτός σύνδεσης, αλλά μόνο εάν χρησιμοποιείτε συσκευές Android, iOS ή Chromebook. Η προβολή εκτός σύνδεσης δεν είναι διαθέσιμη για PC, Mac και άλλους φορητούς υπολογιστές και υπολογιστές.
Όταν χρησιμοποιείτε την εφαρμογή Chrome, για να κατεβάσετε κάτι στη βιβλιοθήκη σας, κάντε κλικ είτε στο “Οι ταινίες μου” είτε στο “Οι τηλεοπτικές εκπομπές μου” για να δείτε όλες τις αγορές σας.
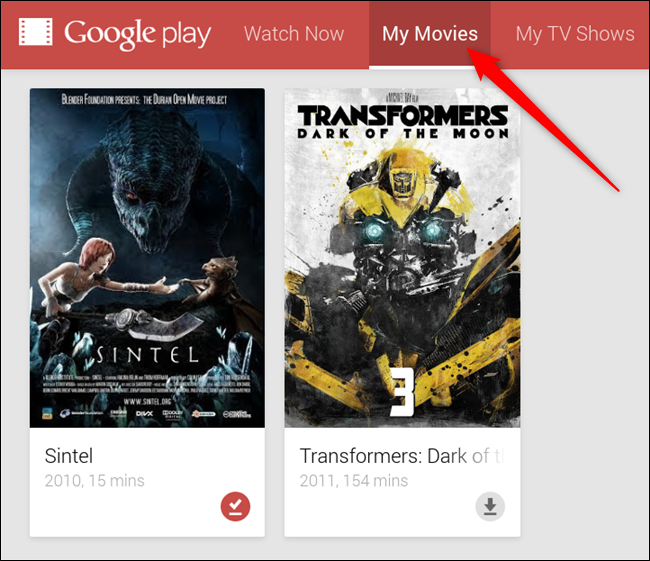
Εάν χρησιμοποιείτε την εφαρμογή Play Store, κάντε κλικ στο “Βιβλιοθήκη” (βρίσκεται στο κάτω μέρος της εφαρμογής) για να δείτε τις αγορές σας.
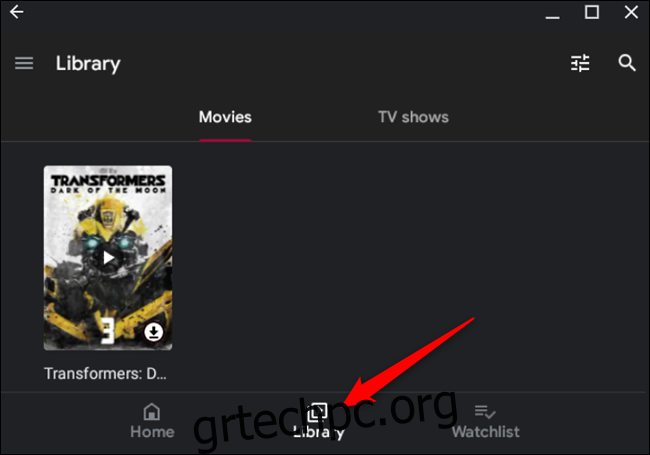
Στη συνέχεια, κάντε κλικ στο εικονίδιο λήψης στον τίτλο που θέλετε να κατεβάσετε για προβολή εκτός σύνδεσης.
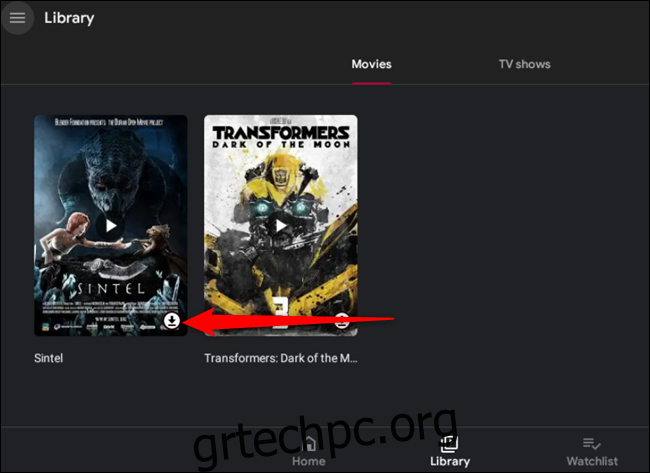
Το εικονίδιο λήψης θα γεμίσει με κόκκινο χρώμα για να υποδείξει την πρόοδό σας στη λήψη. Μπορείτε να παρακολουθήσετε το βίντεό σας εκτός σύνδεσης μόλις το εικονίδιο λήψης μετατραπεί σε σημάδι επιλογής. Για να αφαιρέσετε ένα βίντεο αφού ολοκληρώσετε την παρακολούθηση του, κάντε κλικ στο σημάδι επιλογής.
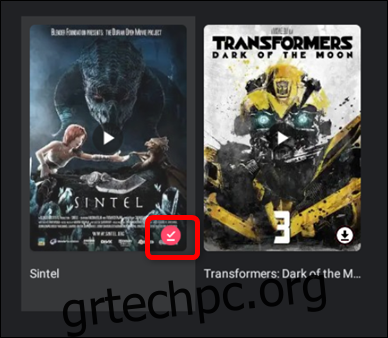
Εδώ το έχετε, όλα όσα πρέπει να γνωρίζετε για τις Ταινίες Google Play για Chrome και Chromebook, ώστε να ξεκινήσετε να λαμβάνετε τις αγαπημένες σας ταινίες και τηλεοπτικές εκπομπές τώρα.