Με την εντολή οθόνης Linux, μπορείτε να ωθήσετε τις τρέχουσες εφαρμογές τερματικού στο παρασκήνιο και να τις τραβήξετε προς τα εμπρός όταν θέλετε να τις δείτε. Υποστηρίζει επίσης οθόνες διαίρεσης οθόνης και λειτουργεί μέσω συνδέσεων SSH, ακόμα και μετά την αποσύνδεση και την επανασύνδεση!
Πίνακας περιεχομένων
Τι είναι η εντολή οθόνης;
Η εντολή οθόνης είναι α τερματικός πολυπλέκτης, και είναι απολύτως γεμάτο επιλογές. Το να πει κανείς ότι μπορεί να κάνει πολλά είναι ο παππούς των υποτιμήσεων. Η σελίδα του ανθρώπου τρέχει σε περισσότερες από 4.100 γραμμές.
Οι παρακάτω είναι οι πιο συνηθισμένες περιπτώσεις στις οποίες θα χρησιμοποιούσατε την εντολή οθόνης και θα τις καλύψουμε περαιτέρω σε αυτό το άρθρο:
Η τυπική λειτουργία είναι να δημιουργήσετε ένα νέο παράθυρο με ένα κέλυφος μέσα, να εκτελέσετε μια εντολή και, στη συνέχεια, να σπρώξετε το παράθυρο στο παρασκήνιο (ονομάζεται “αποσύνδεση”). Όταν θέλετε να δείτε πώς πηγαίνει η διαδικασία σας, μπορείτε να τραβήξετε ξανά το παράθυρο στο προσκήνιο (“επαναπροσάρτηση”) και να το χρησιμοποιήσετε ξανά. Αυτό είναι εξαιρετικό για μεγάλες διαδικασίες που δεν θέλετε να τερματίσετε κατά λάθος κλείνοντας το παράθυρο του τερματικού.
Μόλις ξεκινήσετε μια περίοδο λειτουργίας οθόνης, μπορείτε να δημιουργήσετε νέα παράθυρα και να εκτελέσετε άλλες διεργασίες σε αυτά. Μπορείτε εύκολα να μεταπηδήσετε μεταξύ των παραθύρων για να παρακολουθήσετε την πρόοδό τους. Μπορείτε επίσης να χωρίσετε το παράθυρο του τερματικού σας σε κάθετες ή οριζόντιες περιοχές και να εμφανίσετε τα διάφορα παράθυρα της οθόνης σας σε ένα παράθυρο.
Μπορείτε να συνδεθείτε σε ένα απομακρυσμένο μηχάνημα, να ξεκινήσετε μια περίοδο λειτουργίας οθόνης και να ξεκινήσετε μια διαδικασία. Μπορείτε να αποσυνδεθείτε από τον απομακρυσμένο κεντρικό υπολογιστή, να συνδεθείτε ξανά και η διαδικασία σας θα συνεχίσει να εκτελείται.
Μπορείτε να μοιραστείτε μια συνεδρία οθόνης μεταξύ δύο διαφορετικών συνδέσεων SSH, ώστε δύο άτομα να μπορούν να δουν το ίδιο πράγμα, σε πραγματικό χρόνο.
Εγκατάσταση οθόνης
Για να εγκαταστήσετε την οθόνη στο ubuntu, χρησιμοποιήστε αυτήν την εντολή:
sudo apt-get install screen

Για να εγκαταστήσετε την οθόνη στο Manjaro, χρησιμοποιήστε την ακόλουθη εντολή:
sudo pacman -Sy screen

Στο Fedora, πληκτρολογείτε τα εξής:
sudo dnf install screen
Ξεκινώντας με την οθόνη
Για να ξεκινήσετε την οθόνη, απλώς πληκτρολογήστε την όπως φαίνεται παρακάτω και πατήστε Enter:
screen

Θα δείτε μια σελίδα με πληροφορίες άδειας χρήσης. Μπορείτε να πατήσετε το πλήκτρο διαστήματος για να διαβάσετε τη δεύτερη σελίδα ή το Enter για να επιστρέψετε στη γραμμή εντολών.
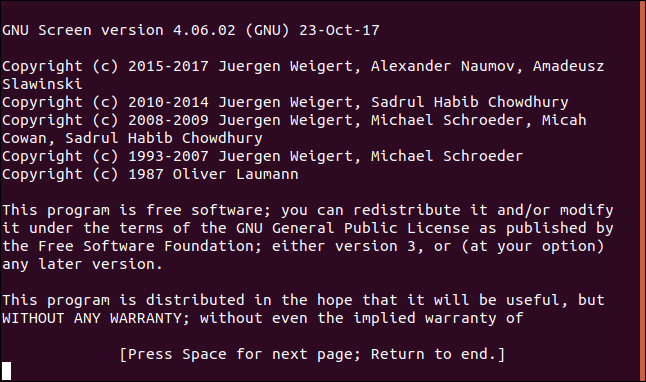
Έχετε μείνει στη γραμμή εντολών και τίποτα δεν φαίνεται να έχει συμβεί. Ωστόσο, τώρα εκτελείτε ένα κέλυφος μέσα σε έναν εξομοιωτή πολυπλεξίας τερματικού. Γιατί είναι καλό αυτό; Λοιπόν, ας ξεκινήσουμε μια διαδικασία που θα πάρει πολύ χρόνο για να ολοκληρωθεί. Θα κατεβάσουμε τον πηγαίο κώδικα για τον πιο πρόσφατο πυρήνα Linux και θα τον ανακατευθύνουμε σε ένα αρχείο που ονομάζεται last_kernel.zip.
Για να το κάνουμε αυτό, πληκτρολογούμε τα εξής:
curl https://cdn.kernel.org/pub/linux/kernel/v5.x/linux-5.5.9.tar.xz > latest_kernel.zip
 εντολή last_kernel.zip” σε παράθυρο τερματικού.’ width=”646″ ύψος=”77″ onload=”pagespeed.lazyLoadImages.loadIfVisibleAndMaybeBeacon(this);” onerror=”this.onerror=null;pagespeed.lazyLoadImages.loadIfVisibleAndMaybeBeacon(this);”>
εντολή last_kernel.zip” σε παράθυρο τερματικού.’ width=”646″ ύψος=”77″ onload=”pagespeed.lazyLoadImages.loadIfVisibleAndMaybeBeacon(this);” onerror=”this.onerror=null;pagespeed.lazyLoadImages.loadIfVisibleAndMaybeBeacon(this);”>
Η λήψη μας ξεκινά και η έξοδος curl μας δείχνει την πρόοδο.
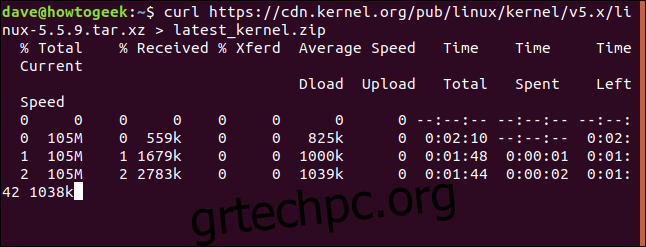 εντολή last_kernel.zip” σε παράθυρο τερματικού.’ width=”646″ ύψος=”247″ onload=”pagespeed.lazyLoadImages.loadIfVisibleAndMaybeBeacon(this);” onerror=”this.onerror=null;pagespeed.lazyLoadImages.loadIfVisibleAndMaybeBeacon(this);”>
εντολή last_kernel.zip” σε παράθυρο τερματικού.’ width=”646″ ύψος=”247″ onload=”pagespeed.lazyLoadImages.loadIfVisibleAndMaybeBeacon(this);” onerror=”this.onerror=null;pagespeed.lazyLoadImages.loadIfVisibleAndMaybeBeacon(this);”>
Δεν μπορούμε να σας δείξουμε μια εικόνα του επόμενου κομματιού, γιατί είναι μια ακολουθία πληκτρολόγησης. Πληκτρολογείτε Ctrl+A, αφήνετε αυτά τα πλήκτρα και, στη συνέχεια, πατάτε d για να αποσυνδέσετε την οθόνη.
Η διαδικασία λήψης εξακολουθεί να εκτελείται, αλλά το παράθυρο που δείχνει τη λήψη έχει αφαιρεθεί. Επιστρέφετε στο παράθυρο τερματικού από το οποίο ξεκινήσατε την περίοδο λειτουργίας οθόνης. Ένα μήνυμα σάς ενημερώνει ότι ένα παράθυρο οθόνης με την ένδειξη 23167.pts-0.wdzwdz έχει αποσπαστεί.
Χρειάζεστε τον αριθμό από την αρχή του ονόματος του παραθύρου για να το προσαρτήσετε ξανά. Εάν το ξεχάσετε, μπορείτε πάντα να χρησιμοποιήσετε την επιλογή -ls (list), όπως φαίνεται παρακάτω, για να λάβετε μια λίστα με τα αποκομμένα παράθυρα:
screen -ls
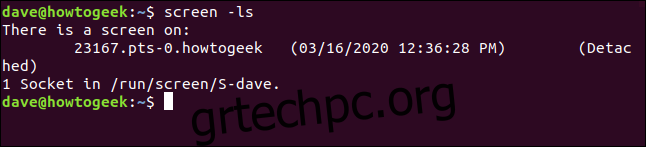
Όταν είστε έτοιμοι, μπορείτε να χρησιμοποιήσετε την επιλογή -r (reattach) και τον αριθμό της συνεδρίας για να την επανασυνδέσετε, όπως:
screen -r 23167

Το παράθυρο που λειτουργούσε στο παρασκήνιο επιστρέφεται τώρα στο παράθυρο του τερματικού σας σαν να μην είχε φύγει ποτέ.
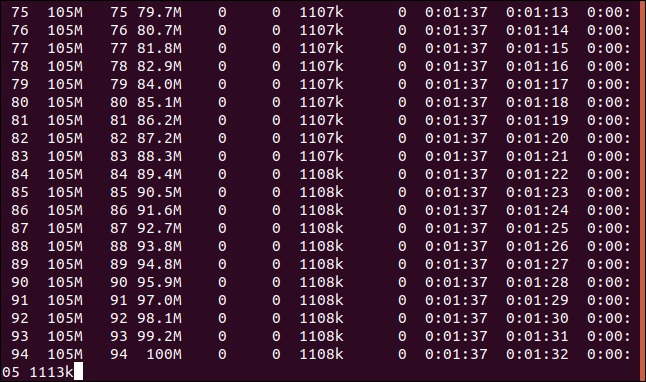
Εάν πρόκειται για μια διαδικασία που πρόκειται να ολοκληρωθεί, τελικά θα ολοκληρωθεί. Εάν είναι μια συνεχής διαδικασία, θα θελήσετε τελικά να την τερματίσετε. Είτε έτσι είτε αλλιώς, όταν τελειώσει η διαδικασία, μπορείτε να πληκτρολογήσετε exit για έξοδο από την οθόνη. Εναλλακτικά, μπορείτε να πατήσετε Ctrl+A και μετά K για να σκοτώσετε ένα παράθυρο με τη βία.
Πληκτρολογήστε την ακόλουθη εντολή:
exit
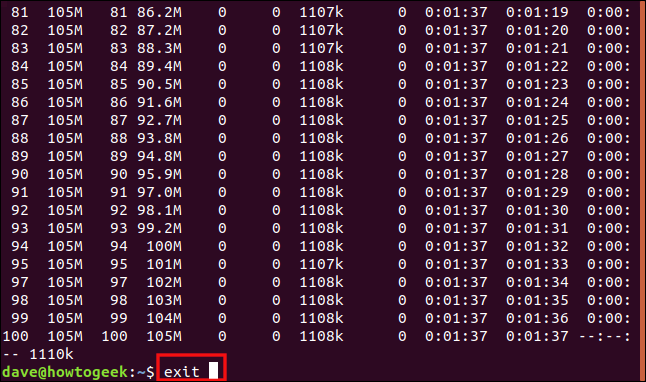
Επιστρέφετε στο προηγούμενο παράθυρο του τερματικού σας, το οποίο θα εξακολουθεί να δείχνει την εντολή που χρησιμοποιήσατε για να επανασυνδέσετε το παράθυρο. Επειδή κλείσαμε το ένα και μοναδικό αποσπασμένο παράθυρο, λαμβάνουμε ένα μήνυμα ότι η οθόνη τερματίζεται.

Χρησιμοποιώντας επώνυμες συνεδρίες οθόνης
Μπορείτε να χρησιμοποιήσετε την επιλογή -S (όνομα περιόδου σύνδεσης) για να ονομάσετε την περίοδο λειτουργίας της οθόνης σας. Εάν χρησιμοποιείτε ένα αξιομνημόνευτο όνομα αντί για την αριθμητική ταυτότητα της περιόδου σύνδεσης, είναι πιο βολικό να συνδεθείτε ξανά σε μια περίοδο λειτουργίας. Πληκτρολογούμε τα εξής για να ονομάσουμε την συνεδρία μας “bigfile”:
screen -S bigfile

Όταν η οθόνη ξεκινά τη συνεδρία μας, βλέπουμε ένα κενό παράθυρο με μια γραμμή εντολών. Θα κάνουμε λήψη ενός μεγάλου αρχείου, ώστε να μπορούμε να χρησιμοποιήσουμε μια μακροχρόνια διαδικασία ως παράδειγμα.
Πληκτρολογούμε τα εξής:
curl http://ipv4.download.thinkbroadband.com/1GB.zip > bigfile.zip
 εντολή bigfile.zip” σε ένα παράθυρο τερματικού.’ width=”646″ ύψος=”77″ onload=”pagespeed.lazyLoadImages.loadIfVisibleAndMaybeBeacon(this);” onerror=”this.onerror=null;pagespeed.lazyLoadImages.loadIfVisibleAndMaybeBeacon(this);”>
εντολή bigfile.zip” σε ένα παράθυρο τερματικού.’ width=”646″ ύψος=”77″ onload=”pagespeed.lazyLoadImages.loadIfVisibleAndMaybeBeacon(this);” onerror=”this.onerror=null;pagespeed.lazyLoadImages.loadIfVisibleAndMaybeBeacon(this);”>
Όταν ξεκινήσει η λήψη, πατάμε Ctrl+A και μετά πατάμε D για να αποσυνδέσουμε την περίοδο λειτουργίας. Πληκτρολογούμε τα ακόλουθα για να χρησιμοποιήσουμε την επιλογή -ls (list) με την οθόνη για να δούμε τις λεπτομέρειες της αποκομμένης συνεδρίας μας:
screen -ls
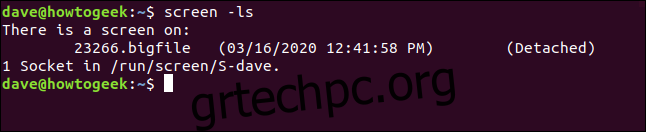
Πίσω από το αριθμητικό αναγνωριστικό (23266), βλέπουμε το όνομα της συνεδρίας μας (bigfile). Πληκτρολογούμε τα ακόλουθα, συμπεριλαμβανομένου του ονόματος της συνεδρίας, για να την επισυνάψουμε ξανά:
screen -r bigfile

Συνδεθήκαμε ξανά στο παράθυρο λήψης και βλέπουμε ότι η μακρά λήψη είναι ακόμα σε εξέλιξη.
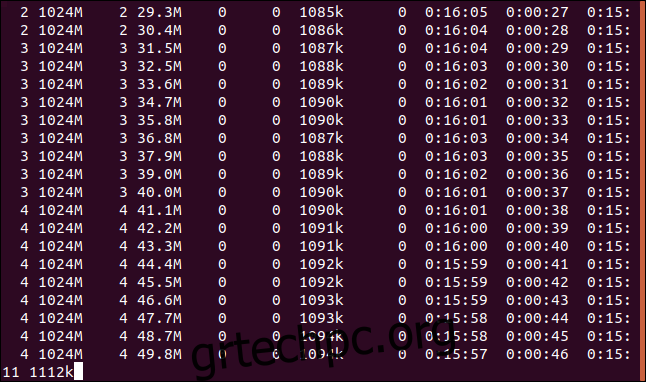
Όταν ολοκληρωθεί η λήψη, πληκτρολογούμε exit για να κλείσει το παράθυρο της συνεδρίας.
Χρήση οθόνης με πολλά παράθυρα
Μέχρι στιγμής, χρησιμοποιούσαμε την οθόνη για να τοποθετήσουμε μια μεμονωμένη διαδικασία στο παρασκήνιο σε ένα απομονωμένο παράθυρο. Ωστόσο, η οθόνη μπορεί να κάνει πολύ περισσότερα από αυτό. Στη συνέχεια, θα εκτελέσουμε μερικές διαδικασίες που μας επιτρέπουν να παρακολουθούμε ορισμένες πτυχές του υπολογιστή μας.
Πληκτρολογούμε τα εξής για να ξεκινήσει μια περίοδος λειτουργίας οθόνης που ονομάζεται “monitor”:
screen -S monitor

Στη γραμμή εντολών στη νέα περίοδο λειτουργίας παραθύρου, θα εκκινήσουμε το dmesg και θα χρησιμοποιήσουμε τις επιλογές -H (αναγνώσιμο από τον άνθρωπο) και -w (αναμονή για νέα μηνύματα). αυτό θα εμφάνιση των μηνυμάτων buffer του πυρήνα; νέα μηνύματα θα εμφανίζονται καθώς εμφανίζονται.
Πληκτρολογούμε τα εξής:
dmesg -H -w

Εμφανίζονται τα υπάρχοντα μηνύματα. Δεν επιστρέφουμε στη γραμμή εντολών επειδή το dmseg περιμένει νέα μηνύματα και θα τα εμφανίσει μόλις φτάσουν.
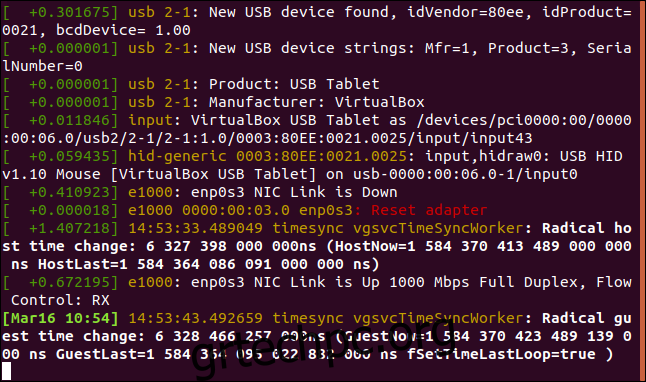
Θέλουμε να εκτελέσουμε μια άλλη εφαρμογή, επομένως χρειαζόμαστε ένα νέο παράθυρο οθόνης. Πατάμε Ctrl+A και μετά C για να δημιουργήσουμε ένα νέο παράθυρο. Θα χρησιμοποιήσουμε ρολόι για να τρέχει επανειλημμένα vmstat, ώστε να ενημερώνουμε συχνά εμφάνιση της χρήσης εικονικής μνήμης στον υπολογιστή μας.
Στη νέα γραμμή εντολών, πληκτρολογούμε τα εξής:
watch vmstat

Η έξοδος vmstat εμφανίζεται και ενημερώνεται κάθε δύο δευτερόλεπτα.
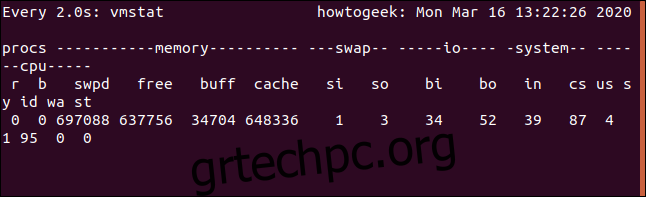
Οι δύο διαδικασίες μας εκτελούνται τώρα. Για να μεταπηδήσετε μεταξύ των παραθύρων της οθόνης, πατήστε Ctrl+A και τον αριθμό του παραθύρου. Το πρώτο που δημιουργήσαμε είναι το παράθυρο μηδέν (0), το επόμενο είναι το παράθυρο 1 και ούτω καθεξής. Για να μεταβούμε στο πρώτο παράθυρο (το dmesg), πατάμε Ctrl+A και 0.
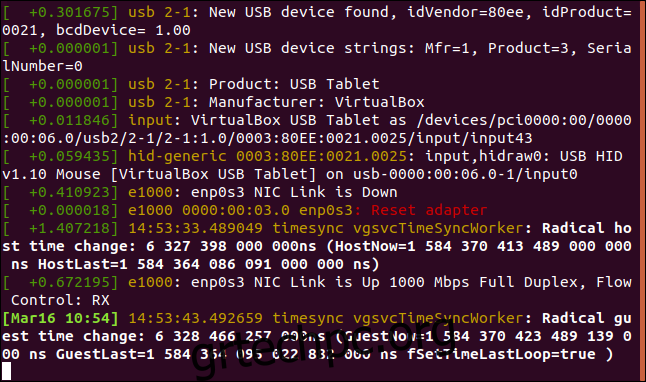
Αν πατήσουμε Ctrl+A και 1, θα επιστρέψουμε στο παράθυρο του vmstat.
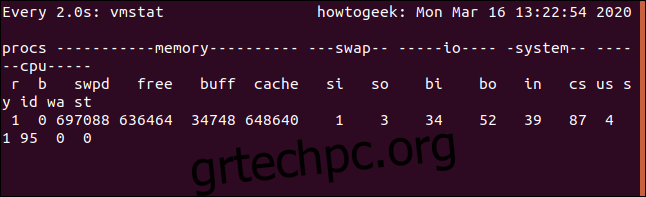
Είναι πολύ ωραίο! Μπορούμε να πατήσουμε Ctrl+A και μετά D για να αποσυνδεθούμε από αυτήν την περίοδο λειτουργίας. μπορούμε να ξανακολλήσουμε αργότερα. Και οι δύο συνεδρίες θα συνεχίσουν να εκτελούνται. Και πάλι, για εναλλαγή μεταξύ των παραθύρων, πατάμε Ctrl+A και τον αριθμό (0 ή 1) του παραθύρου στο οποίο θέλουμε να μεταβούμε.
Ας πάμε στο επόμενο βήμα και ας δούμε και τις δύο οθόνες σε ένα παράθυρο. Όταν το κάνετε αυτό, θα επεκτείνετε το παράθυρο του τερματικού σας σε μέγεθος που κάνει αυτό το βήμα χρήσιμο. Τα παραδείγματά μας περιορίζονται στο μέγεθος των στιγμιότυπων οθόνης μας, επομένως τα παράθυρά μας θα φαίνονται λίγο στενά.
Για να γίνει αυτό, πατάμε Ctrl+A και μετά Shift+S (απαιτείται κεφαλαίο «S»).
Το παράθυρο χωρίζεται σε δύο «περιοχές».
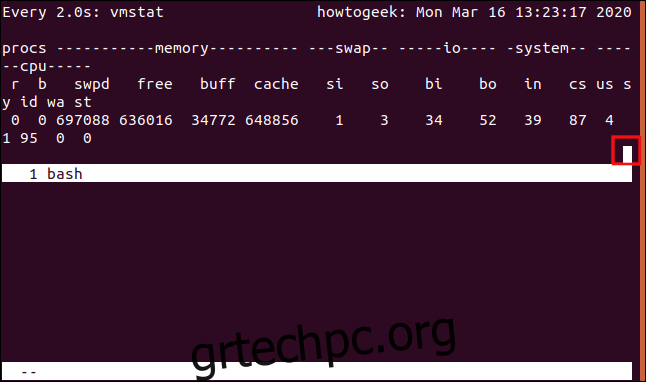
Η επάνω περιοχή εξακολουθεί να εμφανίζει vmstat και η κάτω περιοχή είναι κενή. Ο κέρσορας επισημαίνεται στο στιγμιότυπο οθόνης παρακάτω. Για να το μετακινήσουμε στην κάτω περιοχή, πατάμε Ctrl+A και μετά Tab.
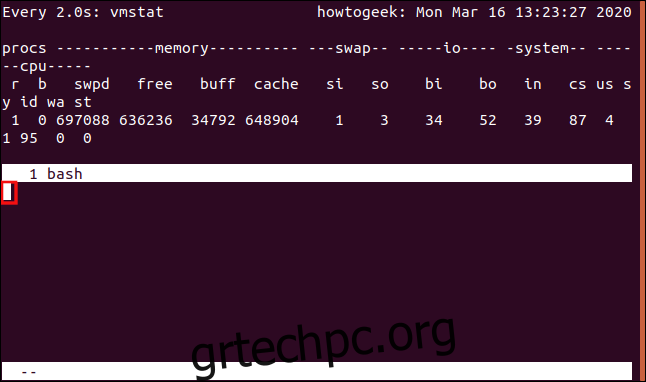
Ο κέρσορας μετακινείται στην κάτω περιοχή, η οποία στην πραγματικότητα είναι απλώς ένας κενός χώρος. Δεν είναι κέλυφος, επομένως δεν μπορούμε να πληκτρολογήσουμε τίποτα σε αυτό. Για να έχουμε μια χρήσιμη οθόνη, πατάμε Ctrl+A και, στη συνέχεια, πατάμε «0» για να εμφανιστεί το παράθυρο dmesg σε αυτήν την περιοχή.
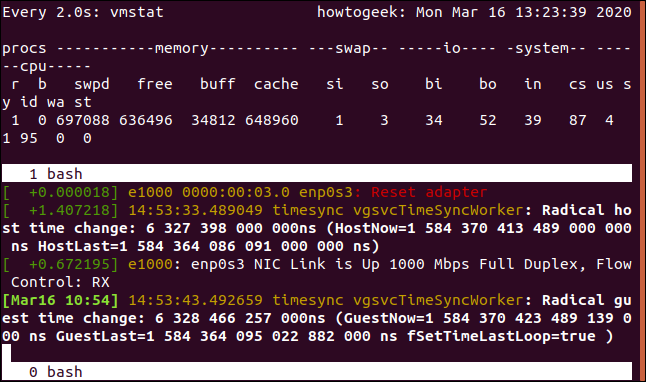
Αυτό μας δίνει και τις δύο ζωντανές εξόδους σε ένα διαχωρισμένο παράθυρο. Εάν πατήσουμε Ctrl+A και D για να αποσυνδέσουμε το παράθυρο και μετά το επανασυνδέσουμε, θα χάσουμε την προβολή διαχωρισμού. Ωστόσο, μπορούμε να το επαναφέρουμε με τις ακόλουθες συντομεύσεις πληκτρολογίου:
Ctrl+A, S: Διαχωρίστε το παράθυρο οριζόντια.
Ctrl+A, Tab: Μετακίνηση στην κάτω περιοχή.
Ctrl+A, 0: Εμφάνιση παραθύρου μηδέν στην κάτω περιοχή.
Μπορούμε να πάμε τα πράγματα ακόμα και ένα βήμα παραπέρα. Τώρα θα χωρίσουμε το κάτω τμήμα κάθετα και θα προσθέσουμε μια τρίτη διαδικασία στην οθόνη. Με τον κέρσορα στην κάτω περιοχή, πατάμε Ctrl+A και C για να δημιουργήσουμε ένα νέο παράθυρο με ένα κέλυφος μέσα. Η κάτω περιοχή εμφανίζει το νέο παράθυρο και μας δίνει μια γραμμή εντολών.
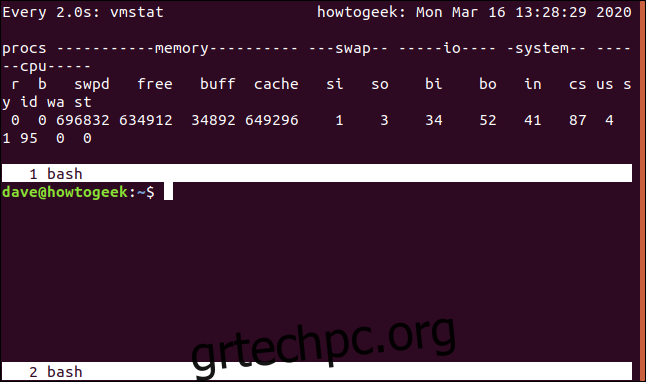
Στη συνέχεια, εκτελούμε την εντολή df στο ελέγξτε τη χρήση του συστήματος αρχείων:
df
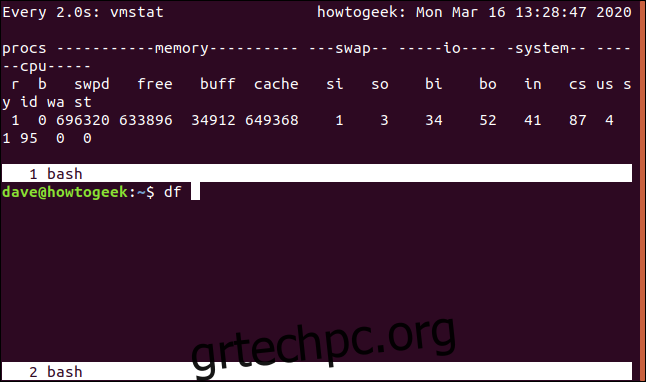
Όταν βλέπουμε το df να τρέχει, πατάμε Ctrl+A και τον χαρακτήρα σωλήνα (|). Αυτό χωρίζει την κάτω περιοχή κατακόρυφα. Πατάμε Ctrl+A και Tab για να μεταβούμε στη νέα περιοχή. Στη συνέχεια, πατάμε Ctrl+A και 0 για να εμφανιστεί το παράθυρο dmesg.
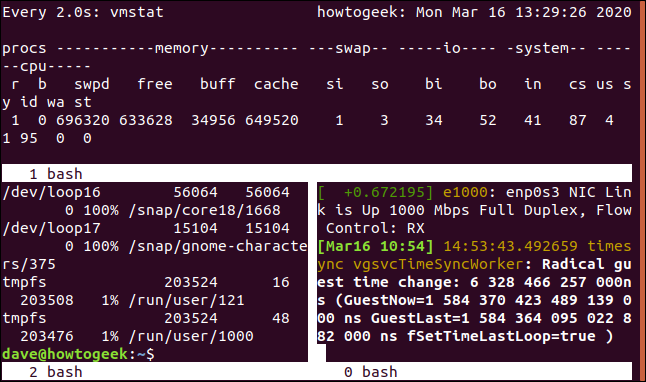
Μπορείτε επίσης να μετακινηθείτε από περιοχή σε περιοχή και να προσθέσετε περισσότερες κάθετες ή οριζόντιες διαιρέσεις. Ακολουθούν μερικοί πιο χρήσιμοι συνδυασμοί πλήκτρων:
Ctrl+A: Μετακινηθείτε εμπρός και πίσω μεταξύ της τρέχουσας και της προηγούμενης περιοχής.
Ctrl+A, Q: Κλείστε όλες τις περιοχές εκτός από την τρέχουσα.
Ctrl+A, X: Κλείστε την τρέχουσα περιοχή.
Χρήση οθόνης μέσω SSH
Με την οθόνη, μπορείτε να ξεκινήσετε μια περίοδο λειτουργίας παραθύρου, να την αποσυνδέσετε ώστε να εκτελείται ακόμα στο παρασκήνιο, να αποσυνδεθείτε ή να εισέλθετε ξανά και να προσαρτήσετε ξανά την περίοδο λειτουργίας.
Ας φτιάξουμε ένα SSH σύνδεση με τον υπολογιστή μας από ένα διαφορετικό με την εντολή ssh. Πρέπει να δώσουμε το όνομα του λογαριασμού με τον οποίο πρόκειται να συνδεθούμε και τη διεύθυνση του απομακρυσμένου υπολογιστή.
Για το παράδειγμά μας, πληκτρολογούμε τα εξής:
ssh [email protected]

Αφού πραγματοποιήσουμε έλεγχο ταυτότητας στον απομακρυσμένο υπολογιστή και συνδεθείτε, πληκτρολογούμε τα εξής για να ξεκινήσουμε μια περίοδο λειτουργίας οθόνης που ονομάζεται “ssh-geek”:
screen -S ssh-geek

Για λόγους επίδειξης, θα τρέξουμε πάνω στο παράθυρο της οθόνης, αλλά θα μπορούσατε να ξεκινήσετε οποιαδήποτε μακροχρόνια ή ατελείωτη διαδικασία.
Πληκτρολογούμε τα εξής:
top
Μόλις εκτελείται η κορυφή στο παράθυρο, πατάμε Ctrl+A και μετά D για να αποσπάσουμε το παράθυρο.
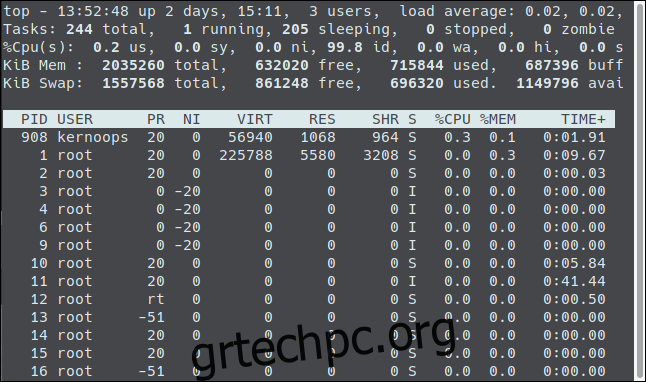
Επιστρέφουμε στο αρχικό, απομακρυσμένο παράθυρο τερματικού.

Αν πληκτρολογήσουμε exit, όπως φαίνεται παρακάτω, αποσυνδέεται η περίοδος λειτουργίας SSH και επιστρέφουμε στον τοπικό μας υπολογιστή:
exit
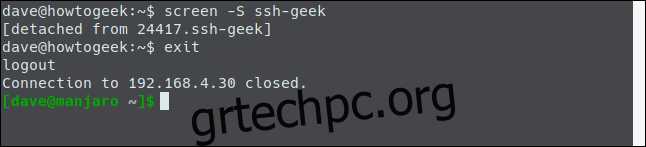
Πληκτρολογούμε τα εξής για επανασύνδεση:
ssh [email protected]
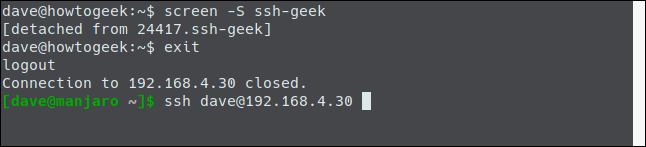
Αφού επανασυνδεθούμε και συνδεθούμε, μπορούμε να πληκτρολογήσουμε τα εξής για να προσαρτήσουμε ξανά την περίοδο λειτουργίας της οθόνης:
screen -r ssh-geek

Τώρα έχουμε επανασυνδεθεί με την κορυφαία παρουσία μας που εξακολουθεί να λειτουργεί.
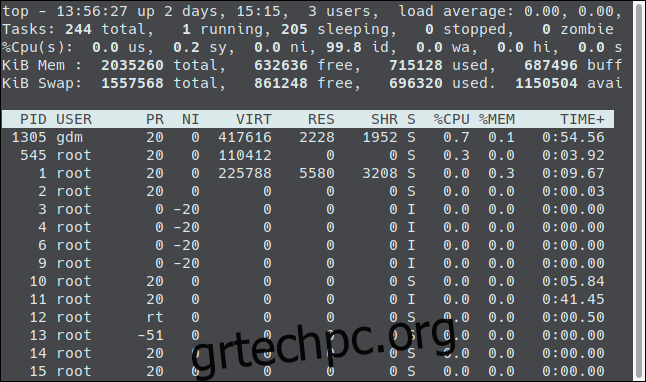
Αυτό είναι υπέροχο εάν θέλετε να ξεκινήσετε μια διαδικασία σε ένα μηχάνημα και στη συνέχεια να συνεχίσετε από όπου σταματήσατε σε ένα άλλο.
Κοινή χρήση μιας περιόδου λειτουργίας οθόνης
Μπορείτε επίσης να χρησιμοποιήσετε μια περίοδο λειτουργίας οθόνης για να επιτρέψετε σε δύο άτομα να βλέπουν και να αλληλεπιδρούν με το ίδιο παράθυρο. Ας υποθέσουμε ότι κάποιος που εκτελεί το Fedora στον υπολογιστή του θέλει να συνδεθεί στον διακομιστή μας Ubuntu.
Θα έγραφε τα εξής:
ssh [email protected]
Αφού συνδεθεί, ξεκινά μια συνεδρία οθόνης που ονομάζεται “ssh-geek” χρησιμοποιώντας την επιλογή -S (όνομα περιόδου σύνδεσης). Χρησιμοποιεί επίσης τις επιλογές -d (αποσύνθεση) και -m (επιβεβλημένη δημιουργία) για να δημιουργήσει μια νέα περίοδο λειτουργίας οθόνης που έχει ήδη αποσπαστεί.
Πληκτρολογεί τα εξής:
screen -d -m -S ssh-geek
Πληκτρολογεί τα εξής, χρησιμοποιώντας την επιλογή -X (λειτουργία πολλαπλών οθονών) για να επισυνάψει την περίοδο λειτουργίας:
screen -X ssh-geek
Σε έναν υπολογιστή Manjaro, ένα άλλο άτομο συνδέεται στον υπολογιστή Ubuntu με τα ίδια διαπιστευτήρια λογαριασμού, όπως φαίνεται παρακάτω:
ssh [email protected]

Μόλις συνδεθεί, πληκτρολογεί την εντολή οθόνης και χρησιμοποιεί την επιλογή -X (λειτουργία πολλαπλών οθονών) για να συμμετάσχει στην ίδια περίοδο λειτουργίας παραθύρου, όπως:
screen -X ssh-geek

Τώρα, οτιδήποτε πληκτρολογήσει κάποιος, ο άλλος θα το δει. Για παράδειγμα, όταν ένα άτομο εκδίδει την εντολή ημερομηνίας, και οι δύο την βλέπουν όπως είναι πληκτρολογημένη, καθώς και την έξοδο της.

Και τα δύο άτομα μοιράζονται τώρα μια περίοδο λειτουργίας οθόνης που εκτελείται σε έναν απομακρυσμένο υπολογιστή Ubuntu.
Για ένα κομμάτι λογισμικού που είδε για πρώτη φορά το φως της δημοσιότητας το 1987, η οθόνη εξακολουθεί να έχει μια καλή εικόνα παραγωγικότητας. Η εξοικείωση με αυτό θα είναι καλός χρόνος!

