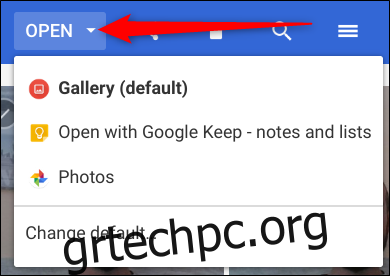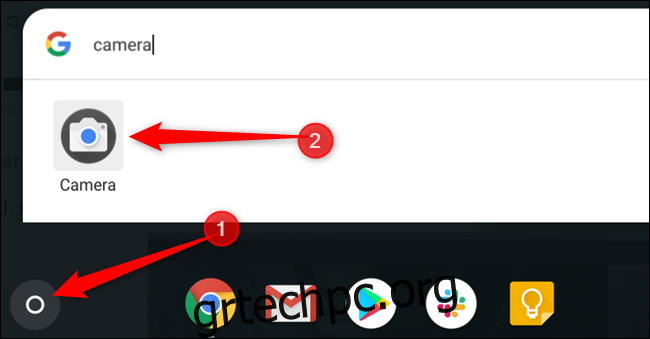Το Chromebook σας είναι εξοπλισμένο με μια ενσωματωμένη κάμερα που μπορείτε να χρησιμοποιήσετε για να τραβήξετε φωτογραφίες για να δημοσιεύσετε στους λογαριασμούς σας στα μέσα κοινωνικής δικτύωσης ή να τις μοιραστείτε με τους φίλους και την οικογένειά σας. Δείτε πώς μπορείτε να τραβήξετε μια φωτογραφία σε ένα Chromebook.
Πίνακας περιεχομένων
Πώς να τραβήξετε μια φωτογραφία
Η Google κυκλοφόρησε πρόσφατα το Chrome OS 76 stable, το οποίο συνοδεύεται από μια σειρά από νέες δυνατότητες, όπως Virtual Desks και επανασχεδιασμός της εφαρμογής Κάμερα. Η Google μετατόπισε τη θέση του κουμπιού κλείστρου και της λειτουργίας κάμερας, πρόσθεσε μια λειτουργία οριζόντιου προσανατολισμού και εφάρμοσε ορισμένα απαραίτητα βελτιώσεις στην ταχύτητα κλείστρου.
Για αυτό το σεμινάριο, θα χρησιμοποιήσουμε την στοκ εφαρμογή κάμερας Chromebook, αν και μπορείτε να χρησιμοποιήσετε οποιαδήποτε εφαρμογή κάμερας από το Play Store που προτιμάτε.
Αρχικά, ανοίξτε την εφαρμογή Κάμερα στο Chromebook σας. Θα το βρείτε κάτω από το μενού εκκίνησης. Πατήστε το κουμπί «Αναζήτηση» στο πληκτρολόγιο και αναζητήστε «Κάμερα». Εναλλακτικά, κάντε κλικ στο κουμπί «Όλες οι εφαρμογές» και αναζητήστε το εικονίδιο της κάμερας.
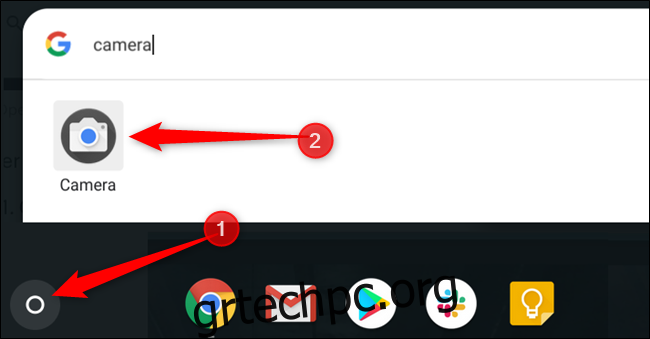
Μόλις ανοίξει η εφαρμογή, κάντε κλικ στο κουμπί κλείστρου, που βρίσκεται στη δεξιά πλευρά, για να τραβήξετε μια φωτογραφία.

Από προεπιλογή, η φωτογραφία λαμβάνεται σε οριζόντιο προσανατολισμό. Ωστόσο, εάν κάνετε κλικ στο «Τετράγωνο» πριν από το κουμπί κλείστρου, οι φωτογραφίες σας θα έχουν τετράγωνο σχήμα με ίσες διαστάσεις κατακόρυφου και οριζόντιου προσανατολισμού.
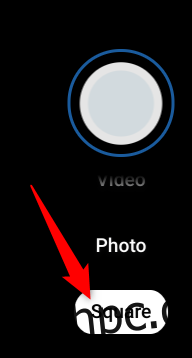
Μόλις πατήσετε το κουμπί κλείστρου, θα εμφανιστεί μια μικρογραφία της πιο πρόσφατης φωτογραφίας στην κάτω δεξιά γωνία. Μπορείτε να πατήσετε το κουμπί κλείστρου για να τραβήξετε ακόμα περισσότερες φωτογραφίες.
Τρία επιπλέον εικονίδια κατά μήκος της αριστερής πλευράς του παραθύρου σάς βοηθούν ακόμη περισσότερο κατά τη λήψη φωτογραφιών στο Chromebook σας. Κάντε κλικ σε οποιοδήποτε από αυτά για να κάνετε τα εξής:
Mirror the Photo: Γυρίστε την προοπτική της κάμερας από αριστερά προς τα δεξιά.
Χρήση Γραμμών Πλέγματος: Προσθέστε ένα πλέγμα για να σας βοηθήσει να ισιώσετε την εικόνα σας πριν την τραβήξετε.
Χρονόμετρο: Τραβήξτε φωτογραφίες με χρονοδιακόπτη καθυστέρησης.

Σημείωση: Εάν έχετε περισσότερες από μία κάμερες στο Chromebook σας ή εάν έχετε συνδέσει μια επιπλέον μέσω USB, θα δείτε ένα τέταρτο εικονίδιο για εναλλαγή μεταξύ των ενεργών καμερών.
Μπορείτε να προσαρμόσετε το μέγεθος του πλέγματος της κάμερας ή το μήκος του χρονοδιακόπτη κάνοντας κλικ στο εικονίδιο με το γρανάζι. Αυτό θα σας μεταφέρει στο μενού Ρυθμίσεις.

Κάντε κλικ στο «Τύπος πλέγματος» ή «Διάρκεια χρονοδιακόπτη» για να το αλλάξετε στις προτιμήσεις σας. Μπορείτε να επιλέξετε μεταξύ 3×3, 4×4 και Χρυσής Αναλογίας και καθυστερήσεων 3 ή 10 δευτερολέπτων, αντίστοιχα.
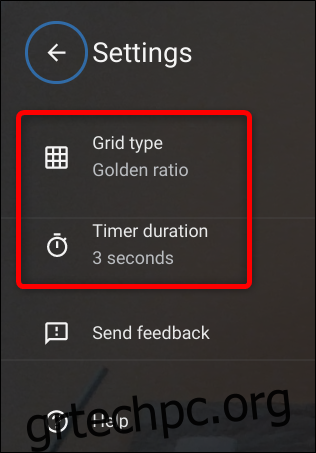
Πώς να εντοπίσετε τις φωτογραφίες σας
Αφού ολοκληρώσετε τη λήψη εικόνων, θα πρέπει να βρείτε τις φωτογραφίες στο Chromebook σας για να τις προβάλετε, να τις επεξεργαστείτε και να τις μοιραστείτε με τους φίλους και την οικογένειά σας. Αυτό μπορεί να γίνει απευθείας από την εφαρμογή Κάμερα ή μέσα από την εφαρμογή Αρχεία. Να πώς.
Σημείωση: Οι φωτογραφίες σας θα αποθηκευτούν αυτόματα στην εφαρμογή Αρχεία εάν το Chromebook σας εκτελεί Chrome OS έκδοση 69 ή νεότερη.
Χρήση της εφαρμογής κάμερας
Όπως αναφέρθηκε παραπάνω, μόλις τραβήξετε μια φωτογραφία, μια μικρογραφία της πιο πρόσφατης εικόνας θα εμφανιστεί στην κάτω δεξιά γωνία κάτω από το εικονίδιο του κλείστρου. Κάντε κλικ στη μικρογραφία για να δείτε τη φωτογραφία στην εφαρμογή Gallery.

Αφού ανοίξει η εφαρμογή Gallery, θα δείτε όλες τις φωτογραφίες σας στο κάτω μέρος του παραθύρου. Κάντε κλικ σε ένα για να το εμφανίσετε στην περιοχή προβολής.
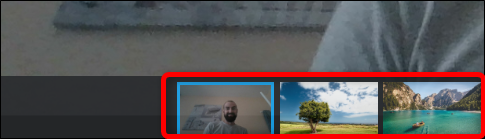
Εάν δεν θέλετε πλέον μια φωτογραφία, επιλέξτε την και μετά κάντε κλικ στο εικονίδιο του κάδου απορριμμάτων στο επάνω μέρος του παραθύρου.
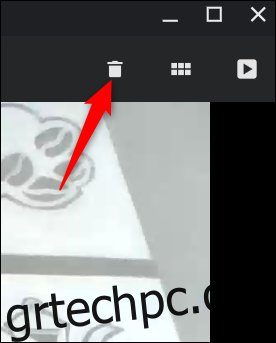
Κάντε κλικ στο «Διαγραφή» για να αφαιρέσετε το αρχείο.
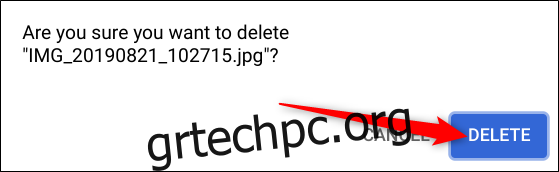
Χρησιμοποιώντας την εφαρμογή Αρχεία
Αρχικά, ανοίξτε την εφαρμογή Αρχεία στο Chromebook σας. Θα το βρείτε στο πρόγραμμα εκκίνησης πατώντας το κουμπί «Αναζήτηση» στο πληκτρολόγιο και αναζητώντας «Αρχεία». Εναλλακτικά, κάντε κλικ στο κουμπί «Όλες οι εφαρμογές» και αναζητήστε το εικονίδιο.
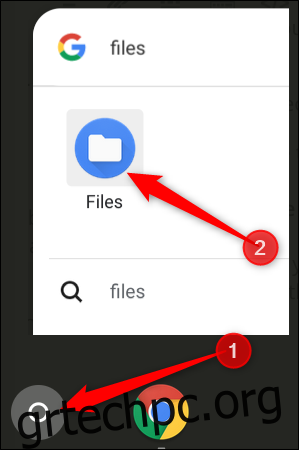
Ο προεπιλεγμένος κατάλογος για τις αποθηκευμένες φωτογραφίες βρίσκεται στην περιοχή Τα αρχεία μου > Λήψεις στην αριστερή πλευρά της εφαρμογής Αρχεία.
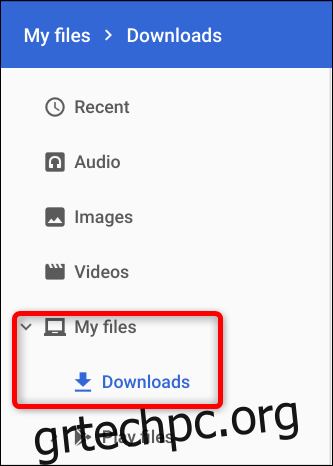
Αφού κάνετε κλικ στο “Άνοιγμα”, μπορείτε επίσης να επιλέξετε “Αλλαγή προεπιλογής” εάν θέλετε οι εικόνες σας να ανοίγουν αυτόματα σε μια εφαρμογή διαφορετική από τη Συλλογή.