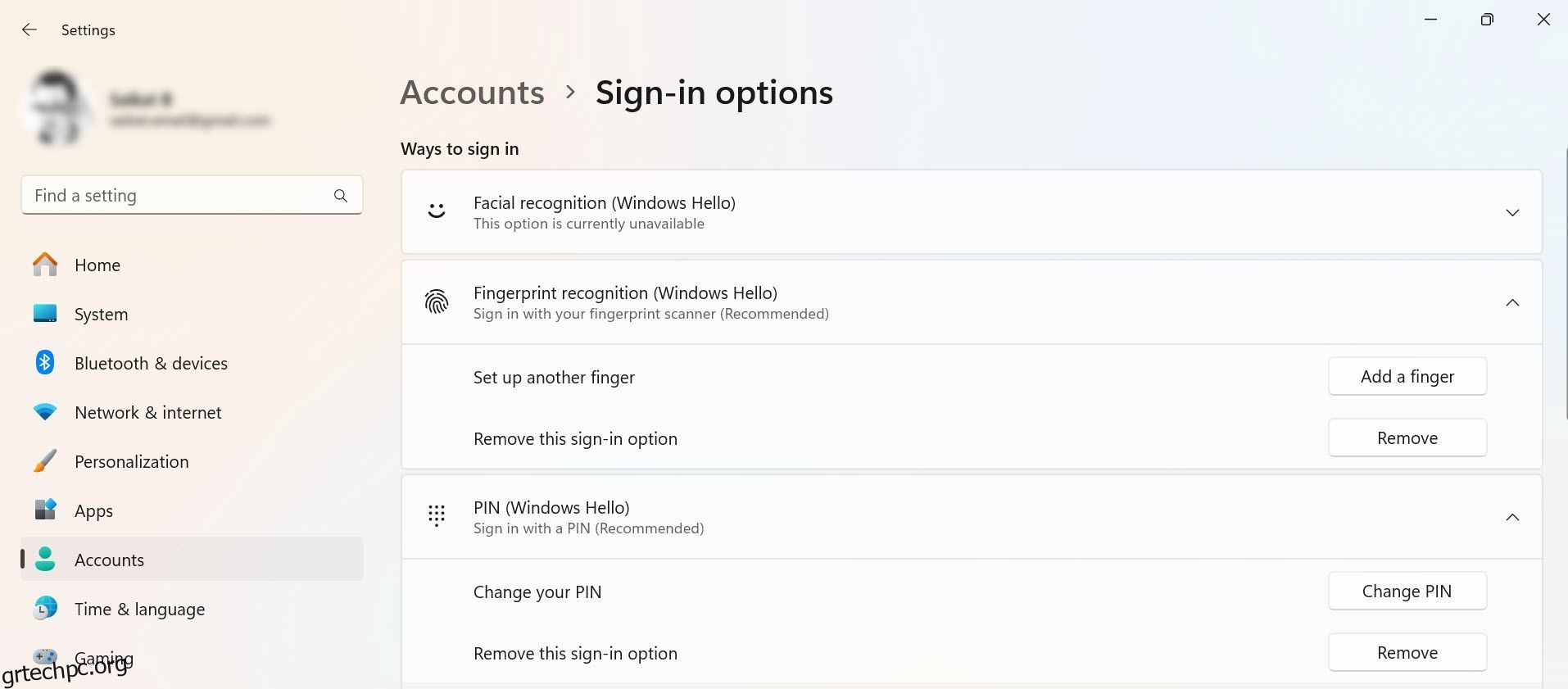Εάν θεωρείτε ότι δεν είναι βολικό να πληκτρολογήσετε έναν κωδικό πρόσβασης όταν ενεργοποιείτε τον υπολογιστή σας, τα Windows 11 και 10 προσφέρουν εύχρηστες ενσωματωμένες λειτουργίες που σας επιτρέπουν να παρακάμψετε την οθόνη σύνδεσης και να μεταβείτε κατευθείαν στην επιφάνεια εργασίας σας. Ακολουθούν οι τρεις κύριοι τρόποι ρύθμισης της αυτόματης σύνδεσης στα Windows 11 και 10.
Πίνακας περιεχομένων
1. Χρησιμοποιήστε το Netplwiz για να συνδεθείτε αυτόματα σε έναν λογαριασμό χρήστη
Ο ευκολότερος τρόπος αυτόματης σύνδεσης σε λογαριασμό χρήστη Windows 11 ή 10 είναι να χρησιμοποιήσετε το βοηθητικό πρόγραμμα Netplwiz. Αν και αυτό το πάνελ που μοιάζει με ημερομηνία δεν είναι από αυτά που πιθανότατα επισκέπτεστε συχνά, χρειάζεται μόνο να τροποποιήσετε μια επιλογή εδώ για να ενεργοποιήσετε την αυτόματη σύνδεση.
Πριν το κάνετε, σημειώστε ότι το Windows Hello (συμπεριλαμβανομένου του PIN, της ασφάλειας προσώπου και δακτυλικών αποτυπωμάτων) δεν είναι συμβατό με την αυτόματη σύνδεση. Εάν χρησιμοποιείτε το Windows Hello, απενεργοποιήστε το στις Ρυθμίσεις > Λογαριασμοί > Επιλογές σύνδεσης.
Η σελίδα επιλογών εισόδου περιλαμβάνει όλες τις μεθόδους Windows Hello που έχετε ρυθμίσει. Επιλέξτε αυτό που θέλετε να αφαιρέσετε και κάντε κλικ στην Κατάργηση—για παράδειγμα, για να αφαιρέσετε το PIN στα Windows 11.
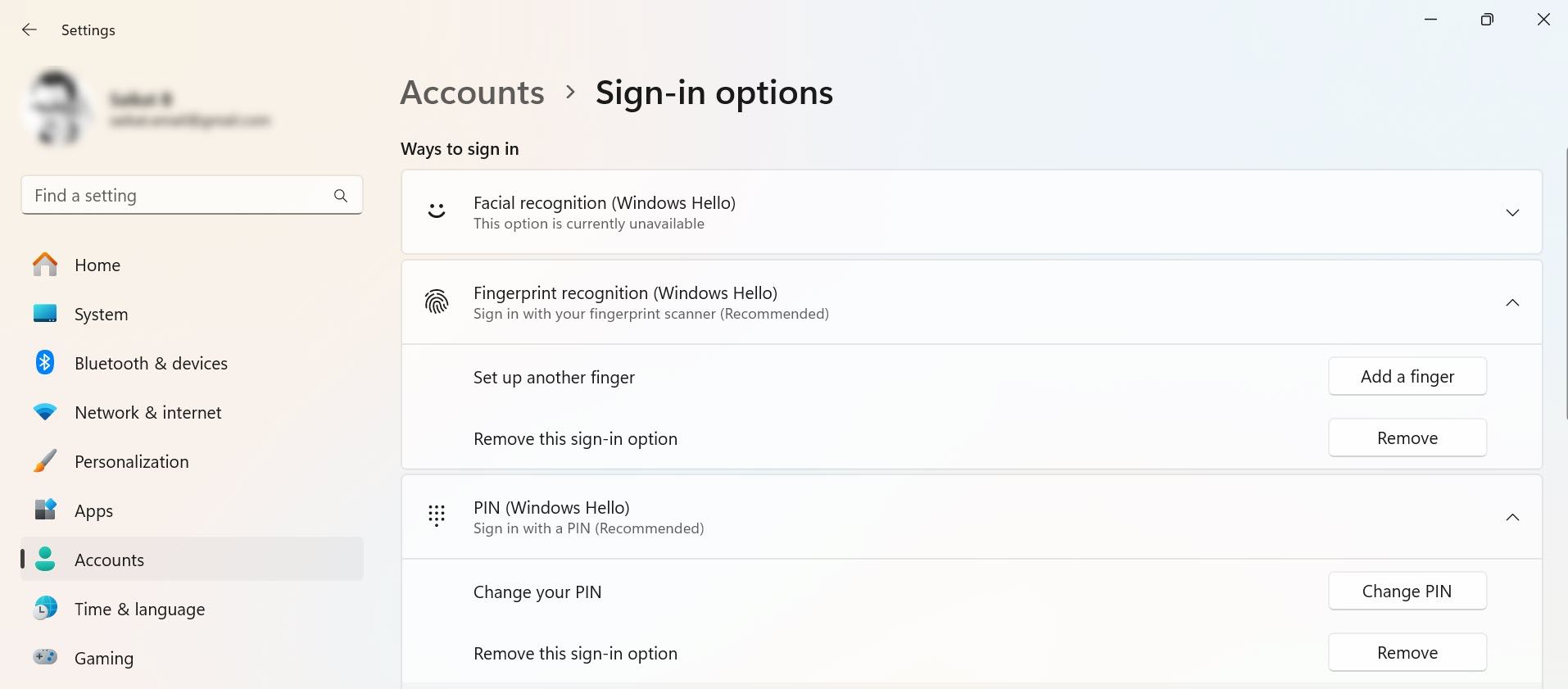
Θα πρέπει να γνωρίζετε το όνομα χρήστη και τον κωδικό πρόσβασης των Windows για να προχωρήσετε. εάν συνδέεστε με λογαριασμό Microsoft, αυτός είναι ο κωδικός πρόσβασης του λογαριασμού σας Microsoft. Ακολουθήστε αυτά τα βήματα για να αυτοματοποιήσετε τη διαδικασία σύνδεσης στον υπολογιστή σας:
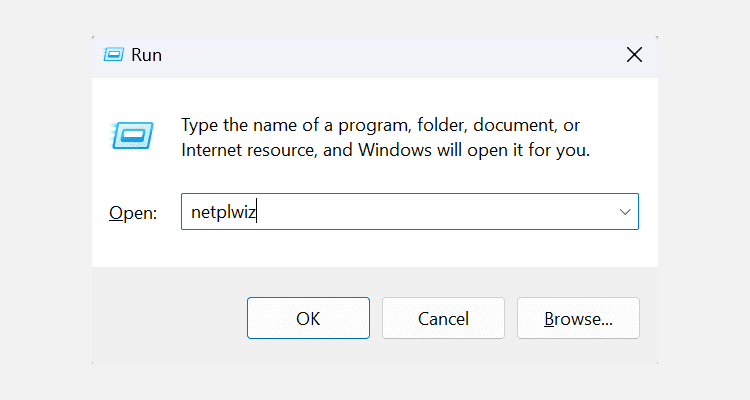
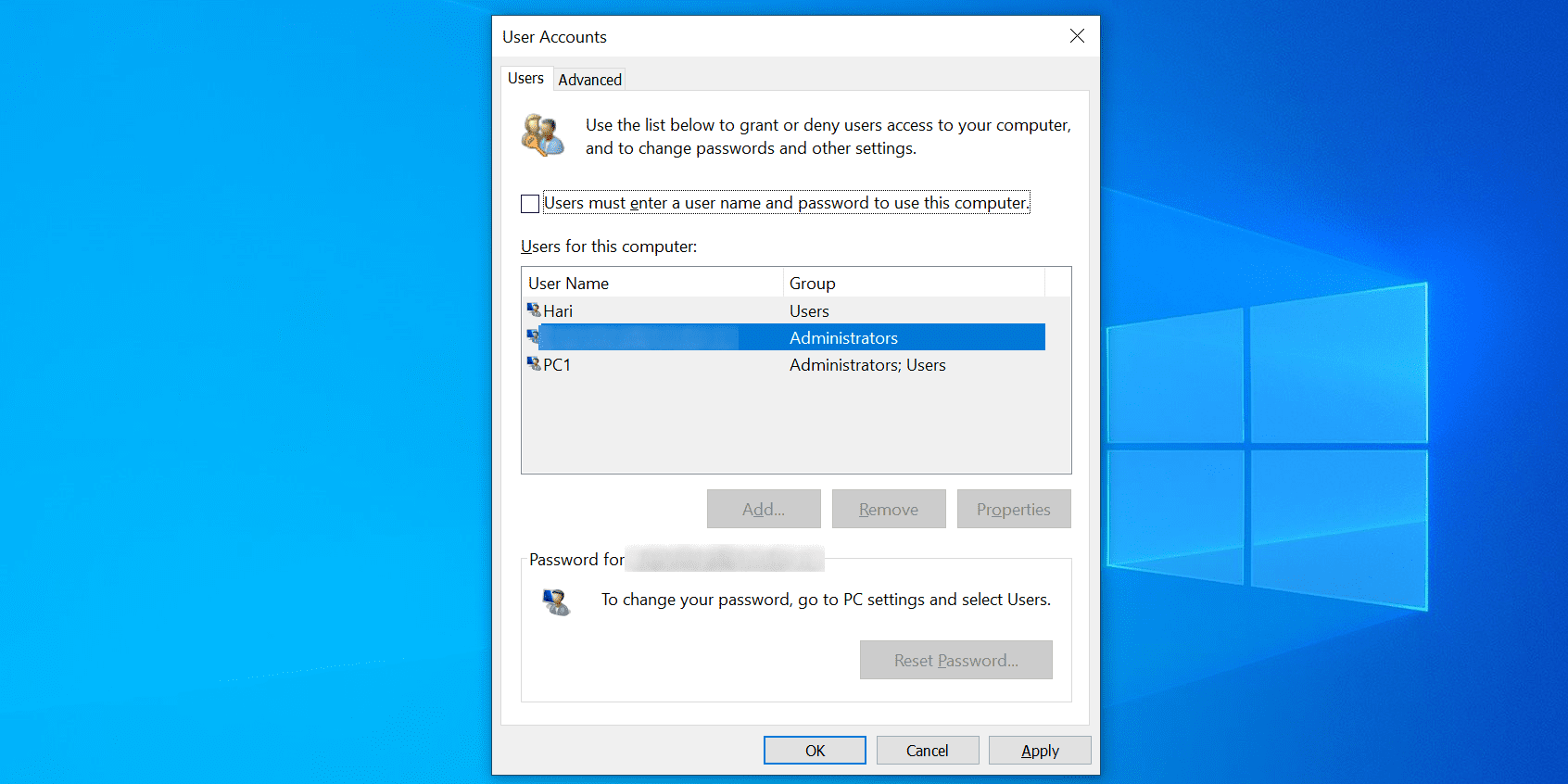
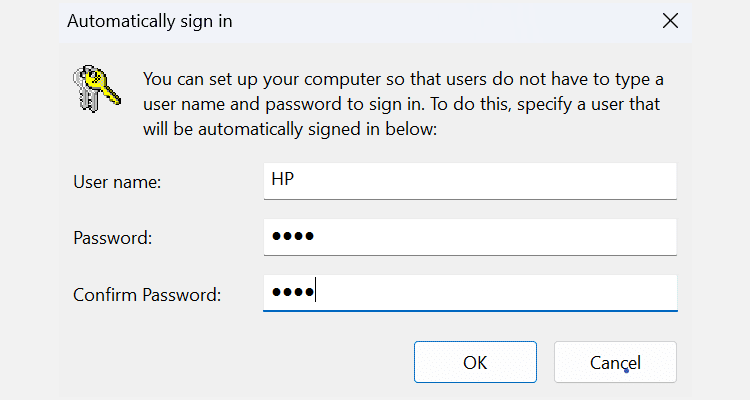
Κάντε επανεκκίνηση του υπολογιστή σας και δεν θα ζητά πλέον κωδικό πρόσβασης. Όταν θέλετε να απενεργοποιήσετε την αυτόματη σύνδεση, χρειάζεται μόνο να επιλέξετε Οι χρήστες πρέπει να εισάγουν ένα όνομα χρήστη και έναν κωδικό πρόσβασης για να χρησιμοποιήσουν ξανά αυτόν τον υπολογιστή στο βοηθητικό πρόγραμμα netplwiz.
Πώς να παραλείψετε τη σύνδεση στα Windows μετά τη συνέχιση από την αναστολή λειτουργίας
Η χρήση του Netplwiz απενεργοποιεί μόνο την αυτόματη σύνδεση κατά την εκκίνηση. Θα χρειαστεί να τροποποιήσετε ορισμένες πρόσθετες ρυθμίσεις για να απενεργοποιήσετε την αυτόματη σύνδεση μετά την αφύπνιση από την κατάσταση ύπνου ή αδρανοποίησης:
- Στα Windows 10, μεταβείτε στις Ρυθμίσεις > Λογαριασμοί > Επιλογές σύνδεσης > Απαιτείται σύνδεση και επιλέξτε Ποτέ στην περιοχή Εάν λείπατε, πότε θα πρέπει τα Windows να σας ζητήσουν να συνδεθείτε ξανά;
- Στα Windows 11, αυτή η δυνατότητα βρίσκεται στην περιοχή Ρυθμίσεις > Λογαριασμοί > Επιλογές σύνδεσης > Πρόσθετες ρυθμίσεις > Εάν λείπετε, πότε πρέπει τα Windows να σας ζητήσουν να συνδεθείτε ξανά; > Ποτέ.
2. Χρησιμοποιήστε το μητρώο των Windows για να συνδεθείτε αυτόματα σε έναν λογαριασμό χρήστη
Εάν δεν θέλετε να χρησιμοποιήσετε την παραπάνω μέθοδο, μπορείτε να τροποποιήσετε μερικά κλειδιά μητρώου για να συνδεθείτε αυτόματα στους λογαριασμούς χρηστών σας. Όπως πάντα με το Μητρώο, βεβαιωθείτε ότι δεν αγγίζετε κανένα κλειδί εάν δεν γνωρίζετε τον σκοπό τους. Είναι πάντα καλή ιδέα να δημιουργείτε αντίγραφα ασφαλείας του μητρώου σας πριν κάνετε οποιεσδήποτε αλλαγές.
Με το Windows Hello απενεργοποιημένο και το όνομα χρήστη και τον κωδικό πρόσβασής σας εύχρηστα, ακολουθήστε αυτά τα βήματα για να ενεργοποιήσετε μια αυτόματη σύνδεση για τον λογαριασμό σας:
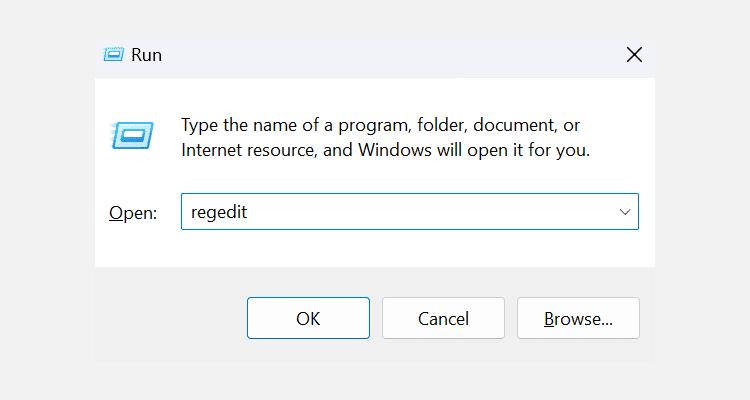
HKEY_LOCAL_MACHINE\SOFTWARE\Microsoft\Windows NT\CurrentVersion\Winlogon
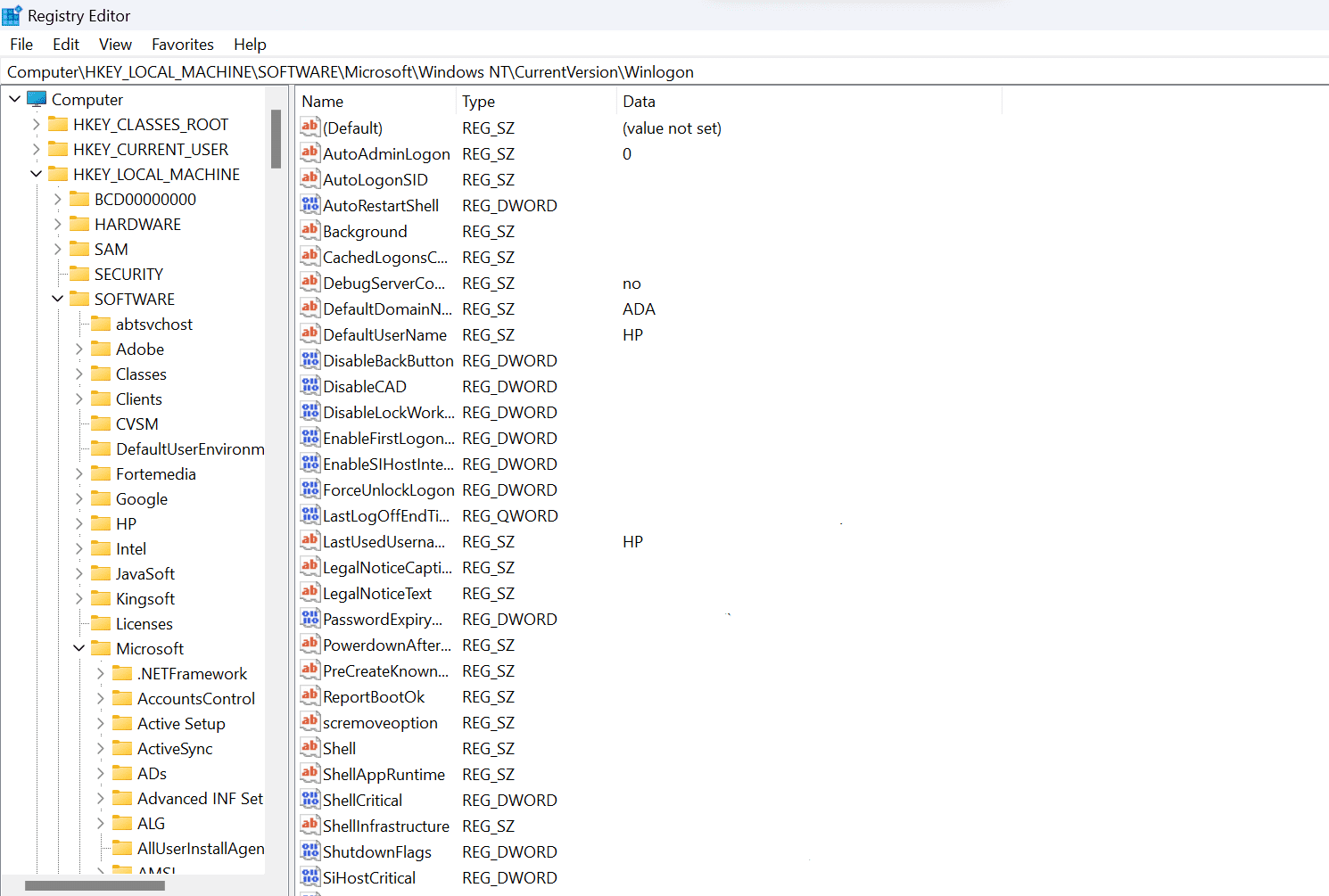
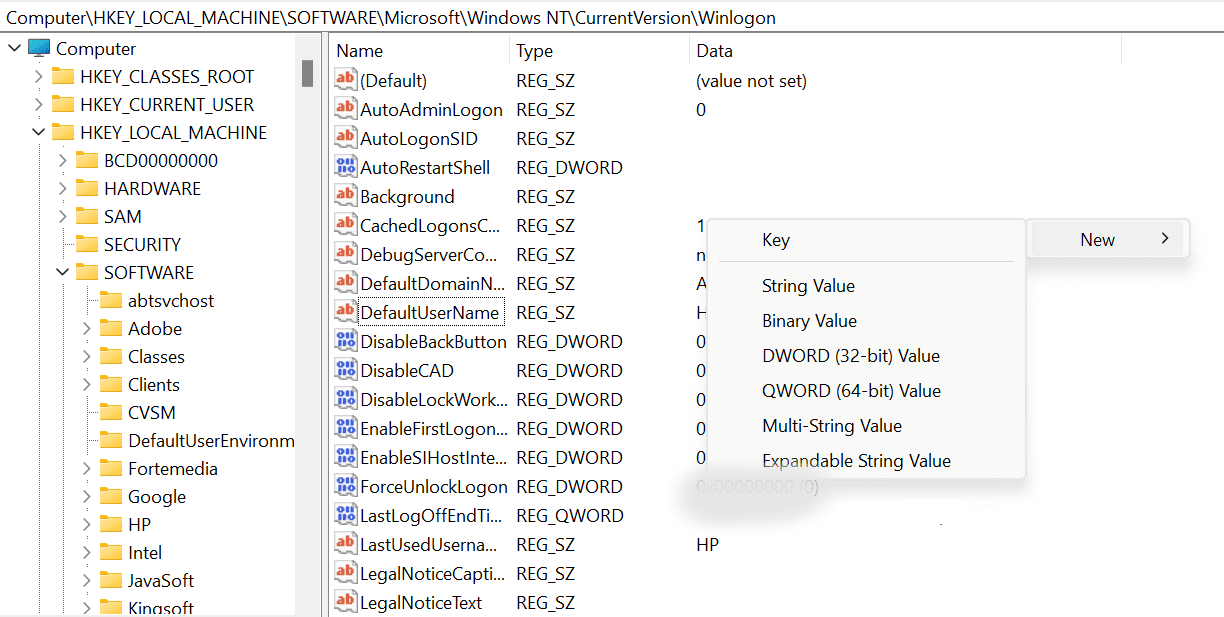
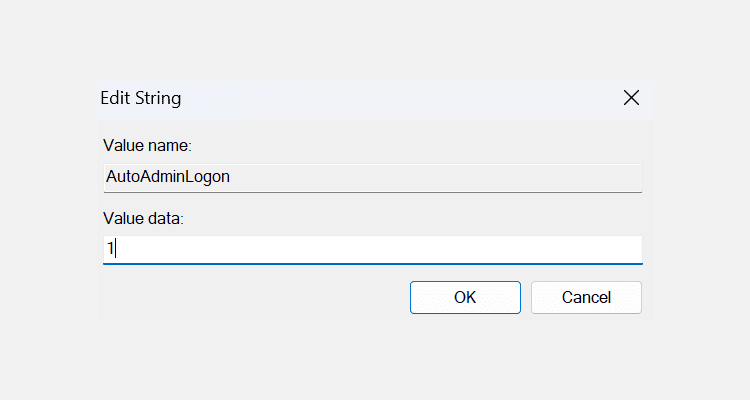
Την επόμενη φορά που θα εκκινήσετε τον υπολογιστή σας, θα σας μεταφέρει απευθείας στην επιφάνεια εργασίας. Για να απενεργοποιήσετε την αυτόματη σύνδεση, αλλάξτε την τιμή του AutoAdminLogon σε 0.
3. Χρησιμοποιήστε μια εφαρμογή για να συνδεθείτε αυτόματα σε έναν λογαριασμό χρήστη
Υπάρχει ακόμη και μια εφαρμογή που σας βοηθά να συνδεθείτε αυτόματα σε έναν λογαριασμό χρήστη Windows 10 ή 11. Εάν ενεργοποιείτε και απενεργοποιείτε συχνά την αυτόματη σύνδεση στα Windows 10/11, ίσως θέλετε να χρησιμοποιήσετε αυτήν την εφαρμογή αντί για τις παραπάνω μεθόδους.
Αυτόλογο σας επιτρέπει να ενεργοποιείτε και να απενεργοποιείτε τη δυνατότητα αυτόματης σύνδεσης με ένα μόνο κλικ. Είναι μια δωρεάν εφαρμογή Sysinternals που μπορείτε να πάρετε από τον επίσημο ιστότοπο της Microsoft.
Εάν δεν σκοπεύετε να εγκαταστήσετε την εφαρμογή, μπορείτε να χρησιμοποιήσετε τη φορητή έκδοση, η οποία λειτουργεί ακριβώς όπως το εγκατεστημένο εργαλείο. Ακολουθήστε αυτά τα βήματα για να αρχίσετε να το χρησιμοποιείτε:
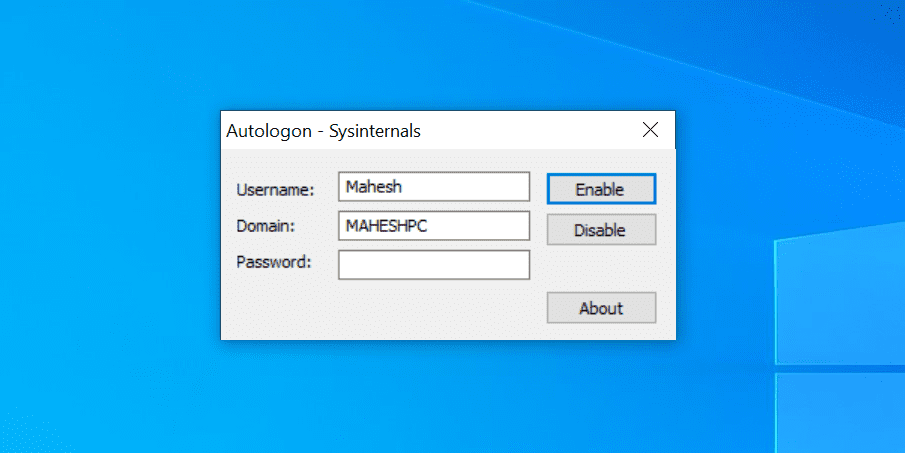
Ευτυχώς, αυτή η εφαρμογή αποθηκεύει τον κωδικό πρόσβασής σας στο Μητρώο με κρυπτογράφηση (μάθετε πώς λειτουργεί η κρυπτογράφηση). Έτσι, ακόμα κι αν κάποιος έχει πρόσβαση στο Μητρώο, δεν θα μπορεί να διαβάσει τον κωδικό πρόσβασής σας.
Ο λογαριασμός χρήστη σας γίνεται λιγότερο ασφαλής με την αυτόματη σύνδεση;
Εξαρτάται.
Καθώς ο καθένας μπορεί να συνδεθεί στον λογαριασμό σας, τα δεδομένα σας ενδέχεται να μην είναι τόσο ασφαλή εάν μοιράζεστε τον υπολογιστή σας με άλλους. Σας προτείνουμε να ζητήσετε κωδικό πρόσβασης ή να ορίσετε εναλλακτικές επιλογές εισόδου στο Windows Hello—ειδικά εάν ο υπολογιστής σας έχει ευαίσθητα δεδομένα.
Ωστόσο, εάν είστε το μόνο άτομο με φυσική πρόσβαση στον υπολογιστή σας, θα πρέπει να χρησιμοποιείτε τη δυνατότητα αυτόματης σύνδεσης. Αυτό θα σας εξοικονομήσει χρόνο και θα μειώσει την ταλαιπωρία της πληκτρολόγησης του κωδικού πρόσβασής σας σε κάθε σύνδεση.