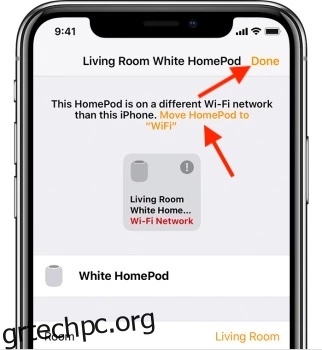Όταν ρυθμίζετε το HomePod mini, συνδέεται αυτόματα στο ίδιο δίκτυο WiFi με το iPhone σας. Αυτό είναι υπέροχο γιατί σας επιτρέπει να ξεκινήσετε γρήγορα τη χρήση του HomePod σας για να ακούτε μουσική, να ελέγχετε το έξυπνο σπίτι σας και πολλά άλλα. Ωστόσο, τι θα γινόταν αν αλλάξατε το οικιακό σας δίκτυο WiFi ή ίσως αλλάζετε πόλεις και πρέπει να αλλάξετε το δίκτυο WiFi στο HomePod mini. Λοιπόν, μην ανησυχείτε, γιατί είναι σχεδόν εξίσου εύκολο. Δείτε πώς μπορείτε να συνδέσετε το HomePod mini στο WiFi.
Πίνακας περιεχομένων
Πώς να αλλάξετε δίκτυα WiFi HomePod mini ή να συνδέσετε το HomePod σε WiFi
Σε αυτό το άρθρο, θα ρίξουμε μια ματιά στην αλλαγή των δικτύων WiFi στο HomePod mini, καθώς και στο πώς μπορείτε να συνδέσετε το HomePod σας σε ένα δίκτυο WiFi 802.1X. Αν σας ενδιαφέρει, έχουμε επίσης εξηγήσει με απλούς όρους πώς λειτουργεί το WiFi στο HomePod mini, ώστε να μπορείτε να το κατανοήσετε καλύτερα. Όπως πάντα, μπορείτε να χρησιμοποιήσετε τον παρακάτω πίνακα περιεχομένων για να περιηγηθείτε εύκολα σε αυτό το άρθρο.
Πώς να αλλάξετε δίκτυα WiFi στο HomePod
- Ανοίξτε την εφαρμογή Home στο iPhone (ή iPad). Εδώ, θα δείτε ένα θαυμαστικό (!) δίπλα στο HomePod mini. Αυτό υποδεικνύει ότι υπάρχει πρόβλημα με τις ρυθμίσεις δικτύου του HomePod.
- Αγγίξτε παρατεταμένα το εικονίδιο HomePod.
- Θα δείτε ένα μήνυμα που λέει κάτι όπως “Αυτό το HomePod βρίσκεται στο δίκτυο WiFi <Όνομα δικτύου WiFi>, το οποίο είναι διαφορετικό από το δίκτυο στο οποίο βρίσκεται αυτό το iPhone”.
- Κάντε κύλιση προς τα κάτω και πατήστε το “Μετακίνηση του HomePod mini στο <όνομα δικτύου WiFi>“
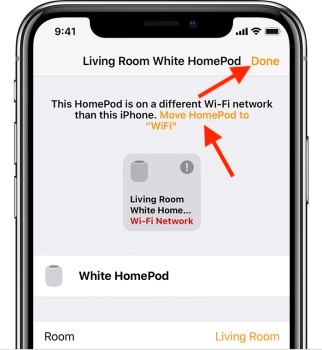
Περιμένετε μερικά δευτερόλεπτα και αυτό είναι όλο, το HomePod mini σας θα βρίσκεται πλέον στο ίδιο δίκτυο με το iPhone ή το iPad σας. Εύκολο, σωστά;
Συνδέστε το HomePod σας σε ένα δίκτυο WiFi 802.1X
Μπορείτε να συνδέσετε το HomePod σας σε δίκτυα WiFi 802.1X που δεν απαιτούν κωδικό πρόσβασης μίας χρήσης και να χρησιμοποιήσετε τους παρακάτω τύπους ελέγχου ταυτότητας:
- ΠΕΑΠ
- EAP-TLS
- EAP-TTLS
- EAP-FAST
Ανάλογα με τις ανάγκες σας, μπορείτε να επιλέξετε να μοιραστείτε τη διαμόρφωση WiFi από το iPhone/iPad στο HomePod σας ή να εγκαταστήσετε ένα προφίλ διαμόρφωσης για αυτόματη σύνδεση.
Μοιραστείτε τη διαμόρφωση WiFi από το iPhone ή το iPad σας
- Στο iPhone ή το iPad σας, συνδεθείτε στο δίκτυο WiFi 802.1X και, στη συνέχεια, ξεκινήστε την εφαρμογή Home.
- Τώρα, πατήστε παρατεταμένα το πλακίδιο HomePod. Για στερεοφωνικά ηχεία HomePod, πρέπει πρώτα να πατήσετε Ηχεία και μετά να αγγίξετε παρατεταμένα το μεμονωμένο HomePod.
- Στη συνέχεια, κάντε κύλιση προς τα κάτω και πατήστε «Μετακίνηση HomePod σε [network name]”. Φροντίστε να πατήσετε Τέλος αφού το HomePod συνδεθεί επιτυχώς στο νέο δίκτυο.
Χρησιμοποιήστε ένα προφίλ διαμόρφωσης για να συνδέσετε αυτόματα το HomePod σας σε ένα δίκτυο WiFi
Η Apple σάς επιτρέπει επίσης να εγκαταστήσετε ένα προφίλ διαμόρφωσης που συνδέει αυτόματα το HomePod σε ένα δίκτυο WiFi 802.1X. Ως διαχειριστής δικτύου, μπορείτε να κάνετε ένα προφίλ διαθέσιμο από έναν ιστότοπο ή ένα μήνυμα ηλεκτρονικού ταχυδρομείου.
- Απλώς, πατήστε το προφίλ στο iPhone ή το iPad σας και μετά επιλέξτε το HomePod σας.
- Εάν το HomePod σας δεν εμφανίζεται, επιλέξτε Άλλες συσκευές και, στη συνέχεια, επιλέξτε το HomePod σας. Μετά από αυτό, ακολουθήστε τις οδηγίες για να ολοκληρώσετε την εγκατάσταση.
Βρείτε τη διεύθυνση MAC σας
Σε ορισμένες περιπτώσεις, ο διαχειριστής του δικτύου σας μπορεί να χρειάζεται τη διεύθυνση WiFi του HomePod σας για να μπορεί να παρέχει πρόσβαση. Η εφαρμογή Home για iOS προσφέρει γρήγορη πρόσβαση στη διεύθυνση MAC σας.
- Ανοίξτε την εφαρμογή Home στο iPhone σας. Αγγίξτε παρατεταμένα το εικονίδιο HomePod. Κάντε κύλιση προς τα κάτω και θα βρείτε τη διεύθυνση WiFi (διεύθυνση MAC) στο κάτω μέρος.
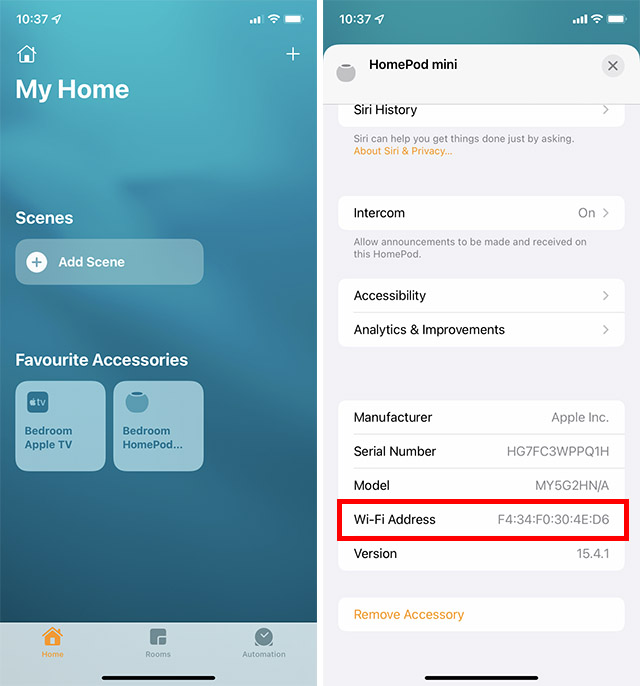
Πώς λειτουργεί το WiFi στο HomePod mini ή στο HomePod;
Όταν ρυθμίζετε το HomePod mini ή το HomePod χρησιμοποιώντας το iPhone ή το iPad σας, το έξυπνο ηχείο σας χρησιμοποιεί αυτόματα το ίδιο δίκτυο WiFi στο οποίο είναι συνδεδεμένη αυτήν τη στιγμή η συσκευή σας iOS/iPadOS. Λαμβάνοντας υπόψη ότι τόσο το HomePod όσο και το iPhone πρέπει να βρίσκονται στο ίδιο δίκτυο για να λειτουργούν απρόσκοπτα, αυτή η αυτόματη χρήση του ίδιου WiFi είναι λογική. Επιπλέον, σημαίνει επίσης ότι δεν χρειάζεται να ανησυχείτε για τη μη αυτόματη εναλλαγή του δικτύου WiFi στο HomePod σας.
Τι γίνεται όμως αν τύχει να μεταβείτε σε διαφορετικό δίκτυο WiFi στο iPhone σας αργότερα; Λοιπόν, σε αυτήν την περίπτωση, θα χρειαστεί να αλλάξετε μη αυτόματα το δίκτυο WiFi, καθώς το HomePod δεν αλλάζει αυτόματα το δίκτυο.
Μπορείτε να συνδέσετε το HomePod σας στα περισσότερα δίκτυα WiFi 802.1X. Μετά την κυκλοφορία του iOS 15.4/iPadOS 15.4 ή νεότερης έκδοσης, το HomePod μπορεί επίσης να συνδεθεί σε δεσμευμένα δίκτυα που απαιτούν πρόσθετα βήματα σύνδεσης, όπως τα δίκτυα που προσφέρονται από ξενοδοχεία ή κοιτώνες. Επιπλέον, εάν το δίκτυό σας WiFi 802.1X απαιτεί ένα μοναδικό πιστοποιητικό ταυτότητας για κάθε συσκευή, μπορείτε επίσης να εγκαταστήσετε ένα προφίλ διαμόρφωσης για σύνδεση.
Αλλάξτε εύκολα το δίκτυο WiFi στο HomePod mini ή στο HomePod σας
Αυτό έγινε! Έτσι, με αυτόν τον τρόπο μπορείτε να συνδέσετε το ηχείο σας με δυνατότητα Siri σε ένα δίκτυο WiFi. Παρόλο που είμαι πολύ ευχαριστημένος με τον τρόπο με τον οποίο το HomePod και το iPhone αλληλοσυμπληρώνονται, θα ήταν καλύτερα να συμπεριλάβουμε τόσο την αυτόματη εναλλαγή σε πραγματικό χρόνο όσο και λίγο περισσότερο έλεγχο στη ρύθμιση WiFi σχεδόν σε αρμονία με το iOS καθώς η υπάρχουσα επιλογή είναι λίγο μπερδεμένο. Παρεμπιπτόντως, φροντίστε να μοιραστείτε τις σκέψεις σας σχετικά με το HomePod και το πού συγκεντρώνεται έναντι των Amazon Echo και του Google Home.