Η είσοδος στον υπολογιστή σας χρησιμοποιώντας έναν λογαριασμό Microsoft είναι επωφελής σε σύγκριση με έναν τοπικό λογαριασμό χρήστη. Τι γίνεται αν θέλετε να καταργήσετε τον έλεγχο ταυτότητας εισόδου PIN για τον λογαριασμό σας; Εάν έχετε αναζητήσει μεθόδους για να αφαιρέσετε το PIN στον υπολογιστή σας, μπορεί να βρείτε αυτό το άρθρο χρήσιμο. Εάν θέλετε να μάθετε την απάντηση για το πώς να αφαιρέσετε τη σύνδεση στα Windows 10 ή για τον τρόπο κατάργησης του PIN του P-sign στα Windows 10, συγκεκριμένα, διαβάστε το άρθρο μέχρι το τέλος. Αυτό το άρθρο θα εξηγήσει τις λύσεις στο ερώτημα πώς να αφαιρέσετε τη σύνδεση PIN από τα Windows 10.
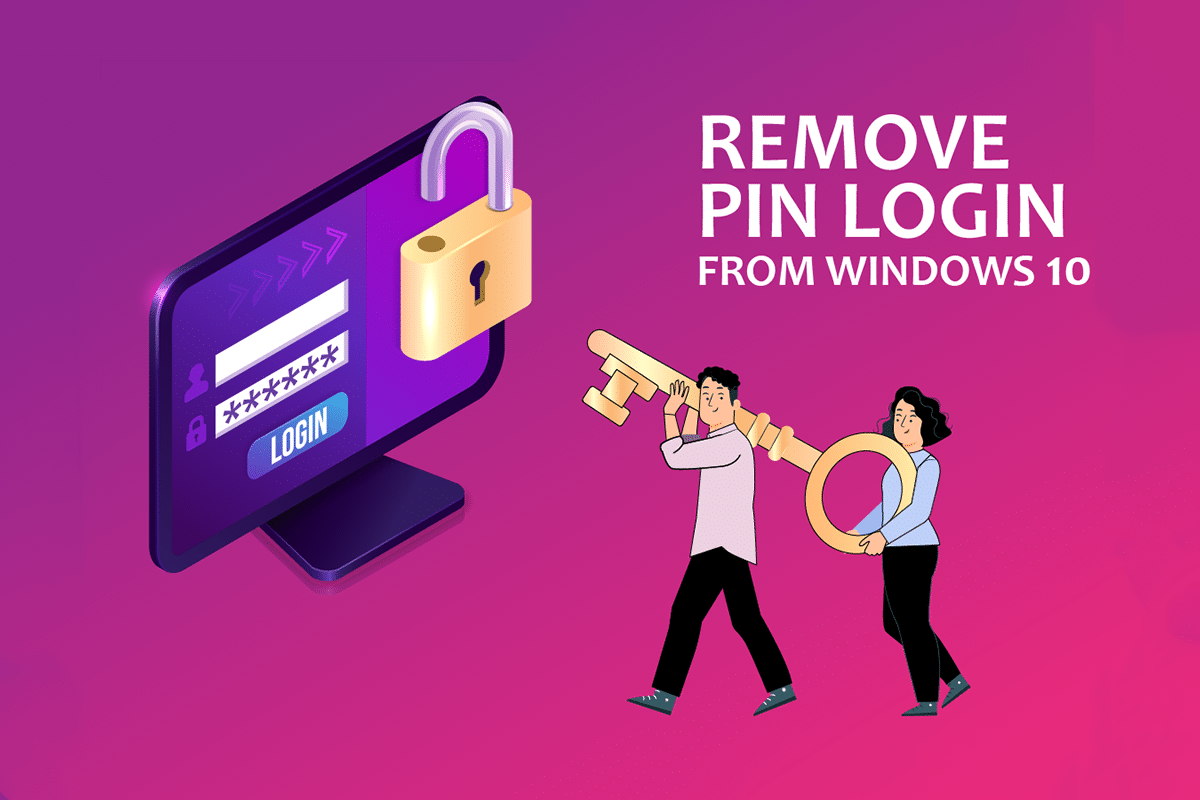
Πίνακας περιεχομένων
Πώς να αφαιρέσετε τη σύνδεση PIN από τα Windows 10
Το PIN του Windows Hello χρησιμοποιείται ως επιλογή για τη σύνδεση σε λογαριασμό Microsoft στον υπολογιστή σας. Μπορείτε επίσης να χρησιμοποιήσετε αυτό το PIN για πρόσβαση στις εφαρμογές της Microsoft στον υπολογιστή σας.
Μέθοδος 1: Χρησιμοποιήστε τις ρυθμίσεις των Windows
Μπορείτε να χρησιμοποιήσετε την εφαρμογή Ρυθμίσεις για να αφαιρέσετε το PIN των Windows Hello. Μπορείτε να αλλάξετε ή να καταργήσετε οποιαδήποτε από τις μεθόδους σύνδεσης χρησιμοποιώντας αυτήν τη ρύθμιση.
1. Πατήστε μαζί τα πλήκτρα Windows + I για να ανοίξετε την εφαρμογή Ρυθμίσεις.
2. Κάντε κλικ στην επιλογή Λογαριασμοί στο μενού που εμφανίζεται.

3. Κάντε κλικ στην καρτέλα Επιλογές εισόδου στο αριστερό τμήμα του παραθύρου.

4. Κάντε κλικ στη ρύθμιση PIN των Windows Hello στη λίστα.

5. Κάντε κλικ στο κουμπί Κατάργηση για να αφαιρέσετε το σετ PIN στον υπολογιστή σας.
6. Κάντε κλικ στο κουμπί Αφαίρεση για να επιβεβαιώσετε την επιλογή σας.
7. Εισαγάγετε τον κωδικό πρόσβασής σας και κάντε κλικ στο κουμπί OK για να αφαιρέσετε το PIN σας.
Μέθοδος 2: Χρήση λογαριασμών χρηστών
Μπορείτε να χρησιμοποιήσετε το παράθυρο Λογαριασμοί χρηστών για να απενεργοποιήσετε την ανάγκη εισαγωγής κωδικού πρόσβασης για τη σύνδεση. Αυτή η μέθοδος θα είναι μια απάντηση για τον τρόπο κατάργησης της σύνδεσης PIN από τα Windows 10. Ακολουθήστε τα βήματα που αναφέρονται παρακάτω για να αφαιρέσετε το PIN χρησιμοποιώντας το παράθυρο Λογαριασμός χρήστη.
1. Ανοίξτε το πλαίσιο διαλόγου Εκτέλεση πατώντας τα πλήκτρα Windows + R ταυτόχρονα.
2. Πληκτρολογήστε netplwiz και κάντε κλικ στο κουμπί OK για να ανοίξετε το παράθυρο Λογαριασμοί χρηστών.

3. Καταργήστε την επιλογή του πλαισίου Οι χρήστες πρέπει να εισάγουν όνομα χρήστη και κωδικό πρόσβασης για να χρησιμοποιήσουν αυτόν τον υπολογιστή.

4. Τέλος, κάντε κλικ στο Apply και μετά στο OK για να κάνετε αυτήν την αλλαγή.
Μέθοδος 3: Χρησιμοποιήστε το πρόγραμμα επεξεργασίας πολιτικής ομάδας
Μπορείτε να χρησιμοποιήσετε το πρόγραμμα επεξεργασίας πολιτικής ομάδας για να απενεργοποιήσετε την επιλογή σύνδεσης με χρήση PIN ακολουθώντας τα βήματα που αναφέρονται σε αυτήν τη μέθοδο.
1. Πατήστε τα πλήκτρα Windows + R ταυτόχρονα για να ανοίξετε το πλαίσιο διαλόγου Εκτέλεση.
2. Πληκτρολογήστε gpedit.msc και κάντε κλικ στο κουμπί OK για να εκκινήσετε το παράθυρο επεξεργασίας πολιτικής ομάδας.

3. Κάτω από το φάκελο Computer Configuration, αναπτύξτε το φάκελο Administrative Templates.

4. Αναπτύξτε το φάκελο System στη λίστα.

5. Επιλέξτε το φάκελο Logon στη λίστα που εμφανίζεται.

6. Στο δεξιό τμήμα του παραθύρου, κάντε διπλό κλικ στην επιλογή Ενεργοποίηση εισόδου με το PIN ευκολίας.

7. Κάντε κλικ στην επιλογή Απενεργοποιημένο στο επόμενο παράθυρο.

8. Κάντε κλικ στα κουμπιά Εφαρμογή και μετά OK για να μεταδώσετε την αλλαγή.
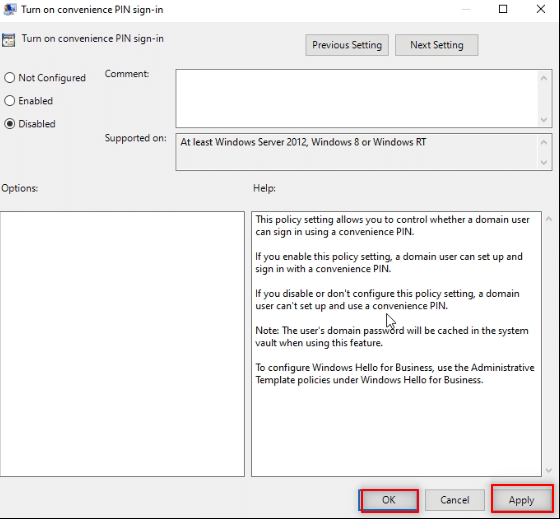
9. Τέλος, επανεκκινήστε τον υπολογιστή σας για να κάνετε τις αλλαγές στον υπολογιστή σας.
Μέθοδος 4: Καταργήστε το φάκελο Ngc
Το Ngc είναι ο φάκελος που αποθηκεύει όλα τα δεδομένα για το PIN του Windows Hello στον υπολογιστή σας. Μπορείτε να αφαιρέσετε το PIN σας απενεργοποιώντας και διαγράφοντας αυτόν τον φάκελο. Η απενεργοποίηση του φακέλου Ngc θα είναι μια λύση στο ερώτημα πώς να αφαιρέσετε τη σύνδεση PIN από τα Windows 10.
1. Πατήστε το πλήκτρο Windows, πληκτρολογήστε Command Prompt και κάντε κλικ στο Run as administrator.

2. Πληκτρολογήστε την εντολή και πατήστε το πλήκτρο Enter.
takeown /f %windir%ServiceProfilesLocalServiceAppDataLocalMicrosoftNGC /r /d y

3. Περιμένετε μερικά λεπτά μέχρι να δείτε το μήνυμα Επιτυχίας στη Γραμμή εντολών.
4. Στη συνέχεια, πληκτρολογήστε τη δεδομένη εντολή και πατήστε το πλήκτρο Enter.
icacls %windir%ServiceProfilesLocalServiceAppDataLocalMicrosoftNGC /grant administrators:F /t

5. Πατήστε τα πλήκτρα Windows + E μαζί για να εκκινήσετε την Εξερεύνηση των Windows και μεταβείτε στην ακόλουθη διαδρομή τοποθεσίας.
C:WindowsServiceProfilesLocalServiceAppDataLocalMicrosoft

6. Αναζητήστε το φάκελο Ngc και διαγράψτε όλα τα αρχεία του φακέλου.

Μέθοδος 5: Χρησιμοποιήστε τον Επεξεργαστή Μητρώου
Χρησιμοποιώντας το παράθυρο του Επεξεργαστή Μητρώου, μπορείτε να ορίσετε την τιμή καταχώρισης για τη σύνδεση PIN στο μηδέν. Αυτό θα το αντιμετώπιζε ως μηδενική καταχώρηση και θα παρείχε πρόσβαση στον υπολογιστή χωρίς την ανάγκη PIN.
1. Ανοίξτε το πλαίσιο διαλόγου Εκτέλεση πατώντας τα πλήκτρα Windows + R ταυτόχρονα.
2. Πληκτρολογήστε regedit και κάντε κλικ στο κουμπί OK για να ανοίξετε το παράθυρο του Επεξεργαστή Μητρώου.

3. Αναπτύξτε το φάκελο HKEY_LOCAL_MACHINE και, στη συνέχεια, αναπτύξτε το φάκελο SOFTWARE.

4. Αναπτύξτε το φάκελο Policies και, στη συνέχεια, αναπτύξτε το φάκελο Microsoft.

5. Αναπτύξτε το φάκελο των Windows και κάντε διπλό κλικ στο φάκελο System στη λίστα.

6. Στο δεξιό τμήμα του παραθύρου, κάντε δεξί κλικ στον κενό χώρο και μετακινήστε τον κέρσορα πάνω από την επιλογή Νέο. Τώρα, επιλέξτε την τιμή συμβολοσειράς στις επιλογές που εμφανίζονται.

7. Ονομάστε το αρχείο ως AllowDomainPINLogon και πατήστε το πλήκτρο Enter.

8. Κάντε διπλό κλικ στο αρχείο AllowDomainPINLogon, ορίστε την τιμή σε 0 στη γραμμή και κάντε κλικ στο κουμπί OK.

9. Τέλος, επανεκκινήστε τον υπολογιστή σας για να μεταδώσετε αυτήν την αλλαγή.
Μέθοδος 6: Χρησιμοποιήστε το Windows PowerShell
Το παράθυρο PowerShell διαχειρίζεται τα προγράμματα των Windows στον υπολογιστή σας. Μπορείτε να απενεργοποιήσετε τη ρύθμιση PIN στον υπολογιστή σας εκτελώντας μια εντολή στο παράθυρο του PowerShell.
1. Πατήστε το πλήκτρο Windows, πληκτρολογήστε PowerShell και κάντε κλικ στο Εκτέλεση ως διαχειριστής.

2. Πληκτρολογήστε την ακόλουθη εντολή και πατήστε το πλήκτρο Enter.
#Disable pin requirement $path = "HKLM:SOFTWAREPoliciesMicrosoft" $key = "PassportForWork" $name = "Enabled" $value = "0" New-Item -Path $path -Name $key –Force New-ItemProperty -Path $path$key -Name $name -Value $value -PropertyType DWORD -Force #Delete existing pins $passportFolder = "C:WindowsServiceProfilesLocalServiceAppDataLocalMicrosoftNgc" if(Test-Path -Path $passportFolder) { Takeown /f $passportFolder /r /d "Y" ICACLS $passportFolder /reset /T /C /L /Q Remove-Item –path $passportFolder –recurse -force }

3. Πατήστε το πλήκτρο Enter και περιμένετε μερικά λεπτά για να λειτουργήσει η εντολή.
4. Τέλος, επανεκκινήστε τον υπολογιστή σας και δοκιμάστε να συνδεθείτε στον υπολογιστή σας.
Ως εκ τούτου, αυτός είναι ο τρόπος κατάργησης του PIN P-sign στα Windows 10.
Συχνές Ερωτήσεις (FAQ)
Q1. Είναι σκόπιμο να αφαιρέσετε το PIN των Windows από τον υπολογιστή;
Απ. Μπορείτε να χρησιμοποιήσετε το PIN των Windows ως πρόσθετη ασφάλεια για την πρόσβαση στις εφαρμογές της Microsoft ή για τη χρήση του λογαριασμού σας Microsoft. Συνιστάται να χρησιμοποιείτε τη σύνδεση PIN ως πρόσθετο χαρακτηριστικό ασφαλείας και να το αφαιρείτε μόνο εάν είναι απαραίτητο.
Ε2. Μπορώ να χρησιμοποιήσω το PIN των Windows για να συνδεθώ στο λογαριασμό μου Microsoft σε οποιαδήποτε άλλη συσκευή;
Απ. Το Windows Hello PIN συσχετίζεται και συνδέεται με τη συσκευή που χρησιμοποιείτε αυτήν τη στιγμή. Επομένως, το PIN δεν μπορεί να χρησιμοποιηθεί για πρόσβαση στον λογαριασμό σας Microsoft σε οποιαδήποτε άλλη συσκευή εκτός από αυτήν που έχετε ορίσει.
***
Αυτό το άρθρο έχει εξηγήσει τις μεθόδους για το ερώτημα πώς να αφαιρέσετε τη σύνδεση με το PIN από τα Windows 10. Εάν προσπαθείτε να βρείτε απαντήσεις χρησιμοποιώντας τους όρους πώς να αφαιρέσετε το PIN PIN στα Windows 10 ή πώς να αφαιρέσετε τη σύνδεση στα Windows 10, μπορείτε χρησιμοποιήστε αυτό το άρθρο ως αρχείο αναφοράς. Παρακαλούμε, αφήστε τις προτάσεις σας και δημοσιεύστε τις ερωτήσεις σας στην ενότητα σχολίων.
