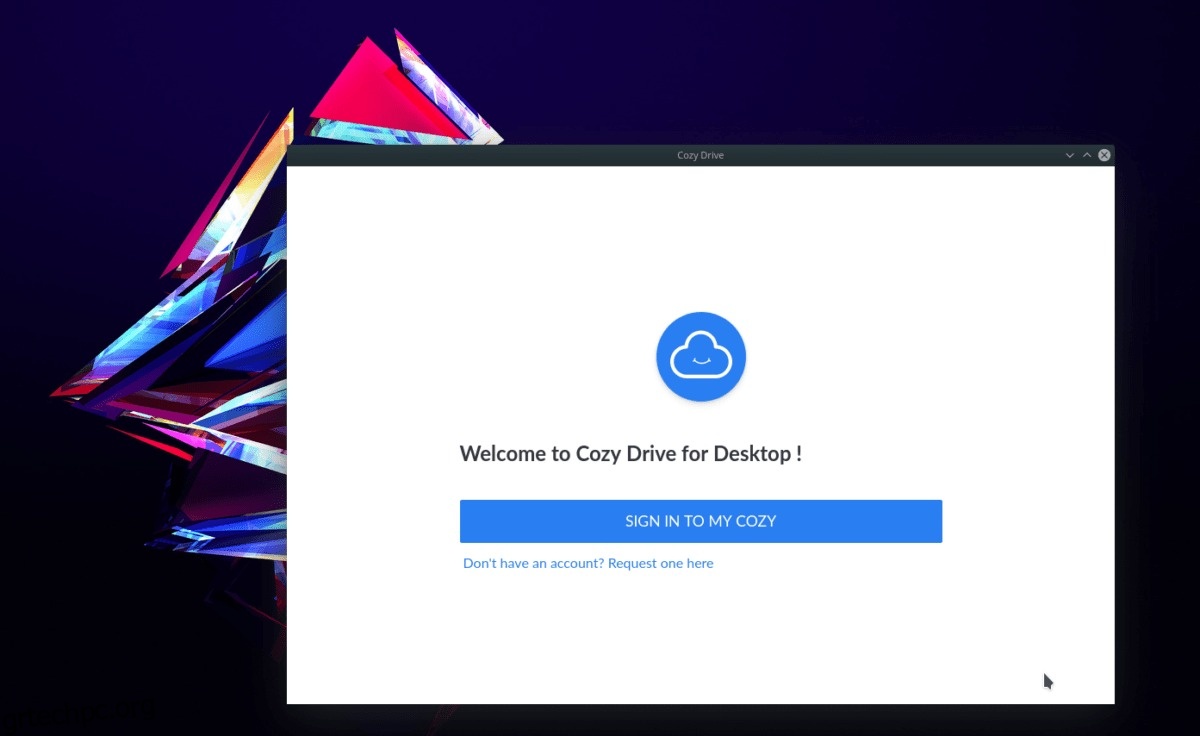Το Cozy είναι μια υπηρεσία συγχρονισμού cloud παρόμοια με το Dropbox, το Google Drive και άλλες. Όταν οι χρήστες εγγράφονται για την υπηρεσία, λαμβάνουν 5 GB ελεύθερου χώρου αποθήκευσης δεδομένων. Οι χρήστες μπορούν να έχουν πρόσβαση στον λογαριασμό τους Cozy σε διάφορες πλατφόρμες. Επίσημα, η υπηρεσία υποστηρίζει Mac, Windows και Linux, καθώς και κινητές πλατφόρμες όπως το iOS και το Android.
Σε αυτό το σεμινάριο, θα καλύψουμε την εφαρμογή Cozy cloud sync Linux. Θα μιλήσουμε για τον τρόπο λήψης και εγκατάστασης της εφαρμογής συγχρονισμού σε όλα τα σύγχρονα λειτουργικά συστήματα Linux. Επίσης, θα μιλήσουμε για το πώς να ρυθμίσετε την εφαρμογή!
Σημείωση: για να χρησιμοποιήσετε το Cozy σε Linux, πρέπει να δημιουργήσετε έναν δωρεάν λογαριασμό. Μεταβείτε στον επίσημο ιστότοπο, βρείτε το “create a Cozy δωρεάν” και επιλέξτε το για να ξεκινήσετε.
Πίνακας περιεχομένων
Εγκαταστήστε το Cozy cloud
Η εφαρμογή συγχρονισμού επιτραπέζιου υπολογιστή Cozy cloud λειτουργεί σε Linux, αλλά δεν υπάρχουν πακέτα DEB ή RPM με δυνατότητα λήψης. Αντίθετα, εάν ενδιαφέρεστε να συγχρονίσετε τα αρχεία σας σε υπολογιστή Linux με αυτήν την υπηρεσία, πρέπει να κάνετε λήψη του αυτόνομου αρχείου AppImage, να ενημερώσετε τα δικαιώματα και να το εκτελέσετε όπως ένα αρχείο EXE σε έναν υπολογιστή με Windows.
Η λήψη της εφαρμογής Cozy cloud στο Linux είναι πολύ εύκολη και ο επίσημος ιστότοπος περιγράφει πώς να την αποκτήσετε στην ιστοσελίδα. Ωστόσο, δεν εξηγούν λεπτομερώς πώς λειτουργεί το AppImage, οπότε αν είστε νέος χρήστης του Linux που θέλετε να αποκτήσετε τα αρχεία Cozy σας, μπορεί να χαθείτε.
Σε αυτήν την ενότητα, θα δούμε πώς να εγκαταστήσετε το Cozy μέσω του AppImage. Ξεκινά από κατευθυνόμενος στον ιστότοπο, κάνοντας κλικ στο κουμπί «Λήψη» και αναζητώντας το «Cozy Drive for GNU/Linux». Μόλις φτάσετε, κοιτάξτε τη σελίδα. Κάντε κλικ στο “Cozy Drive για GNU/Linux 64 bit” εάν χρειάζεστε έκδοση 64 bit ή, για 32 bit, κάντε κλικ στο “Cozy Drive για GNU/Linux 32 bit”.
Αφήστε το αρχείο Cozy AppImage να κατεβάσει. Μόλις ολοκληρωθεί, ανοίξτε ένα παράθυρο τερματικού και χρησιμοποιήστε την εντολή CD για να μετακινήσετε το τερματικό στο φάκελο ~/Downloads.
cd ~/Downloads
Στη συνέχεια, δημιουργήστε έναν νέο φάκελο (χρησιμοποιώντας την εντολή mkdir) με την ένδειξη “AppImages” στον αρχικό σας κατάλογο (~/).
mkdir -p ~/AppImages
Μετακινήστε το αρχείο επιφάνειας εργασίας Cozy στον νέο φάκελο AppImage. Η διατήρηση του αρχείου εδώ θα διασφαλίσει ότι βρίσκεται σε ασφαλές μέρος, μακριά από τη μέση, ώστε να μην διαγραφεί κατά λάθος.
mv CozyDrive*.AppImage ~/AppImages
Με τη μετακίνηση του αρχείου, το CD στον φάκελο ~/AppImages.
cd ~/AppImages
Στη συνέχεια, ενημερώστε τα δικαιώματα του Cozy AppImage, ώστε να είναι δυνατή η εκτέλεση σε Linux. Εάν δεν ενημερώσετε αυτά τα δικαιώματα, είναι πολύ πιθανό οι ρυθμίσεις ασφαλείας στον επιτραπέζιο υπολογιστή σας Linux να εμποδίσουν τη λειτουργία του.
Για να ενημερώσετε τα δικαιώματα, εκτελέστε την εντολή chmod.
chmod +x CozyDrive*.AppImage
Ρυθμίστε το Cozy Drive
Τώρα που το Cozy Drive είναι έτοιμο και λειτουργεί στον υπολογιστή σας Linux, ήρθε η ώρα να το ρυθμίσετε. Για να ξεκινήσετε το πρόγραμμα, θα χρειαστεί να ανοίξετε τη διαχείριση αρχείων.
Μόλις ανοίξει η διαχείριση αρχείων, κάντε κλικ στο φάκελο “AppImages”. Στη συνέχεια, κάντε διπλό κλικ στο αρχείο Cozy Drive AppImage για να εκκινήσετε το πρόγραμμα για πρώτη φορά.
Σημείωση: δεν θα χρειαστεί να εκκινήσετε το Cozy με αυτόν τον τρόπο στο μέλλον. Αφού το εκτελέσετε για πρώτη φορά, θα πρέπει να δημιουργήσει αυτόματα μια συντόμευση επιφάνειας εργασίας.
Όταν το Cozy Drive ανοίξει για πρώτη φορά, θα δείτε μια σελίδα σύνδεσης. Κάντε κλικ στο «Σύνδεση στο my cozy» για να συνδεθείτε.
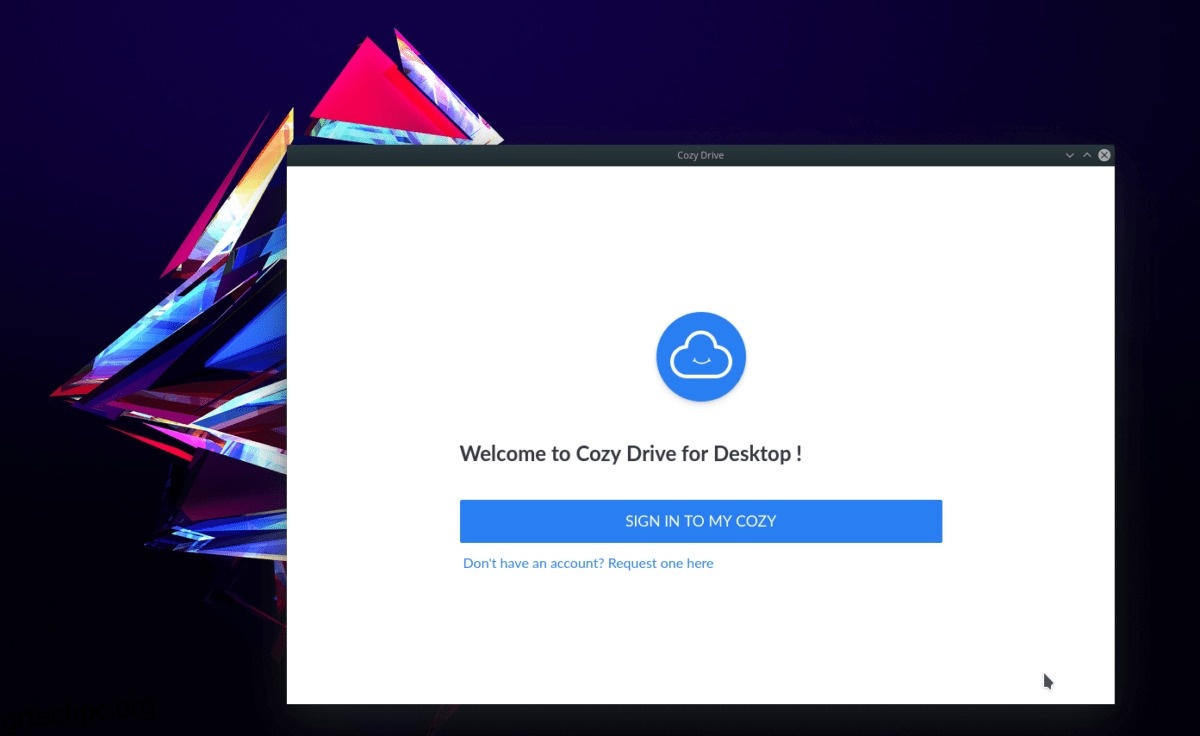
Αφού συνδεθείτε στην εφαρμογή, θα δείτε μια σελίδα εξουσιοδότησης. Διαβάστε την προτροπή που σας δίνει, κάντε κλικ στο κουμπί “εξουσιοδότηση πρόσβασης” για να συνεχίσετε.
Τα αρχεία θα πρέπει να αρχίσουν αμέσως να συγχρονίζονται με τον υπολογιστή σας Linux.
Προσθέστε νέα αρχεία στο Cozy
Όλα τα δεδομένα του Cozy Drive στο Linux βρίσκονται στον φάκελο ~/Cozy Drive. Εάν χρειάζεται να προσθέσετε νέα αρχεία και φακέλους σε αυτήν την περιοχή, αλλά δεν είστε σίγουροι πώς, δείτε τι πρέπει να κάνετε.
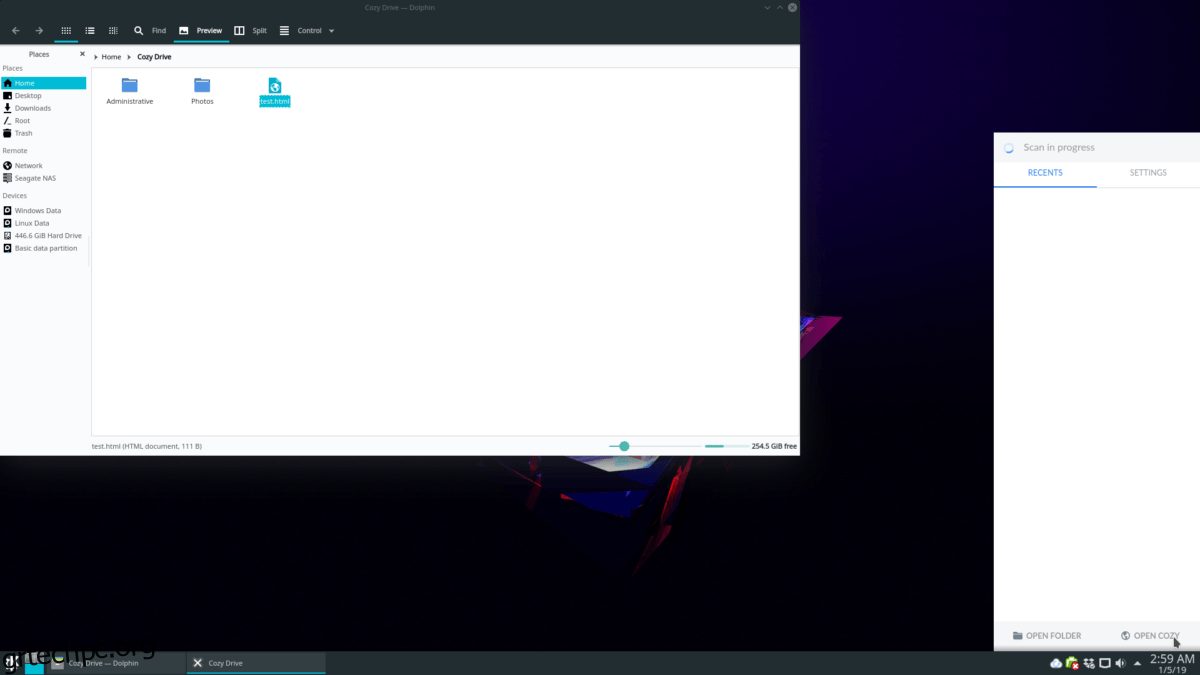
Αρχικά, εκκινήστε τη διαχείριση αρχείων, εντοπίστε το φάκελο “Cozy Drive” και κάντε κλικ σε αυτόν με το ποντίκι. Μόλις μπείτε στο φάκελο, σύρετε τα στοιχεία και θα πρέπει να συγχρονιστεί αμέσως με το cloud.
Προσθήκη νέων αρχείων μέσω τερματικού
Καθώς το Cozy Drive χρησιμοποιεί μια παραδοσιακή δομή φακέλων, είναι εύκολο να προσθέσετε αρχεία και φακέλους στο λογαριασμό σας μέσω της γραμμής εντολών. Για να το κάνετε αυτό, ξεκινήστε ένα τερματικό και ακολουθήστε τα παρακάτω παραδείγματα εντολών.
Εις μια σειρά
Χρησιμοποιώντας την εντολή CD, μετακινήστε την περίοδο λειτουργίας του τερματικού σας στη θέση του αρχείου που θέλετε να συγχρονίσετε.
cd /location/of/file
Μόλις μπείτε στο φάκελο, εκτελέστε την εντολή cp και δημιουργήστε ένα αντίγραφο των αρχείων στον κατάλογο ~/Cozy Drive.
cp file ~/'Cozy Drive'
Ολόκληρος ο κατάλογος
Θέλετε να αντιγράψετε έναν ολόκληρο κατάλογο; Χρησιμοποιήστε τον διακόπτη r της εντολής cp. Για παράδειγμα:
cp -r /location/of/folder ~/'Cozy Drive'