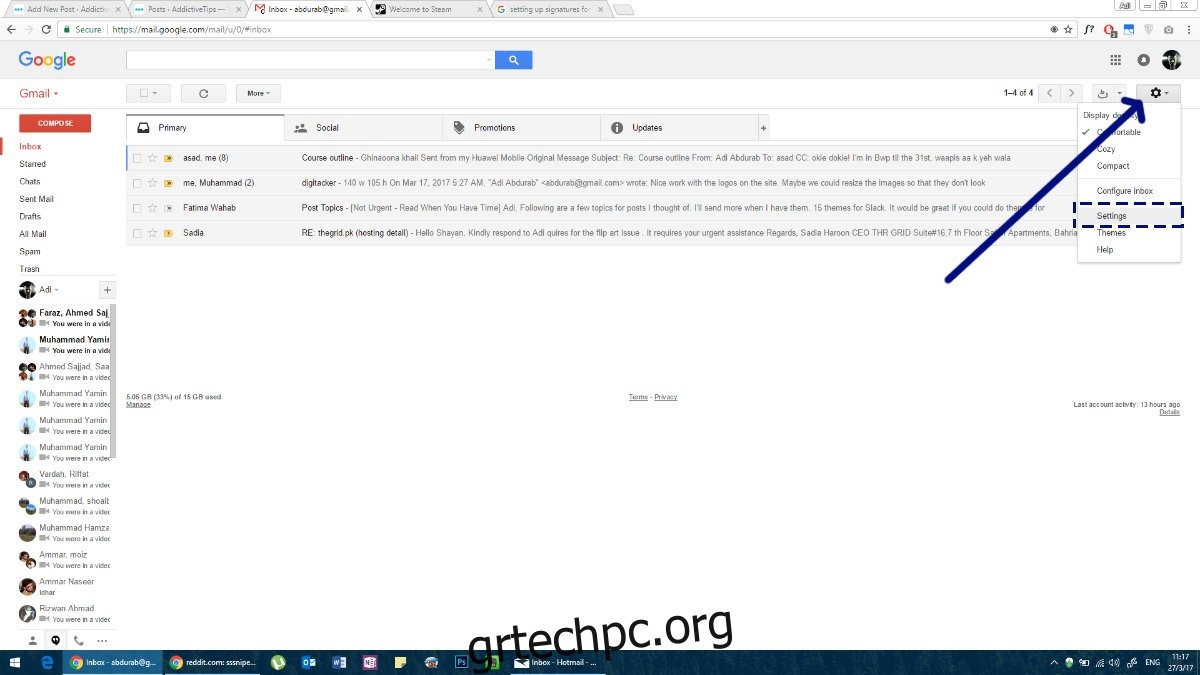Μόλις οι άνθρωποι ανακάλυψαν τη γραφή, επινόησαν τις υπογραφές. Ο σκοπός είναι η ταυτοποίηση του συγγραφέα και πιθανώς μια διεύθυνση επιστροφής. Αυτή η παράδοση μεταφέρθηκε και στα email. περισσότερο από παράδοση παρά ανάγκη, οι άνθρωποι στήνουν υπογραφές email. Ωστόσο, με το πέρασμα του χρόνου, αυτές οι υπογραφές έχουν αποκτήσει πραγματικό σκοπό. Μια υπογραφή email μπορεί να μεταφέρει πρόσθετες πληροφορίες όσον αφορά τον τίτλο εργασίας, έναν αριθμό τηλεφώνου, συνδέσμους προφίλ κοινωνικών μέσων, ακόμη και έναν προσωπικό ιστότοπο. Δείτε πώς μπορείτε να ρυθμίσετε μια υπογραφή email στο iPhone, στο τηλέφωνο Android, στον υπολογιστή Windows και στο macOS σας.
Πίνακας περιεχομένων
GMAIL
Το Gmail είναι η πιο δημοφιλής υπηρεσία email που κρύβει αρκετά καλά τις ρυθμίσεις υπογραφής του. Εάν έχετε ορίσει μια συγκεκριμένη υπογραφή στον λογαριασμό ιστού σας, ίσως χρειαστεί να ορίσετε μια άλλη στις εφαρμογές σας Android ή iOS. Δείτε πώς να κάνετε και τα τρία.
Ιστός
Όταν συνδέεστε στο λογαριασμό σας στο gmail, θα σας καλωσορίσουν με τα εισερχόμενά σας. Εδώ, αν κοιτάξετε επάνω δεξιά, θα δείτε ένα εικονίδιο οδοντωτού τροχού. Κάντε κλικ σε αυτό και από το αναπτυσσόμενο μενού επιλέξτε το μενού «Ρυθμίσεις».
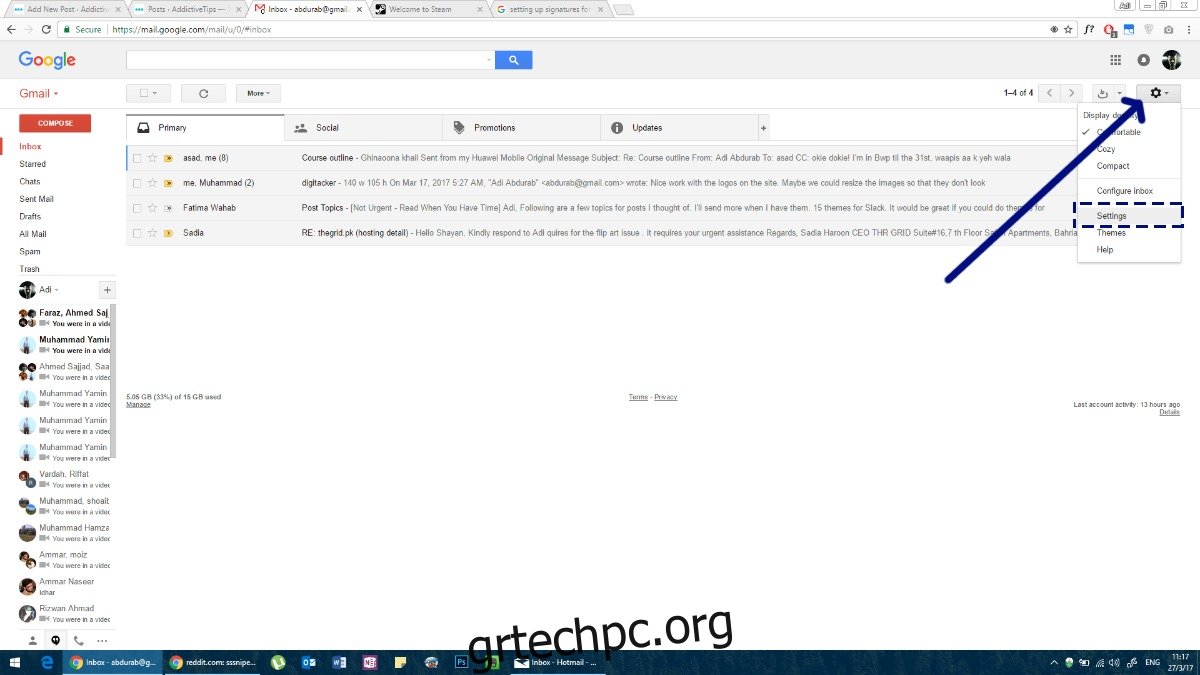
Μεταβείτε στην καρτέλα “Γενικά”. Κάντε κύλιση προς τα κάτω και θα δείτε μια ενότητα για την «Υπογραφή». Μπορείτε να επιλέξετε να μην έχετε ένα εντελώς ή μπορείτε να επιλέξετε να το εκχωρήσετε όπως σας ταιριάζει. Το Gmail σάς επιτρέπει να προσθέτετε συνδέσμους στην υπογραφή σας και υποστηρίζει εμπλουτισμένο κείμενο που σημαίνει ότι μπορείτε να χρησιμοποιήσετε διαφορετικά χρώματα και στυλ κειμένου στην υπογραφή σας. Συνιστούμε ανεπιφύλακτα να επιμείνετε σε μία γραμματοσειρά και ένα χρώμα.
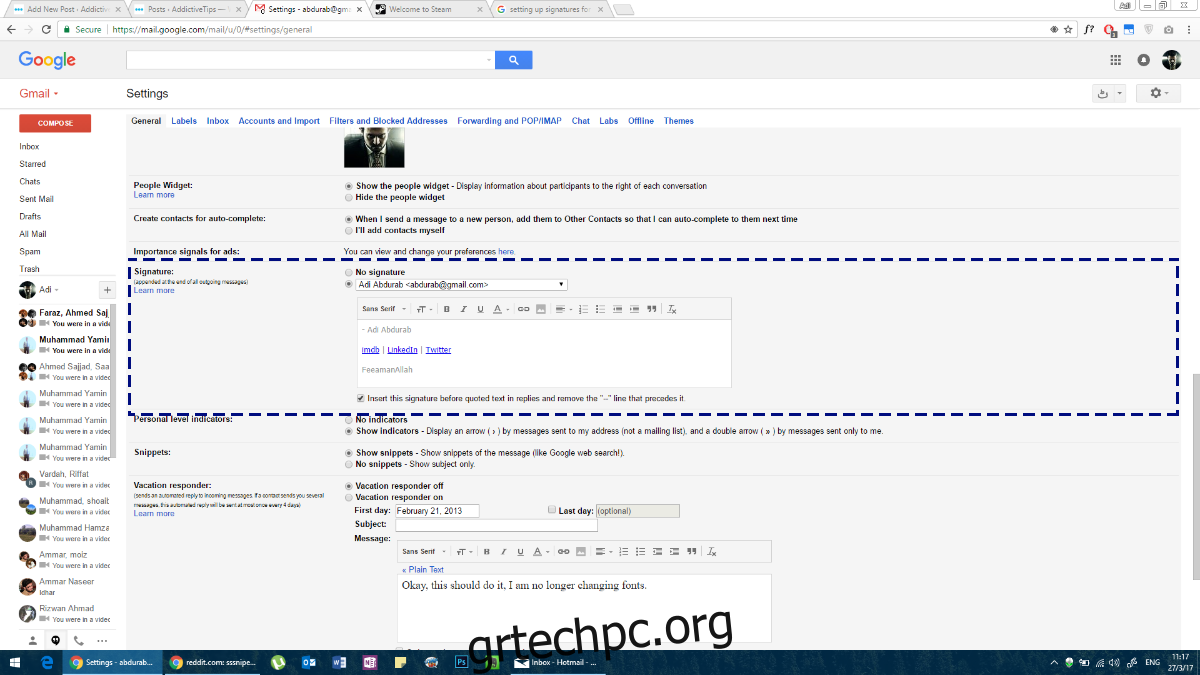
Gmail για Android
Για να ρυθμίσετε μια υπογραφή email στην εφαρμογή Gmail στο Android, ακολουθείτε λίγο πολύ τα ίδια βήματα που κάνατε στον ιστό. Ανοίξτε την εφαρμογή Gmail στο τηλέφωνό σας Android. Πατήστε το εικονίδιο του χάμπουργκερ για να ανοίξετε το συρτάρι πλοήγησης. Εδώ, κάντε κύλιση στο τέλος και πατήστε «Ρυθμίσεις».
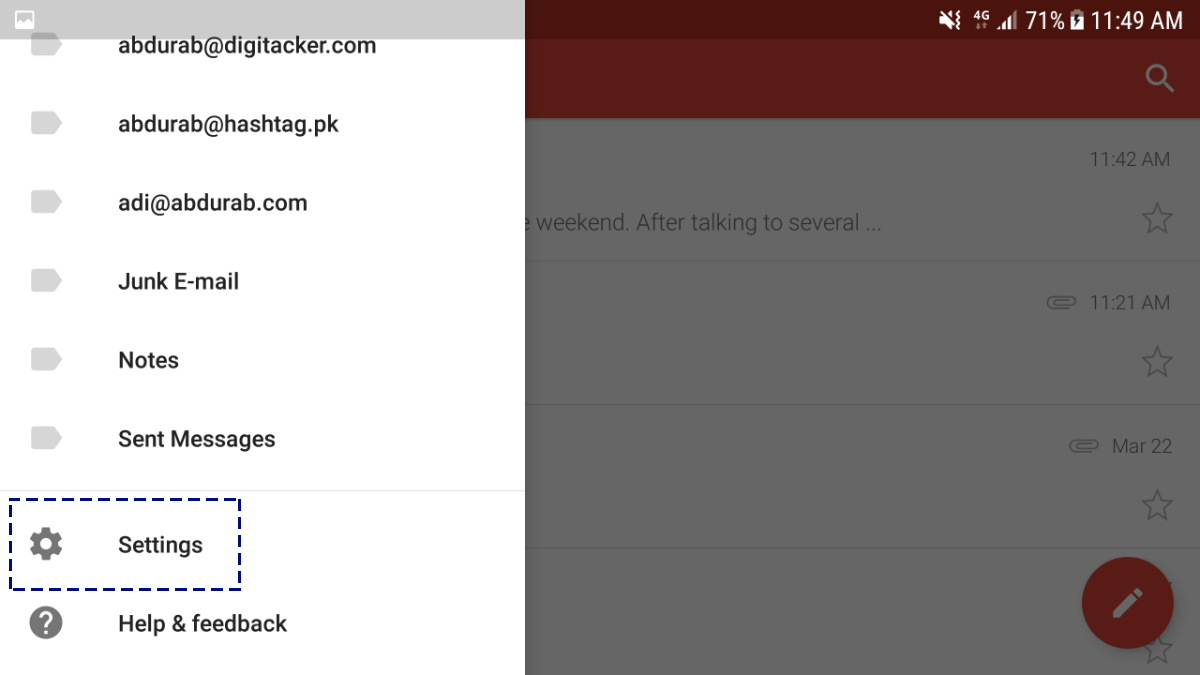
Πατήστε στη διεύθυνση email σας και θα μεταφερθείτε σε ένα μενού για περαιτέρω διαμόρφωση.
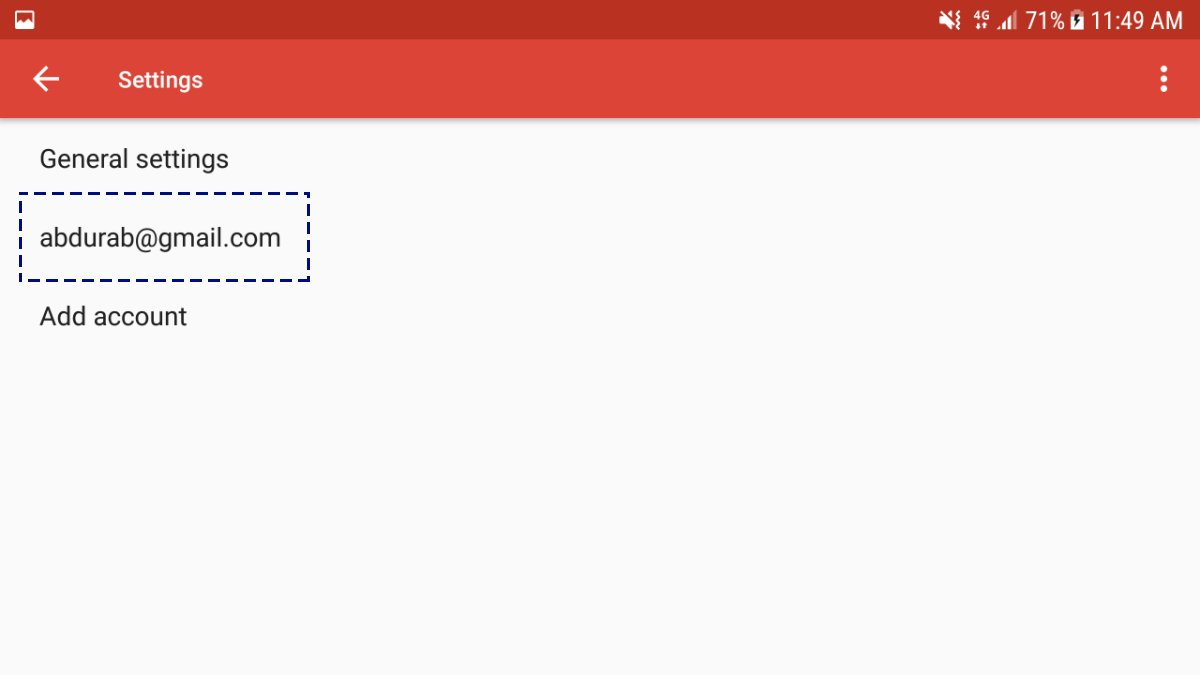
Κάντε κύλιση στο κάτω μέρος αυτής της σελίδας για να δείτε την ‘Υπογραφή’. Ωστόσο, αυτή η υπογραφή μπορεί να είναι μόνο κείμενο, δεν μπορείτε να προσθέσετε υπερσυνδέσμους ή εικόνες σε αυτήν.
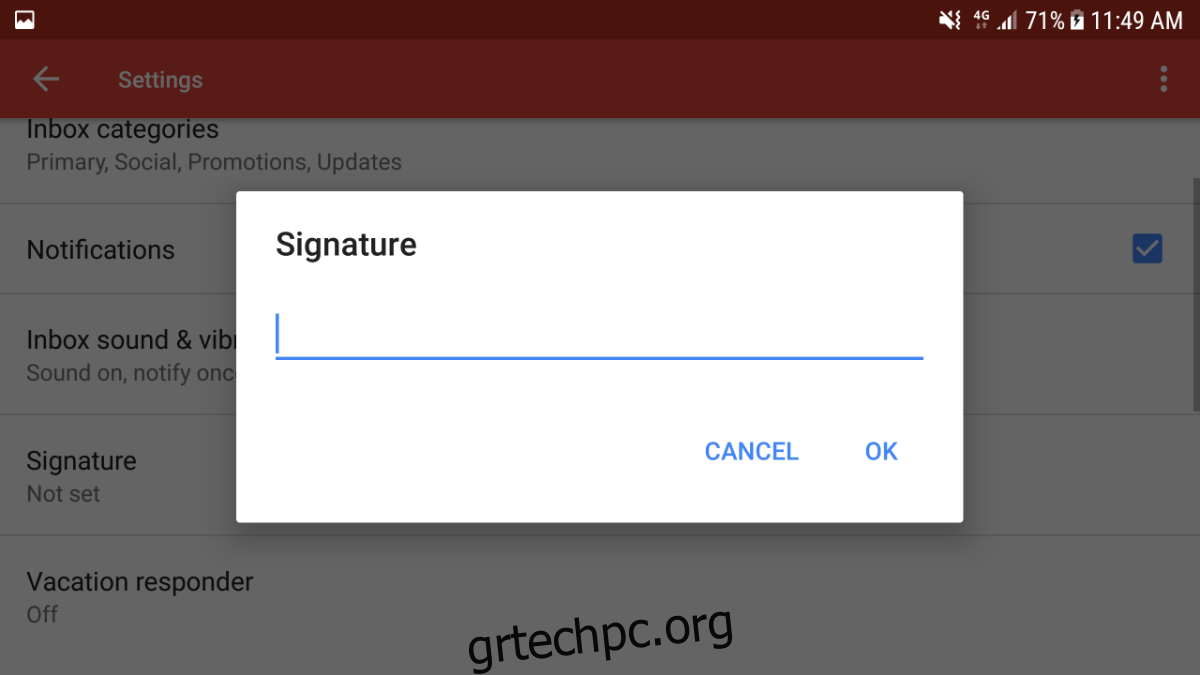
Gmail για iOS
Η διαμόρφωση μιας υπογραφής email στην εφαρμογή Gmail iOS είναι σχεδόν πανομοιότυπη με την εφαρμογή Android. Πατήστε στο εικονίδιο του χάμπουργκερ στην επάνω αριστερή γωνία.
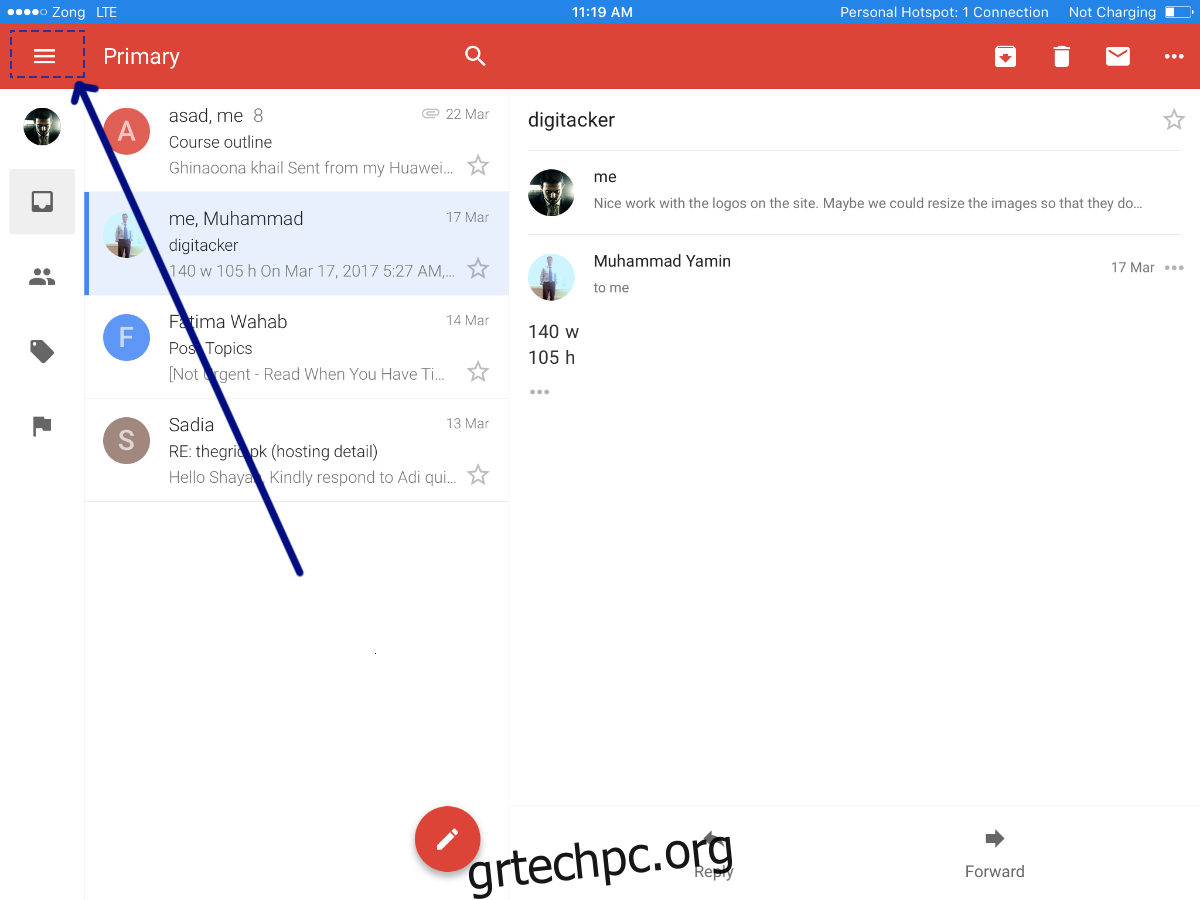
Κάντε κύλιση μέχρι κάτω στις “Ρυθμίσεις” και πατήστε το.
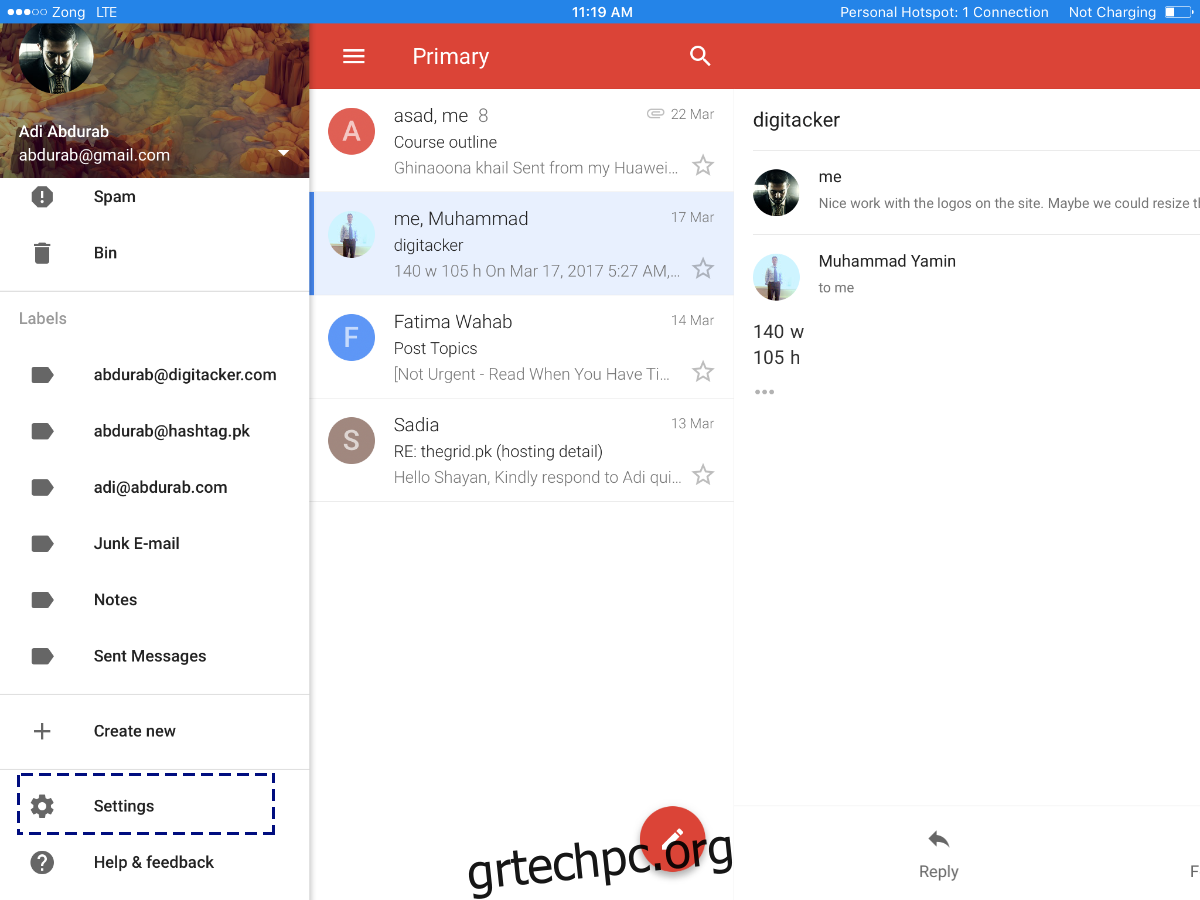
Σε αυτό το παράθυρο, πατήστε στη διεύθυνση email σας.
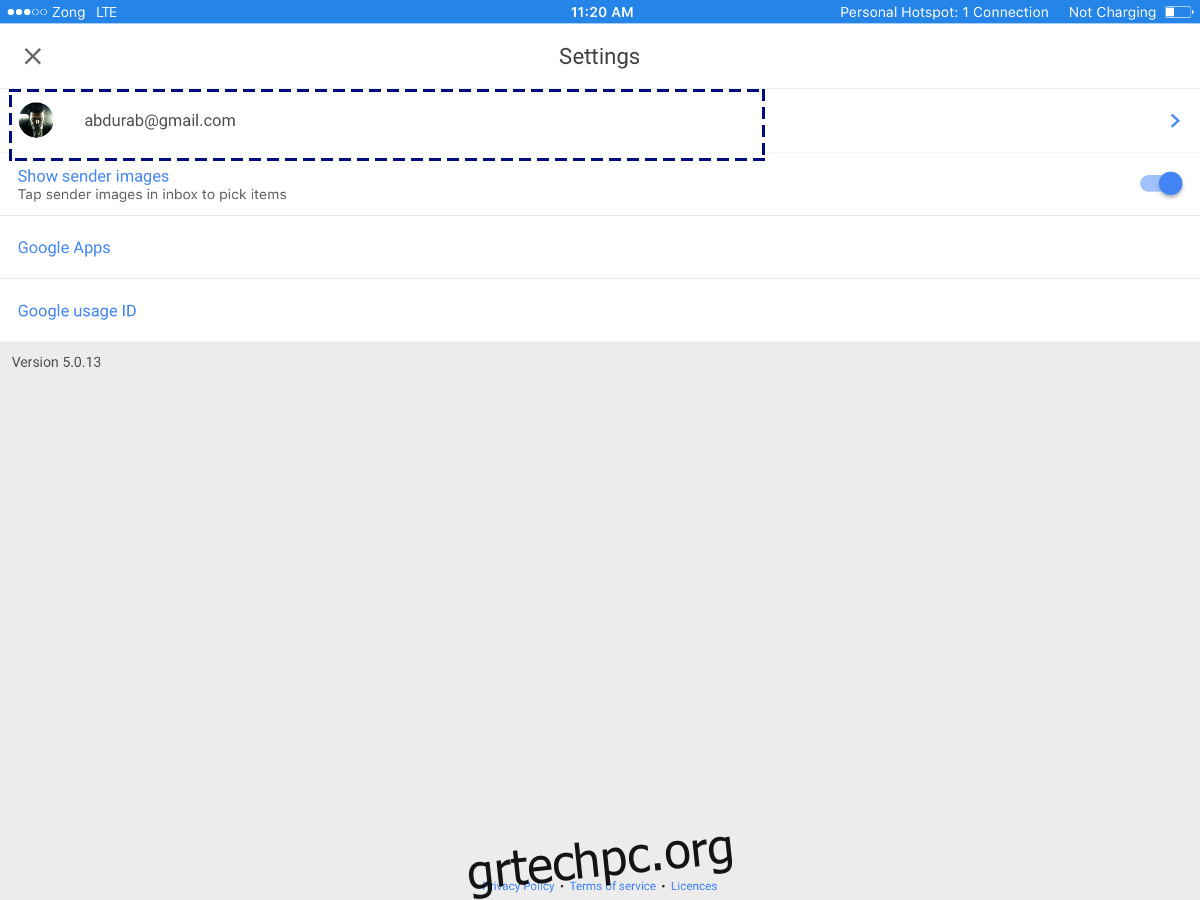
Πατήστε «Ρυθμίσεις υπογραφής». Προσθέστε μια υπογραφή εδώ, αποθηκεύστε την και είστε έτοιμοι. Και πάλι, δεν θα μπορείτε να συμπεριλάβετε υπερσυνδέσμους ή εικόνες. Εάν αυτά είναι σημαντικά για εσάς, σας προτείνουμε να πάτε με κάποιο άλλο πρόγραμμα-πελάτη ηλεκτρονικού ταχυδρομείου.
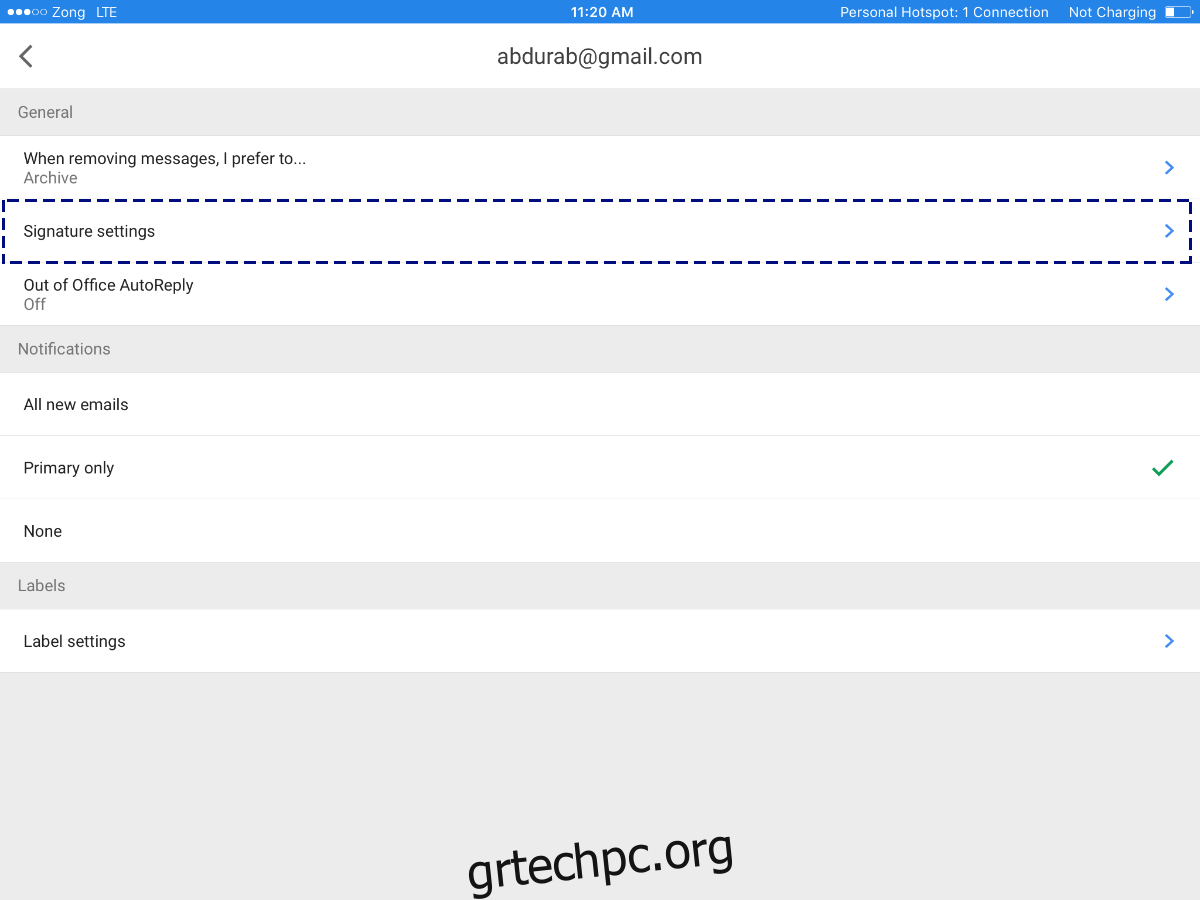
ΤΑΧΥΔΡΟΜΕΙΟ ΓΙΑ ΤΑ WINDOWS
Το Mail για Windows είναι το εγγενές πρόγραμμα-πελάτη ηλεκτρονικού ταχυδρομείου των Windows 8 και άνω. Παρά τον μινιμαλιστικό και φαινομενικά απλό σχεδιασμό του, είναι μια ικανή και ευέλικτη εφαρμογή. Για να ορίσετε τις υπογραφές σας. Ανοίξτε την εφαρμογή Mail και κοιτάξτε στο κάτω μέρος του αριστερού μενού. θα δείτε ένα εικονίδιο ρυθμίσεων (ένα γρανάζι). Κάντε κλικ σε αυτό.
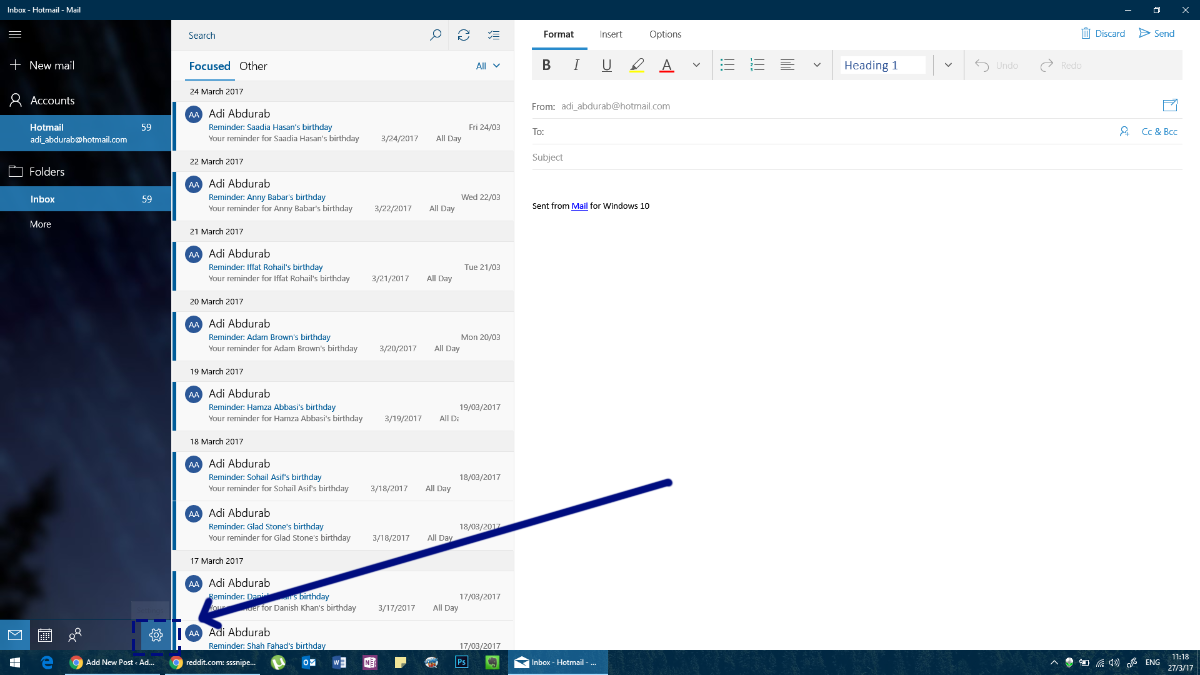
Στη δεξιά πλευρά της οθόνης, θα ανοίξει ένας πίνακας ρυθμίσεων στα δεξιά. Κάντε κλικ στην Υπογραφή σε αυτόν τον πίνακα.
Τώρα επιλέγετε τον λογαριασμό για τον οποίο θέλετε να εκχωρήσετε μια υπογραφή (ή ακόμα και πολλαπλούς λογαριασμούς, αν θέλετε). Μπορείτε να έχετε υπερσυνδέσμους στις υπογραφές εδώ, αλλά δεν μπορείτε να προσθέσετε εικόνες ή να επιλέξετε γραμματοσειρές.
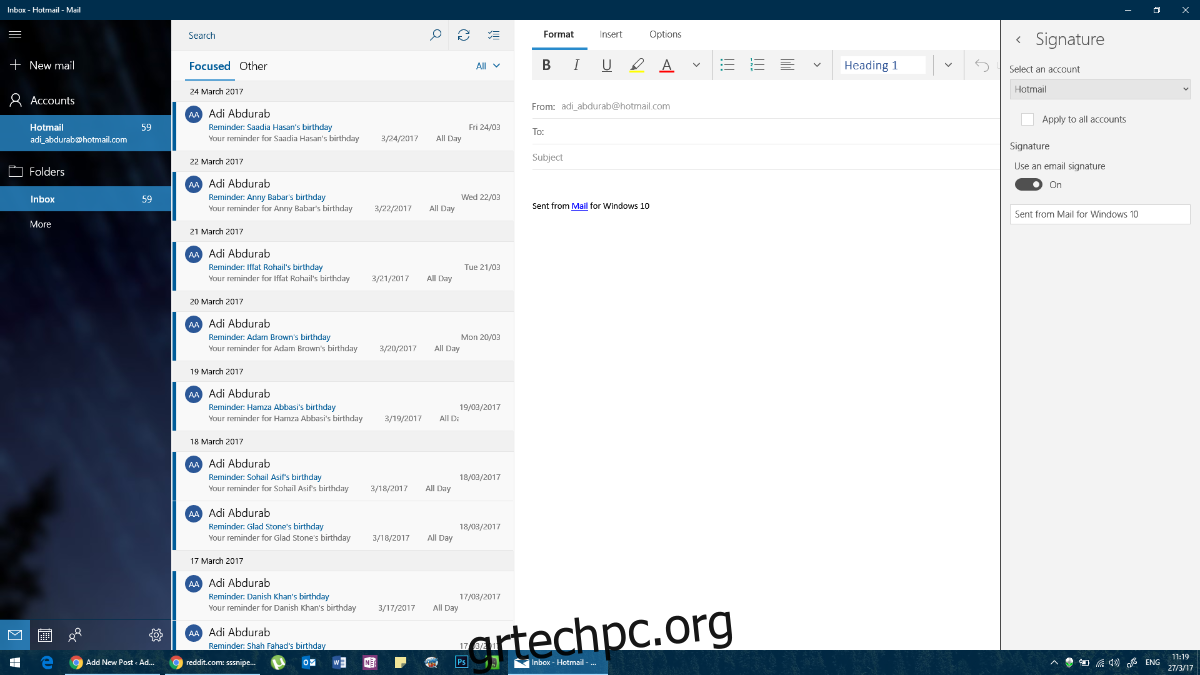
MICROSOFT OUTLOOK
Το Outlook μπορεί κάλλιστα να είναι ένας πελάτης email που καθορίζει το είδος. Είναι η βασική πλατφόρμα για επαγγελματική επικοινωνία. Η υπογραφή στο MS Outlook μπορεί να είναι τόσο περίπλοκη όσο θέλετε. Δεν υπάρχουν όρια στο τι μπορείτε να κάνετε σε αυτήν την πλατφόρμα, αλλά και πάλι, μην προσθέτετε πολύ χρώμα και μην χρησιμοποιείτε διαφορετικές γραμματοσειρές.
Για να ρυθμίσετε μια υπογραφή email στο Outlook, μεταβείτε στο Αρχείο> Επιλογές.
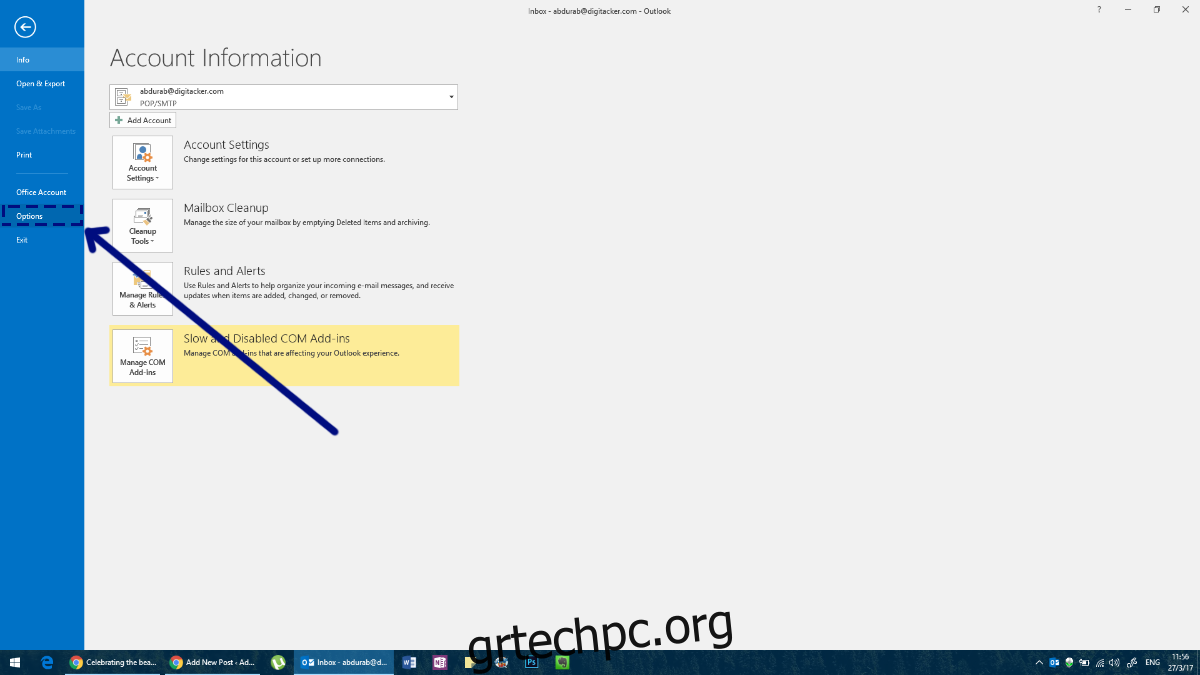
Αυτό θα ανοίξει το παράθυρο Επιλογές για το Outlook όπου μπορείτε να τροποποιήσετε τα πάντα σχετικά με το MS Outlook και να προσθέσετε μια υπογραφή.
Σε αυτό το παράθυρο, μεταβείτε στην καρτέλα Αλληλογραφία και κάντε κλικ στο κουμπί «Υπογραφή» στο πεδίο «Δημιουργία ή τροποποίηση υπογραφών για μηνύματα».
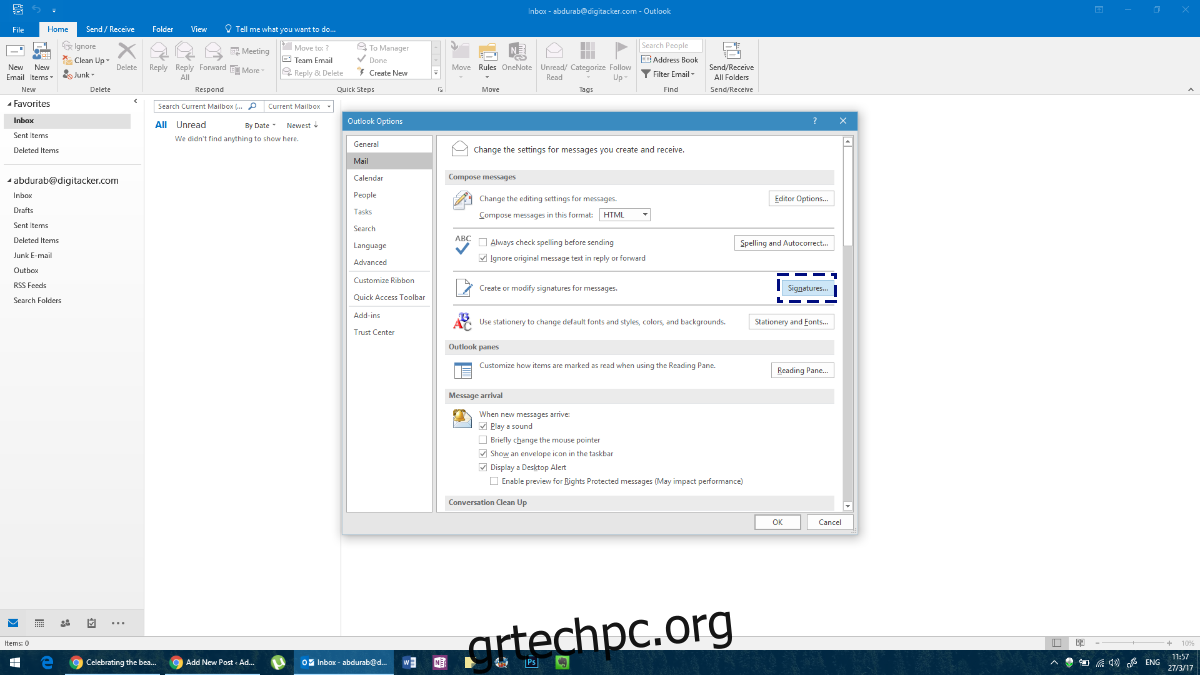
Δημιουργήστε την υπογραφή σας. Μπορείτε να ρυθμίσετε διαφορετική υπογραφή για κάθε λογαριασμό που έχετε προσθέσει στο Outlook.
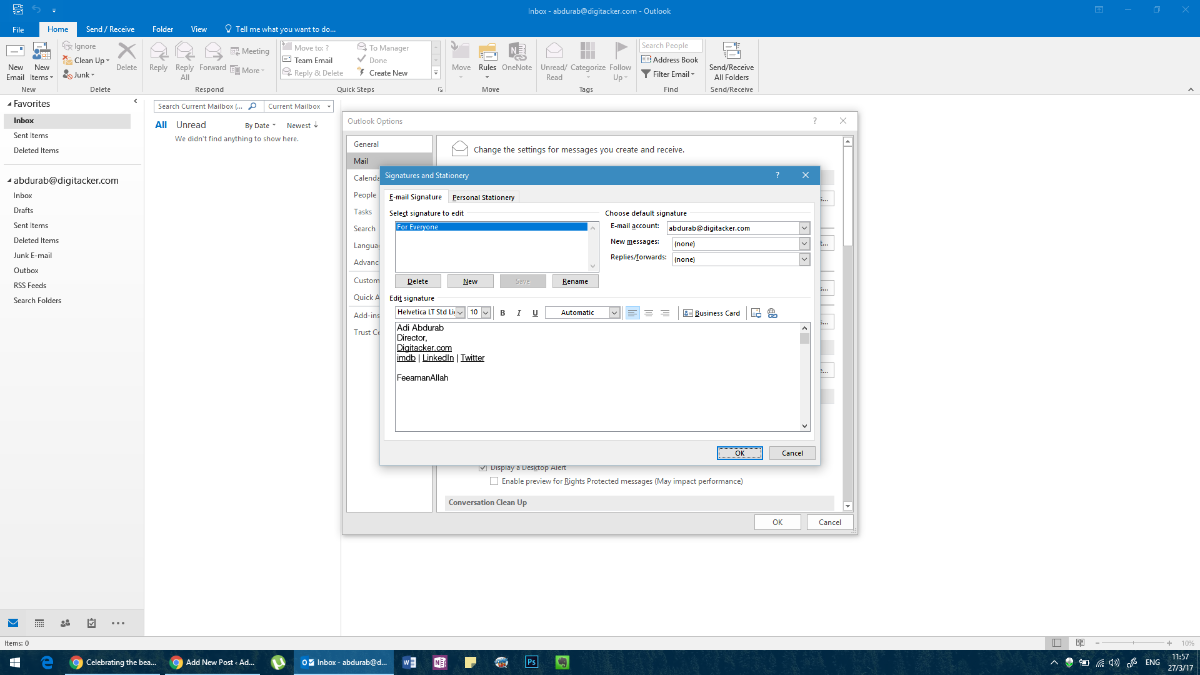
Εδώ μπορείτε να προσθέσετε οποιοδήποτε κείμενο σε οποιαδήποτε γραμματοσειρά, σε οποιοδήποτε χρώμα. συμπληρώνεται με οποιαδήποτε εικόνα ή ακόμα και ορισμένα widget και αυτό θα πρέπει να σας κάνει να χαρείτε. Ωστόσο, σε αντίθεση με άλλες εφαρμογές/πελάτες.
Εναλλακτικά, μπορείτε να αποκτήσετε πρόσβαση στο ίδιο μενού συνθέτοντας μια «Νέα αλληλογραφία» στο MS Outlook και, στη συνέχεια, κάντε κλικ στο «Υπογραφή» και μετά στο «Υπογραφές» από το αναπτυσσόμενο μενού.
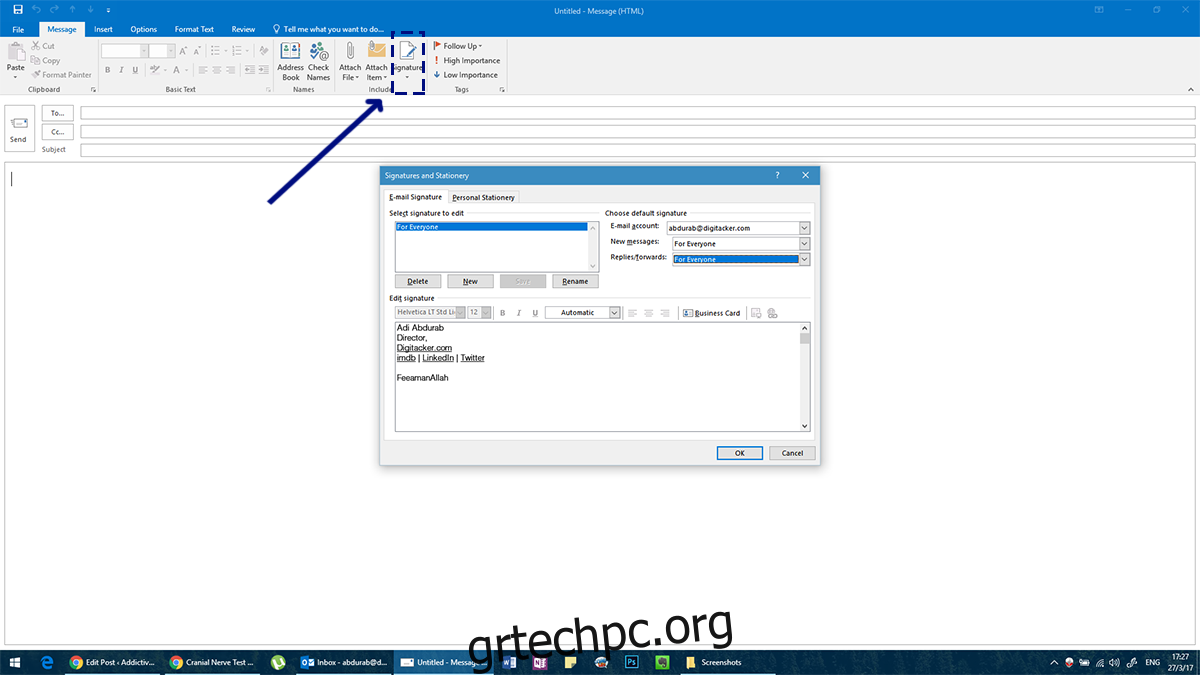
Όταν έχετε επιλέξει την υπογραφή σας, βεβαιωθείτε ότι έχετε επιλέξει μια προεπιλεγμένη υπογραφή για διαφορετικούς τύπους επικοινωνιών, διαφορετικά δεν θα συνοδεύει τα μηνύματά σας. Προσθέστε μια υπογραφή για «Νέα μηνύματα» και μία για «Απαντήσεις/Προώθηση» (αν θέλετε ξεχωριστά μηνύματα για καθένα).
MOZILLA THUNDERBIRD
Το Mozilla Thunderbird είναι ένας ισχυρός πελάτης email ανοιχτού κώδικα. Δεδομένης της φύσης του που καθοδηγείται από την κοινότητα, υπάρχουν μερικές πτυχές που πρέπει να εξαλειφθούν (όπως η απουσία τήρησης της δομής φακέλου του πελάτη). Ωστόσο, οι άνθρωποι που τους αρέσει αυτή η πλατφόρμα μπορούν να την κάνουν να λειτουργήσει για αυτούς μέσω κάποιας προσαρμογής. Μια τέτοια προσαρμογή σάς επιτρέπει να ρυθμίσετε μια υπογραφή email στο Thunderbird.
Είναι αρκετά ευθύ. Στη γραμμή μενού κάντε κλικ στο «Εργαλεία». Σε περίπτωση που δεν βλέπετε γραμμή μενού, κάντε κλικ στο ‘alt’ και θα εμφανιστεί η γραμμή μενού.
Στα εργαλεία, κάντε κλικ στις «Ρυθμίσεις λογαριασμού» και επιλέξτε το αναγνωριστικό του email σας. Θα μεταφερθείτε αυτόματα σε μια οθόνη για να προσθέσετε τις υπογραφές σας. Όπως και το Outlook, μπορείτε να προσθέσετε σχεδόν οτιδήποτε θέλετε εδώ. Ωστόσο, θα πρέπει είτε να το συνθέσετε αλλού και να το αντιγράψετε και να το επικολλήσετε εδώ. Εάν γνωρίζετε HTML λίγο, μπορείτε να χρησιμοποιήσετε ετικέτες HTML για να προσαρμόσετε την εμφάνιση της υπογραφής σας. Εναλλακτικά, μπορείτε να εισαγάγετε ένα πλήρως ανεπτυγμένο έγγραφο HTML.
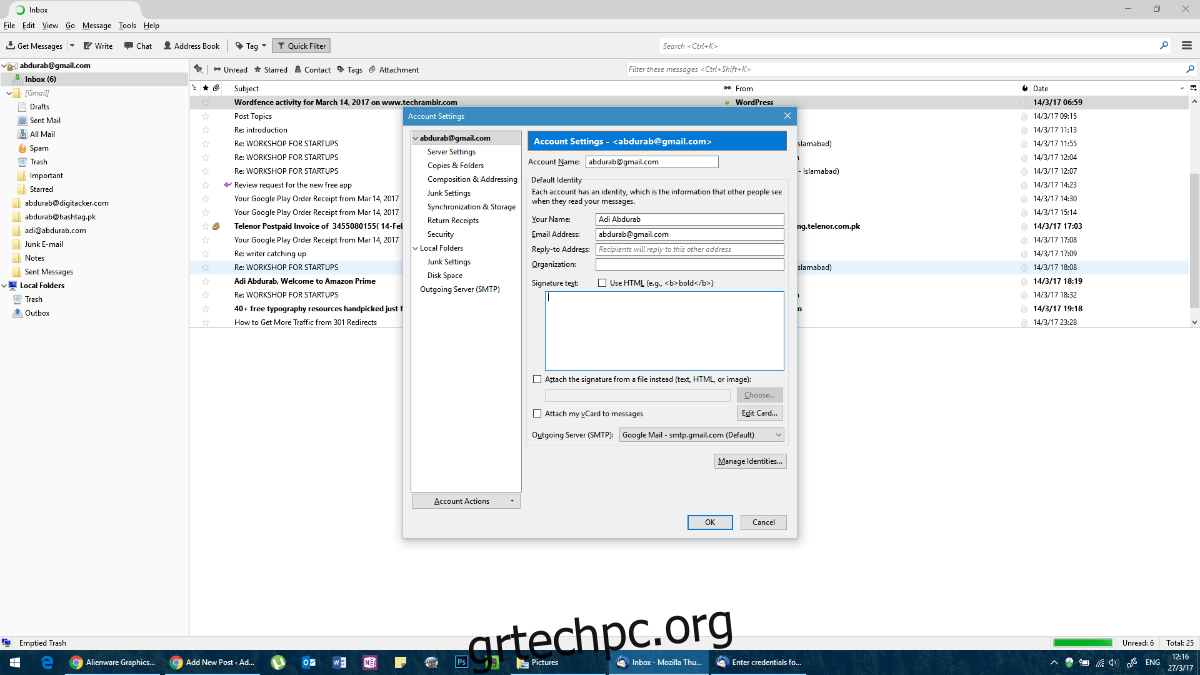
ΤΑΧΥΔΡΟΜΕΙΟ ΓΙΑ iOS
Η εγγενής εφαρμογή αλληλογραφίας του iOS είναι αρκετά ισχυρή, συγκρίσιμη ακόμη και με την έκδοση MacOS και πολύ καλύτερη από οποιεσδήποτε λύσεις που βασίζονται στον ιστό για την πλατφόρμα. Για να προσθέσετε ρύθμιση μιας υπογραφής email στο Mail για iOS, μεταβείτε στην εφαρμογή Ρυθμίσεις και πατήστε Αλληλογραφία.
Κάντε κύλιση στο κάτω μέρος της σελίδας και θα βρείτε ένα χώρο για να τροποποιήσετε/ενημερώσετε την προεπιλεγμένη υπογραφή σας. Και πάλι, δεν υποστηρίζονται υπερσύνδεσμοι.
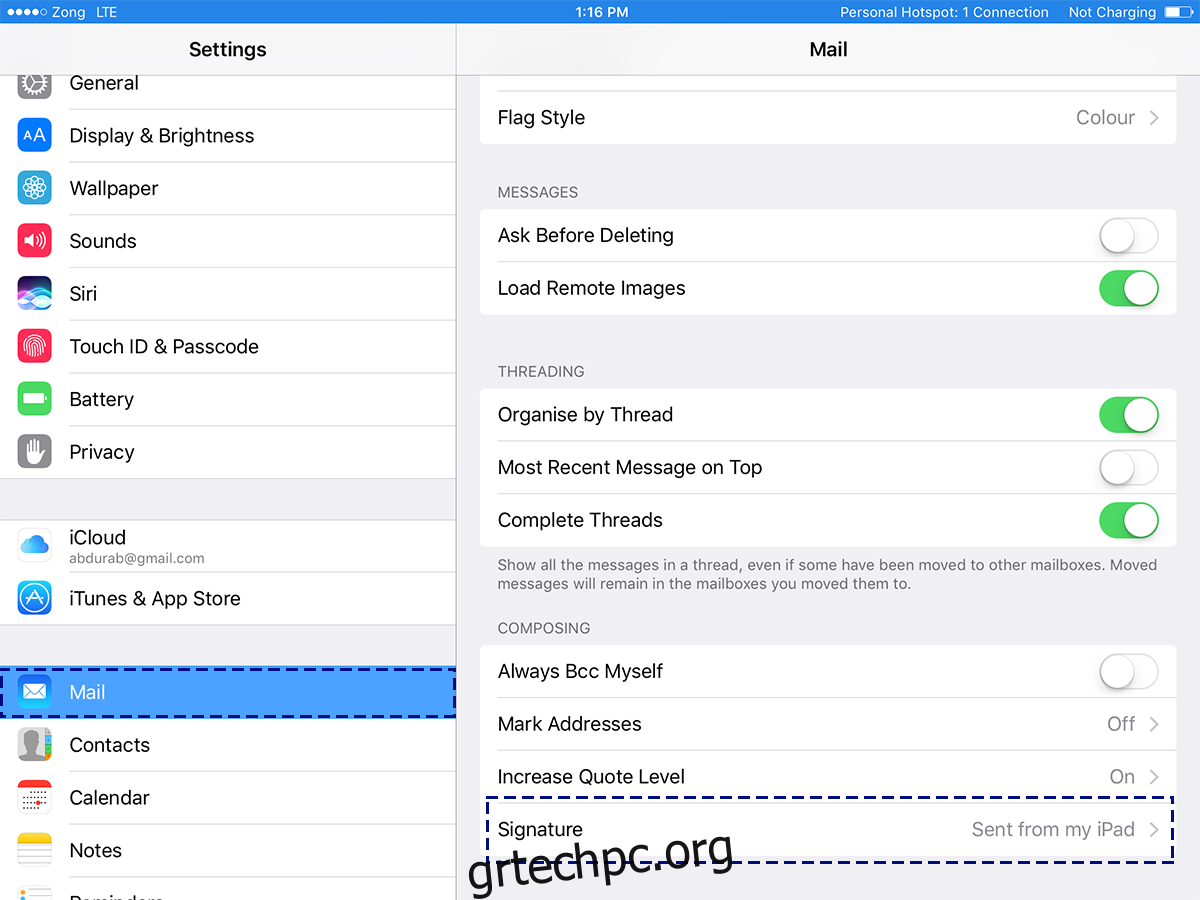
ΤΑΧΥΔΡΟΜΕΙΟ ΓΙΑ MacOS
Η προεπιλεγμένη εφαρμογή Mail του MacOS είναι ένας ισχυρός πελάτης ηλεκτρονικού ταχυδρομείου. Δεν είναι τόσο ευέλικτο όσο το MS Outlook, αλλά εξακολουθεί να είναι αρκετά καλό. Η υπογραφή στην προεπιλεγμένη αλληλογραφία για macOS είναι πολύ προσαρμόσιμη, όπως στο Ms Outlook.
Για να ρυθμίσετε μια υπογραφή email στην εφαρμογή Mail, μεταβείτε στις προτιμήσεις της. Στο παράθυρο Προτιμήσεις, επιλέξτε την καρτέλα «Υπογραφές». Κάντε κλικ στο κουμπί συν και συνθέστε μια υπογραφή στο δεξιό παράθυρο. Μπορείτε να ονομάσετε την υπογραφή σας έτσι ώστε να είναι ευκολότερη η διάκριση από άλλες υπογραφές που μπορείτε να προσθέσετε.
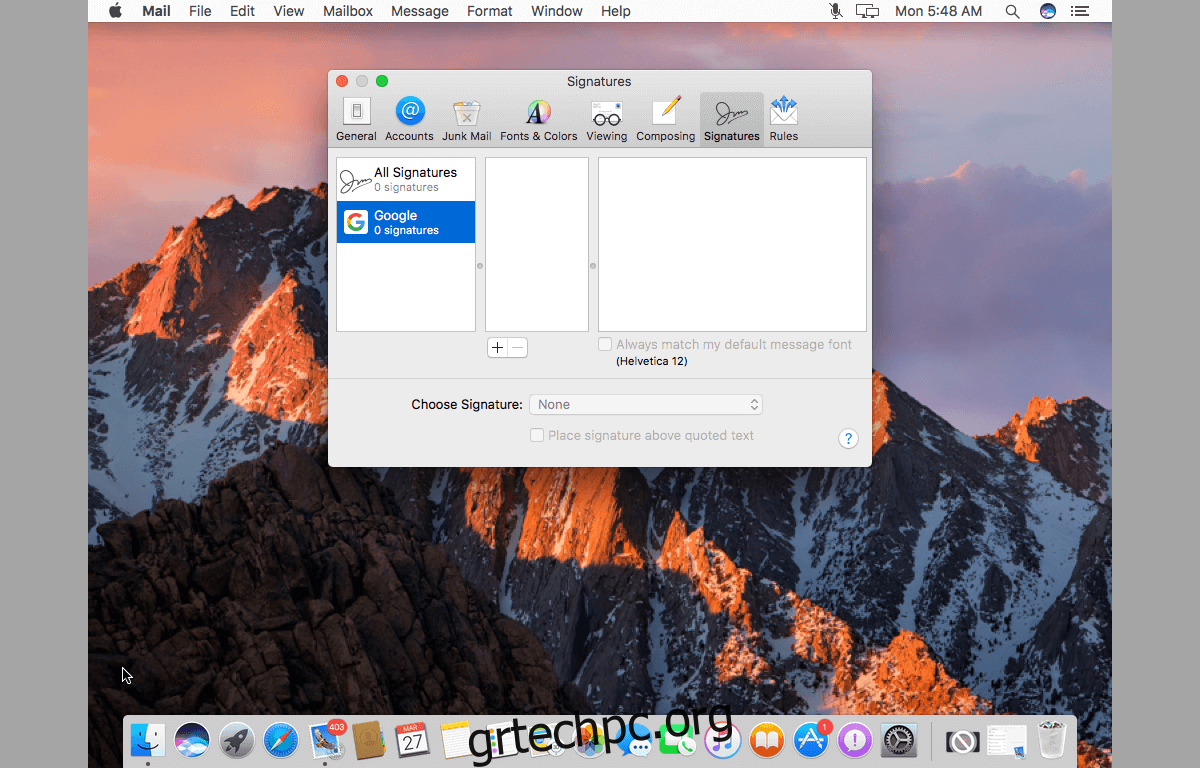
Χάσαμε ένα πρόγραμμα-πελάτη email; Ενημερώστε μας στα σχόλια και θα το προσθέσουμε στη λίστα.