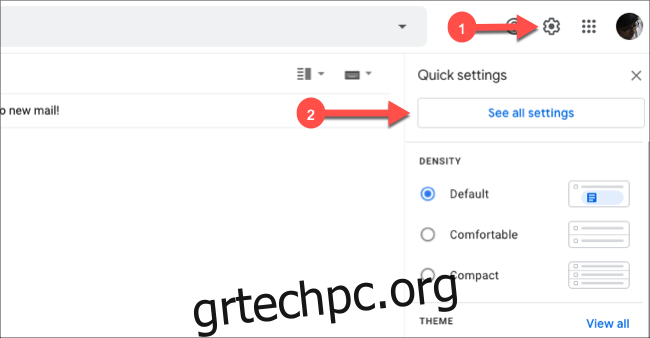Οι περισσότεροι από εμάς έχουμε πάντα ένα σωρό email που έχουμε καθυστερήσει να απαντήσουμε. Εξάλλου, υπάρχουν τόσα πολλά που μπορείτε να διαβάσετε και να στείλετε σε μια μέρα. Ευτυχώς, το Gmail προσφέρει μια σειρά εργαλείων που μπορούν να βοηθήσουν όταν συντάσσετε μηνύματα ηλεκτρονικού ταχυδρομείου.
Πίνακας περιεχομένων
Συμπληρώστε αυτόματα τα email σας
Το εργαλείο Έξυπνης Σύνταξης του Gmail μοιάζει με αυτόματη συμπλήρωση για μηνύματα ηλεκτρονικού ταχυδρομείου. Μαθαίνει πώς γράφετε τα email σας και προσπαθεί να ολοκληρώσει τις προτάσεις σας. Αυτό αυξάνει το πόσο γρήγορα συντάσσετε ένα μήνυμα και σας επιτρέπει να στέλνετε περισσότερες απαντήσεις σε λιγότερο χρόνο. Οι προτάσεις εμφανίζονται καθώς πληκτρολογείτε, με ένα μόνο πάτημα πλήκτρου, μπορείτε να αποδεχτείτε ή να αγνοήσετε την πρόταση.
Το Smart Compose λειτουργεί καλύτερα για εμφανείς εισόδους. Για παράδειγμα, εάν το όνομα του παραλήπτη σας είναι Susan, μπορεί να προσθέσει αυτόματα το “Hello, Susan” στην αρχή.
Για να ενεργοποιήσετε την Έξυπνη Σύνταξη από το Ιστοσελίδα Gmail, συνδεθείτε και, στη συνέχεια, κάντε κλικ στο εικονίδιο με το γρανάζι επάνω δεξιά. Στη συνέχεια, κάντε κλικ στην “Προβολή όλων των ρυθμίσεων”.
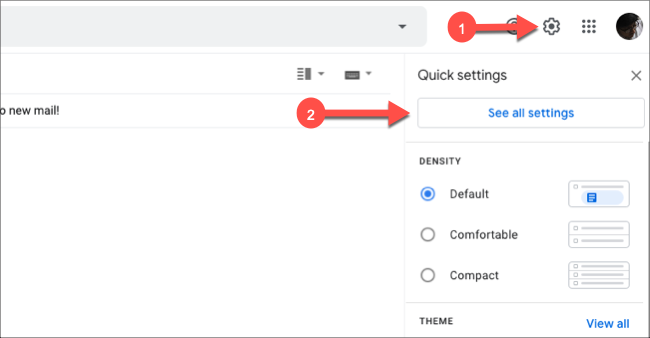
Κάντε κύλιση προς τα κάτω στην ενότητα «Έξυπνη σύνταξη» στην καρτέλα «Γενικά» και, στη συνέχεια, κάντε κλικ στο κουμπί επιλογής δίπλα στην επιλογή «Ενεργοποίηση προτάσεων εγγραφής».
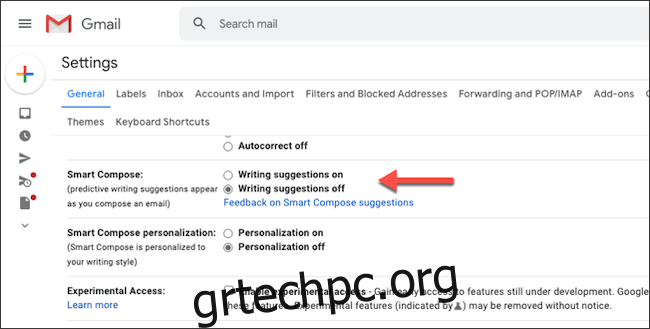
Το Smart Compose μπορεί επίσης να καλύψει το προσωπικό σας στυλ γραφής, αλλά αυτό σημαίνει ότι θα συλλεχθούν περισσότερα δεδομένα από την Google. Για να δηλώσετε συμμετοχή, επιλέξτε το κουμπί επιλογής δίπλα στην επιλογή “Ενεργοποίηση εξατομίκευσης” στην ενότητα “Εξατομίκευση έξυπνης σύνθεσης”.
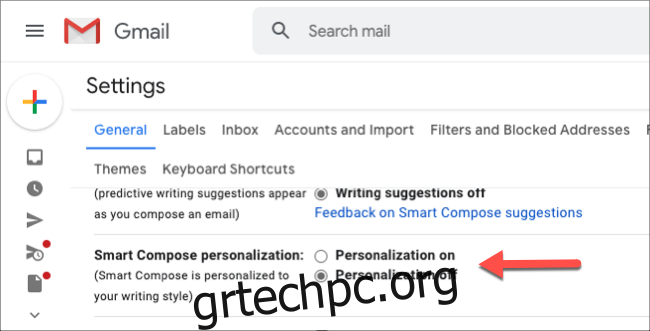
Κάντε κλικ στο «Αποθήκευση αλλαγών» στο κάτω μέρος για να εφαρμόσετε τις επιλογές σας.
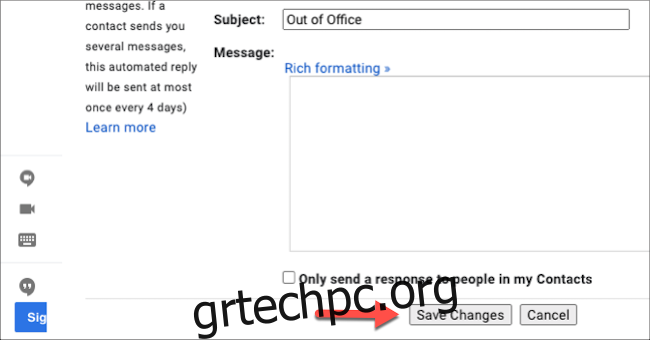
Πάνω στο ___ σου iPhone, iPad, ή Συσκευή Android, εκκινήστε την εφαρμογή Gmail. Πατήστε το μενού χάμπουργκερ επάνω αριστερά για να ανοίξετε το μενού της πλαϊνής γραμμής.
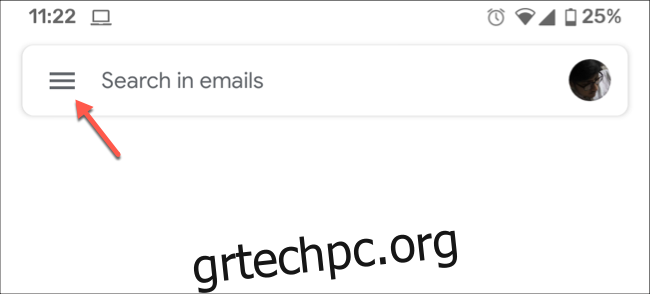
Κάντε κύλιση προς τα κάτω στο κάτω μέρος της λίστας και, στη συνέχεια, πατήστε «Ρυθμίσεις».
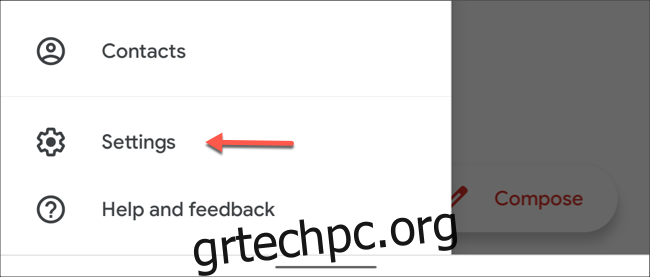
Πατήστε τη διεύθυνση email σας. Στην παρακάτω οθόνη, πατήστε το πλαίσιο ελέγχου δίπλα στην επιλογή “Έξυπνη Σύνταξη”.
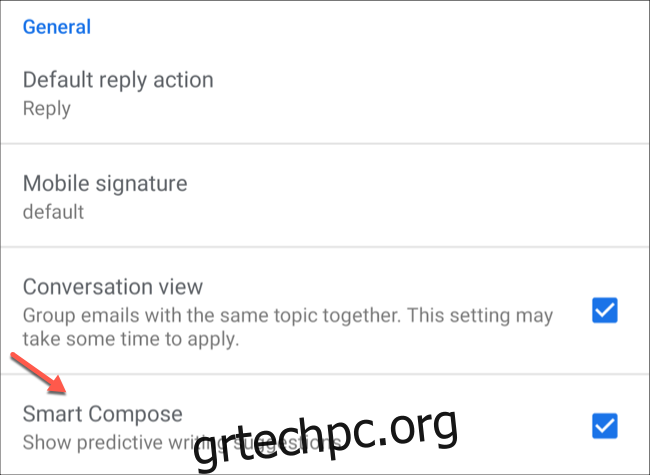
Τώρα, κάθε φορά που πληκτρολογείτε ένα email, οι προτάσεις του Gmail θα εμφανίζονται με ανοιχτό γκρι. Για να επιλέξετε μια πρόταση, σύρετε προς τα δεξιά πάνω της ή πατήστε Tab.
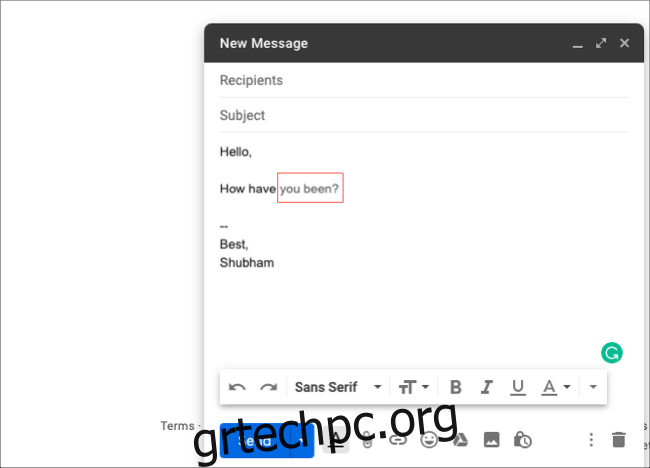
Παράλειψη πληκτρολόγησης εντελώς με έξυπνες απαντήσεις
Ένας μεγάλος αριθμός απαντήσεων μέσω email απαιτούν μόνο λίγες λέξεις. Συχνά, χρειάζεται απλώς να επιβεβαιώσετε μια ώρα με ένα «ακούγεται καλό» ή να στείλετε ένα γρήγορο «ευχαριστώ πολύ». Η Έξυπνη απάντηση του Gmail σάς επιτρέπει να παραλείπετε εντελώς την πληκτρολόγηση γρήγορων φράσεων όπως αυτές.
Με βάση το κείμενο του μηνύματος ηλεκτρονικού ταχυδρομείου που λάβατε, το Gmail μπορεί να σας προτείνει τρεις τυποποιημένες απαντήσεις. Για παράδειγμα, αν κάποιος σας στείλει μια πρόσκληση για δείπνο, το Gmail θα σας προτείνει κάτι όπως: «Θα είμαι εκεί», «Συγγνώμη, δεν μπορώ να τα καταφέρω» ή «Ανυπομονώ». Μπορείτε να επιλέξετε ένα από αυτά και να απαντήσετε αμέσως χωρίς να πληκτρολογήσετε ούτε μια λέξη.
Στον υπολογιστή σας, κατευθυνθείτε στο Ιστοσελίδα Gmail και συνδεθείτε. Για να ενεργοποιήσετε τις Έξυπνες απαντήσεις, κάντε κλικ στο μενού εικονίδιο με το γρανάζι > Εμφάνιση όλων των ρυθμίσεων > Γενικά. Στην ενότητα “Έξυπνη απάντηση”, κάντε κλικ στο κουμπί επιλογής δίπλα στην επιλογή “Έξυπνη απάντηση ενεργό”.
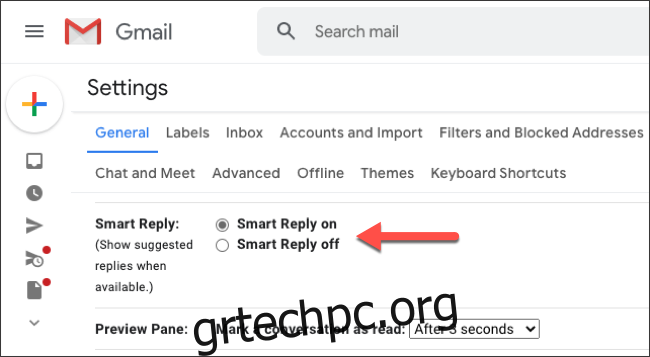
Στην εφαρμογή Gmail στο δικό σας iPhone, iPad, ή Συσκευή Android, ανοίξτε το πλαϊνό μενού πατώντας το μενού χάμπουργκερ. Μεταβείτε στις Ρυθμίσεις > [your email address]και, στη συνέχεια, πατήστε το πλαίσιο ελέγχου δίπλα στο “Έξυπνη απάντηση”.
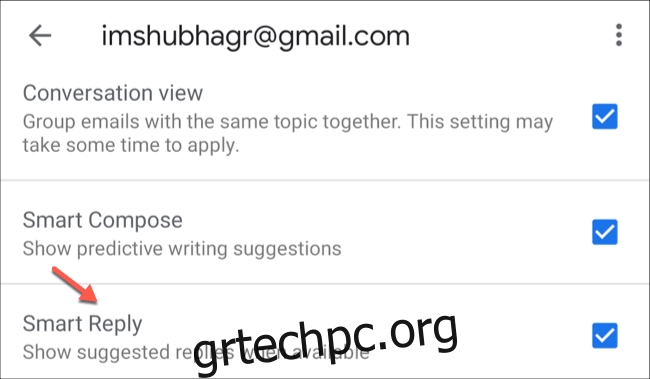
Λίγο μετά την ενεργοποίηση της Έξυπνης απάντησης, το Gmail θα αρχίσει να εμφανίζει τρεις απαντήσεις που δημιουργούνται αυτόματα κάτω από το κείμενο σε κάθε εισερχόμενο μήνυμα ηλεκτρονικού ταχυδρομείου.
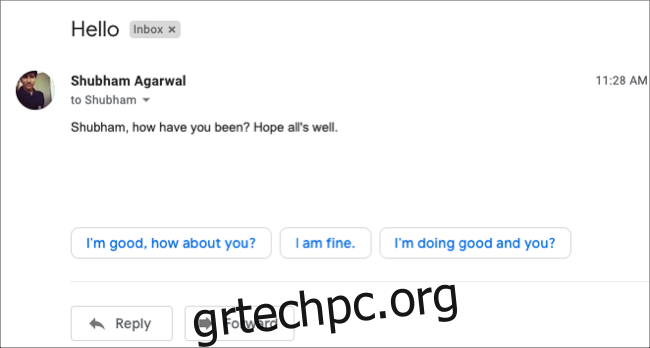
Χρησιμοποιήστε ξανά το κείμενο που αποστέλλεται συχνότερα με πρότυπα
Πολλοί άνθρωποι στέλνουν επαναλαμβανόμενα email κάθε λίγες μέρες, όπως εβδομαδιαίες ενημερώσεις κατάστασης έργου ή υπενθυμίσεις πληρωμής. Το Gmail σάς επιτρέπει να τα μετατρέπετε σε πρότυπα, ώστε να μην χρειάζεται να τα πληκτρολογείτε ξανά κάθε φορά.
Μπορείτε να δημιουργήσετε και να προσθέσετε πρότυπα μόνο στο Ιστοσελίδα Gmail, όμως. Αρχικά, πρέπει να ενεργοποιήσετε αυτήν τη δυνατότητα στο μενού Ρυθμίσεις. Κάντε κλικ στο εικονίδιο με το γρανάζι επάνω δεξιά και, στη συνέχεια, κάντε κλικ στην επιλογή Εμφάνιση όλων των ρυθμίσεων > Για προχωρημένους. Στην ενότητα “Πρότυπα”, επιλέξτε το κουμπί επιλογής δίπλα στο “Ενεργοποίηση”.
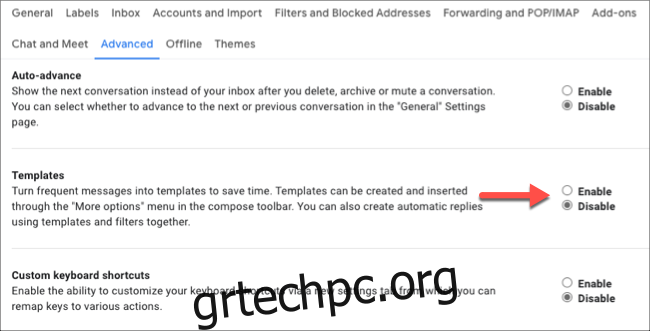
Για να αποθηκεύσετε ένα νέο πρότυπο, επιστρέψτε στα Εισερχόμενά σας και κάντε κλικ στο σύμβολο συν (+) στα αριστερά για να συντάξετε ένα νέο email. Πληκτρολογήστε το κείμενο και το θέμα που χρησιμοποιείτε συνήθως για το επαναλαμβανόμενο email σας. Αφήστε κενό το πεδίο “Παραλήπτες”, εάν δεν στέλνετε αυτά τα μηνύματα ηλεκτρονικού ταχυδρομείου στα ίδια άτομα κάθε φορά.
Όταν ολοκληρωθεί το πρόχειρό σας, κάντε κλικ στις τρεις τελείες κάτω δεξιά. Κάντε κλικ στην επιλογή Πρότυπα > Αποθήκευση πρόχειρου ως πρότυπο και, στη συνέχεια, επιλέξτε “Αποθήκευση ως νέο πρότυπο”. Πληκτρολογήστε ένα όνομα για το πρότυπό σας και, στη συνέχεια, κάντε κλικ στην επιλογή “Αποθήκευση”.
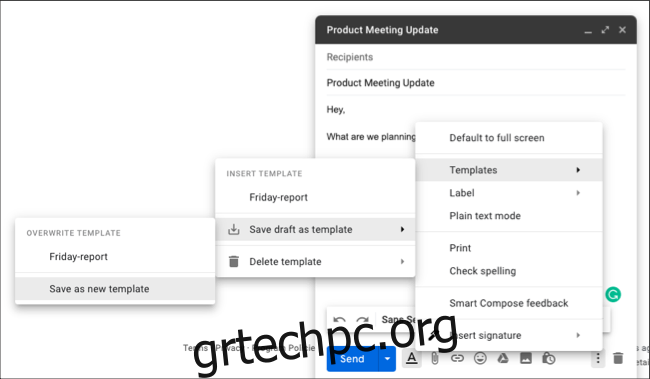
Την επόμενη φορά που θα χρειαστεί να στείλετε το επαναλαμβανόμενο email σας, κάντε κλικ στο σύμβολο συν (+) για να συντάξετε ένα νέο email. Κάντε κλικ στις τρεις κουκκίδες στο κάτω μέρος, τοποθετήστε το δείκτη του ποντικιού πάνω από τα “Πρότυπα” και, στη συνέχεια, επιλέξτε το πρότυπό σας.
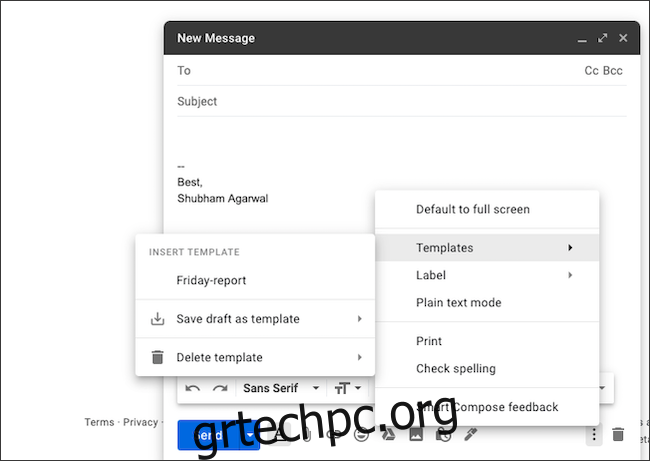
Δημιουργήστε μια υπογραφή email
Μπορείτε επίσης να αποθηκεύσετε μερικά επιπλέον λεπτά κάθε μέρα, εάν δεν χρειάζεται να πληκτρολογήσετε το όνομά σας στο τέλος όλων των email σας. Ευτυχώς, μπορείτε να δημιουργήσετε μια υπογραφή στο Gmail που θα προστεθεί αυτόματα στο τέλος όλων των email σας.
Στο Ιστοσελίδα Gmail, συνδεθείτε και, στη συνέχεια, κάντε κλικ στο εικονίδιο με το γρανάζι. Στη συνέχεια, κατευθυνθείτε στην επιλογή Προβολή όλων των ρυθμίσεων > Γενικά. Στην ενότητα “Υπογραφή”, κάντε κλικ στην επιλογή “Δημιουργία νέου”.
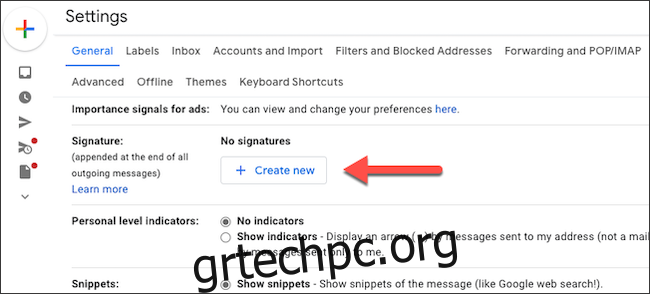
Ονομάστε την υπογραφή σας και, στη συνέχεια, επιλέξτε «Δημιουργία». Μπορείτε επίσης να αποθηκεύσετε διαφορετικές υπογραφές για νέα email και απαντήσεις. Στο πλαίσιο κειμένου, απλώς πληκτρολογήστε και προσαρμόστε την υπογραφή σας χρησιμοποιώντας εργαλεία μορφοποίησης.
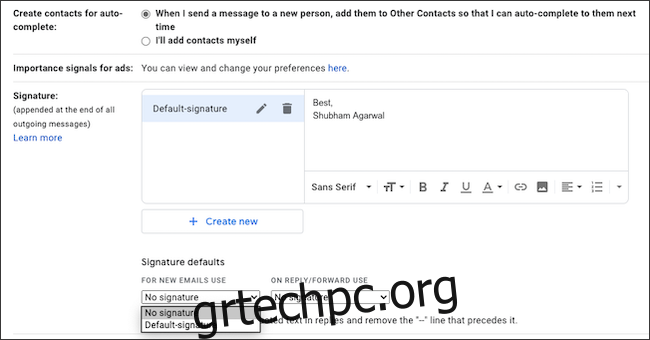
Κάτω από το πλαίσιο κειμένου, θα δείτε τα αναπτυσσόμενα μενού “Για χρήση νέων μηνυμάτων ηλεκτρονικού ταχυδρομείου” και “Στην απάντηση/προώθηση χρήσης”. Επιλέξτε την υπογραφή που θέλετε να χρησιμοποιήσετε για καθένα από αυτά και, στη συνέχεια, κάντε κλικ στην επιλογή “Αποθήκευση αλλαγών”.
Τώρα, τα email σας θα περιλαμβάνουν αυτόματα την υπογραφή σας.