Μερικές φορές, πρέπει να προστατεύσετε τις φωτογραφίες του iPhone ή του iPad σας από αδιάκριτα βλέμματα που μπορεί να έχουν επίσης πρόσβαση στη συσκευή σας. Δυστυχώς, η Apple δεν παρέχει έναν προφανή, ασφαλή τρόπο για να γίνει αυτό. Ωστόσο, υπάρχει μια λύση χάρη στην εφαρμογή Σημειώσεις.
Πίνακας περιεχομένων
Πώς λειτουργεί?
Πιθανότατα γνωρίζετε ήδη τον φάκελο “Κρυφές φωτογραφίες” στην εφαρμογή Φωτογραφίες σε iPhone και iPad. Στο iOS 14 και στο iPadOS 14, μπορείτε επίσης να αποκρύψετε αυτόν τον φάκελο. Ωστόσο, οι εικόνες που είναι κρυμμένες στην εφαρμογή Φωτογραφίες δεν προστατεύονται με κωδικό πρόσβασης. Υπάρχουν άλλοι τρόποι με τους οποίους μπορείτε να αποκρύψετε τις ιδιωτικές φωτογραφίες στη συσκευή σας Apple, αλλά συχνά περιλαμβάνουν εφαρμογές τρίτων.
Θα σας δείξουμε πώς να χρησιμοποιείτε την εφαρμογή Notes (η οποία υπάρχει σε κάθε iPhone και iPad) και μια δυνατότητα παρουσιάστηκε για πρώτη φορά στο iOS 9.3 για να ασφαλίσετε ορισμένες φωτογραφίες στη συσκευή σας. Αρχικά, θα πρέπει να εισαγάγετε τις φωτογραφίες σας σε μια σημείωση και, στη συνέχεια, μπορείτε να τις κλειδώσετε πίσω από έναν κωδικό πρόσβασης, .
Πώς να προστατέψετε φωτογραφίες με κωδικό πρόσβασης χρησιμοποιώντας σημειώσεις
Εάν οι φωτογραφίες που θέλετε να κλειδώσετε πίσω από έναν κωδικό πρόσβασης δεν υπάρχουν ήδη στο iPhone ή το iPad σας, μετακινήστε τις εκεί. Στη συνέχεια, ανοίξτε την εφαρμογή Σημειώσεις και πατήστε το εικονίδιο Νέα σημείωση (το μολύβι και το χαρτί) για να δημιουργήσετε μια νέα σημείωση.
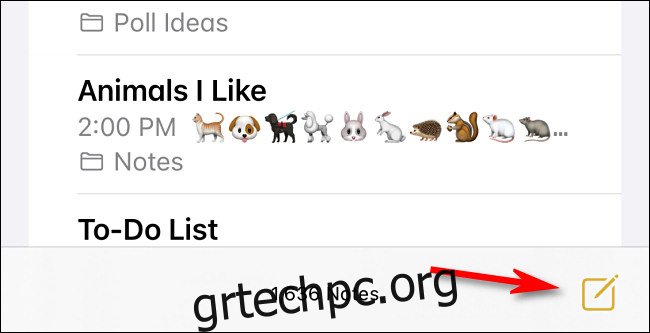
Στην πρώτη γραμμή της νέας σημείωσης, πληκτρολογήστε κάποιο κείμενο που δεν θα τραβήξει πολύ την προσοχή. Αυτό θα εμφανιστεί στη λίστα σημειώσεων, ακόμη και αφού το κλειδώσετε.
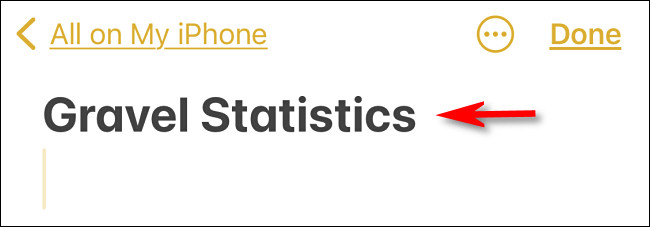
Πατήστε το εικονίδιο Προσθήκη φωτογραφίας (την κάμερα) στη γραμμή εργαλείων. Σε ένα iPad, θα το βρείτε στην κορυφή. Σε ένα iPhone, είτε θα βρίσκεται πάνω από το πληκτρολόγιο οθόνης είτε στο κάτω μέρος της οθόνης.
Στο μενού που εμφανίζεται, πατήστε «Επιλογή φωτογραφίας ή βίντεο».
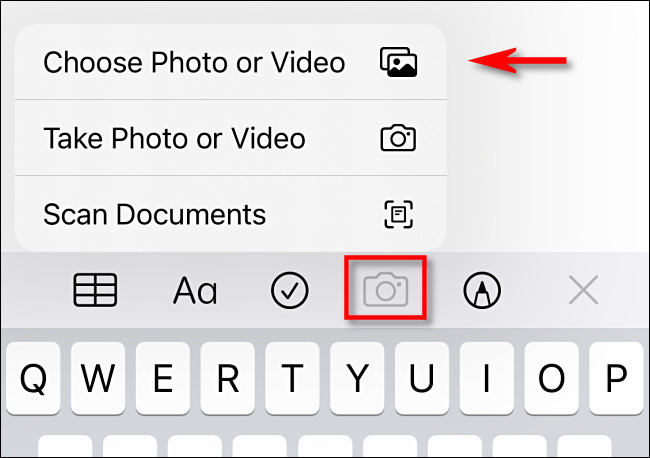
Στην επόμενη οθόνη, πατήστε τη μικρογραφία κάθε φωτογραφίας που θέλετε να προσθέσετε (ένα σημάδι επιλογής θα υποδεικνύει ότι έχουν επιλεγεί). Όταν τελειώσετε, πατήστε “Προσθήκη”.
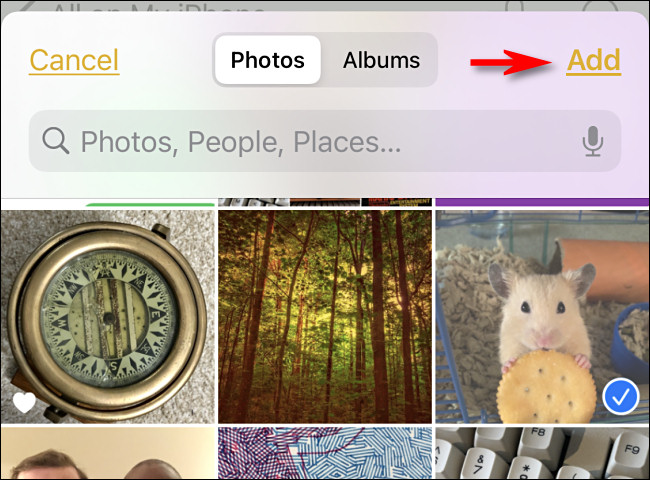
Το Notes θα εισάγει τις φωτογραφίες που επιλέξατε στο αρχείο σημειώσεων. Για να κλειδώσετε τη σημείωση, πατήστε το εικονίδιο Ellipsis (οι τρεις τελείες σε έναν κύκλο).
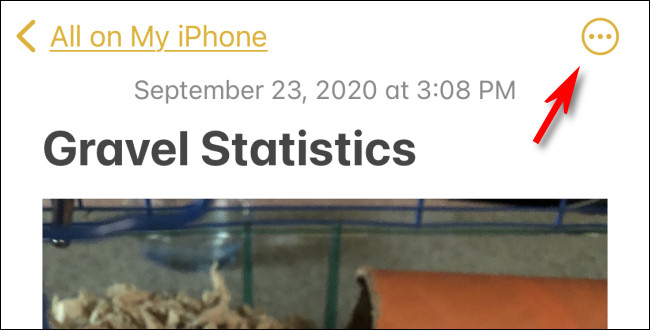
Στο παράθυρο που εμφανίζεται, πατήστε “Κλείδωμα”.
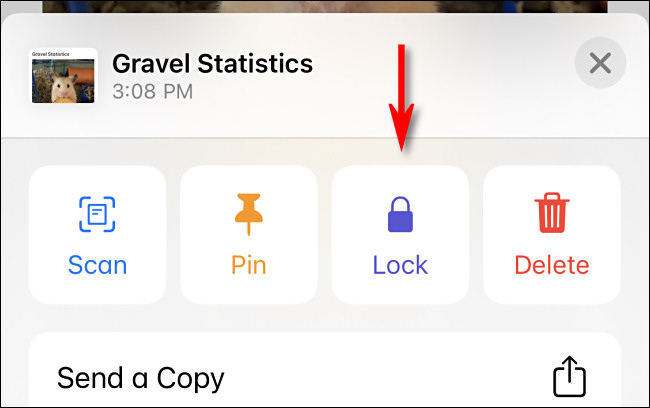
Εάν έχετε ορίσει προηγουμένως έναν κωδικό πρόσβασης στο Notes, θα σας ζητηθεί να τον πληκτρολογήσετε. αφού το κάνετε, πατήστε “OK”.
Δεν έχετε ορίσει κωδικό πρόσβασης; Κανένα πρόβλημα! Οι σημειώσεις θα σας ζητήσουν να δημιουργήσετε ένα. Απλώς θυμηθείτε, θα πρέπει να χρησιμοποιήσετε αυτόν τον κωδικό πρόσβασης για να δείτε όλες τις κλειδωμένες σημειώσεις. Εάν έχετε ενεργοποιήσει την εφαρμογή Notes για συγχρονισμό με το iCloud, τον ίδιο κωδικό πρόσβασης θα ισχύει και για άλλες συσκευές Apple που είναι συνδεδεμένες στο iCloud.
Πληκτρολογήστε έναν κωδικό πρόσβασης και μια υπόδειξη. Εάν η συσκευή σας το υποστηρίζει, θα έχετε επίσης την επιλογή να κλειδώσετε τις Σημειώσεις χρησιμοποιώντας το Touch ή το Face ID. Αφού πληκτρολογήσετε τις πληροφορίες σας και κάνετε τις επιλογές σας, πατήστε “Τέλος”.
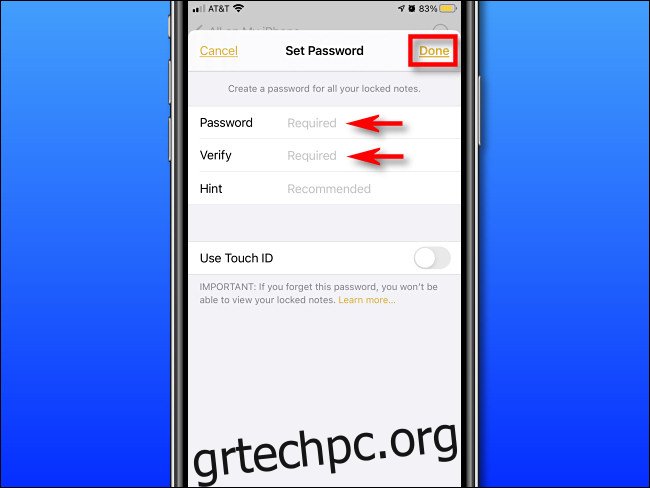
Οι σημειώσεις θα επιβεβαιώσουν ότι η κλειδαριά έχει προστεθεί, αλλά μην απομακρυνθείτε ακόμα! Αυτό ενεργοποιεί μόνο τη ρύθμιση κλειδώματος—θα πρέπει ακόμα να κλειδώσετε την ίδια τη σημείωση για να την ασφαλίσετε.
Για να το κάνετε αυτό, ανοίξτε τη σημείωση και, στη συνέχεια, πατήστε το εικονίδιο Λουκέτο στη γραμμή εργαλείων.

Στη συνέχεια, θα δείτε μια επιβεβαίωση που λέει “Αυτή η σημείωση είναι κλειδωμένη”. Εάν θέλετε να κάνετε διπλό έλεγχο, απλώς πατήστε “Προβολή σημείωσης”.
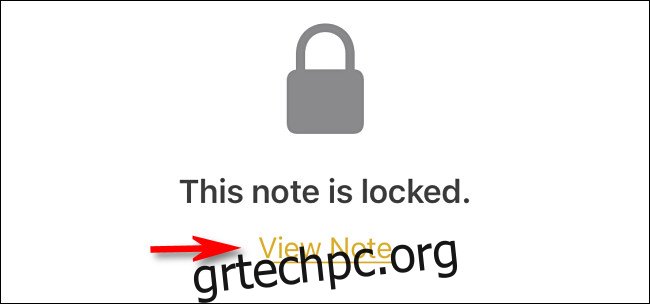
Όταν το Notes ζητά τον κωδικό πρόσβασής σας, πληκτρολογήστε τον και, στη συνέχεια, πατήστε “OK”.
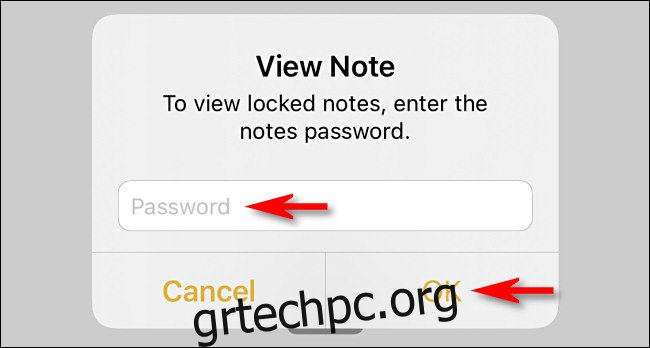
Στη συνέχεια, θα δείτε όλες τις φωτογραφίες που προσθέσατε στην ασφαλή σημείωση.
Βεβαιωθείτε ότι έχετε επισκεφτεί επίσης την εφαρμογή Φωτογραφίες και διαγράψτε τις εικόνες που μόλις προστατεύσατε με κωδικό πρόσβασης. Μετά από αυτό, θα πρέπει να επισκεφτείτε το φάκελο “Πρόσφατα διαγραμμένα” στις Φωτογραφίες και να τις διαγράψετε και εκεί.
Πόσο ασφαλείς είναι οι κλειδωμένες σημειώσεις iPhone ή iPad;
Κλειδωμένες σημειώσεις σε iPhone ή iPad είναι κρυπτογραφημένα σε βαθμό που θα ήταν δύσκολη η εξαγωγή τους, ακόμη και με ιατροδικαστικά εργαλεία. Ωστόσο, δεν πρόκειται για κρυπτογράφηση σε επίπεδο κρατικής ασφάλειας. Μια ερευνητική εταιρεία ανακάλυψε πρόσφατα ορισμένες αδυναμίες στην εφαρμογή Notes. Αυτά θα μπορούσαν να επιτρέψουν σε έναν αποφασισμένο εισβολέα με απεριόριστη πρόσβαση στη συσκευή σας μαντέψτε το μερικό περιεχόμενο ενός κλειδωμένου σημειώματος.
Αυτές οι περιπτώσεις είναι σπάνιες, αλλά ενδέχεται να υπάρχουν και άλλα μη ανακαλυφθέντα σφάλματα στα Notes που θα μπορούσαν ενδεχομένως να θέσουν σε κίνδυνο την ασφάλεια μιας σημείωσης.
Ωστόσο, για λόγους περιστασιακού απορρήτου, οι κλειδωμένες σημειώσεις είναι αρκετά ασφαλείς ώστε οι περισσότεροι άνθρωποι να αποτρέπουν την ευκαιριακή κατασκοπεία. Απλώς βεβαιωθείτε ότι δεν δημιουργείτε έναν κωδικό πρόσβασης που είναι εύκολο να μαντέψει κανείς!

