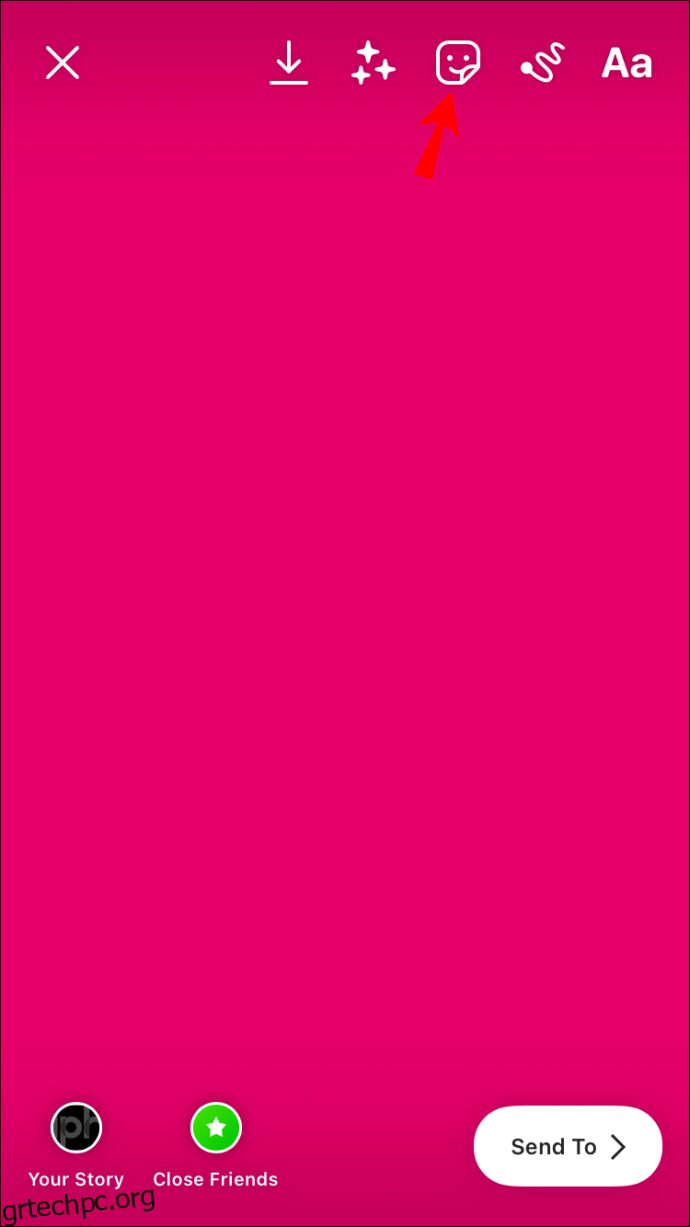Υπάρχουν διάφοροι τρόποι με τους οποίους μπορείτε να προσθέσετε πολλές φωτογραφίες στο Instagram Story σας, είτε τις δημοσιεύετε μία κάθε φορά είτε όλες ταυτόχρονα. Ενώ μπορείτε να χρησιμοποιήσετε διάφορες εφαρμογές επεξεργασίας φωτογραφιών για να δημιουργήσετε κολάζ, το Instagram έχει μια ενσωματωμένη λειτουργία στο μενού αυτοκόλλητων Story για να σας επιτρέπει να κάνετε ακριβώς αυτό. Με αυτήν τη δυνατότητα, μπορείτε να προσθέσετε όσες φωτογραφίες θέλετε στο Instagram Story σας.

Σε αυτόν τον οδηγό, θα σας δείξουμε πώς να προσθέτετε πολλές φωτογραφίες στο Instagram Story σας σε διάφορες συσκευές.
Πίνακας περιεχομένων
Πώς να προσθέσετε πολλές φωτογραφίες σε ένα μόνο Instagram Story σε ένα iPhone
Ενώ έχετε την επιλογή να δημοσιεύσετε πολλές φωτογραφίες ως ξεχωριστές Ιστορίες ταυτόχρονα, μπορείτε επίσης να τις χωρέσετε σε μία Ιστορία. Αυτή η νέα δυνατότητα είναι κρυμμένη στην ενότητα με τα αυτοκόλλητα Ιστορίες, επομένως υπάρχει περίπτωση να μην το είχατε καν συνειδητοποιήσει. Ονομάζεται αυτοκόλλητο φωτογραφίας και αν δεν το έχετε, ελέγξτε αν χρησιμοποιείτε την πιο πρόσφατη ενημέρωση του Instagram.
Πριν προσθέσετε μία ή περισσότερες φωτογραφίες στο Instagram Story σας, αποφασίστε τι θα χρησιμοποιήσετε για το φόντο σας. Υπάρχουν πολλά πράγματα που μπορείτε να χρησιμοποιήσετε ως φόντο. Εξαρτάται από το πόσο δημιουργικοί θέλετε να είστε και τον τύπο ιστορίας που θέλετε να δημοσιεύσετε.
Για παράδειγμα, μπορείτε είτε να τραβήξετε μια φωτογραφία από κάτι, είτε να δημοσιεύσετε μια φωτογραφία από τη συλλογή του iPhone σας ή να επιλέξετε ένα χρώμα για το φόντο σας. Εάν σκοπεύετε να προσθέσετε πολλές φωτογραφίες και θέλετε ένα απλό φόντο, μπορείτε να κάνετε αυτό:
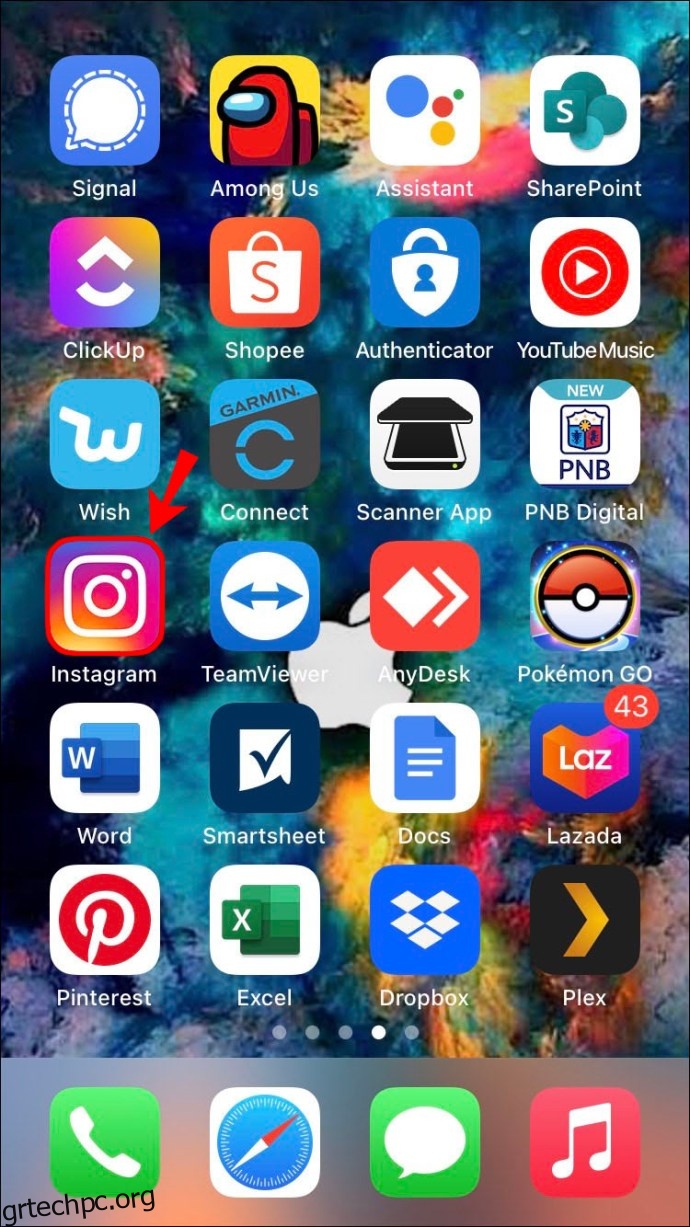
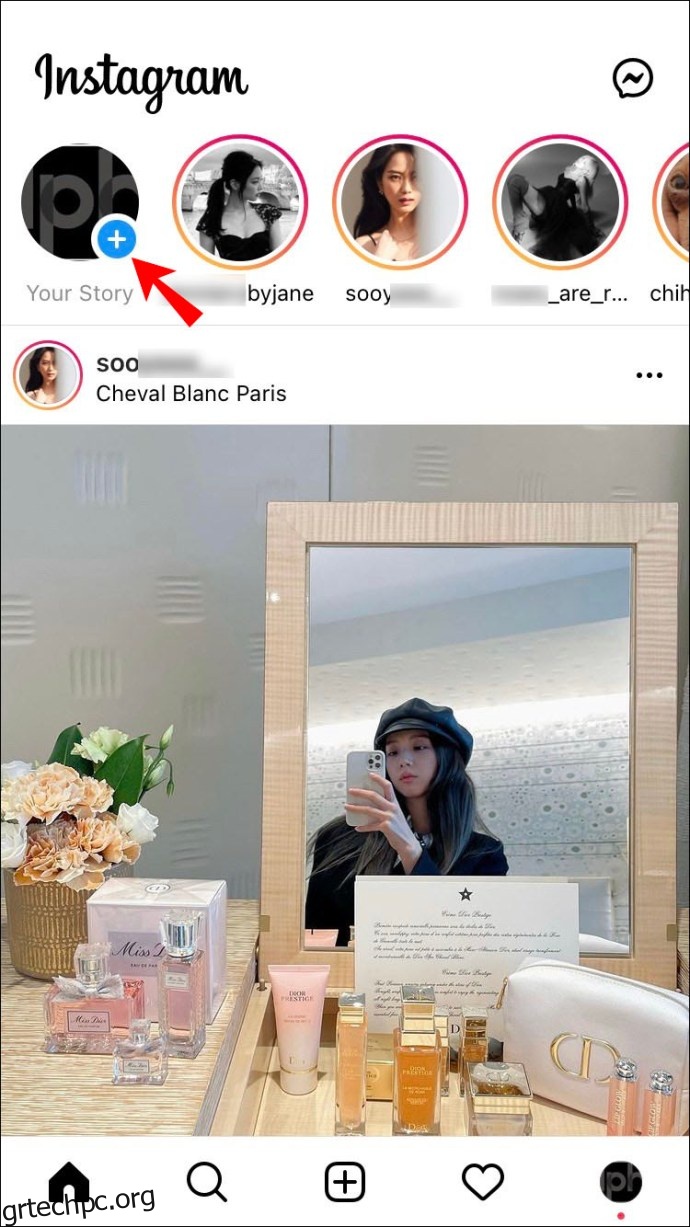
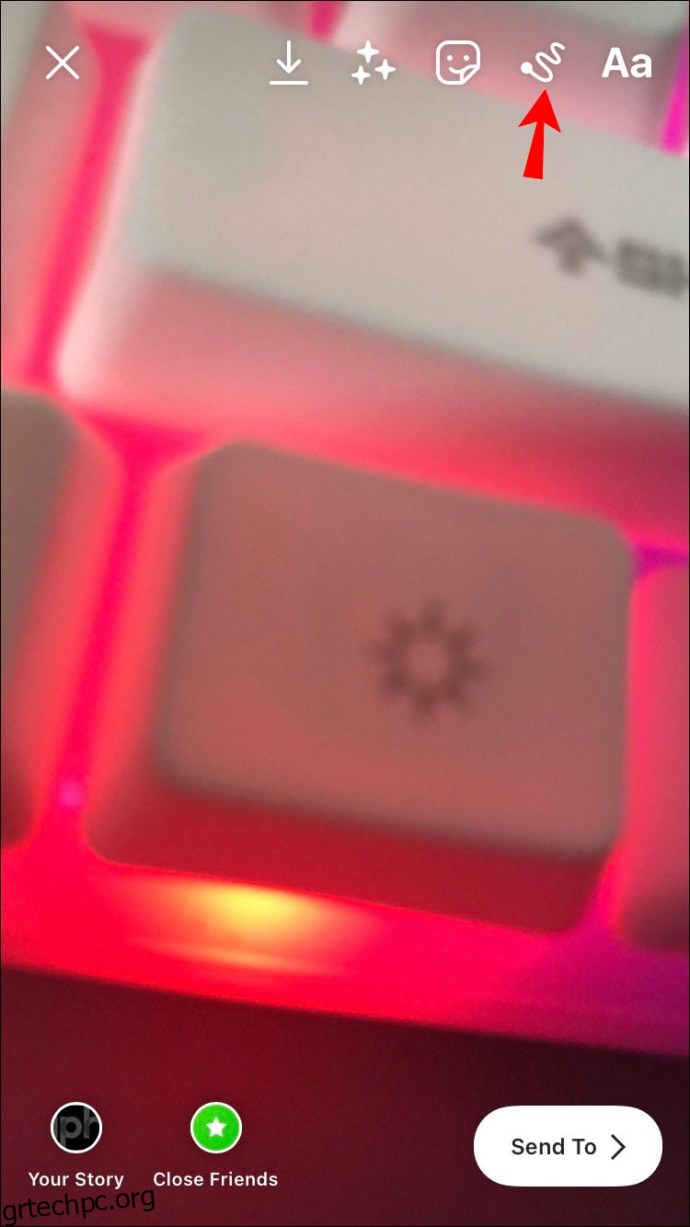
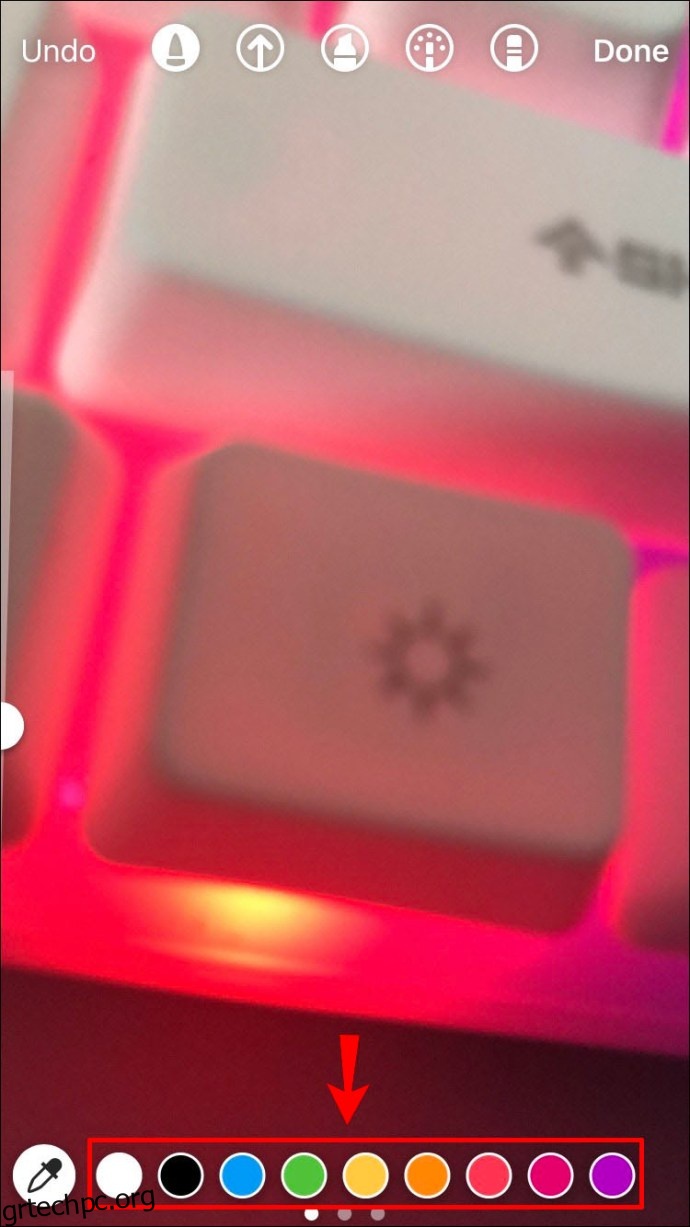
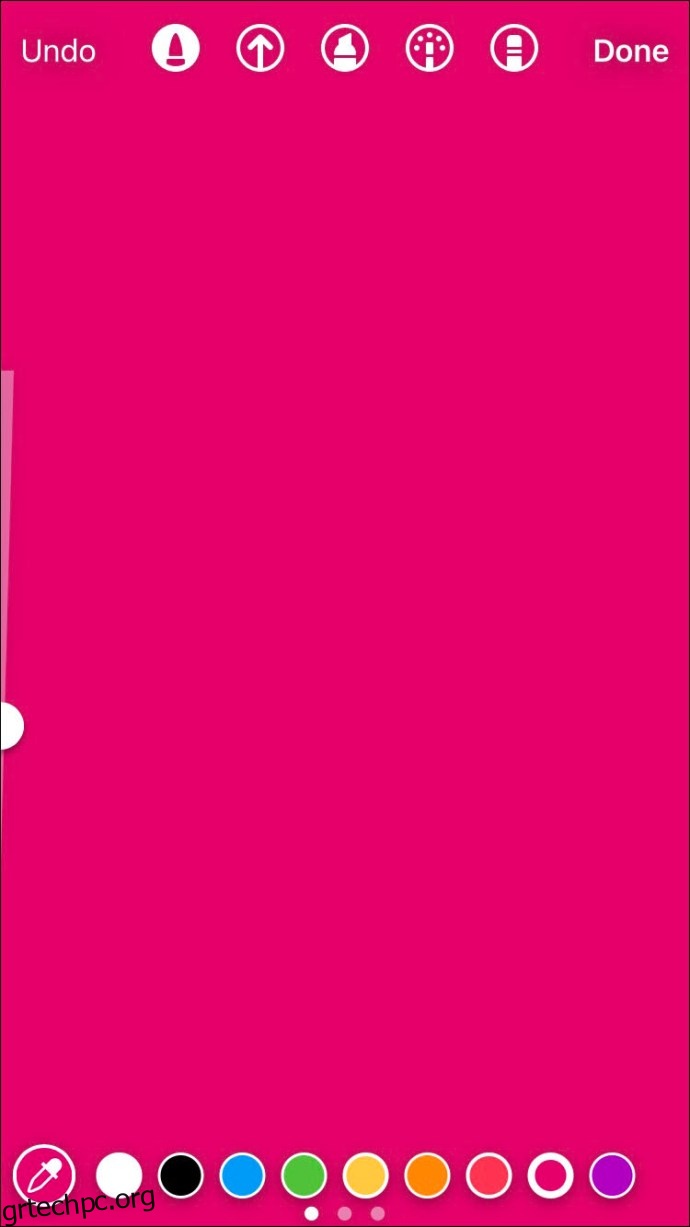
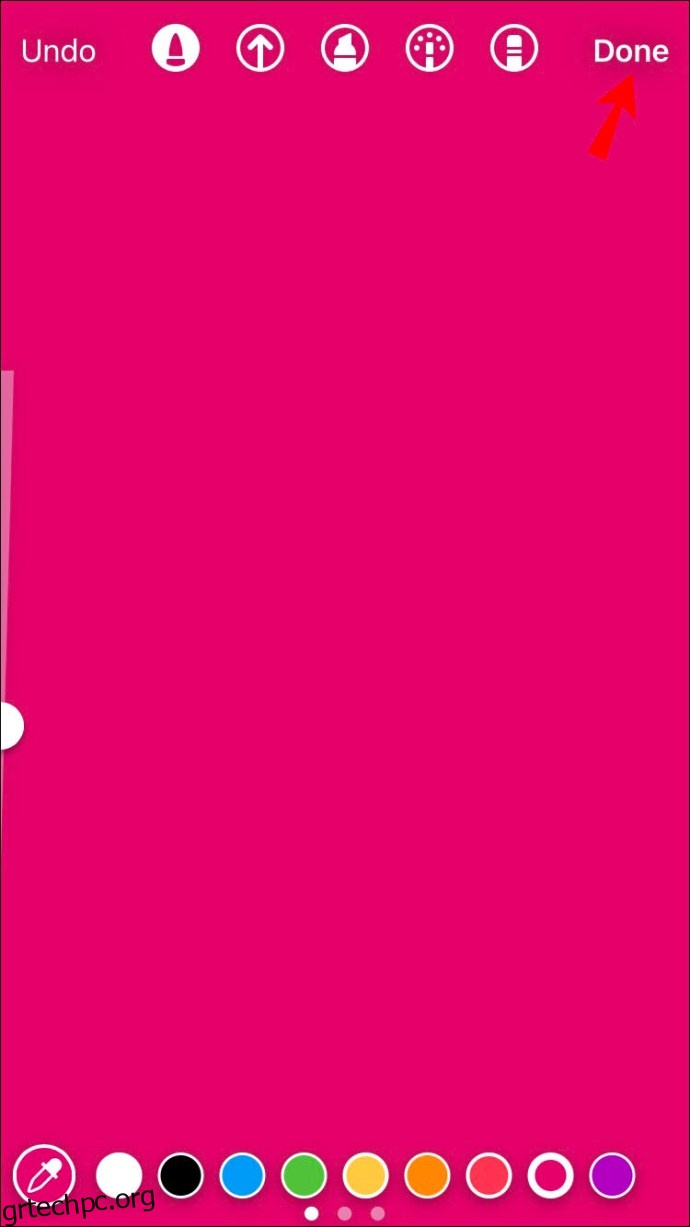
Τώρα που έχετε το φόντο σας, ήρθε η ώρα να προσθέσετε πολλές φωτογραφίες στο Instagram Story σας. Για να δείτε πώς γίνεται σε ένα iPhone, ακολουθήστε τα παρακάτω βήματα:
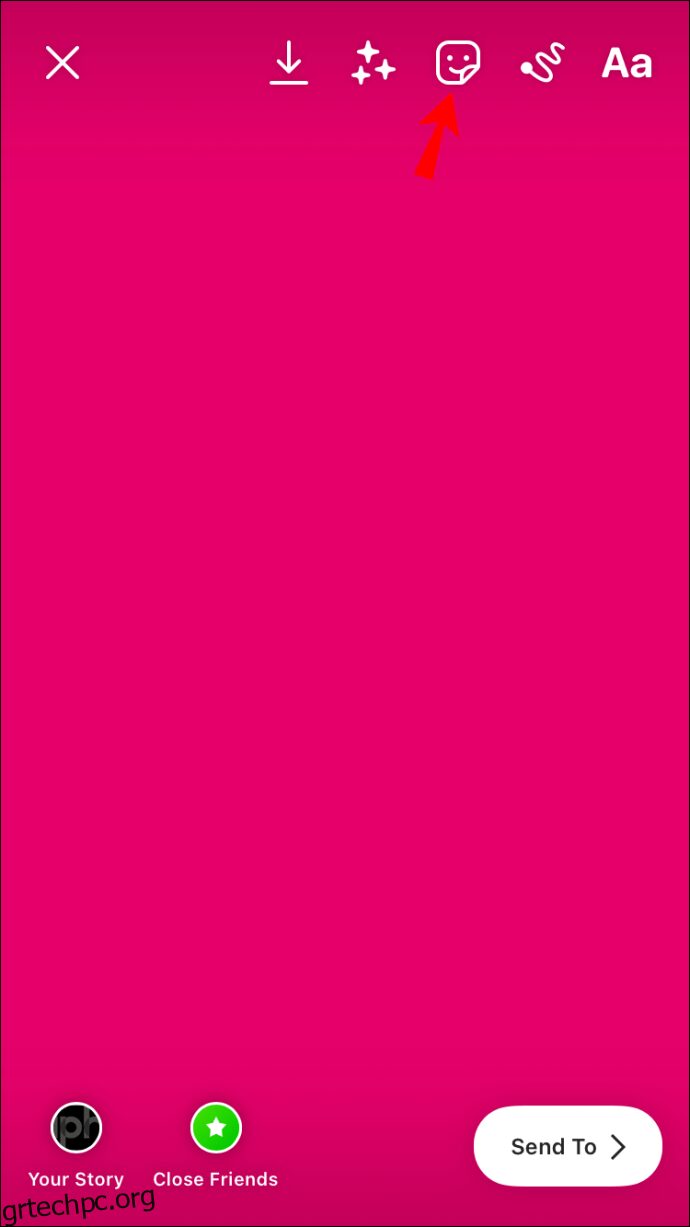
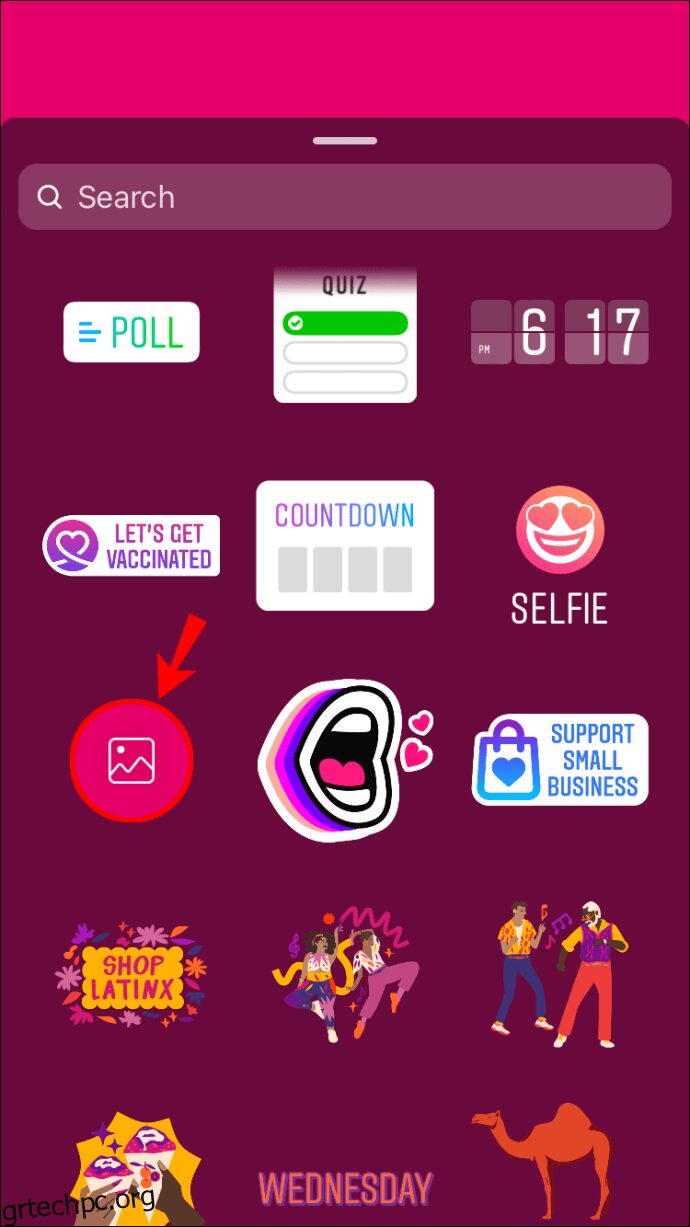
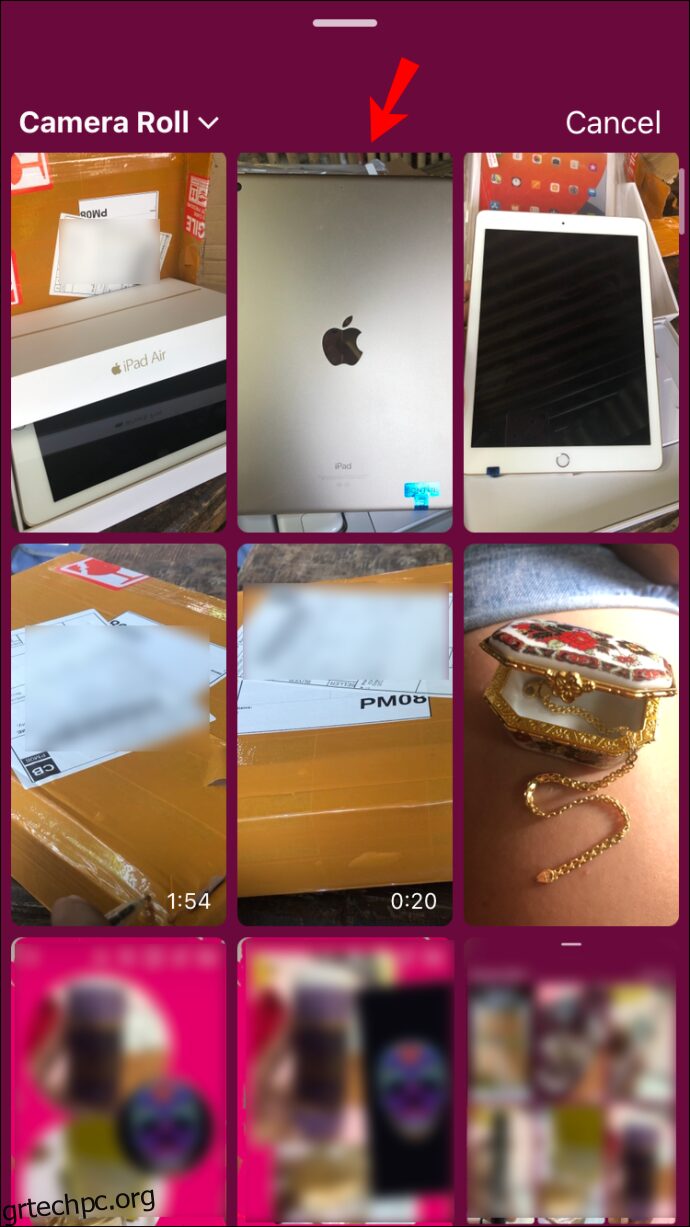
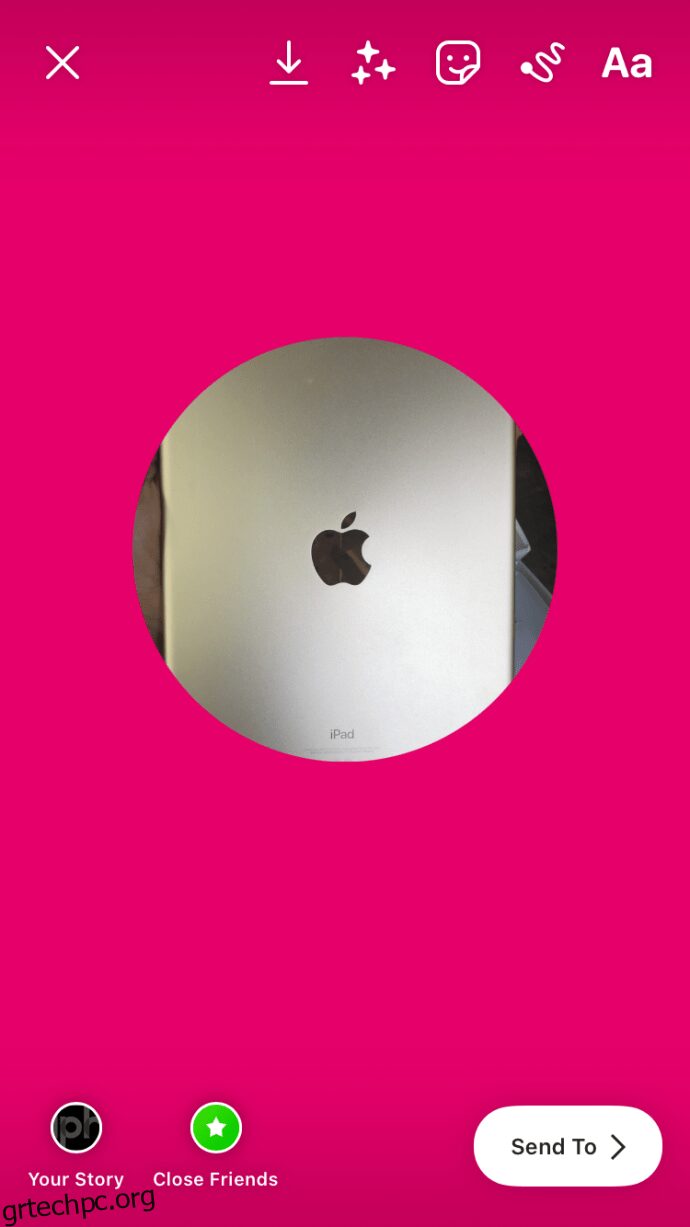
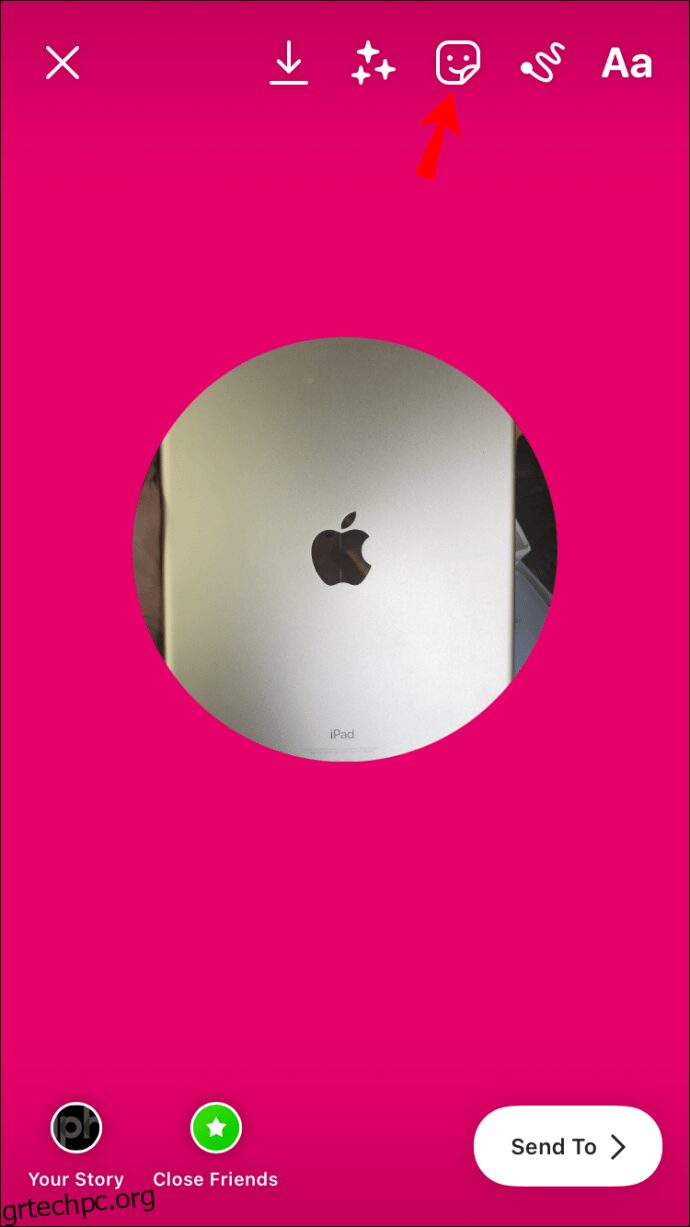

Μπορείτε τεχνικά να προσθέσετε όσες φωτογραφίες θέλετε. Απλά φροντίστε να τα τοποθετήσετε με τρόπο που να τα κάνει όλα ορατά.
Πώς να προσθέσετε πολλές φωτογραφίες σε μια ιστορία Instagram σε μια συσκευή Android
Οι συσκευές Android έχουν επίσης αυτή τη δυνατότητα, αν και δεν ήταν διαθέσιμη μέχρι πρόσφατα. Για να προσθέσουν πολλές φωτογραφίες σε ένα μόνο Instagram Story, οι χρήστες Android έπρεπε να κατεβάσουν εφαρμογές τρίτων για να δημιουργήσουν κολάζ ή πλέγματα. Αλλά με τη λειτουργία Φωτογραφία, αυτό το κάνει πολύ πιο εύκολο.
Για να προσθέσετε πολλές φωτογραφίες σε ένα μόνο Instagram Story, ακολουθήστε τα παρακάτω βήματα:
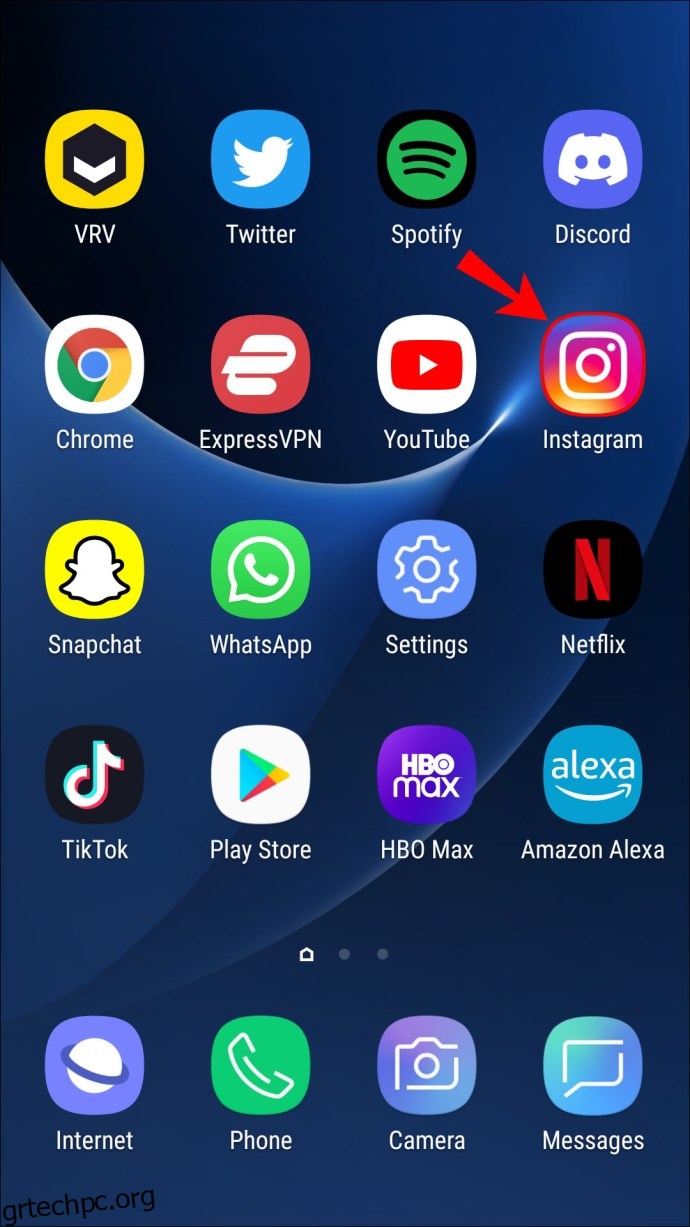
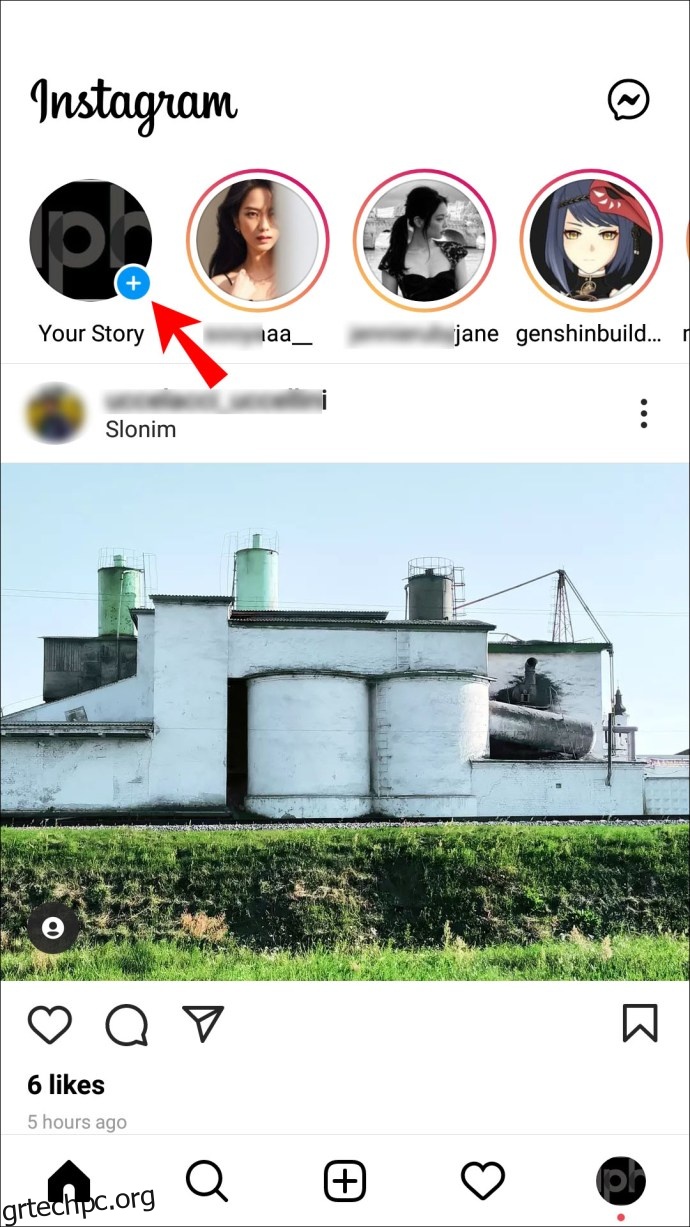
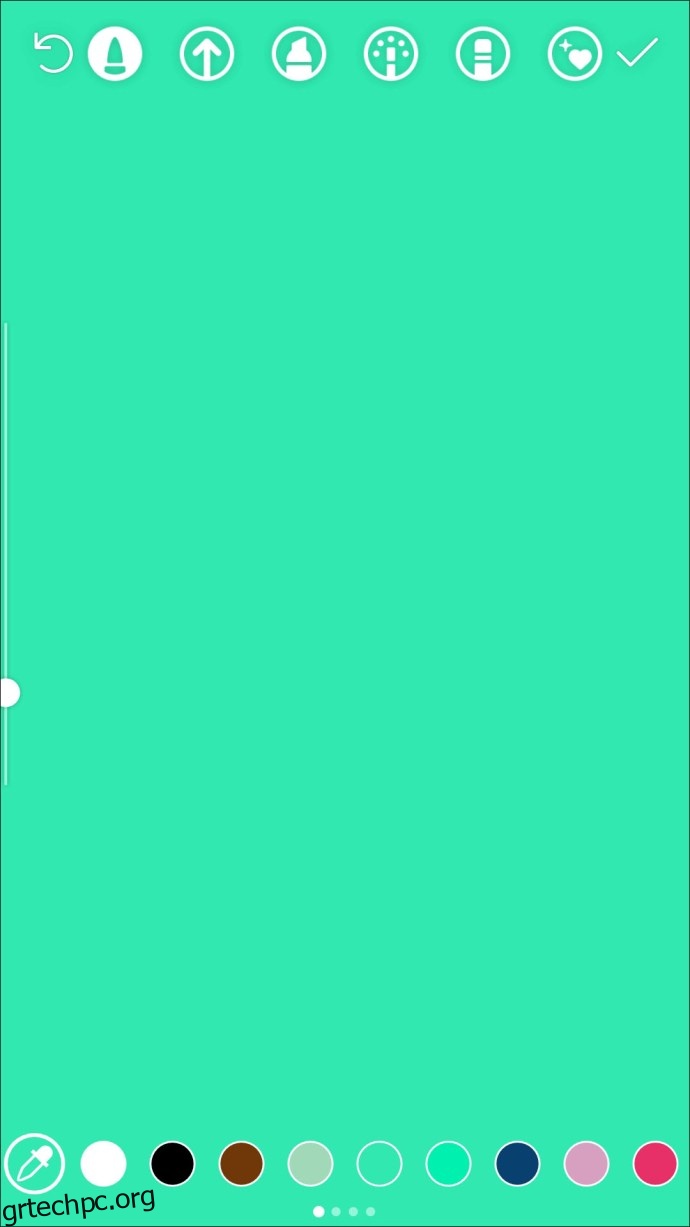
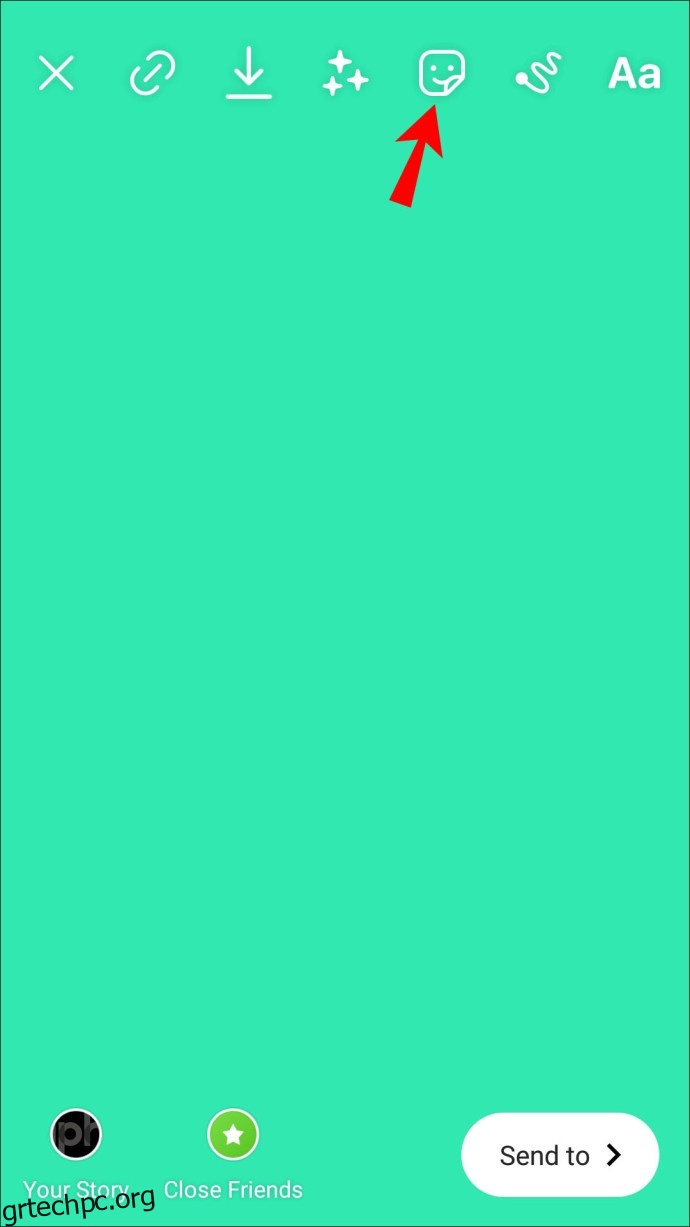
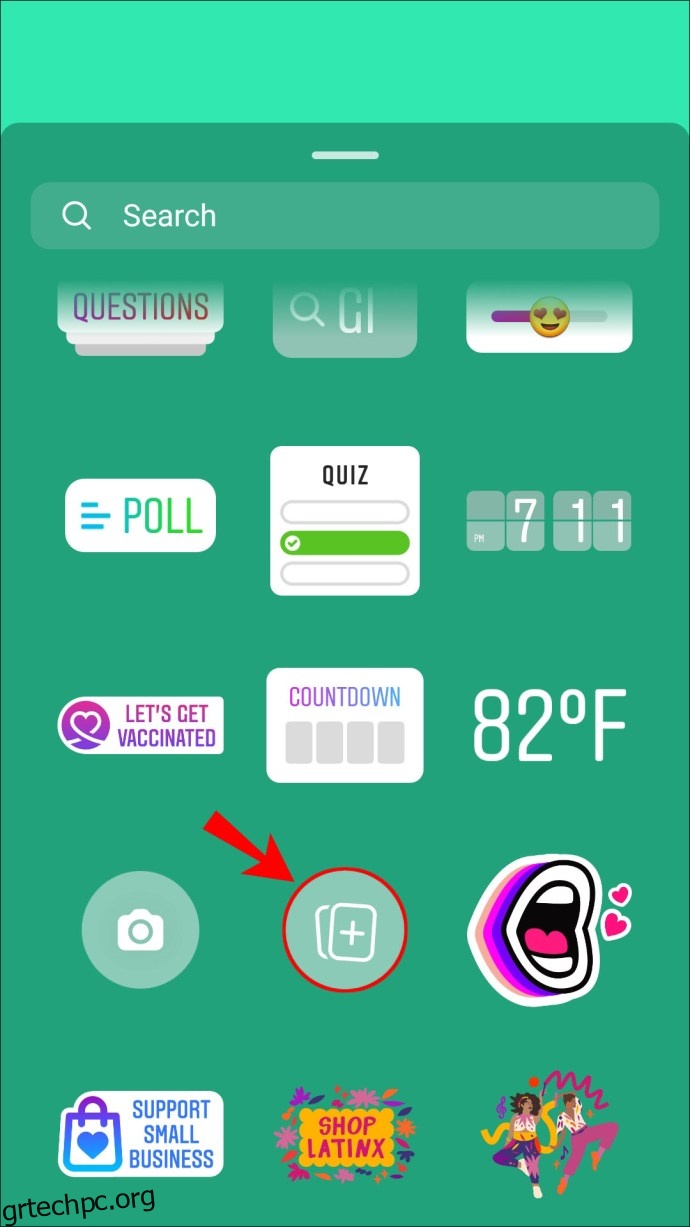
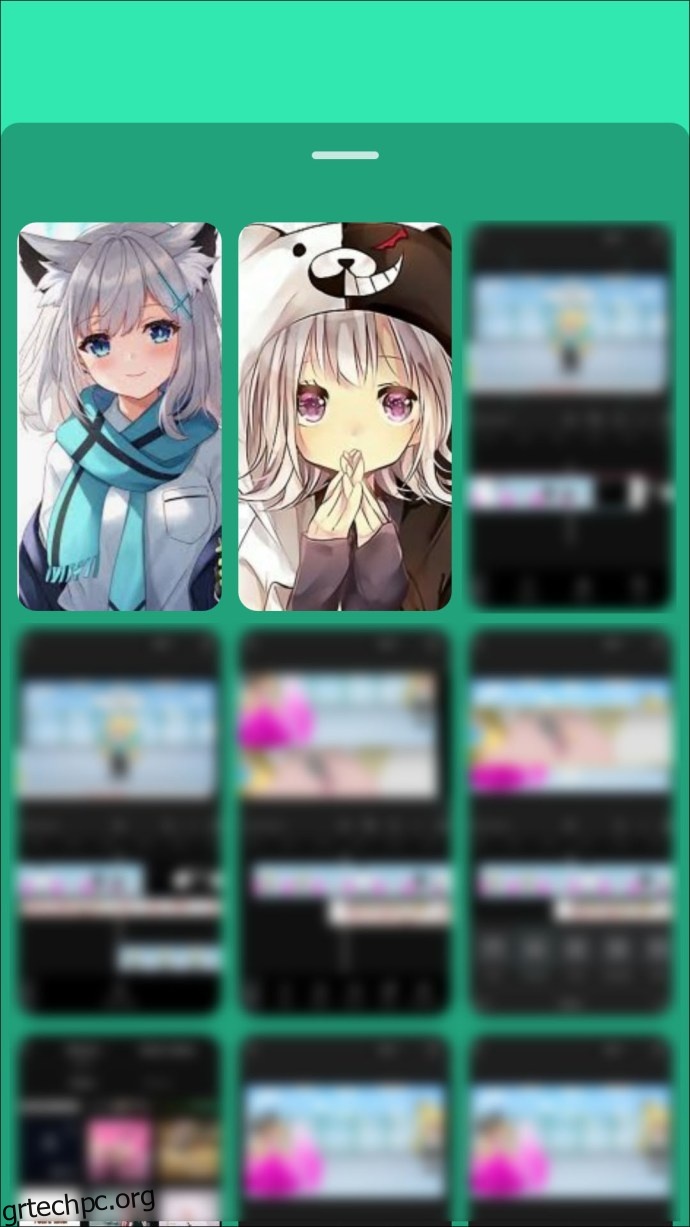
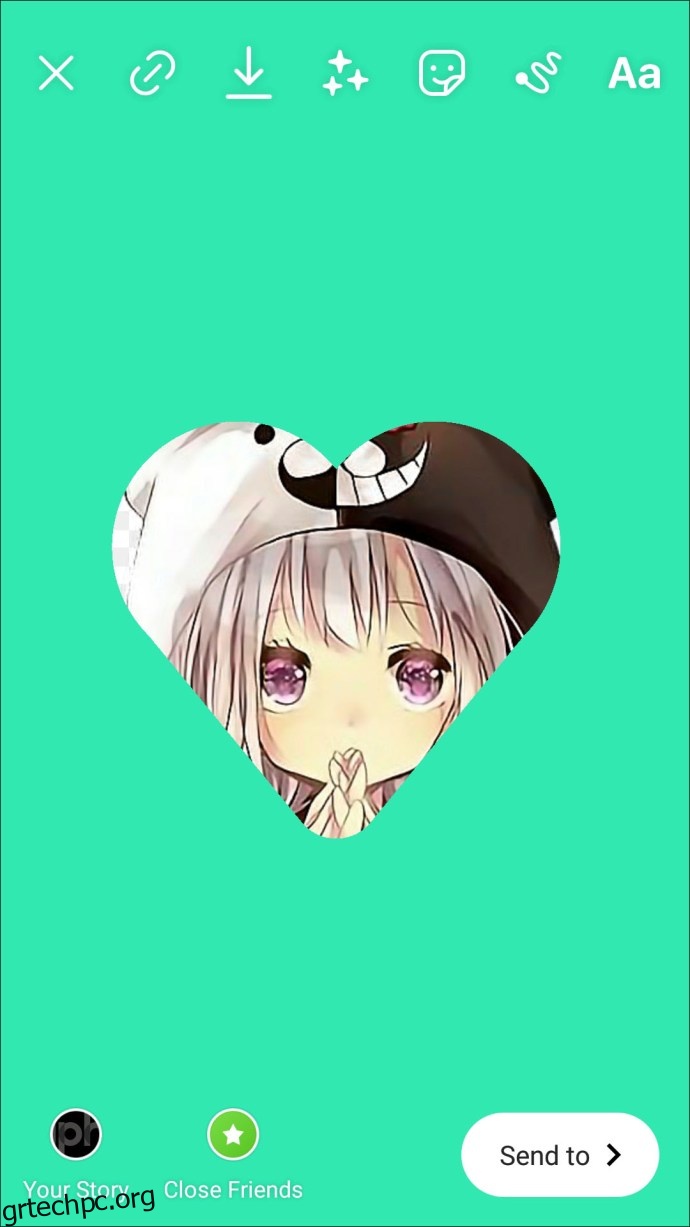
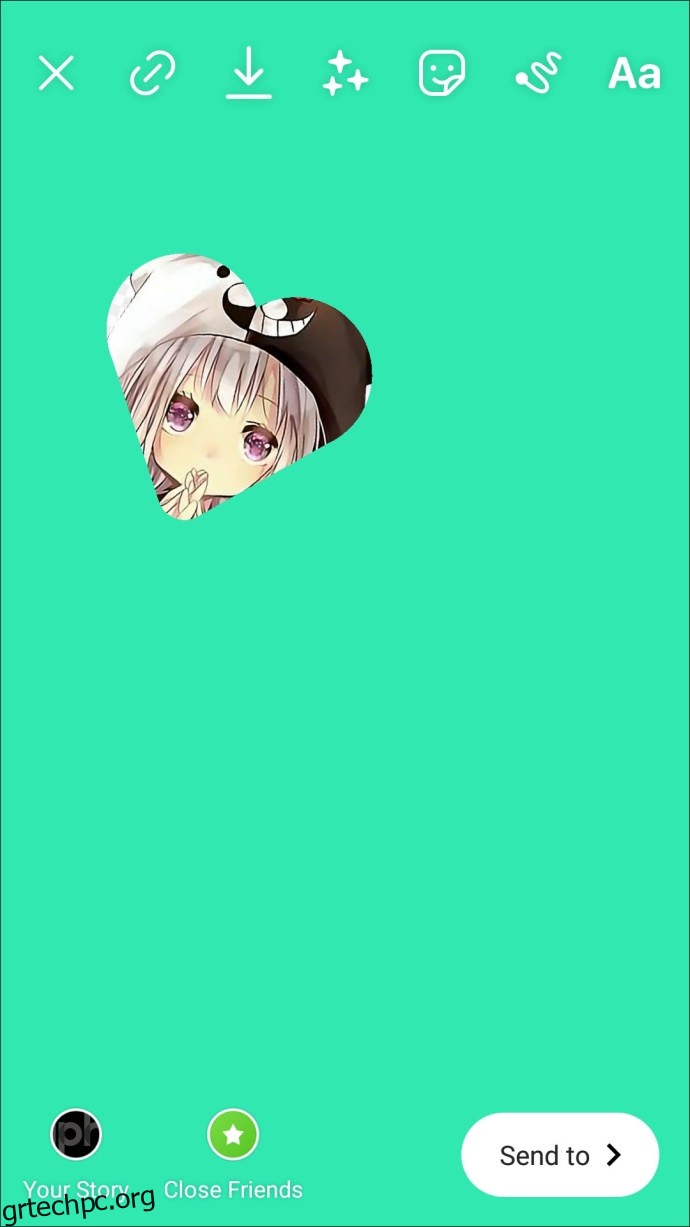
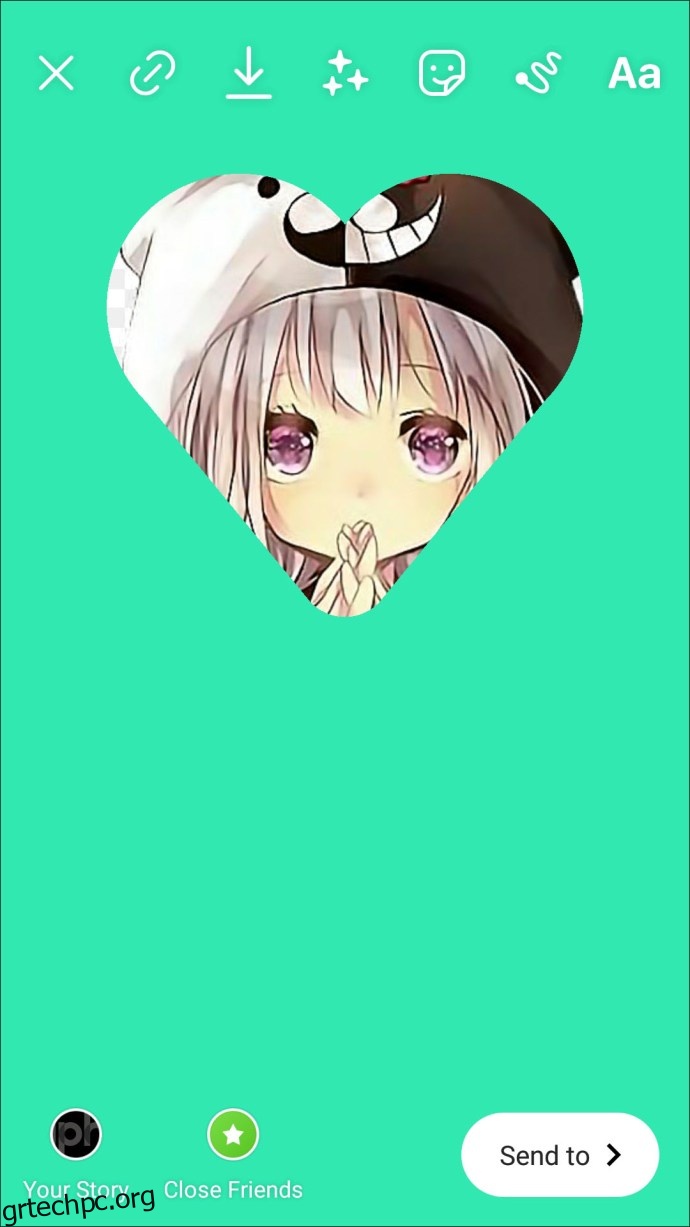
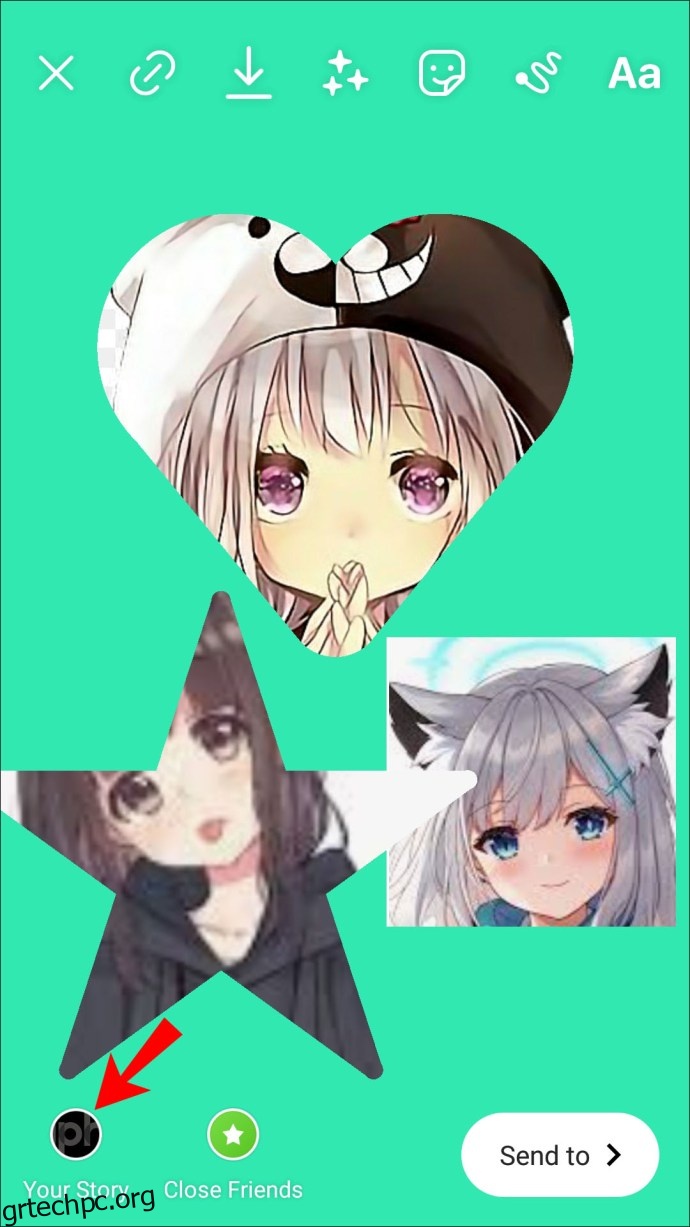
Υπάρχει ένας άλλος τρόπος για να προσθέσετε πολλές φωτογραφίες σε ένα Instagram Story και αυτός είναι με το εργαλείο Layout. Ωστόσο, εάν θέλετε να χρησιμοποιήσετε αυτήν τη δυνατότητα, οι φωτογραφίες που χρησιμοποιείτε πρέπει να ληφθούν εκείνη τη στιγμή. Δείτε πώς γίνεται:
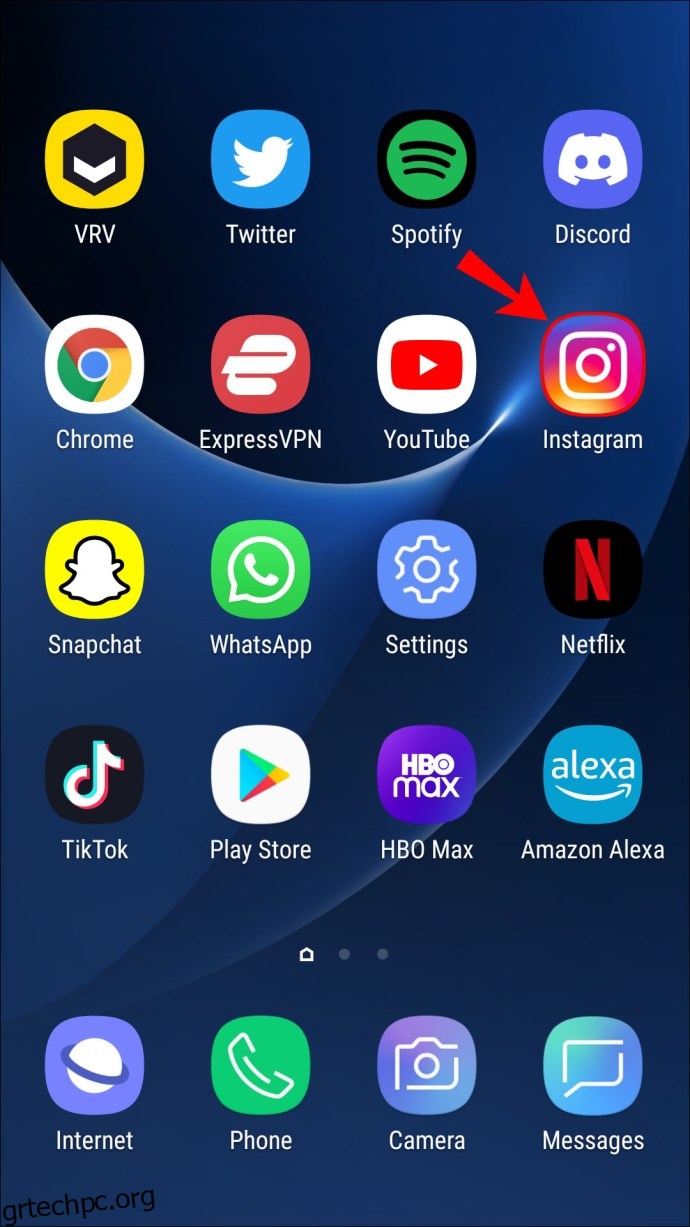
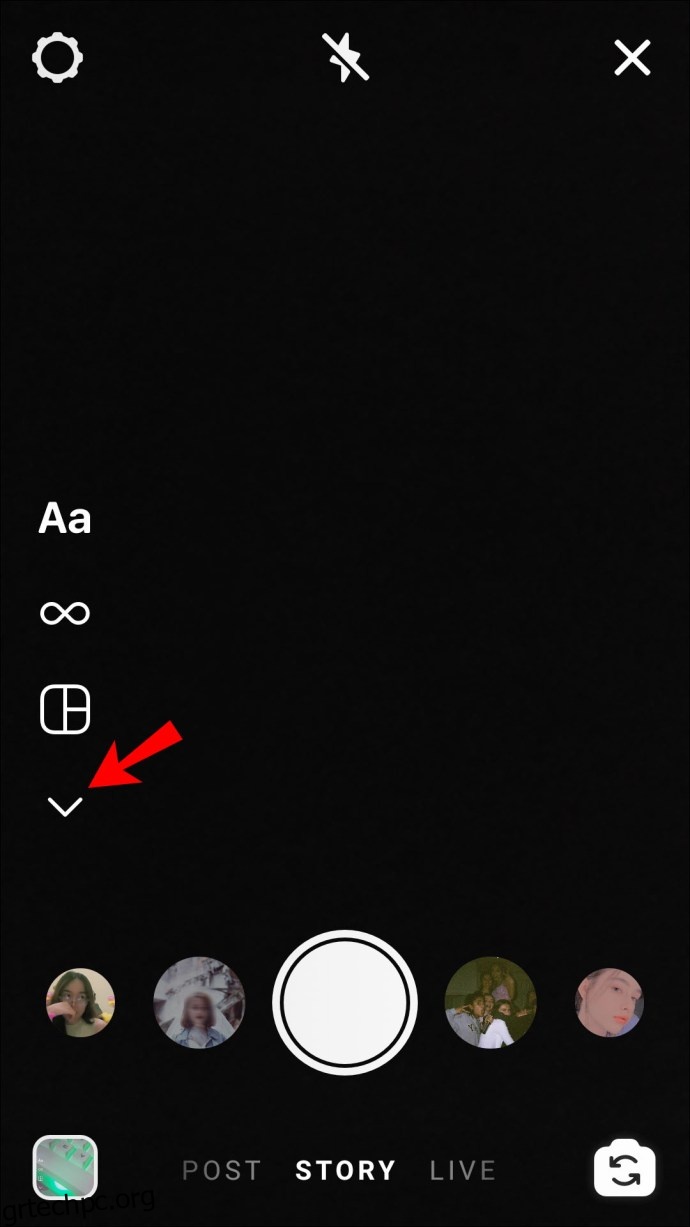
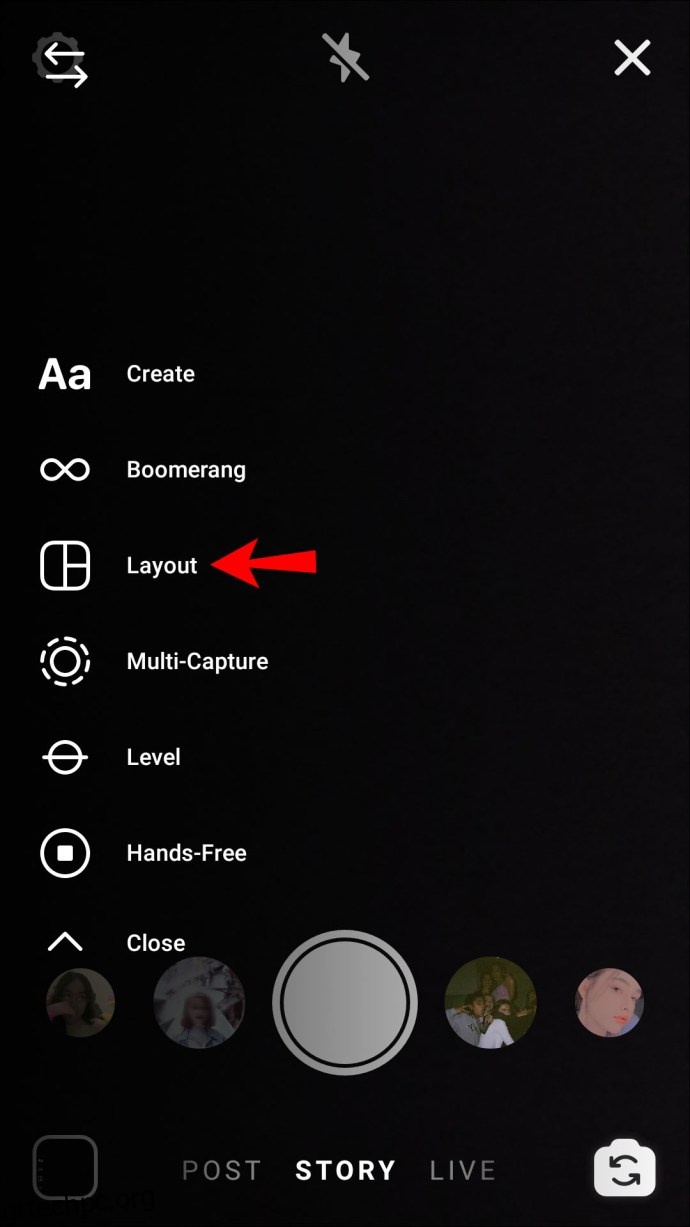
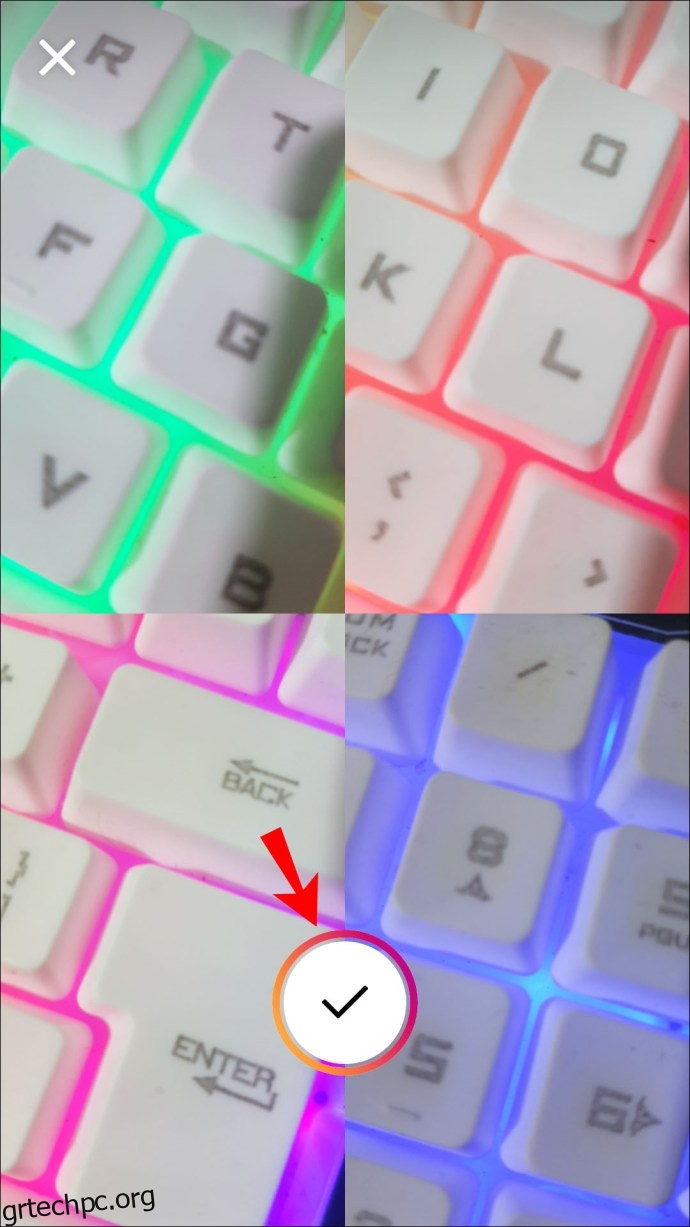

Εάν μια από τις φωτογραφίες δεν σας αρέσει, πατήστε πάνω της και επιλέξτε το εικονίδιο του κάδου απορριμμάτων για να τη διαγράψετε. Στη συνέχεια, μπορείτε να τραβήξετε μια άλλη φωτογραφία για να την αντικαταστήσετε. Μπορείτε επίσης να χρησιμοποιήσετε φίλτρα Instagram ενώ τραβάτε τις φωτογραφίες. Επιπλέον, μπορείτε να επιλέξετε διαφορετικό φίλτρο για κάθε φωτογραφία.
Πώς να προσθέσετε πολλές φωτογραφίες σε μια ενιαία ιστορία Instagram σε έναν υπολογιστή
Το Instagram δεν υποστηρίζει εγγενώς ανάρτηση από υπολογιστή. Ωστόσο, υπάρχει μια λύση που μπορείτε να χρησιμοποιήσετε. Μπορεί να φαίνεται περίπλοκο με την πρώτη ματιά, αλλά αρκεί να ακολουθήσετε τα παρακάτω βήματα, είναι στην πραγματικότητα πολύ απλό:
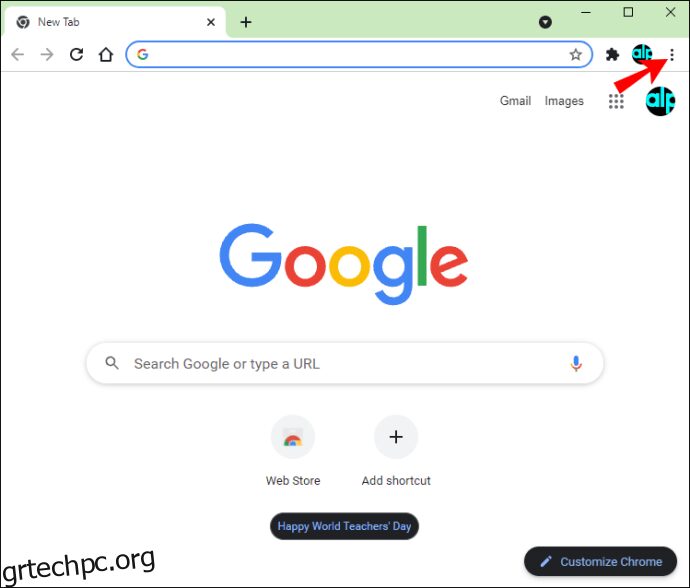
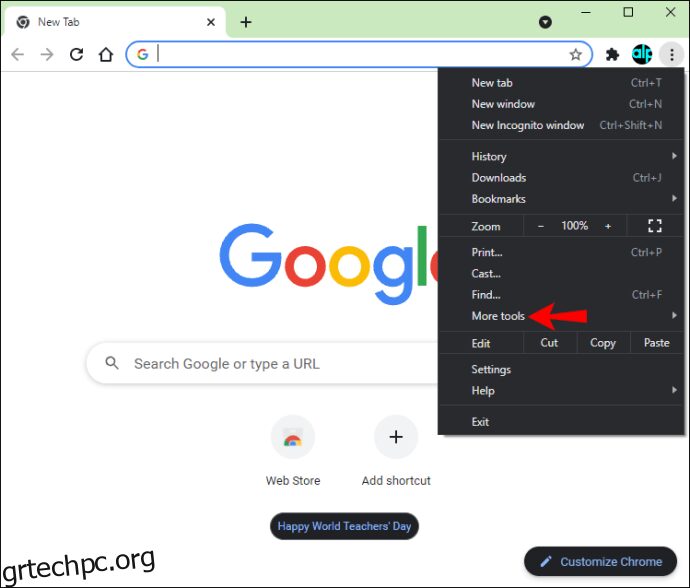
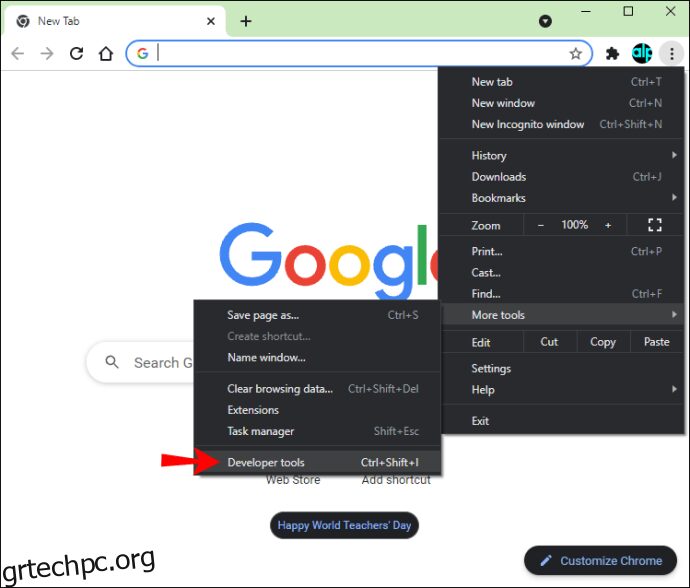
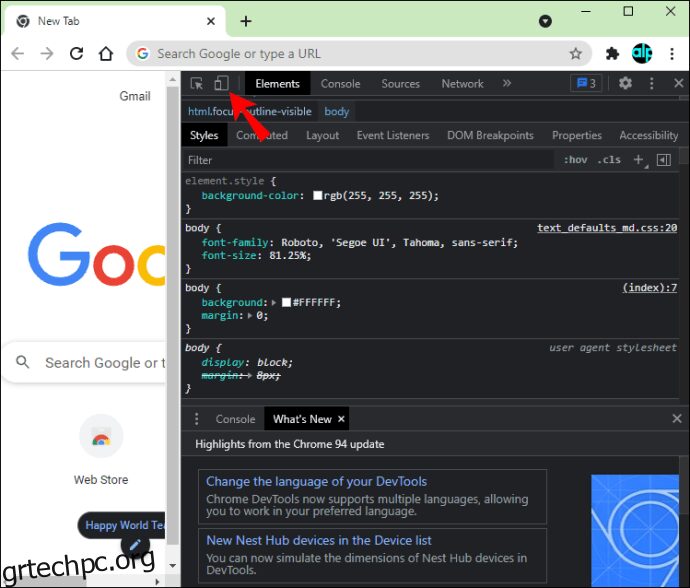
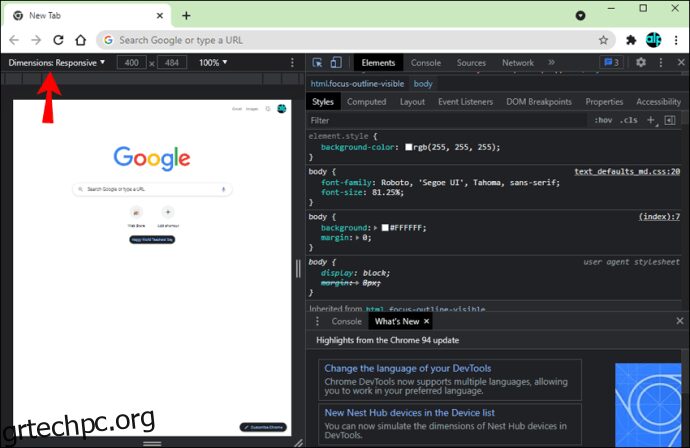
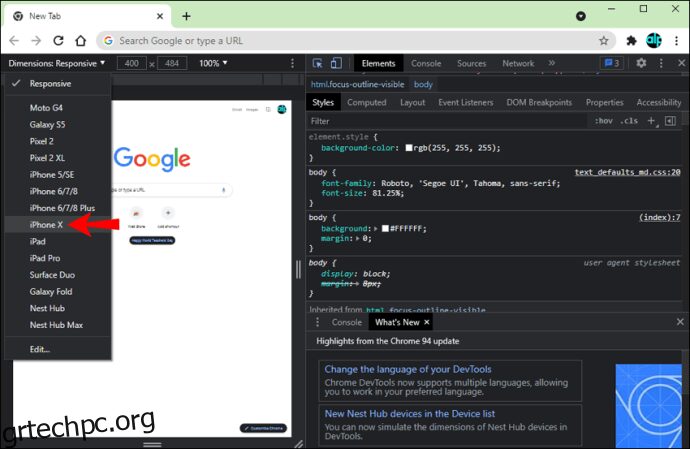
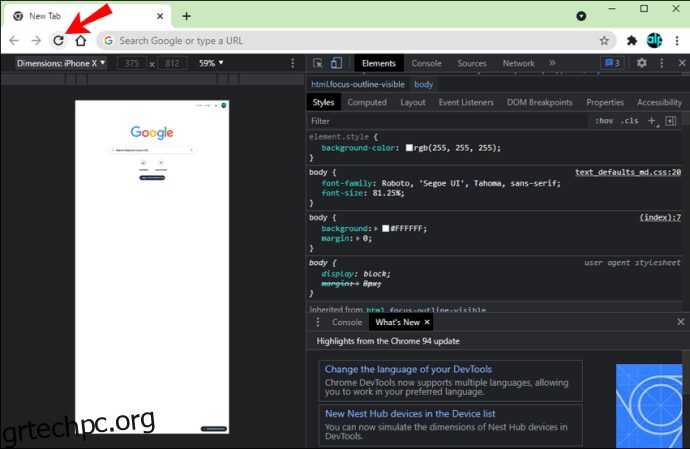
Τώρα η οθόνη του υπολογιστή σας θα έχει την ίδια διεπαφή με το κινητό σας τηλέφωνο. Δυστυχώς, αυτή η λύση θα σας επιτρέψει να προσθέτετε μόνο μία φωτογραφία στο Instagram Story σας κάθε φορά. Δεν μπορείτε να ανεβάσετε πολλές φωτογραφίες. Για να προσθέσετε μια φωτογραφία στο Instagram Story σας σε υπολογιστή, ακολουθήστε τα παρακάτω βήματα:
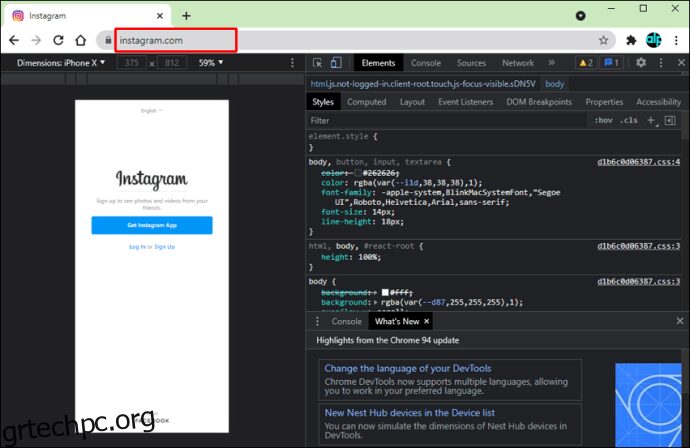
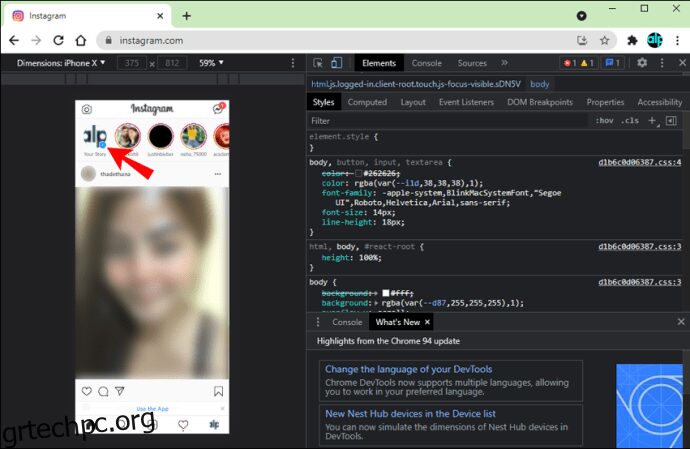
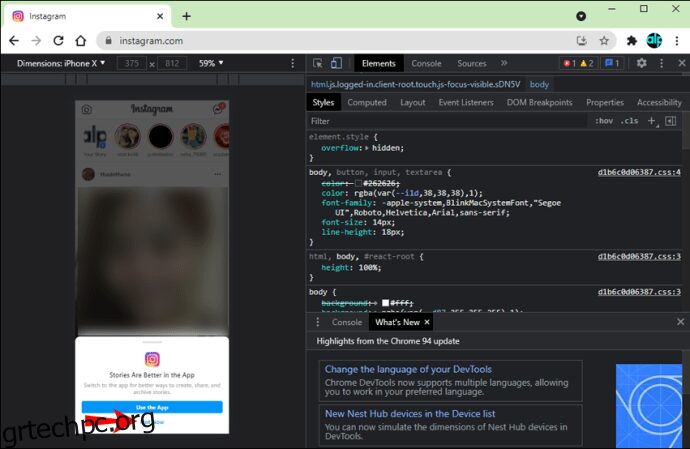
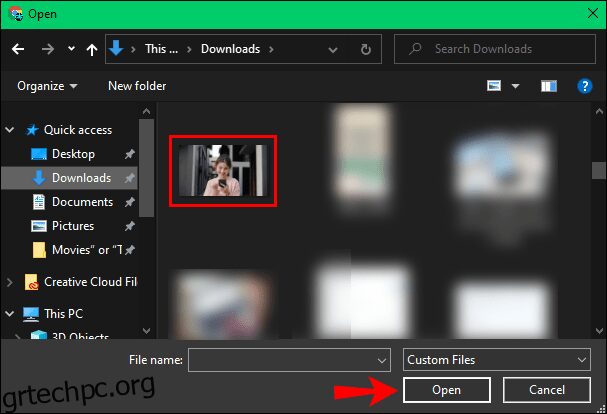
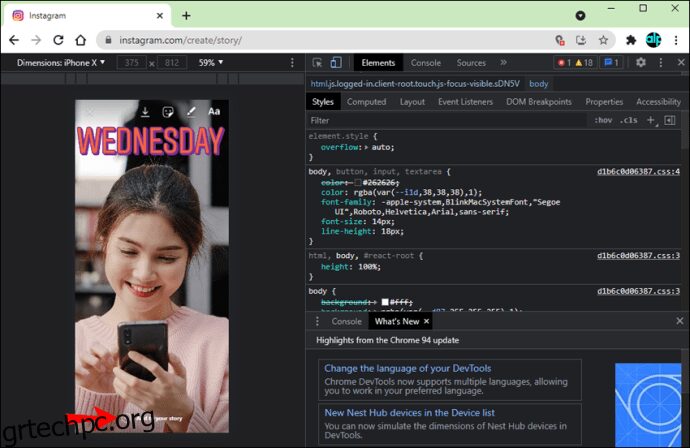
Κάντε τις ιστορίες σας στο Instagram δημιουργικές
Με την πιο πρόσφατη λειτουργία του Instagram Story, μπορείτε να προσθέσετε όσες φωτογραφίες θέλετε σε μία ιστορία. Αυτό όχι μόνο σας εξοικονομεί περισσότερο χρόνο, καθώς δεν χρειάζεται να δημοσιεύετε πέντε ξεχωριστές Ιστορίες ταυτόχρονα, αλλά σας επιτρέπει επίσης να είστε δημιουργικοί με τις φωτογραφίες σας. Μπορείτε να επιλέξετε διαφορετικά σχήματα, θέσεις και μεγέθη για όλες τις φωτογραφίες σας.
Έχετε προσθέσει ποτέ πολλές φωτογραφίες σε ένα Instagram Story στο παρελθόν; Χρησιμοποιήσατε την ενσωματωμένη δυνατότητα του Instagram ή μια εφαρμογή τρίτου μέρους; Πείτε μας στην παρακάτω ενότητα σχολίων.