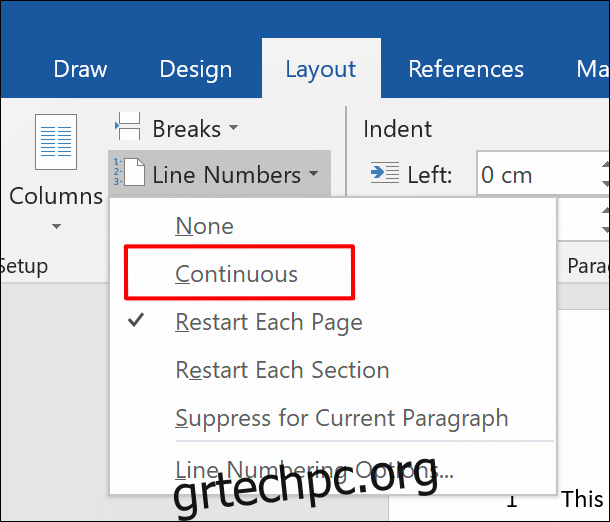Η προσθήκη αριθμών γραμμών σε ένα έγγραφο του Microsoft Word μπορεί να σας βοηθήσει να υποδείξετε τους άλλους σε ακριβείς θέσεις μέσα σε αυτό, ειδικά σε έγγραφα με πολλές σελίδες. Δείτε πώς μπορείτε να προσθέσετε γρήγορα αριθμούς γραμμών στο Word.
Αυτές οι οδηγίες θα πρέπει να λειτουργούν για πρόσφατες εκδόσεις του Office (από το 2010 και μετά). Πριν ξεκινήσετε, σημειώστε ότι το Word θα αντιμετωπίζει τους πίνακες και τα πλαίσια κειμένου σαν να βρίσκονται σε μία γραμμή, ανεξάρτητα από το πόσο μεγάλα είναι.
Πίνακας περιεχομένων
Προσθήκη αριθμών γραμμής σε ολόκληρο έγγραφο
Για να αρχίσετε να προσθέτετε αριθμούς γραμμών, θα πρέπει να ανοίξετε το έγγραφο του Word. Στη γραμμή κορδέλας στο επάνω μέρος, κάντε κλικ στην καρτέλα “Διάταξη”. Από εδώ, κάντε κλικ στο κουμπί “Αριθμοί γραμμής”.
Ένα αναπτυσσόμενο μενού προσφέρει πολλές πιθανές επιλογές. Για να έχετε αριθμούς γραμμών που διατρέχουν συνεχώς το έγγραφό σας, αντί να κάνουν επανεκκίνηση σε κάθε νέα σελίδα, κάντε κλικ στην επιλογή “Συνεχής”.
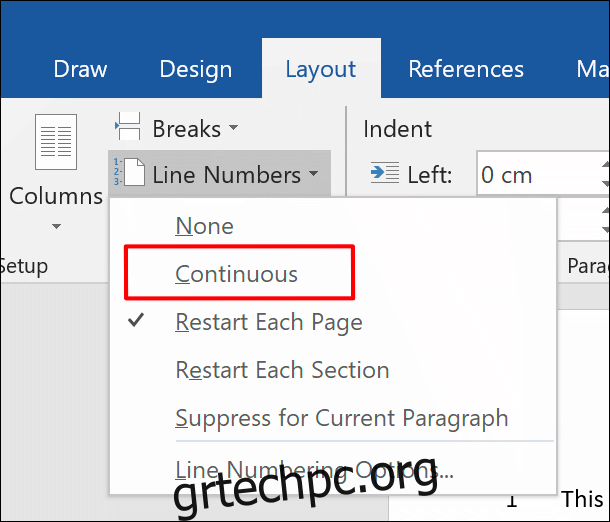
Οι αριθμοί γραμμών θα εμφανίζονται μόνο στη λειτουργία προβολής εκτύπωσης, επομένως εάν έχετε επιλέξει άλλη λειτουργία προβολής, κάντε κλικ στο κουμπί «Διάταξη εκτύπωσης» στην κάτω δεξιά γωνία του παραθύρου του εγγράφου του Word.

Προσθήκη αριθμών γραμμής σε μεμονωμένες ενότητες
Είναι δυνατός ο διαχωρισμός των σελίδων ενός εγγράφου του Word σε μεμονωμένες ενότητες χρησιμοποιώντας αλλαγές ενοτήτων. Μπορείτε να ρυθμίσετε το Word να επανεκκινεί την ακολουθία αριθμών γραμμών με κάθε αλλαγή ενότητας.
Στο έγγραφο του Word, κάντε κλικ στην καρτέλα “Διάταξη” στη γραμμή κορδέλας και, στη συνέχεια, κάντε κλικ στο κουμπί “Αριθμοί γραμμής”. Επιλέξτε «Επανεκκίνηση κάθε ενότητας» από το αναπτυσσόμενο μενού.
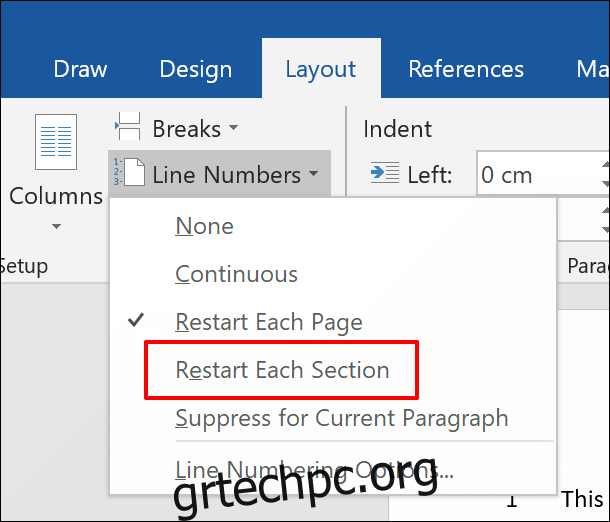
Από εκεί, κάντε κλικ στο “Συνεχές” για να προσθέσετε μια νέα αλλαγή ενότητας χωρίς να μετατοπίσετε τον δρομέα του Word σε μια νέα σελίδα.
>
Αφαίρεση αριθμών γραμμής
Εάν προτιμάτε να αφαιρέσετε τους αριθμούς γραμμών από το έγγραφό σας, εν όλω ή εν μέρει, μπορείτε επίσης να το κάνετε από το μενού “Αριθμοί γραμμής” (Διάταξη > Αριθμοί γραμμών).
Για να τα αφαιρέσετε εντελώς από το έγγραφό σας, κάντε κλικ στο “Καμία” στο αναπτυσσόμενο μενού “Αριθμοί γραμμής”.
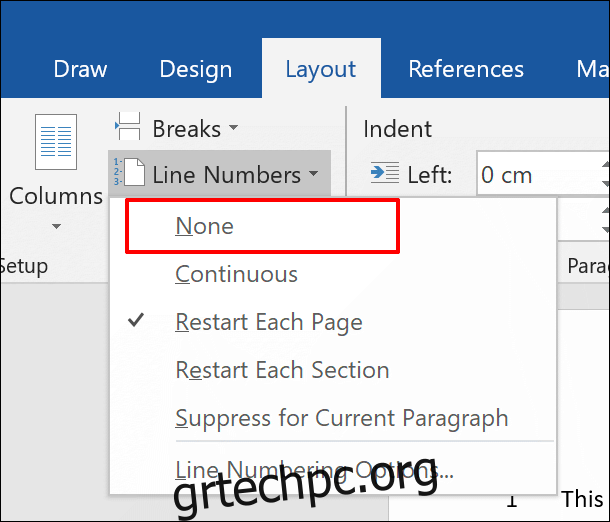
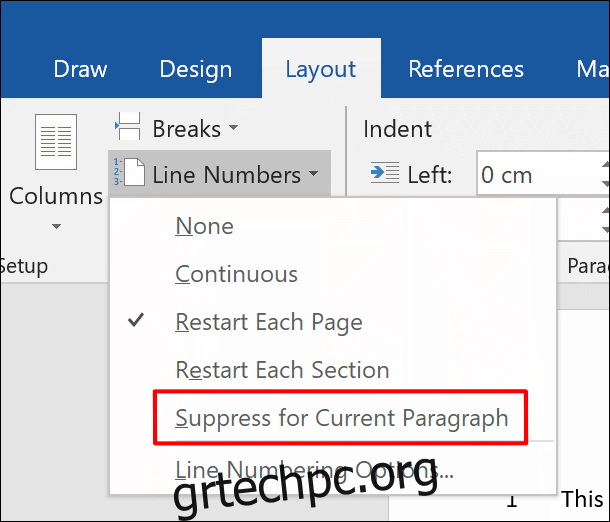
Αυτό θα αφαιρέσει εντελώς την παράγραφο από την ακολουθία αριθμών γραμμής. Η ακολουθία θα ξεκινήσει ξανά με τον ακόλουθο αριθμό στην επόμενη γραμμή ακριβώς κάτω από την παράγραφο.
Μορφοποίηση αριθμού γραμμής
Από προεπιλογή, οι αριθμοί των γραμμών σας θα εμφανίζονται με την ίδια γραμματοσειρά, μέγεθος και χρώμα όπως καθορίζεται από το προεπιλεγμένο στυλ “Αριθμός γραμμής” στο Word. Για να τροποποιήσετε την εμφάνιση των αριθμών γραμμών σας, θα χρειαστεί να τροποποιήσετε αυτό το στυλ κειμένου, αν και το Word το αποκρύπτει από προεπιλογή.
Πρώτα, κάντε κλικ στην καρτέλα “Αρχική σελίδα” στη γραμμή κορδέλας σας. Κάντε κλικ στο κουμπί μενού κατακόρυφου βέλους στην κάτω δεξιά γωνία της ενότητας “Στυλ”. Αυτό θα εμφανίσει ένα επιπλέον αναδυόμενο μενού “Styles”.

Στο αναπτυσσόμενο μενού “Επιλογή στυλ προς εμφάνιση”, επιλέξτε “Όλα τα στυλ” πριν κάνετε κλικ στο κουμπί “OK” για αποθήκευση.
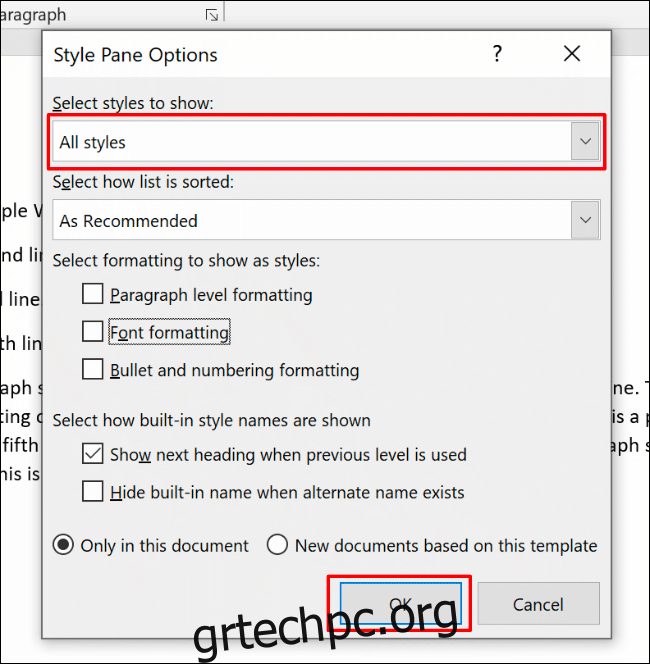
Τώρα θα μπορείτε να επεξεργαστείτε το στυλ γραμματοσειράς “Αριθμός γραμμής”.
Στο αναδυόμενο μενού “Στυλ”, βρείτε την επιλογή “Αριθμός γραμμής”. Κάντε κλικ στο πλευρικό βέλος του μενού δίπλα στην καταχώριση και, στη συνέχεια, κάντε κλικ στο κουμπί “Τροποποίηση”.
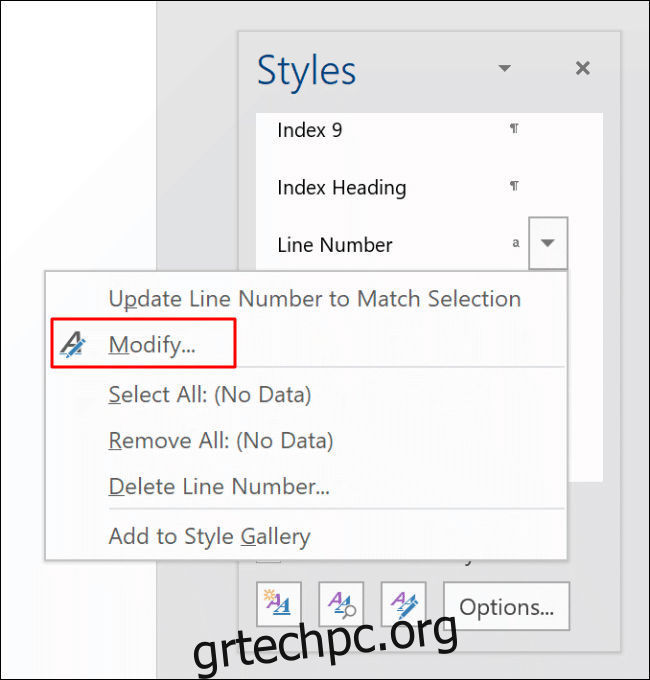
Στο μενού “Τροποποίηση στυλ”, επεξεργαστείτε τις επιλογές μορφοποίησης για το στυλ αριθμού γραμμής σας, ανάλογα με την περίπτωση.
Κάντε κλικ στο “OK” για να εφαρμόσετε το νέο στυλ στους αριθμούς των γραμμών σας.
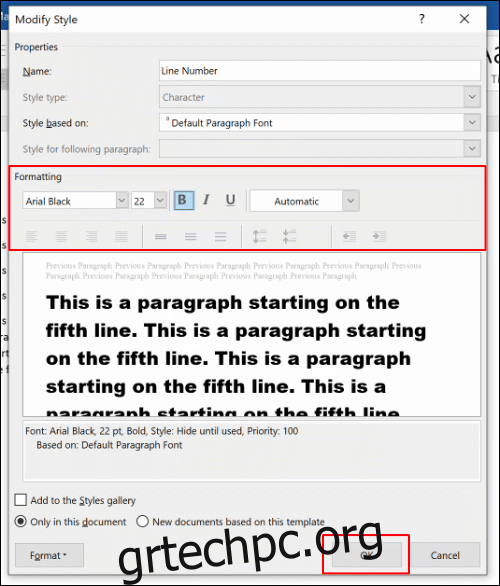
Μόλις εφαρμοστεί, το νέο σας στυλ γραμματοσειράς θα εφαρμοστεί σε όλους τους αριθμούς γραμμών στο έγγραφο του Word.