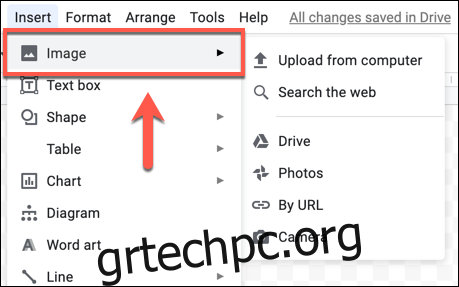Η προσθήκη ενός υδατογραφήματος στο έγγραφό σας μπορεί να είναι ένας καλός τρόπος για να το εξατομικεύσετε ή να το χαρακτηρίσετε ως δικό σας. Δυστυχώς, τα Έγγραφα Google δεν προσφέρουν έναν ενσωματωμένο τρόπο για να το κάνετε αυτό, αλλά υπάρχει μια λύση που μπορείτε να δοκιμάσετε.
Εάν θέλετε έναν ενσωματωμένο τρόπο προσθήκης υδατογραφημάτων στα έγγραφά σας, μπορείτε να χρησιμοποιήσετε το Microsoft Word και να προσθέσετε υδατογραφήματα στα έγγραφα του Word.
Πίνακας περιεχομένων
Δημιουργήστε μια εικόνα υδατογραφήματος χρησιμοποιώντας τα Σχέδια Google
Επειδή τα Έγγραφα Google δεν σας επιτρέπουν να δημιουργήσετε ή να προσθέσετε απευθείας ένα υδατογράφημα, θα χρειαστεί να δημιουργήσετε ένα. Μπορείτε να το κάνετε αυτό δημιουργώντας μια εικόνα φόντου που περιέχει το υδατογράφημά σας και στη συνέχεια τοποθετώντας το πίσω από το κείμενό σας.
Στη συνέχεια, μπορείτε να εφαρμόσετε την εικόνα υδατογραφήματος σε κάθε σελίδα του εγγράφου σας στα Έγγραφα Google προσθέτοντάς την στην κεφαλίδα ή στο υποσέλιδο του εγγράφου σας.
Αν και είναι δυνατό να δημιουργήσετε μια εικόνα υδατογραφήματος χρησιμοποιώντας οποιοδήποτε διαθέσιμο εργαλείο επεξεργασίας εικόνας, αλλά η πιο εύκολη μέθοδος είναι να χρησιμοποιήσετε τα Σχέδια Google.
Μπορείτε συνήθως να αποκτήσετε πρόσβαση σε μια περιορισμένη έκδοση αυτού του εργαλείου πατώντας Εισαγωγή > Σχέδιο > Νέο σχέδιο στα Έγγραφα Google, αλλά αυτό δεν θα σας επιτρέψει να αλλάξετε τη διαφάνεια της εικόνας σας. Αντίθετα, θα χρειαστεί να το δημιουργήσετε χρησιμοποιώντας το πλήρες εργαλείο Google Drawings.
Εισαγάγετε μια εικόνα υδατογραφήματος
Το εργαλείο Google Drawings σάς επιτρέπει να δημιουργείτε γραφήματα, διαγράμματα και βασικές εικόνες που μπορείτε να χρησιμοποιήσετε μέσα σε άλλες εφαρμογές Google. Δημιουργώ ένα νέο σχέδιο Google Drawings να ξεκινήσω.
Εάν έχετε ένα λογότυπο ή άλλη εικόνα που θέλετε να χρησιμοποιήσετε ως υδατογράφημα, κάντε κλικ στο εικονίδιο «Εικόνα» στη γραμμή μενού ή πατήστε Εισαγωγή > Εικόνα αντ’ αυτού.
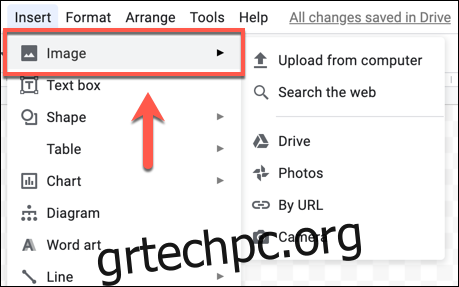
Μπορείτε να αλλάξετε τη γραμματοσειρά, το μέγεθος του κειμένου, την έμφαση του κειμένου, την απόσταση, τη στοίχιση και άλλα—όλες οι τυπικές επιλογές μορφοποίησης κειμένου είναι διαθέσιμες.
Καθώς δεν υπάρχουν επιλογές διαφάνειας για το κείμενο στα Σχέδια Google, θα πρέπει να επιλέξετε ένα πιο ανοιχτό χρώμα κειμένου (για παράδειγμα, γκρι) για να εφαρμόσετε ένα παρόμοιο εφέ.
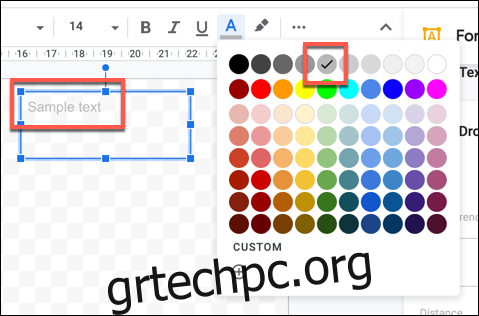
Αλλαγή διαφάνειας υδατογραφήματος στα Σχέδια Google
Προτού αποθηκεύσετε την εικόνα του Google Drawings, θα πρέπει να αλλάξετε τη διαφάνεια. Μια εικόνα υδατογραφήματος συνήθως έχει μειωμένη διαφάνεια για να μπορεί να βρίσκεται πίσω από κείμενο σε ένα έγγραφο χωρίς να το μπλοκάρει.
Ωστόσο, μπορείτε να το κάνετε αυτό μόνο για εικόνες ή αντικείμενα που εισάγετε σε ένα σχέδιο του Google Drawings. Για εικόνες και αντικείμενα, κάντε δεξί κλικ και επιλέξτε το κουμπί «Επιλογές μορφοποίησης».
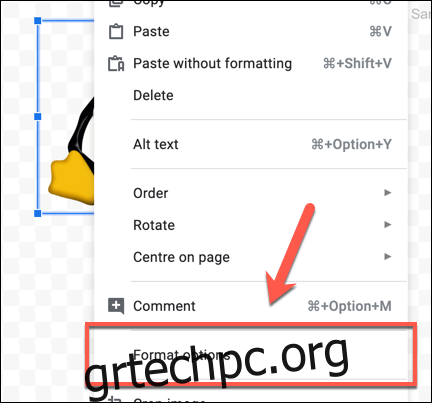
Το σχέδιό σας θα αποθηκευτεί αυτόματα στον αποθηκευτικό χώρο σας στο Google Drive, επομένως επιστρέψτε στο έγγραφό σας στα Έγγραφα Google σε αυτό το σημείο.
Εισαγάγετε μια εικόνα υδατογραφήματος στα Έγγραφα Google
Δυστυχώς, τα Έγγραφα Google δεν σας επιτρέπουν να τοποθετήσετε το σχέδιο πίσω από οποιοδήποτε κείμενο. Εάν θέλετε το κείμενο να επικαλύπτει το σχέδιό σας, θα πρέπει να το προσθέσετε στο σχέδιό σας χρησιμοποιώντας ένα πλαίσιο κειμένου ακριβώς πριν το εισαγάγετε.
Εάν θέλετε το σχέδιό σας με το υδατογράφημα να εφαρμόζεται σε όλες τις σελίδες σας χωρίς να διακόπτεται το κείμενό σας, θα πρέπει να το προσθέσετε στην κεφαλίδα ή το υποσέλιδο σας.
Για να το κάνετε αυτό, ανοίξτε το έγγραφό σας στα Έγγραφα Google και πατήστε Εισαγωγή > Κεφαλίδες και υποσέλιδα, επιλέγοντας είτε τις επιλογές “Κεφαλίδα” ή “Υποσέλιδο”.
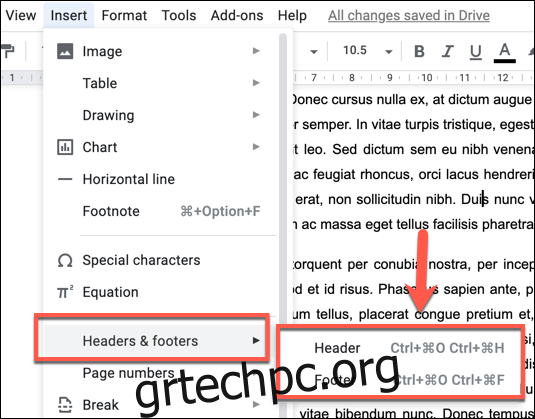
Μπορείτε να επιλέξετε “Σύνδεση με πηγή” για να επιτρέψετε την αποθήκευση ενός συνδέσμου προς την εικόνα με το έγγραφό σας ή “Σύνδεσμος χωρίς πηγή” για να προσθέσετε την εικόνα χωρίς σύνδεσμο.
Οποιαδήποτε από τις δύο επιλογές είναι καλή, αλλά εάν σκοπεύετε να μοιραστείτε το έγγραφό σας χωρίς να συνδεθείτε ξανά στο σχέδιό σας, επιλέξτε την επιλογή “Σύνδεσμος χωρίς πηγή”. Πατήστε «Εισαγωγή» για να εισαγάγετε το σχέδιο μόλις είστε έτοιμοι.
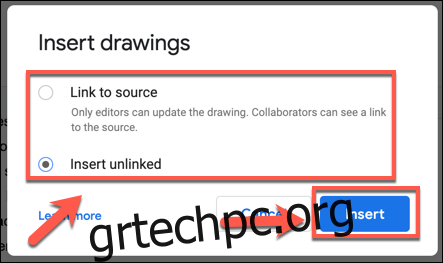
Το σχέδιο θα εισαχθεί στην κεφαλίδα ή το υποσέλιδο σας σε αυτό το σημείο. Αλλάξτε το μέγεθος της εικόνας σας χρησιμοποιώντας τις επιλογές αλλαγής μεγέθους περιγράμματος και, στη συνέχεια, μετακινήστε την εικόνα σας χρησιμοποιώντας το ποντίκι ή το trackpad σε μια κατάλληλη θέση.
Εάν δεν μπορείτε να μετακινήσετε το σχέδιο, θα πρέπει να το επιλέξετε και να κάνετε κλικ στην επιλογή «Ανατύλιξη κειμένου».
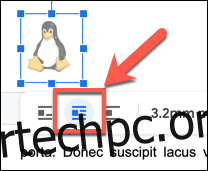
Το εισαγόμενο σχέδιό σας θα είναι πλέον ορατό σε όλο το έγγραφό σας σε κάθε σελίδα σας.
Μπορείτε επίσης να το εισάγετε στο