Το να γνωρίζετε πώς να προσθέτετε συνδέσμους στο Canva μπορεί να είναι εξαιρετικά χρήσιμο. Εισάγοντας έναν σύνδεσμο στο σχέδιό σας, μπορείτε να επιτρέψετε σε πιθανούς πελάτες να δουν τον ιστότοπό σας ή να μεταβούν απευθείας σε μια συγκεκριμένη σελίδα προϊόντος. Έχετε επίσης την επιλογή να προσθέσετε έναν σύνδεσμο στο βιογραφικό σας, ο οποίος θα επιτρέψει στους υπεύθυνους προσλήψεων εργασίας να δουν τον ιστότοπο, το ιστολόγιό σας ή το χαρτοφυλάκιό σας.

Σε αυτόν τον οδηγό, θα σας δείξουμε πώς να προσθέτετε και να αφαιρείτε συνδέσμους στο Canva σε διαφορετικές συσκευές. Θα απαντήσουμε επίσης σε ορισμένες συνήθεις ερωτήσεις σχετικά με τις επιλογές συνδέσμων στο Canva.
Πίνακας περιεχομένων
Πώς να προσθέσετε συνδέσμους στο Canva;
Υπάρχουν πολλοί δημιουργικοί τρόποι με τους οποίους μπορείτε να χρησιμοποιήσετε το Canva προς όφελός σας. Μπορείτε να δημιουργήσετε βιογραφικά, αναρτήσεις μέσων κοινωνικής δικτύωσης, φωτογραφίες εξωφύλλων, ιστορίες Instagram, γραφικά, λογότυπα, αναρτήσεις ιστολογίου και πολλά άλλα σχέδια. Εκτός από την επιλογή δημιουργίας σχεδόν οτιδήποτε, η Canva προσφέρει επίσης πολλά εργαλεία που μπορείτε να χρησιμοποιήσετε για να βελτιώσετε τα σχέδιά σας – κείμενο, χρώματα, γραμματοσειρές, εφέ, εικόνες, σχόλια και συνδέσμους.
Είναι δυνατό να προσθέσετε συνδέσμους σε οποιοδήποτε στοιχείο στο σχέδιό σας, είτε πρόκειται για λέξη, εικόνα ή κινούμενη εικόνα. Αυτή η δυνατότητα σάς επιτρέπει να συνδέσετε το σχέδιό σας με έναν άλλο ιστότοπο, όπου μπορείτε να παρέχετε περισσότερες πληροφορίες, να διαφημίσετε ένα προϊόν, να μεταφέρετε πελάτες στις πλατφόρμες κοινωνικών μέσων σας και πολλά άλλα. Μπορείτε ακόμη να προσθέσετε συνδέσμους με δυνατότητα κλικ σε αποθηκευμένα αρχεία PDF που δημιουργήσατε στο Canva.
Η διαδικασία προσθήκης συνδέσμων στο Canva είναι σχετικά απλή και απαιτεί μόνο μερικά γρήγορα βήματα. Θα σας δείξουμε πώς να το κάνετε σε διαφορετικές συσκευές.
Μακ
Για να προσθέσετε έναν σύνδεσμο στο έργο Canva στο Mac σας, ακολουθήστε τις παρακάτω οδηγίες:
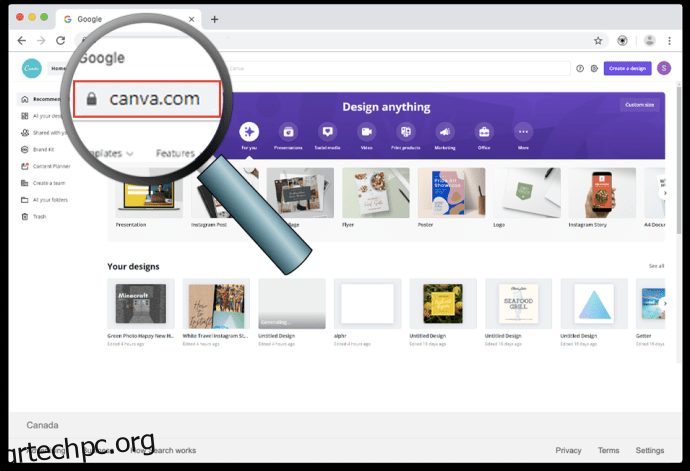
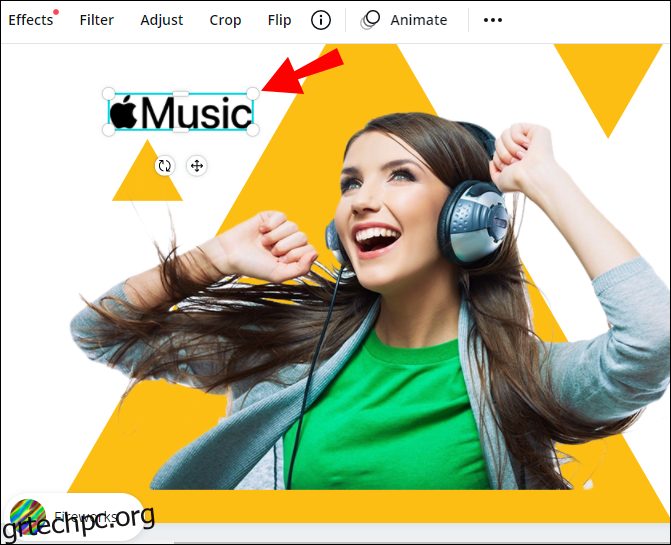
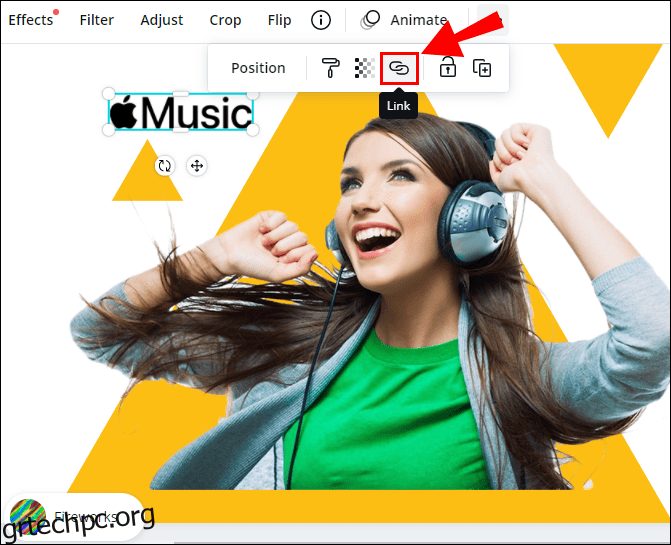
Σημείωση: Εάν δεν βλέπετε το εικονίδιο του συνδέσμου, μεταβείτε στις τρεις κουκκίδες στην επάνω δεξιά γωνία της οθόνης σας και, στη συνέχεια, θα δείτε την επιλογή προσθήκης συνδέσμου στο σχέδιό σας.
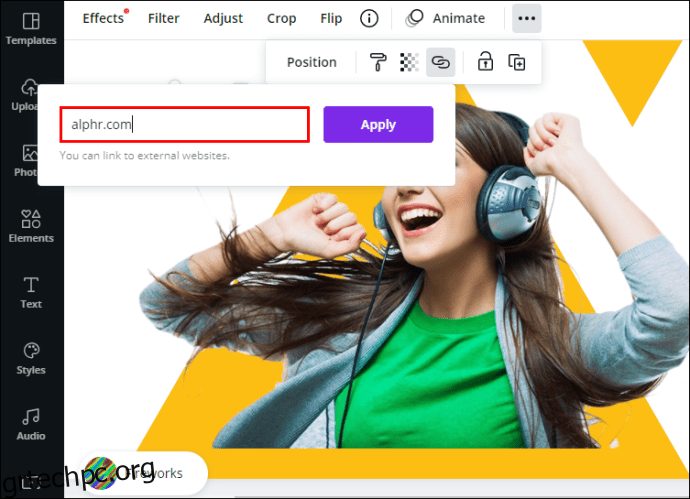
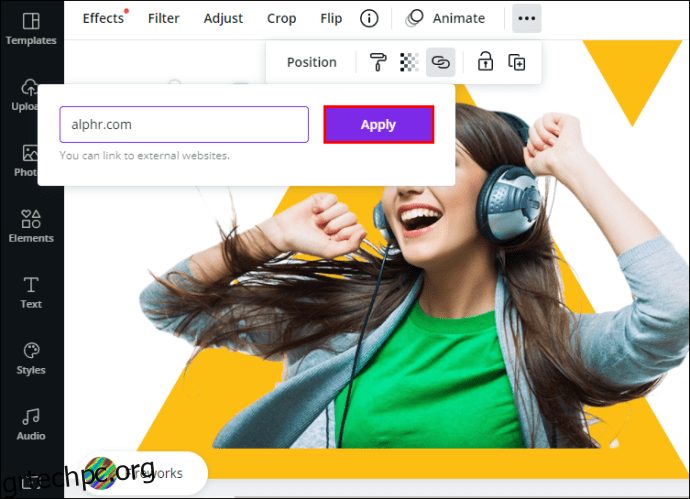
Αυτό είναι το μόνο που υπάρχει σε αυτό. Τώρα, όταν κάνετε κλικ στο συνδεδεμένο στοιχείο, θα μεταφερθείτε αμέσως στον ιστότοπο.
Για να δημιουργήσετε έναν υπερσύνδεσμο στο Canva, ακολουθήστε τα ίδια βήματα. Μόλις ολοκληρώσετε το έργο σας, φροντίστε να κατεβάσετε το έργο σας σε μορφή αρχείου PDF. Εάν αποθηκεύσετε το έργο σας ως αρχείο JPEG ή PNG, δεν θα μπορείτε να ανοίξετε την υπερσύνδεσή σας στη συνέχεια.
Windows 10
Εάν θέλετε να προσθέσετε συνδέσμους στα σχέδια Canva σας στα Windows 10, ακολουθήστε τα παρακάτω βήματα:
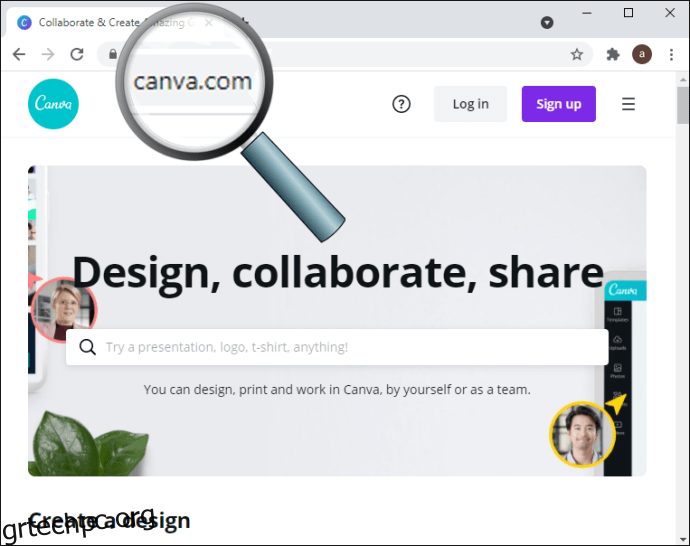
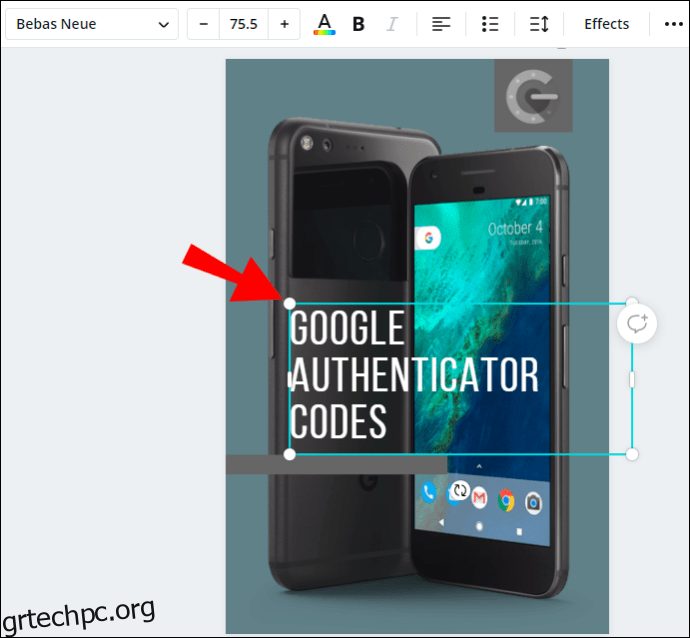
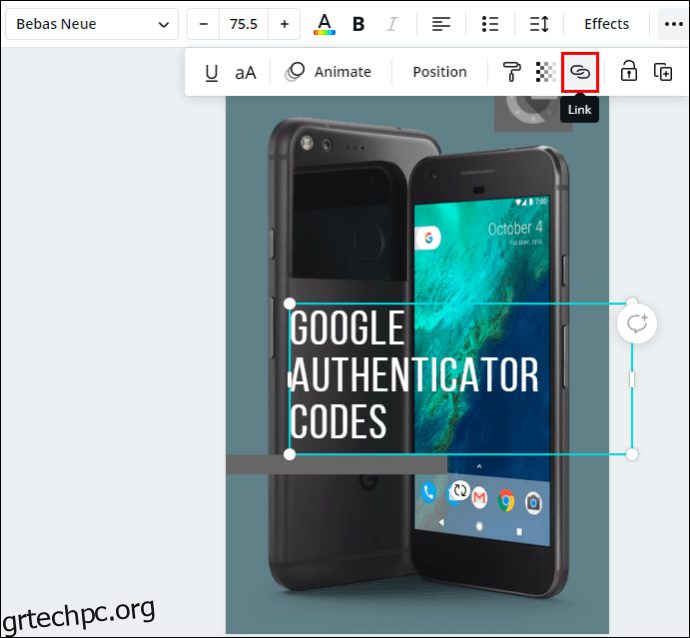
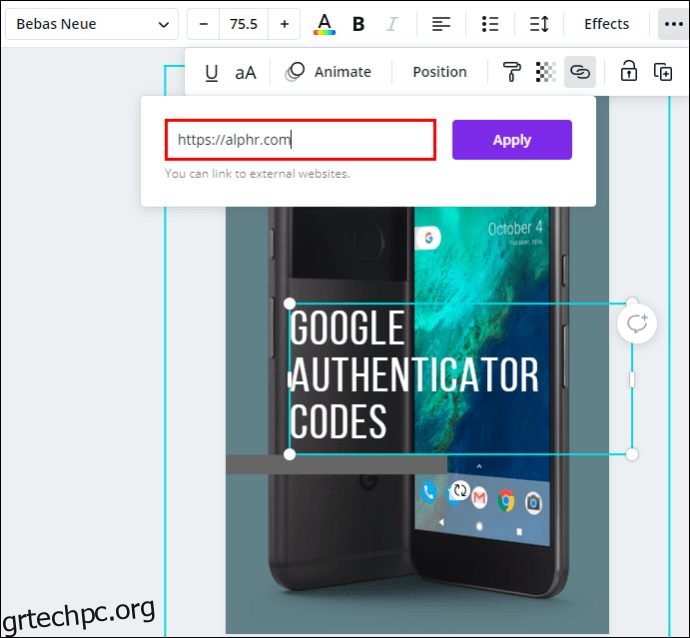
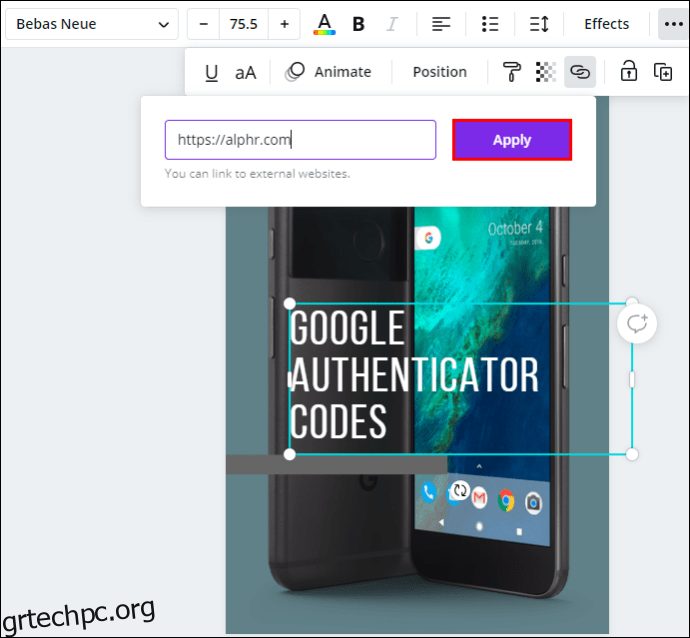
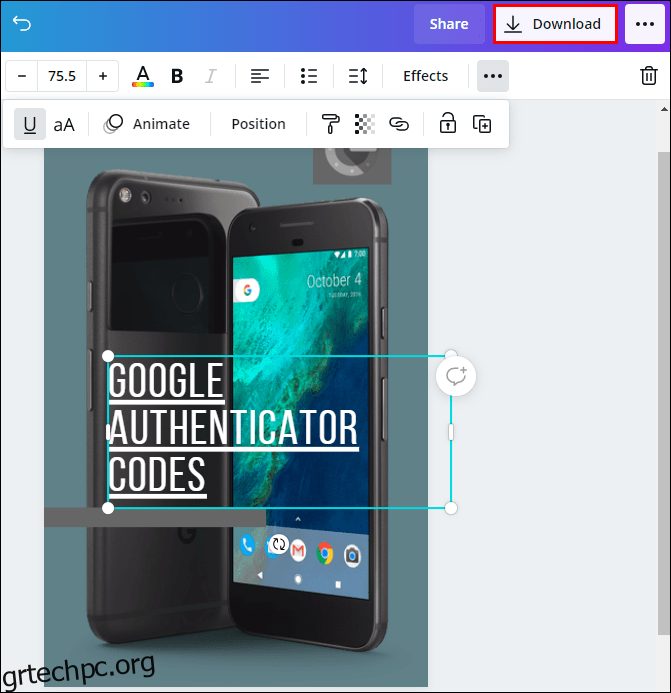
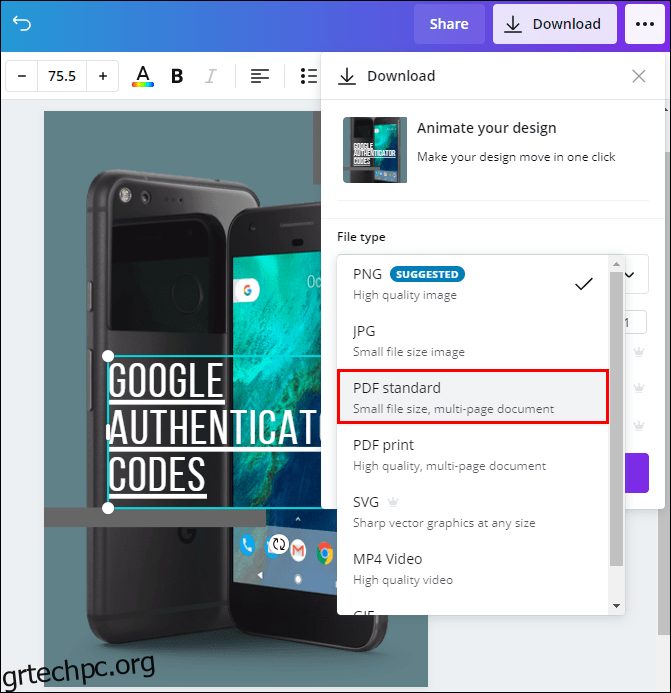
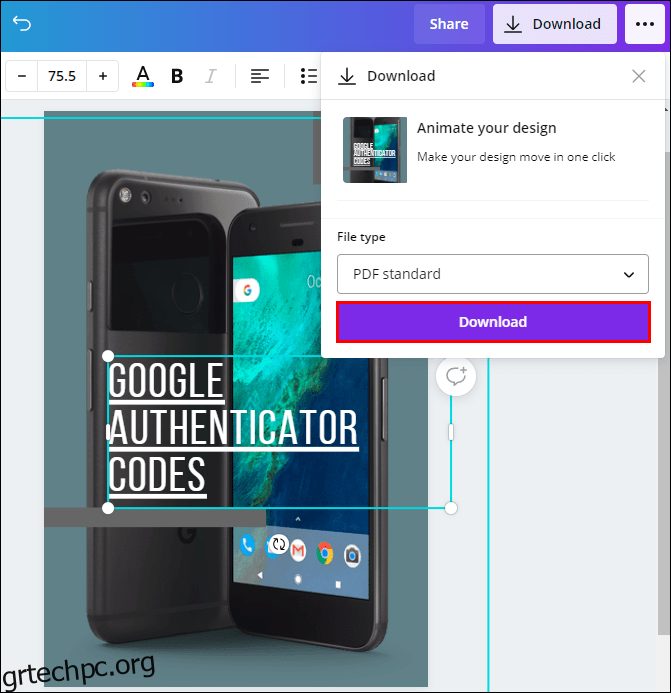
Σημείωση: Μπορείτε να προσθέσετε συνδέσμους σε εικόνες, κείμενο, βίντεο και άλλα στοιχεία.
Εάν αλλάξετε γνώμη ή εάν εισαγάγατε λάθος τον σύνδεσμο, έχετε επίσης την επιλογή να επεξεργαστείτε τον σύνδεσμό σας. Για να το κάνετε αυτό, απλώς κάντε κλικ στο εικονίδιο του συνδέσμου και εισαγάγετε ένα νέο.
Android
Μπορείτε επίσης να εγκαταστήσετε την εφαρμογή Canva στο τηλέφωνό σας. Για να προσθέσετε συνδέσμους σε σχέδια Canva σε μια συσκευή Android, ακολουθήστε τα παρακάτω βήματα:
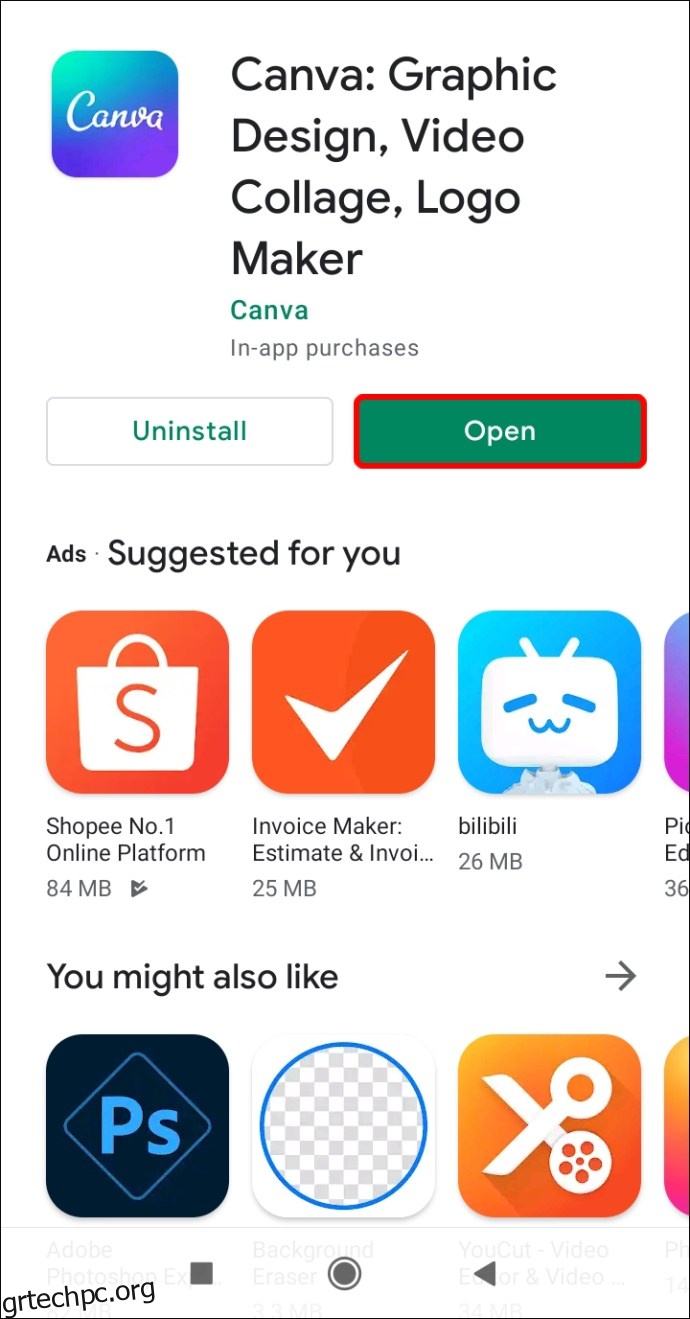
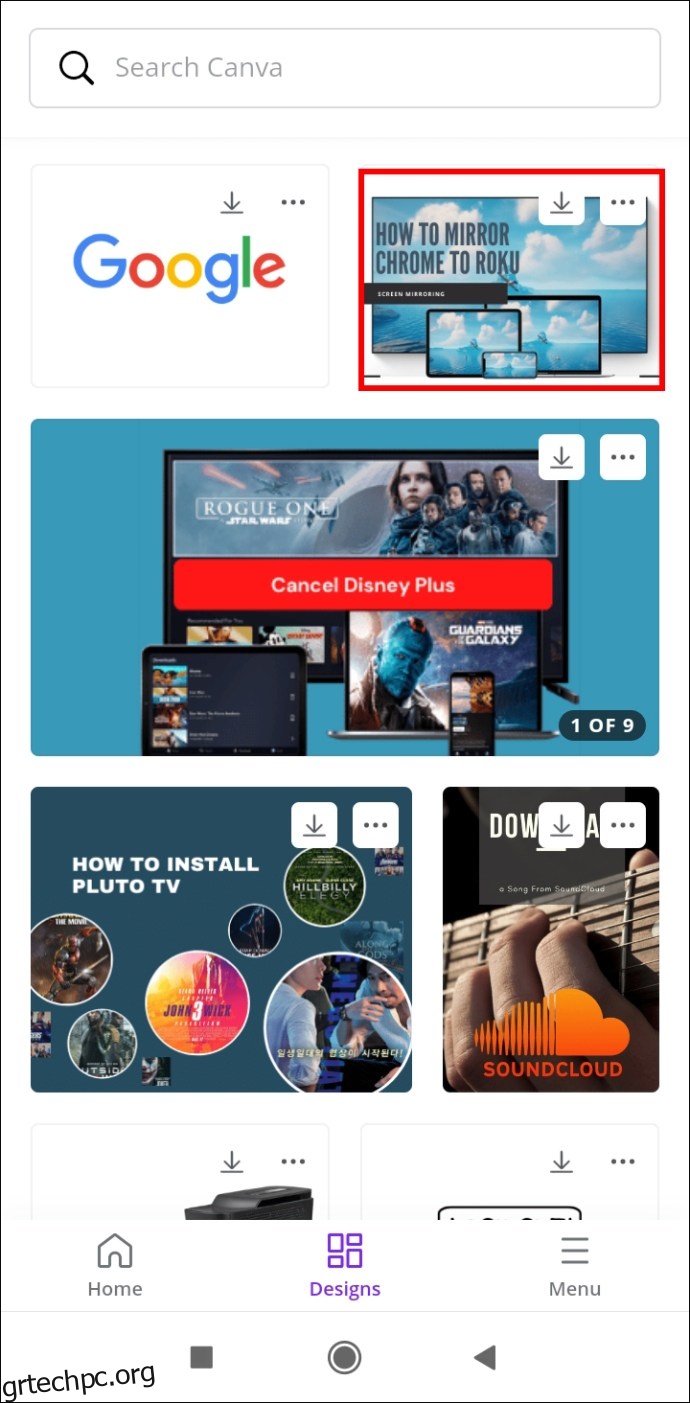
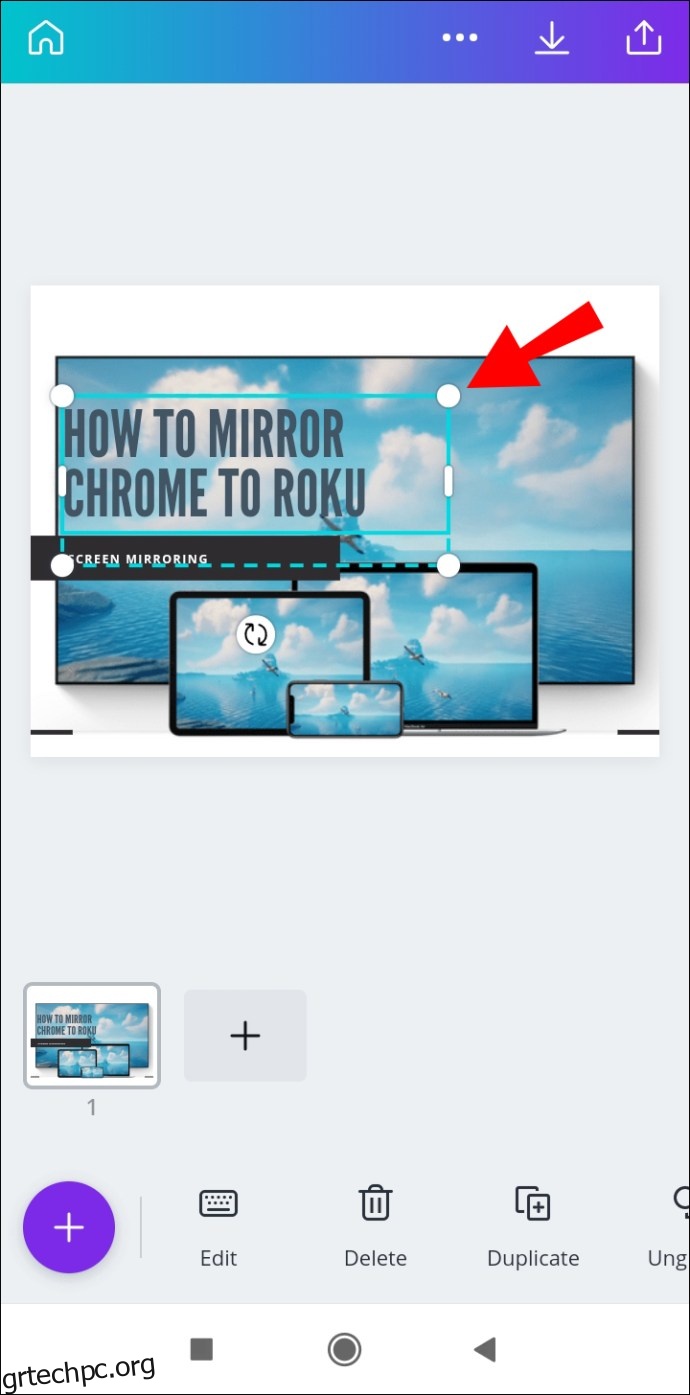
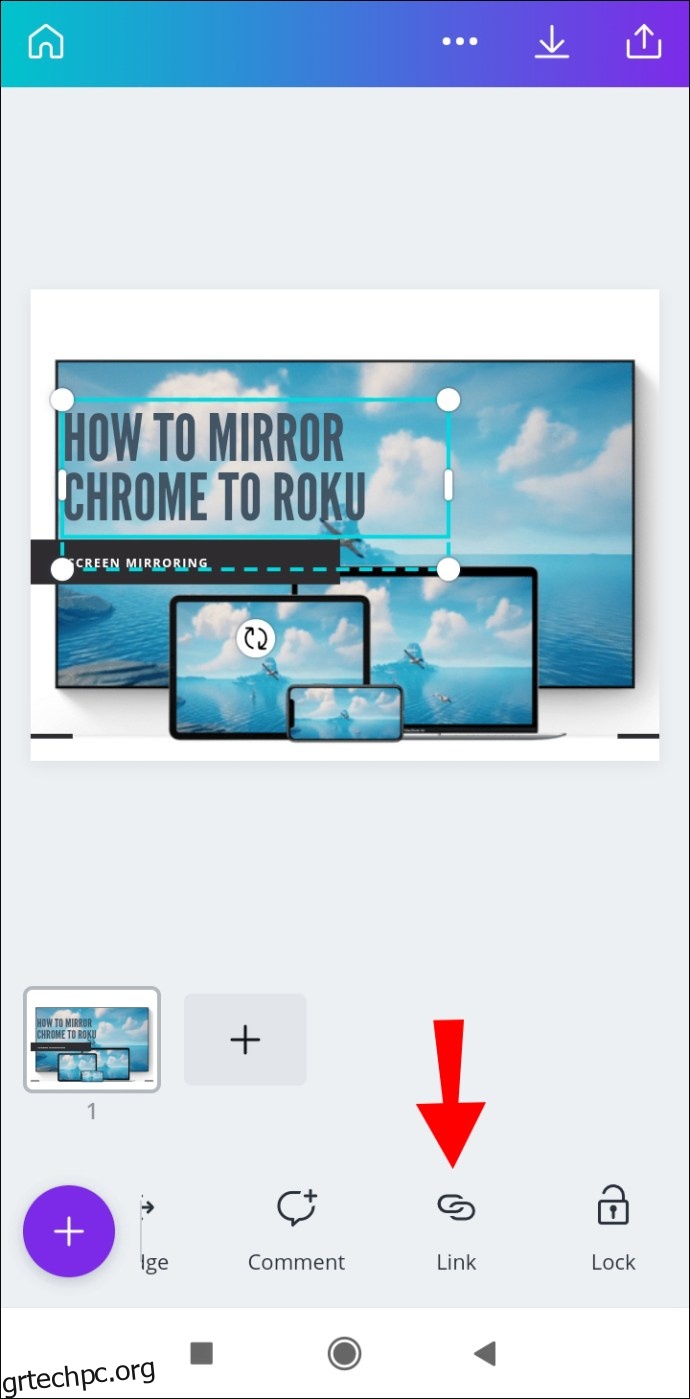
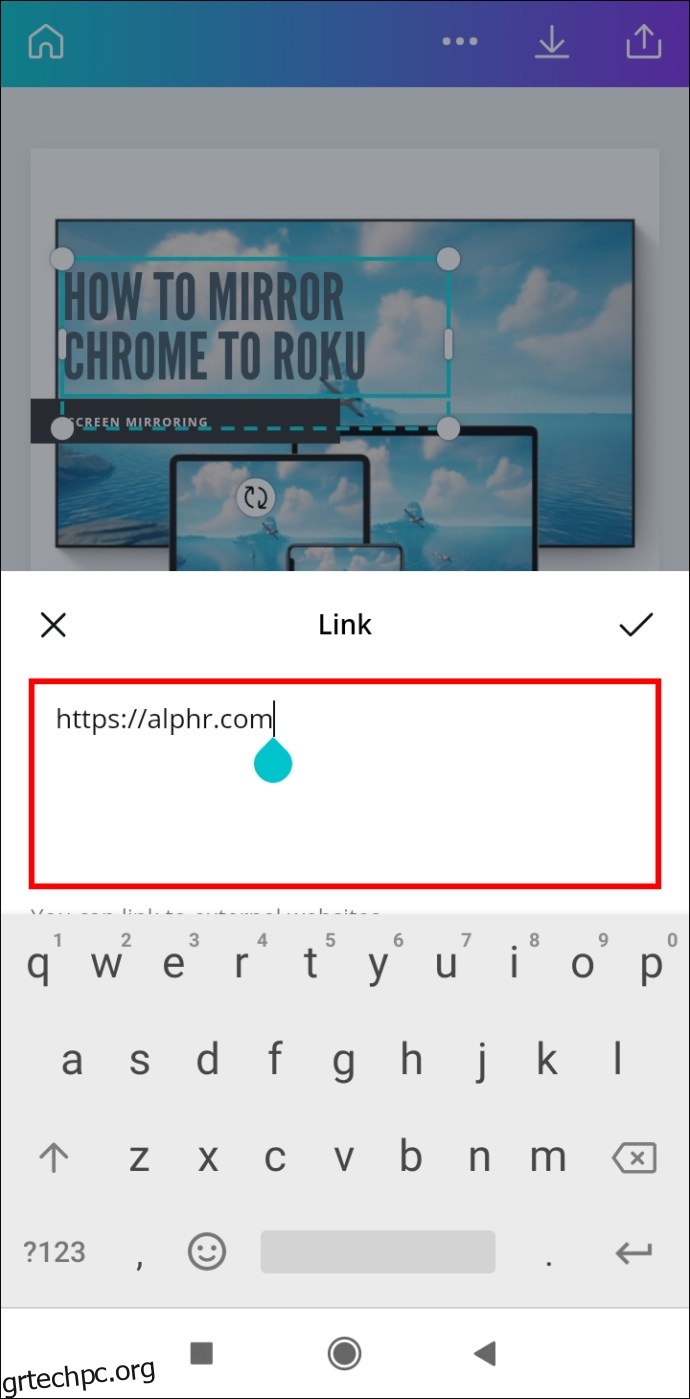
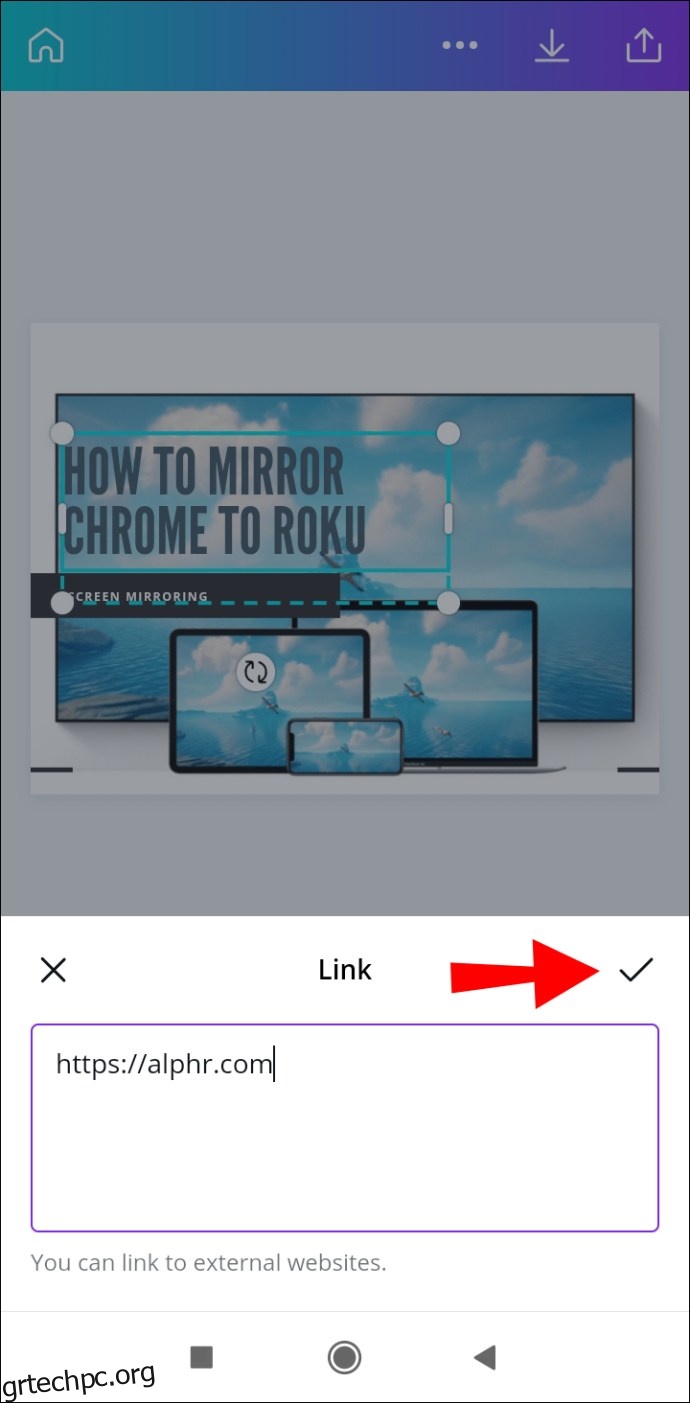
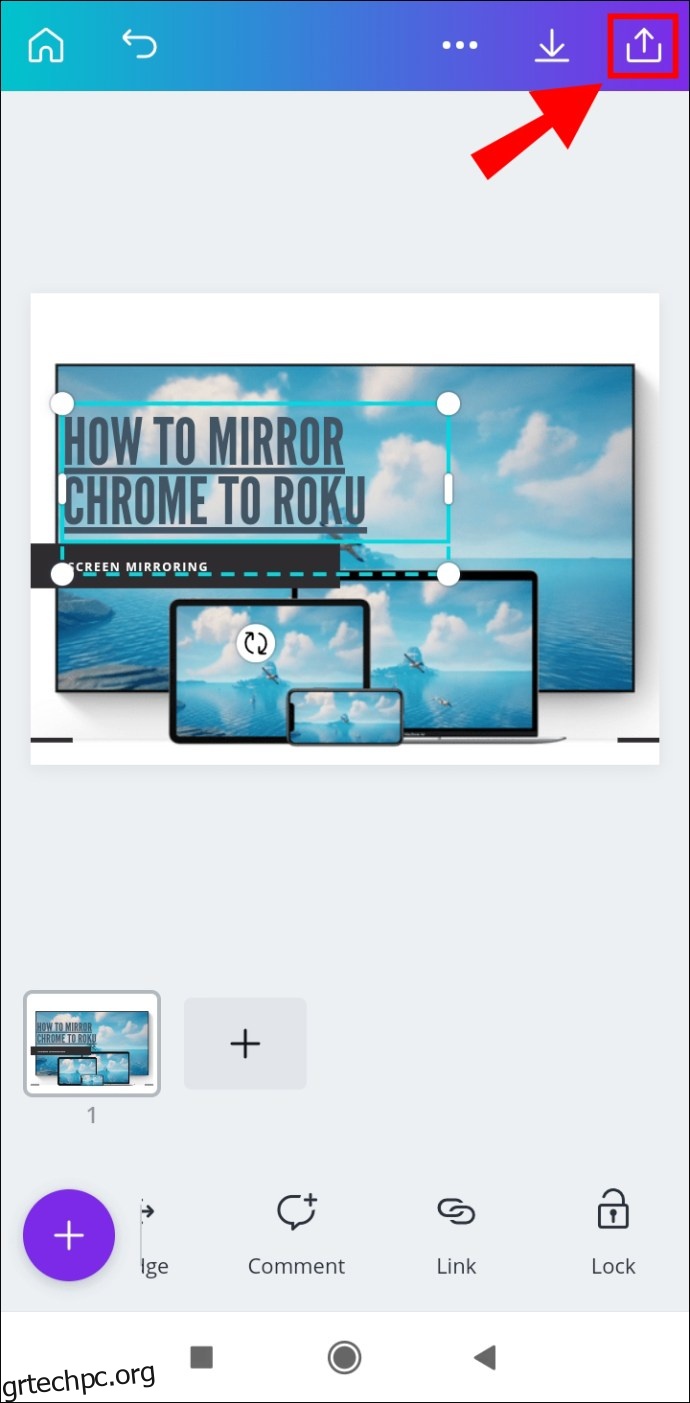
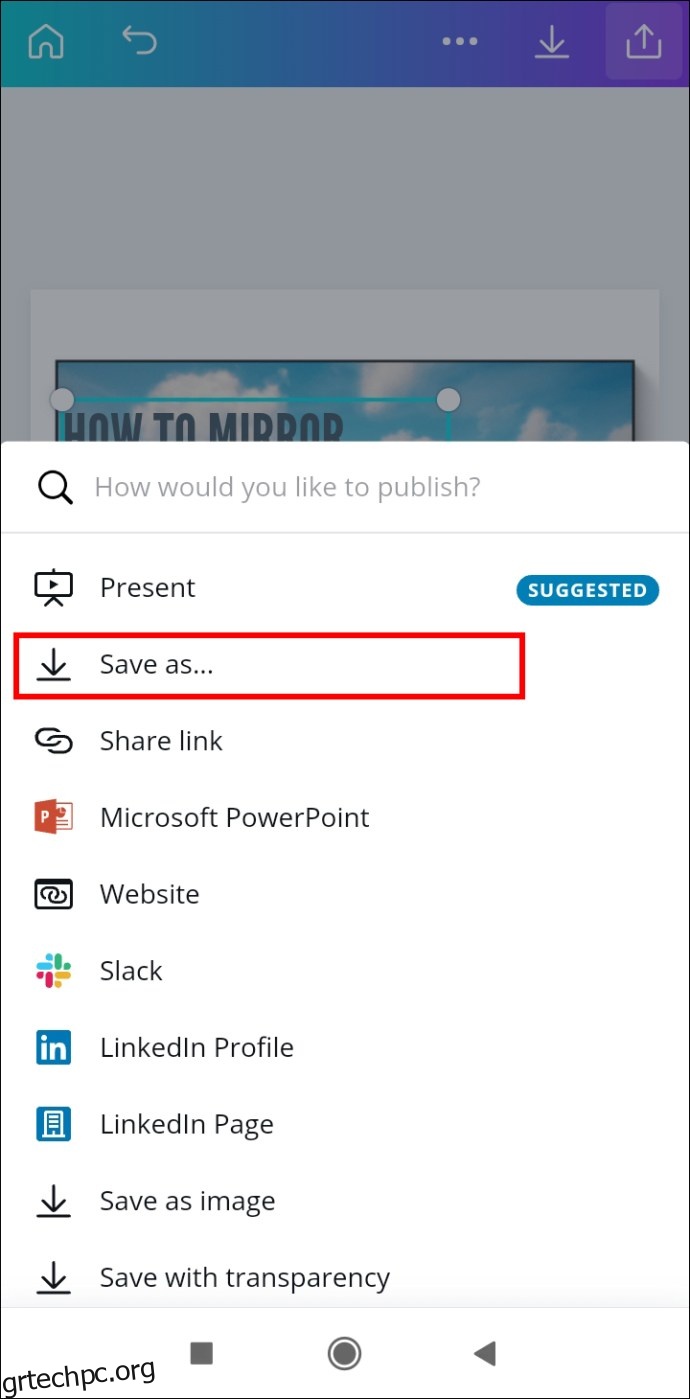
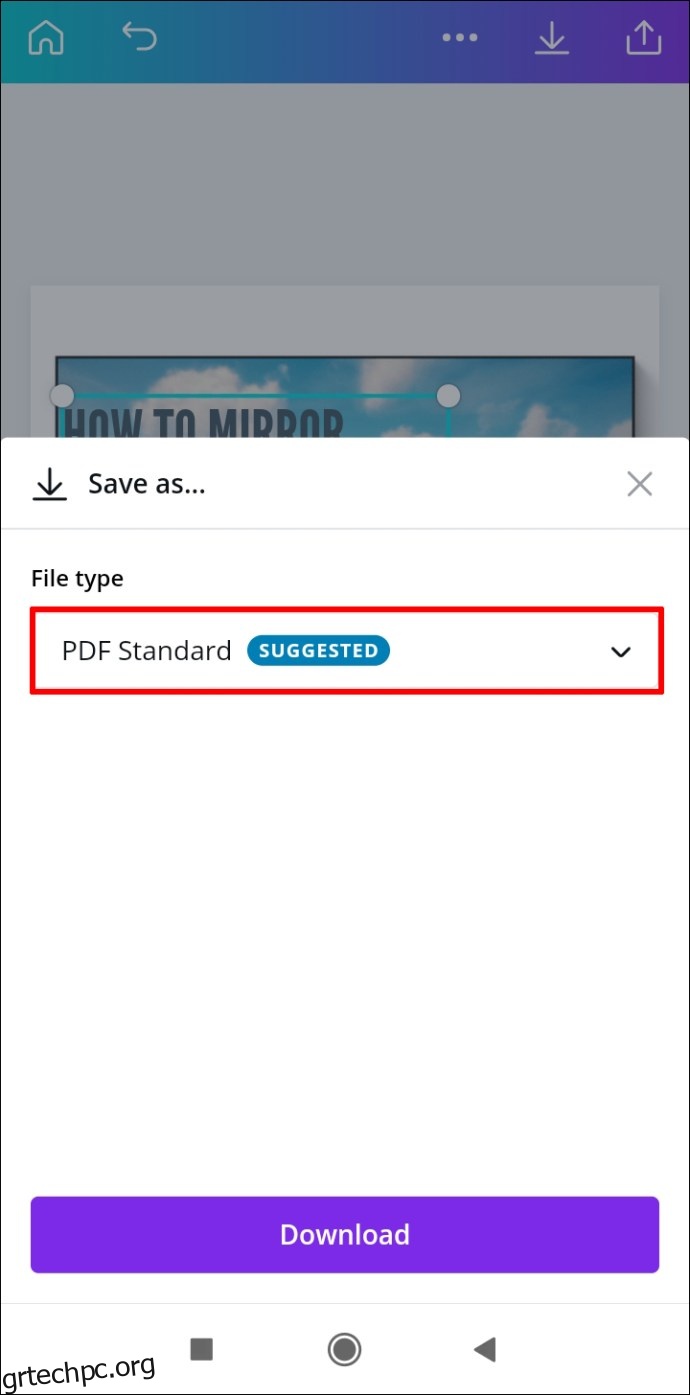
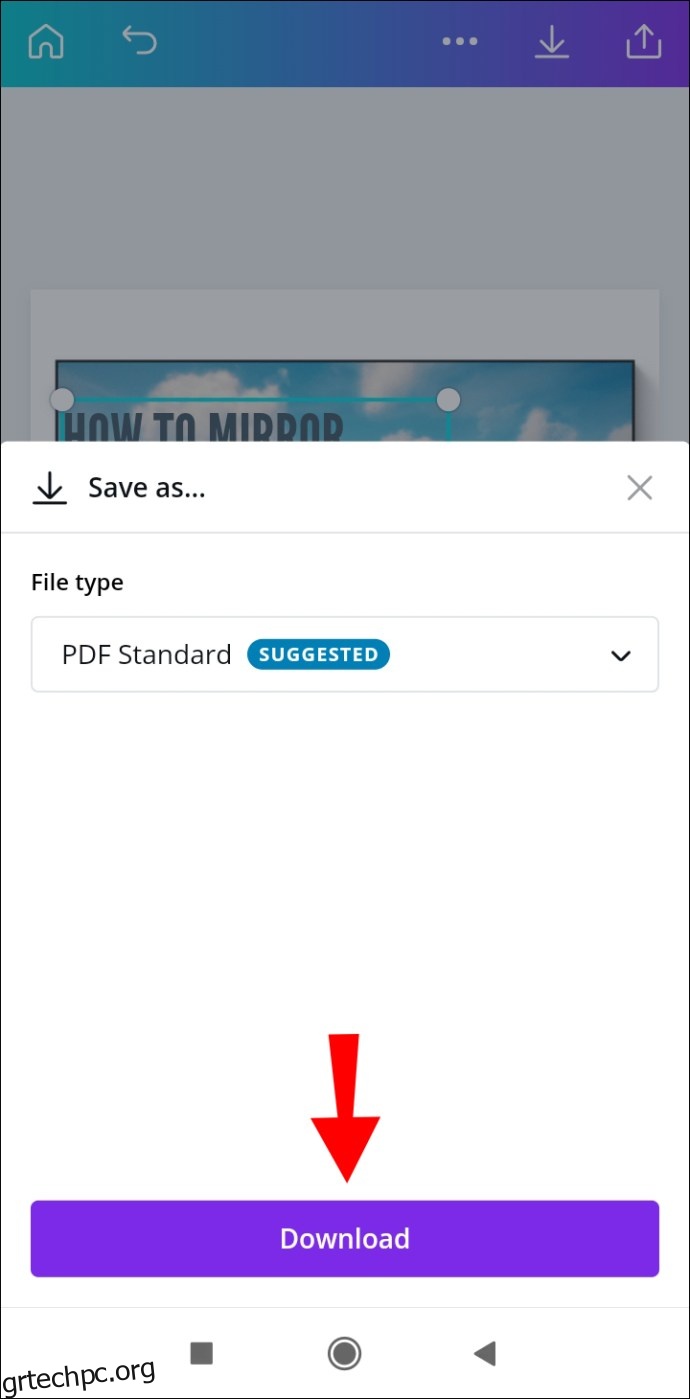
Αυτό είναι το μόνο που υπάρχει σε αυτό. Τώρα μπορείτε να μοιραστείτε το σχέδιό σας σε διαφορετικές πλατφόρμες μέσων κοινωνικής δικτύωσης, επιτρέποντας σε οποιονδήποτε να πατήσει ή να κάνει κλικ στον σύνδεσμο που εισαγάγατε.
iPhone
Για να προσθέσετε συνδέσμους στο Canva στη συσκευή σας iPhone, ακολουθήστε τις παρακάτω οδηγίες:
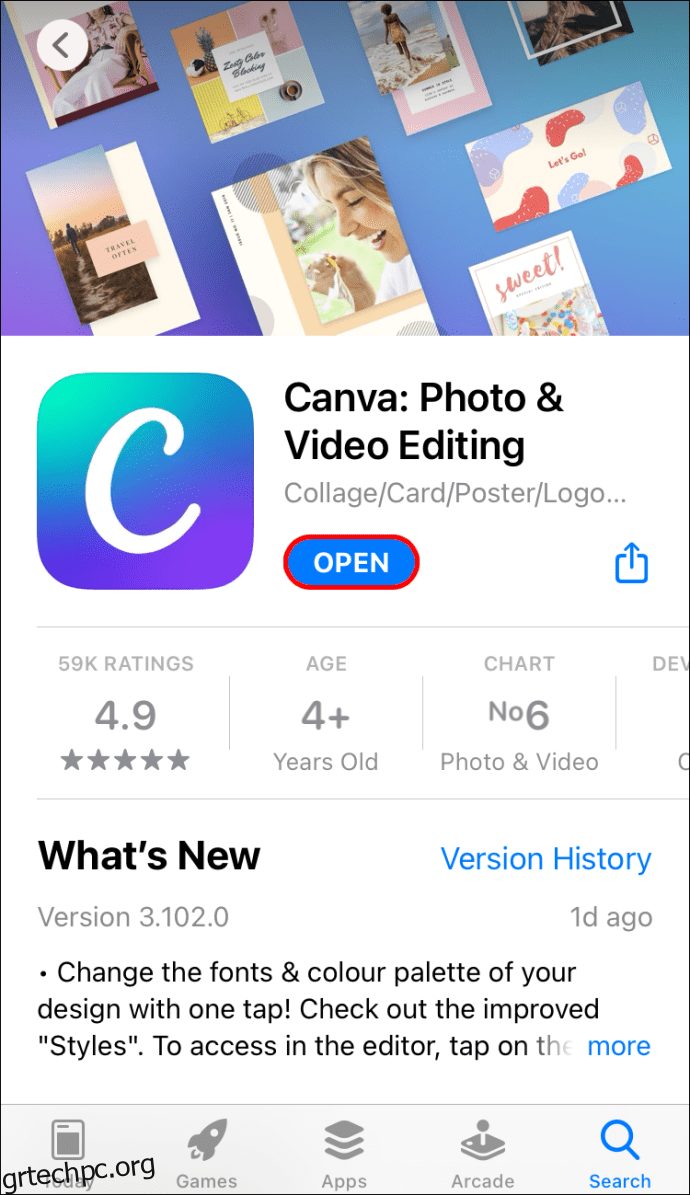
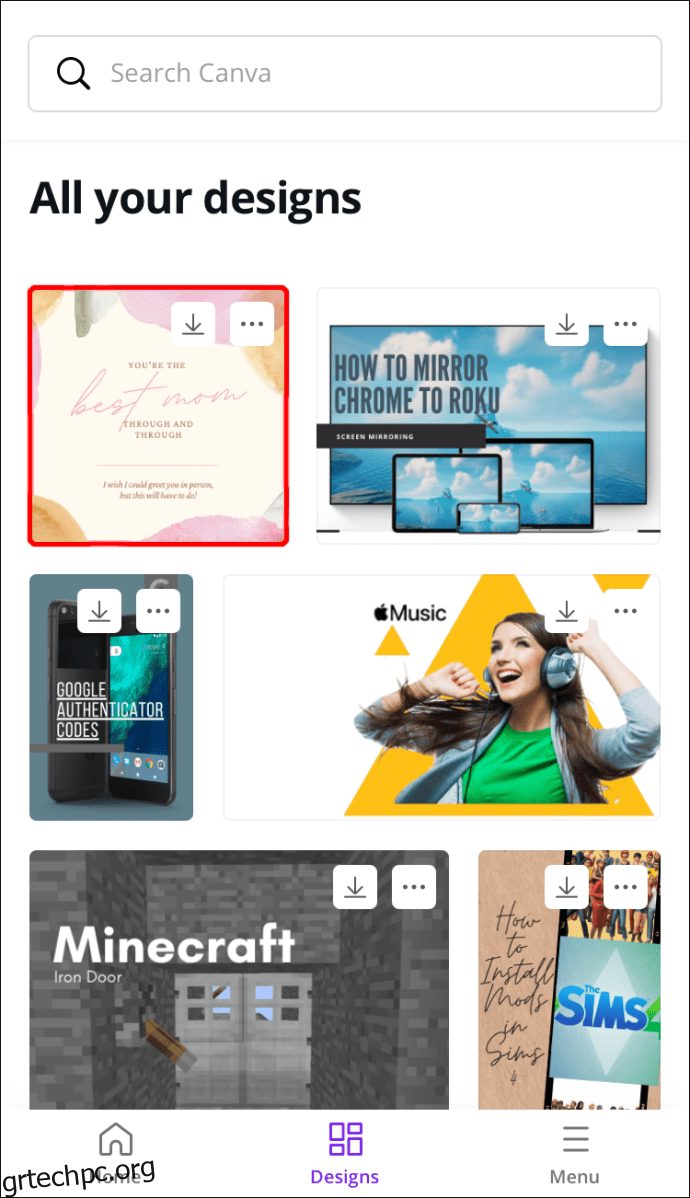
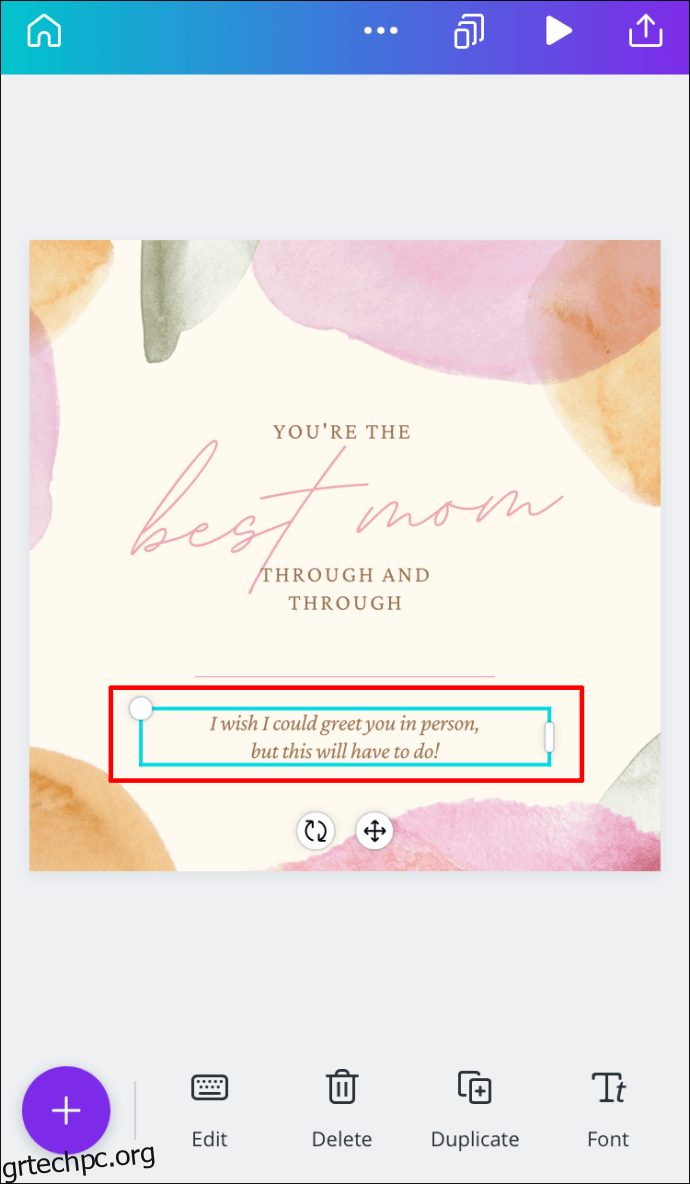
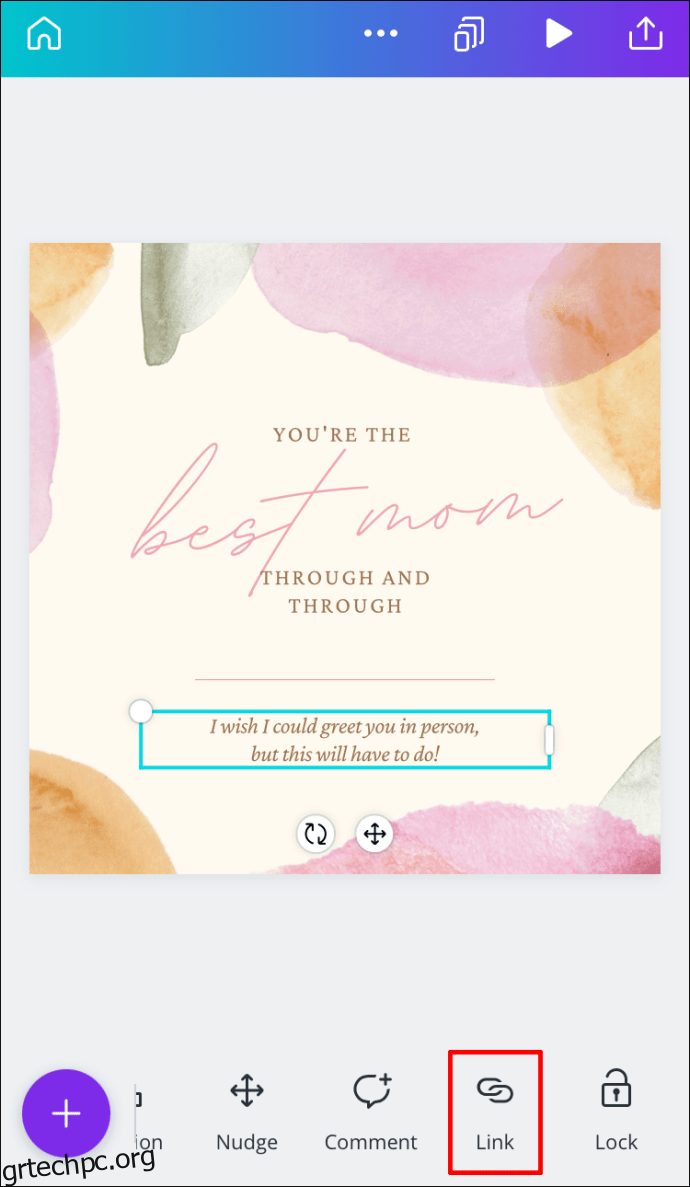
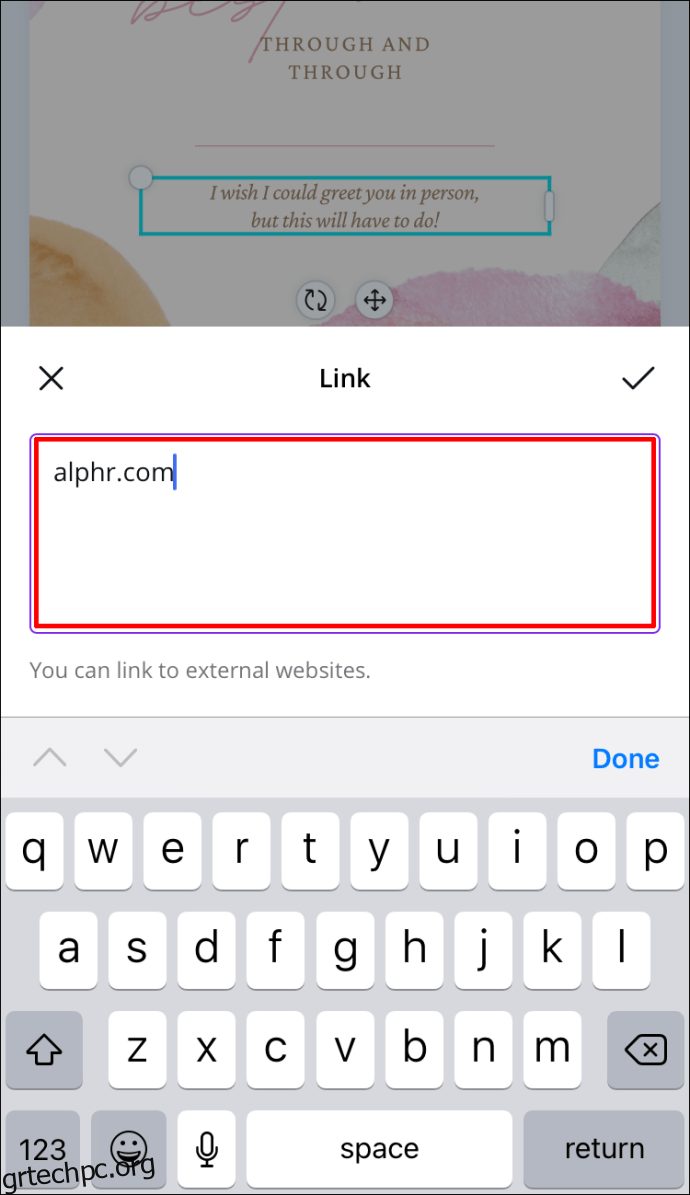
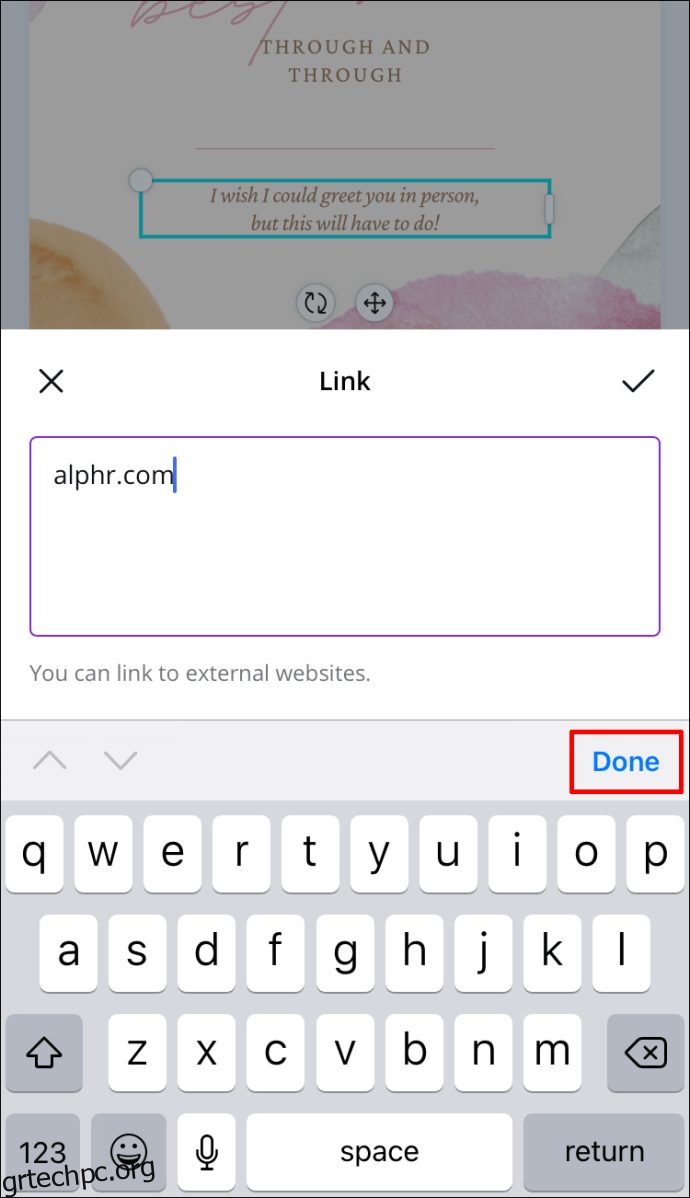
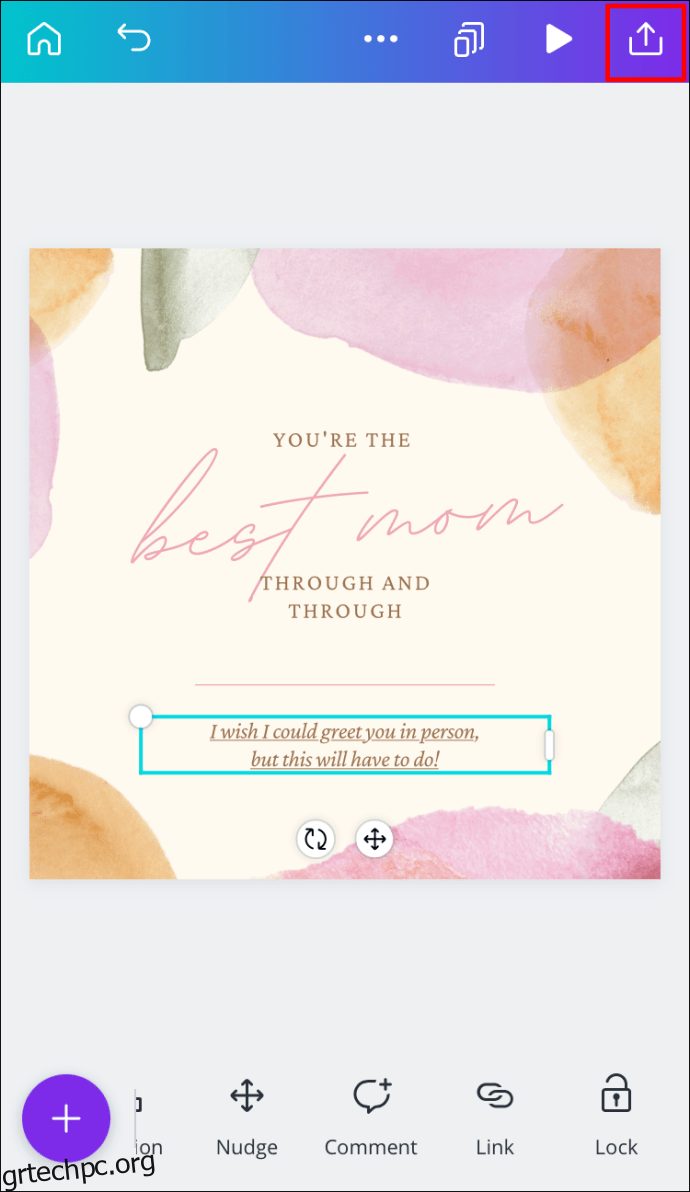
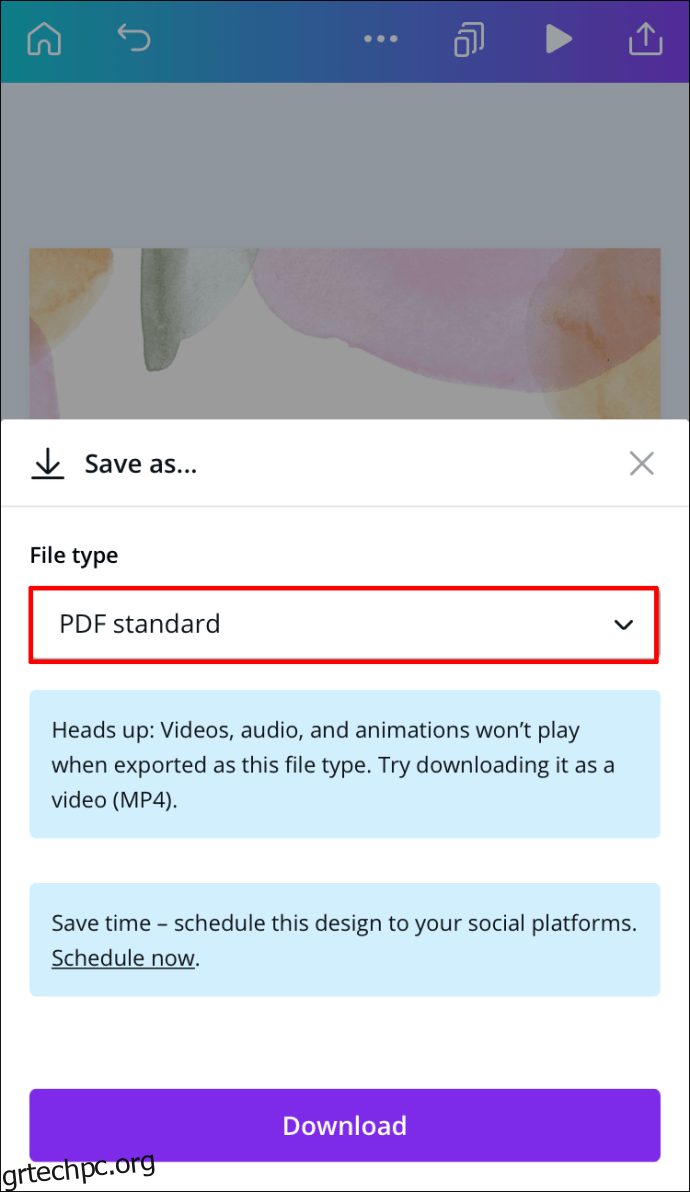
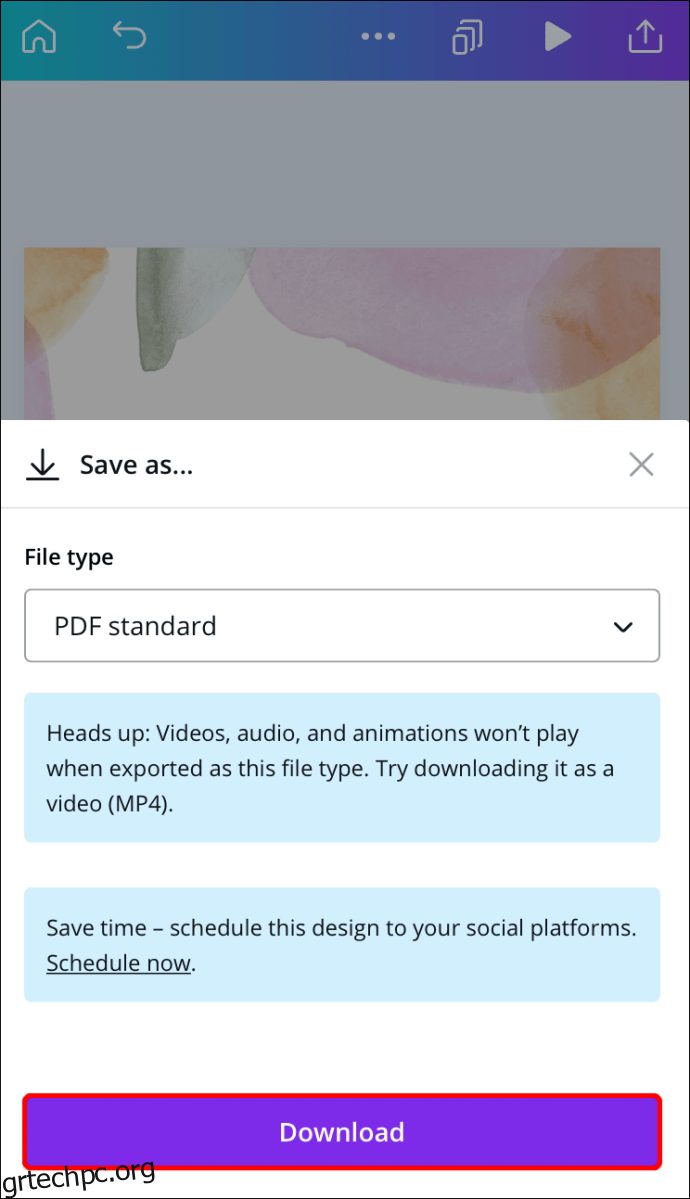
Προσθέσατε με επιτυχία έναν σύνδεσμο στο έργο Canva και τον αποθηκεύσατε στο τηλέφωνό σας.
Πώς να αφαιρέσετε συνδέσμους στο Canva;
Εάν κατά λάθος προσθέσατε λάθος σύνδεσμο ή εάν θέλετε να καταργήσετε τον σύνδεσμο για κάποιο άλλο λόγο, μπορείτε να το κάνετε με μερικά γρήγορα βήματα. Στην πραγματικότητα, η κατάργηση ενός συνδέσμου στο Canva είναι εξίσου απλή με την προσθήκη του. Θα σας δείξουμε πώς να το κάνετε σε διαφορετικές συσκευές.
Μακ
Για να καταργήσετε έναν σύνδεσμο από το έργο Canva στο Mac σας, ακολουθήστε τα παρακάτω βήματα:
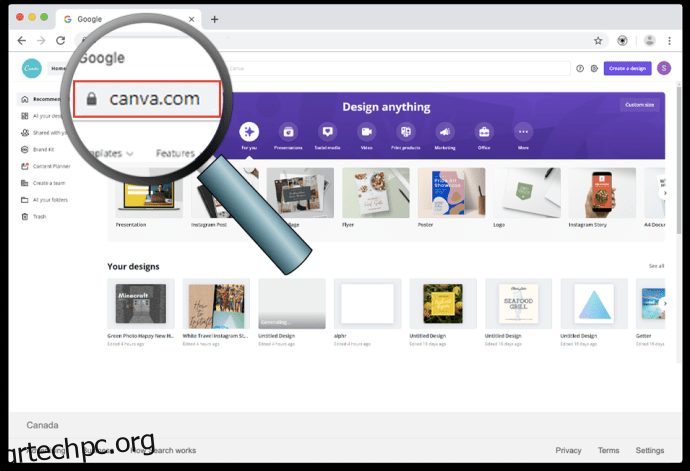
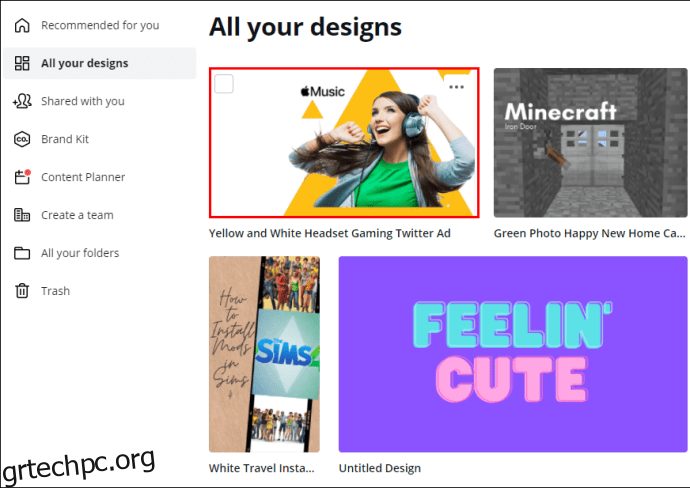
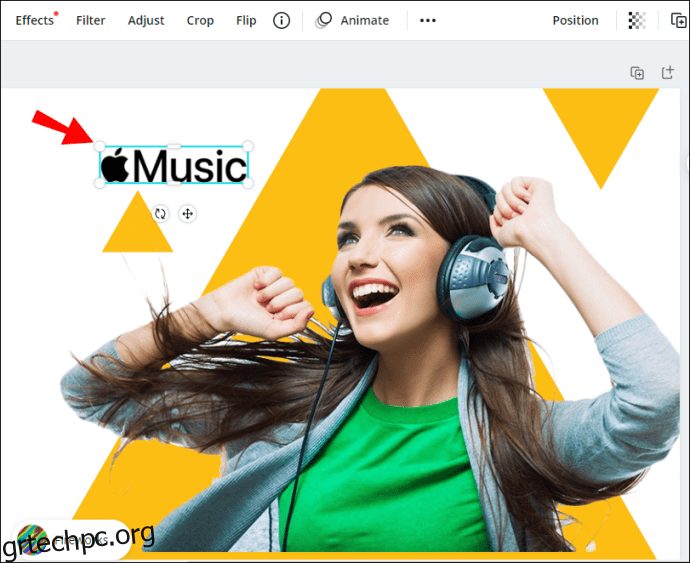
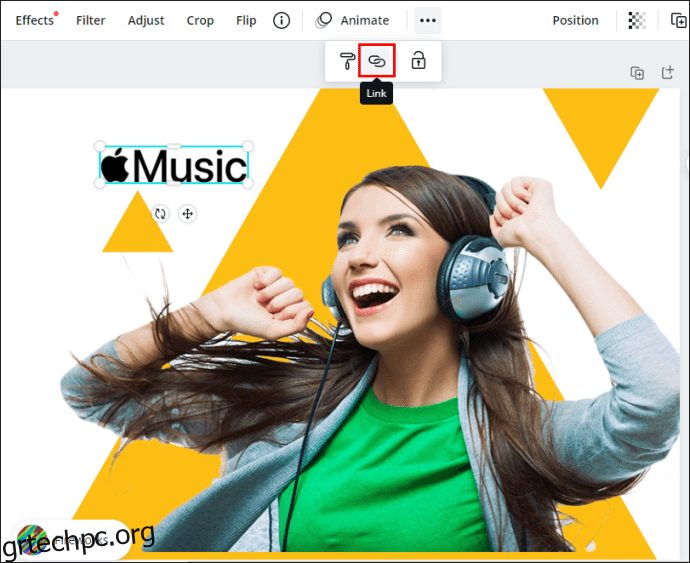
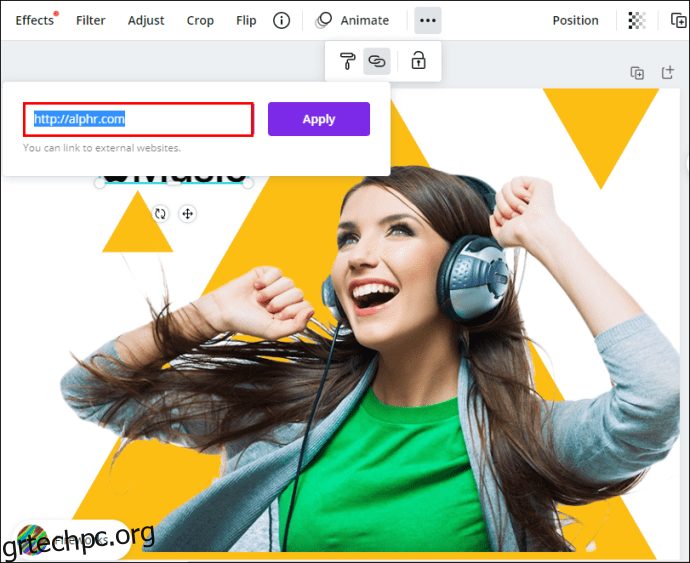
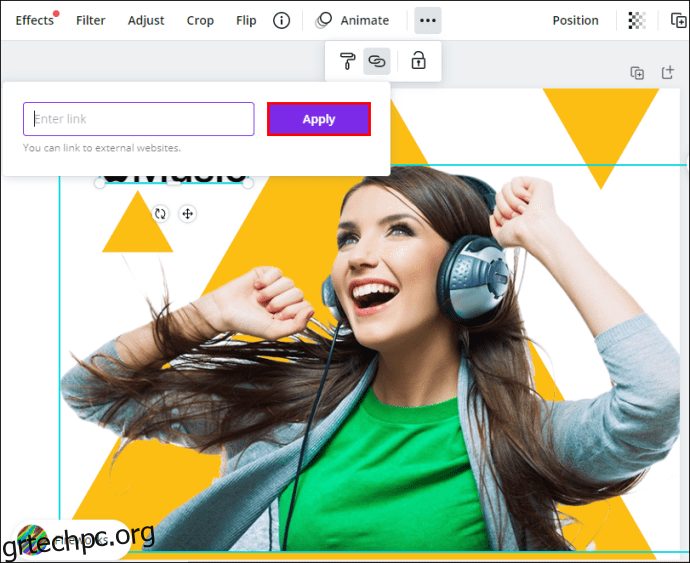
Τώρα μπορείτε να επισυνάψετε έναν νέο σύνδεσμο στο ίδιο στοιχείο ή να εισαγάγετε έναν νέο σύνδεσμο σε άλλο πεδίο στο σχέδιό σας.
Windows 10
Η διαδικασία κατάργησης ενός συνδέσμου από το Canva στα Windows 10 είναι απλή και θα σας πάρει μόνο μερικά δευτερόλεπτα. Δείτε πώς γίνεται:
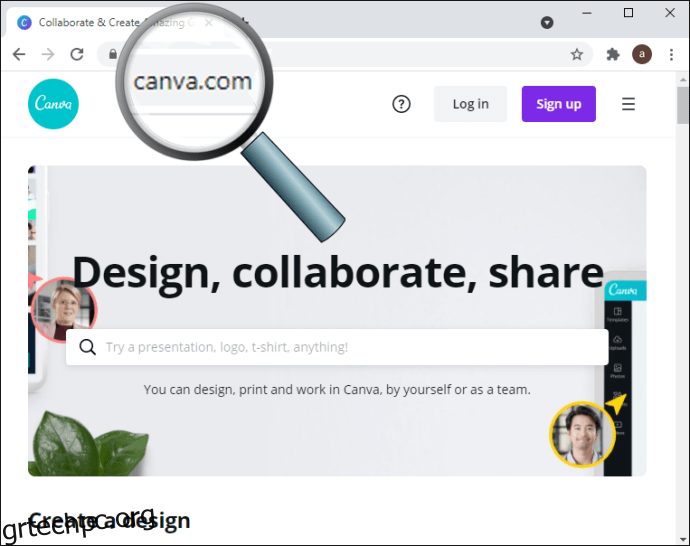
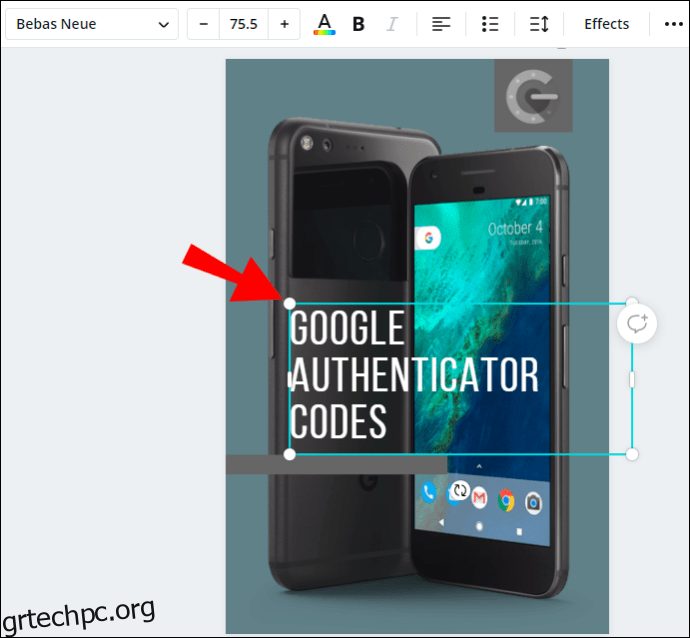
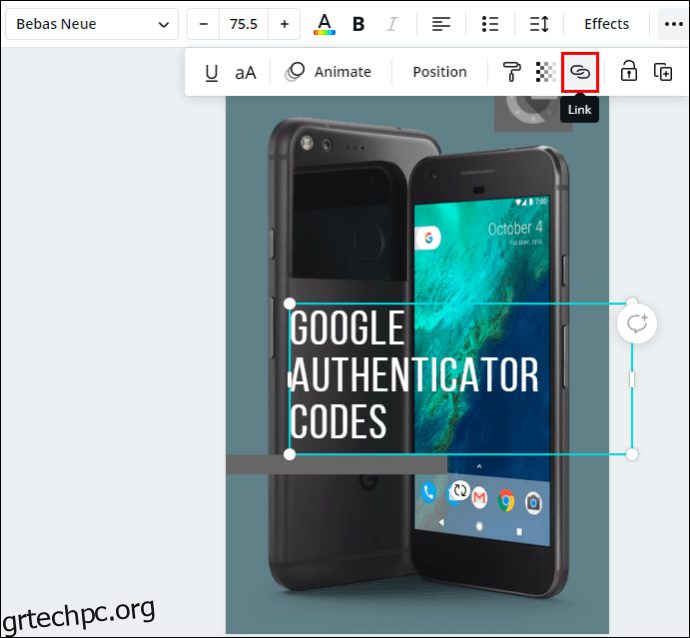
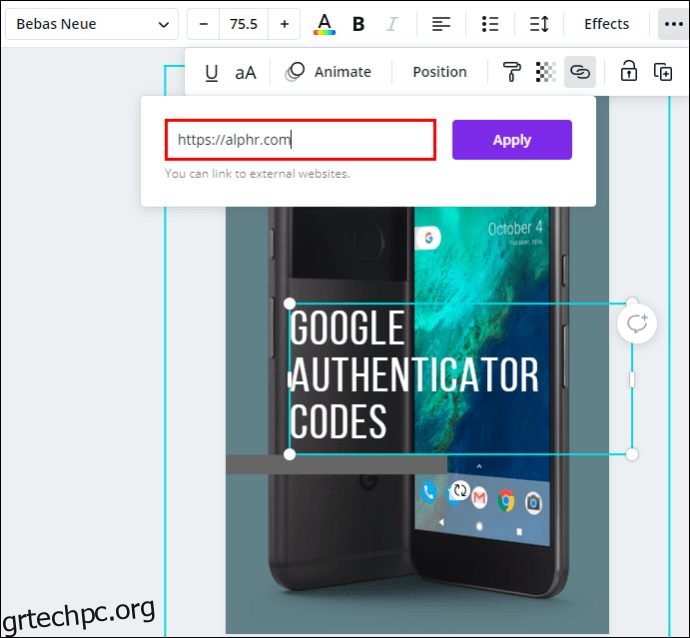
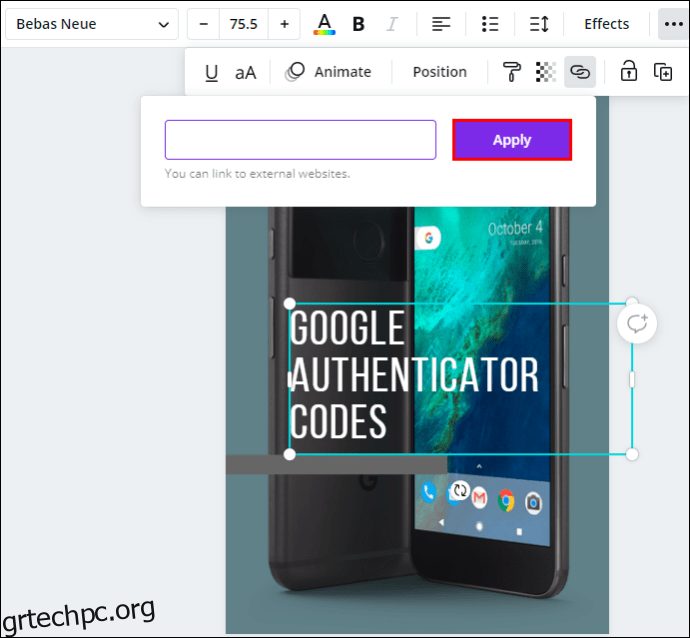
Android
Η κατάργηση ενός συνδέσμου από το Canva στο τηλέφωνό σας είναι παρόμοια με το πώς θα το κάνατε στον υπολογιστή σας. Δείτε πώς γίνεται σε μια συσκευή Android:
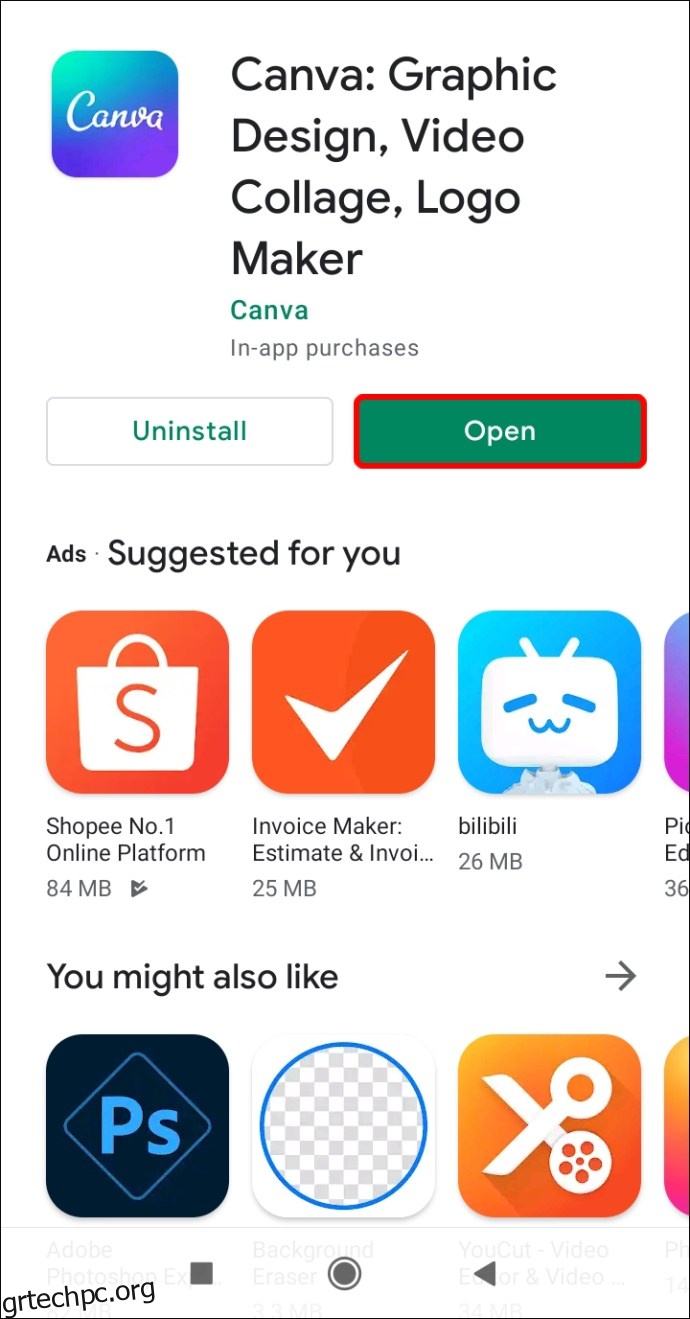
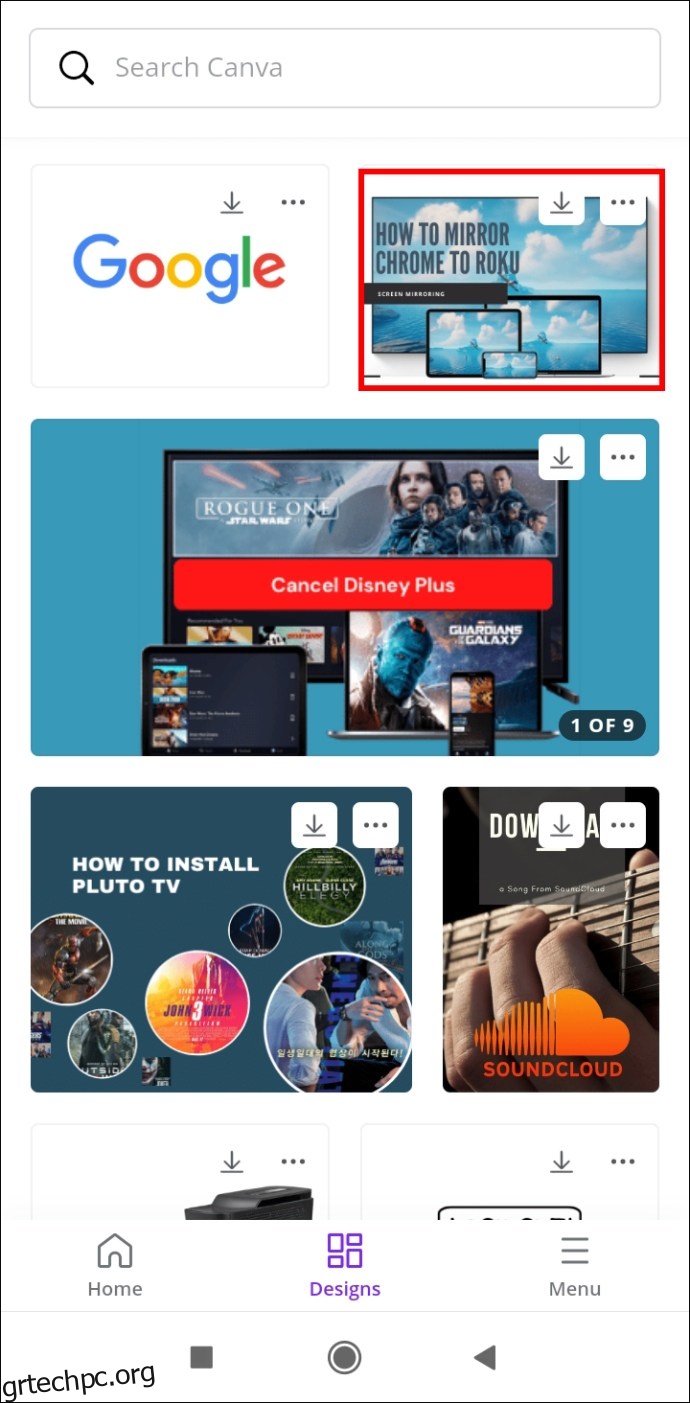
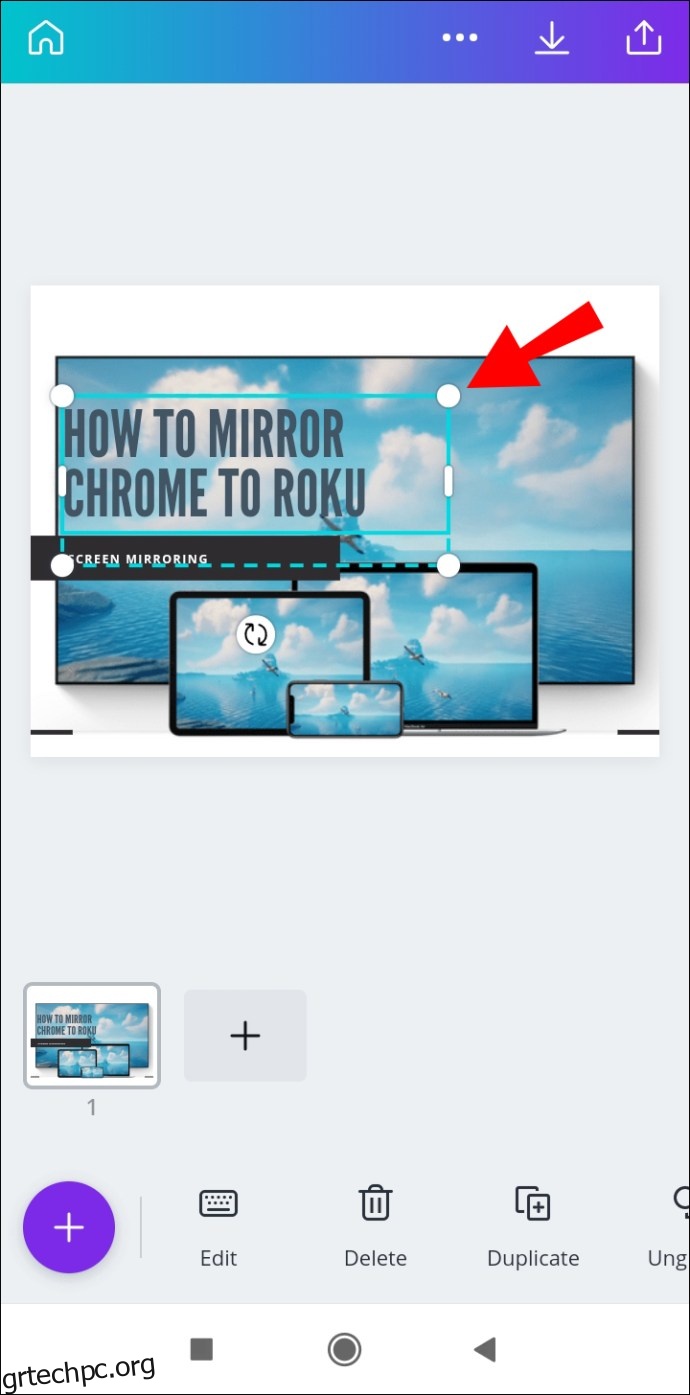
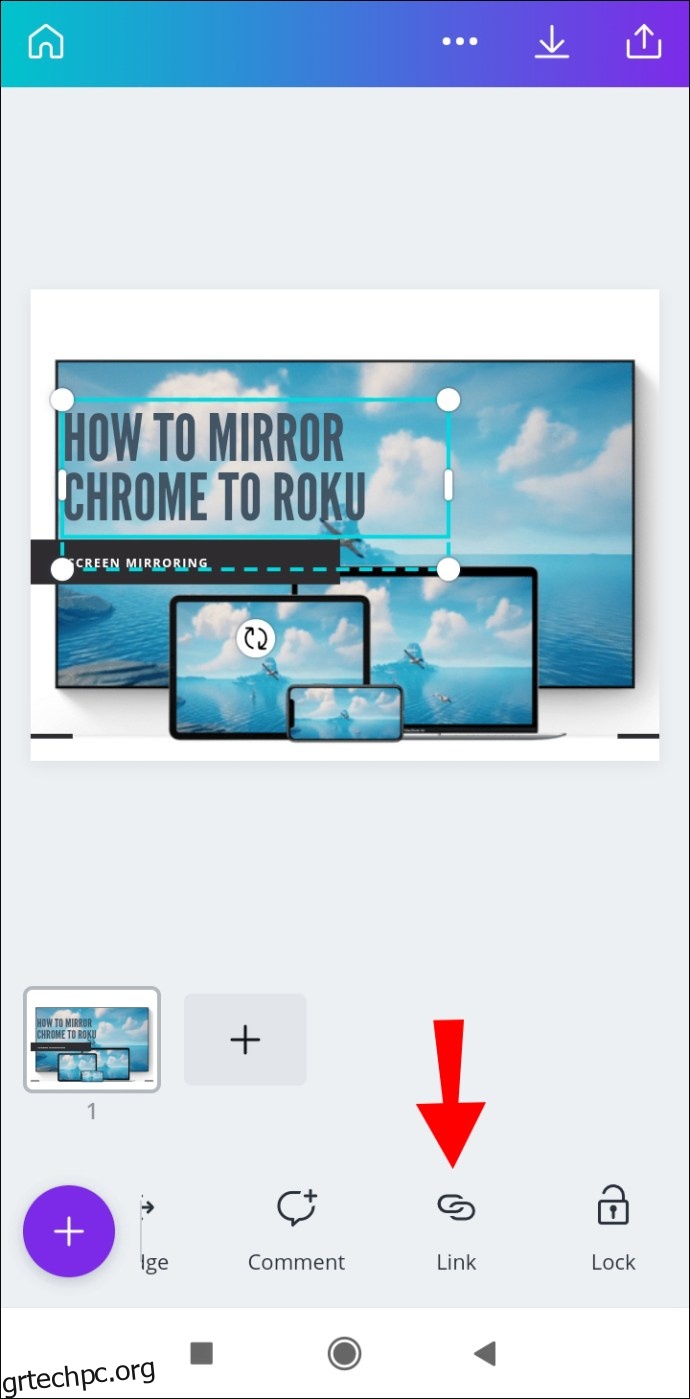
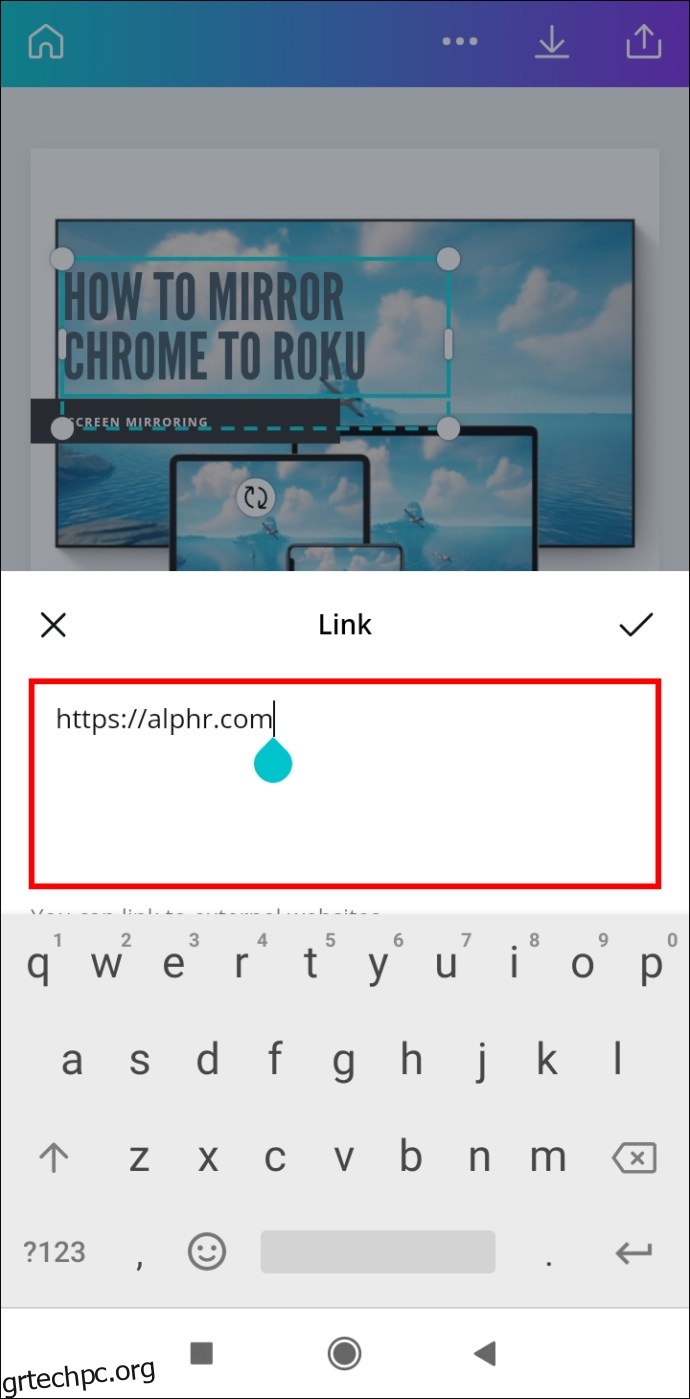
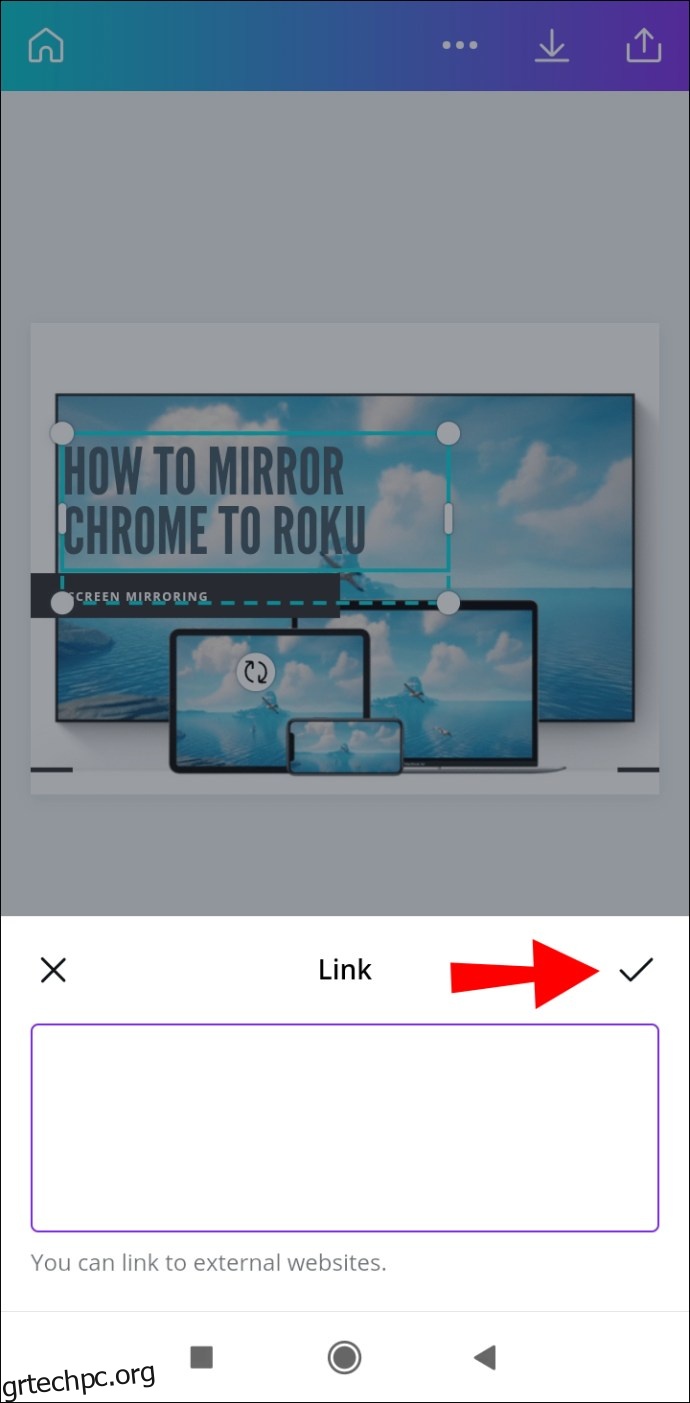
iPhone
Για να καταργήσετε έναν σύνδεσμο από ένα έργο Canva στο iPhone σας, ακολουθήστε τα παρακάτω βήματα:
Καταργήσατε επιτυχώς τον σύνδεσμο από το σχέδιο Canva.
Αυτόματη ενημέρωση συνδέσμων
Εάν το έργο Canva σας έχει μερικές σελίδες, η προσθήκη συνδέσμων σε κάθε σελίδα μπορεί να είναι μια κουραστική διαδικασία. Ωστόσο, χάρη στις πιο πρόσφατες ενημερώσεις της Canva, ορισμένοι από τους συνδέσμους σας μπορούν να ενημερωθούν με μη αυτόματο τρόπο. Αυτή η δυνατότητα ισχύει για συνδέσμους υποσέλιδου και μηνύματα ηλεκτρονικού ταχυδρομείου.
Σύνδεσμοι υποσέλιδου
Όσον αφορά τα υποσέλιδα, εάν προσθέσετε έναν σύνδεσμο σε ένα υποσέλιδο σε μία σελίδα, όλα τα υποσέλιδα στο σχέδιό σας θα ενημερωθούν. Με αυτόν τον τρόπο, δεν χρειάζεται να εισαγάγετε έναν σύνδεσμο σε κάθε υποσέλιδο με μη αυτόματο τρόπο.
ΗΛΕΚΤΡΟΝΙΚΗ ΔΙΕΥΘΥΝΣΗ
Μια άλλη ενημέρωση που παρουσίασε η Canva είναι η δυνατότητα “mailto”. Αυτό αναφέρεται σε σχέδια Canva όπου τα υποσέλιδα περιλαμβάνουν μια διεύθυνση email. Εάν κάποιος έκανε κλικ στη διεύθυνση email στο υποσέλιδο σας, θα κατευθυνόταν στο email του, όπου θα μπορούσε να επικοινωνήσει μαζί σας.
Πρόσθετες συχνές ερωτήσεις
Πώς να προσθέσετε συνδέσμους σε εικόνες;
Η προσθήκη συνδέσμων σε εικόνες στο Canva μπορεί να γίνει χρησιμοποιώντας την ίδια μέθοδο στην αρχή αυτού του οδηγού. Δείτε πώς γίνεται:
1. Ανοίξτε το Canva και συνδεθείτε.
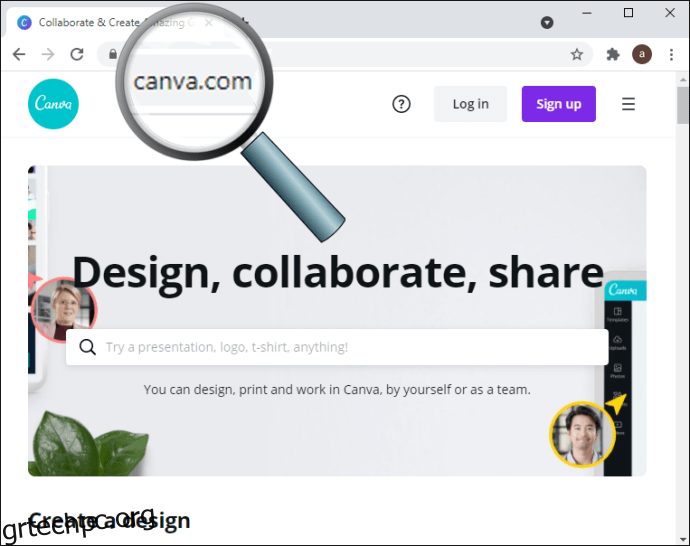
2. Ανοίξτε το σχέδιο στο οποίο θέλετε να προσθέσετε έναν σύνδεσμο.
3. Κάντε κλικ στην εικόνα που θέλετε να συνδέσετε.
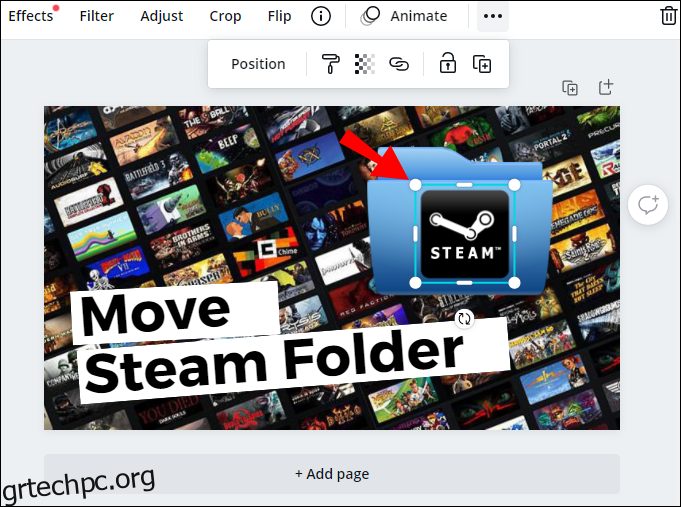
4. Μεταβείτε στο εικονίδιο της αλυσίδας στην επάνω δεξιά γωνία της οθόνης σας.
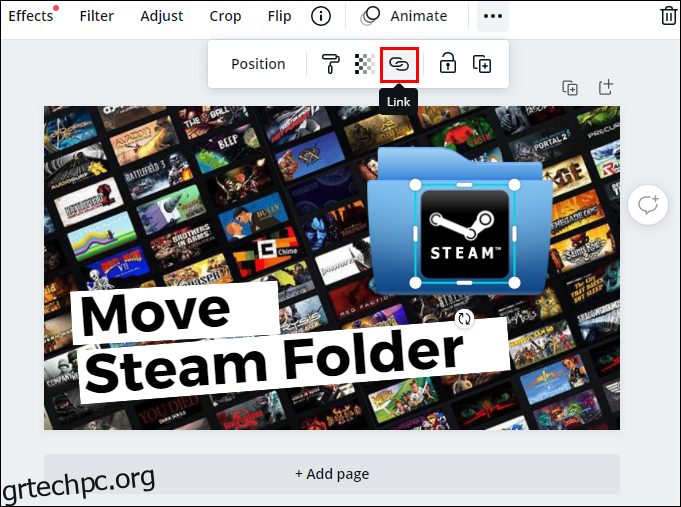
5. Εισαγάγετε το σύνδεσμο που θέλετε να επισυνάψετε στην εικόνα.
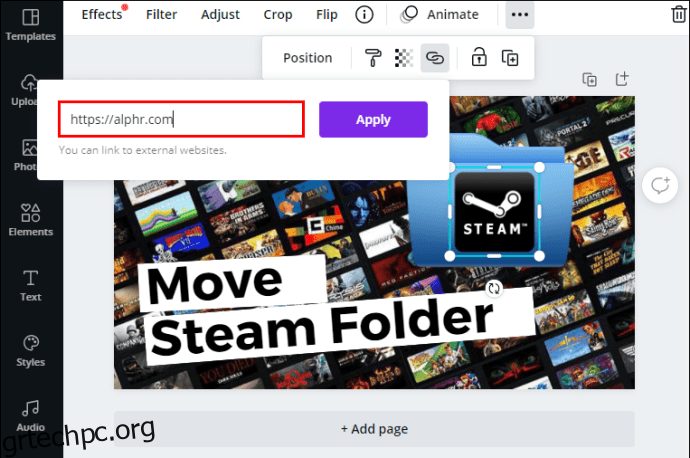
6. Κάντε κλικ στην «Εφαρμογή».
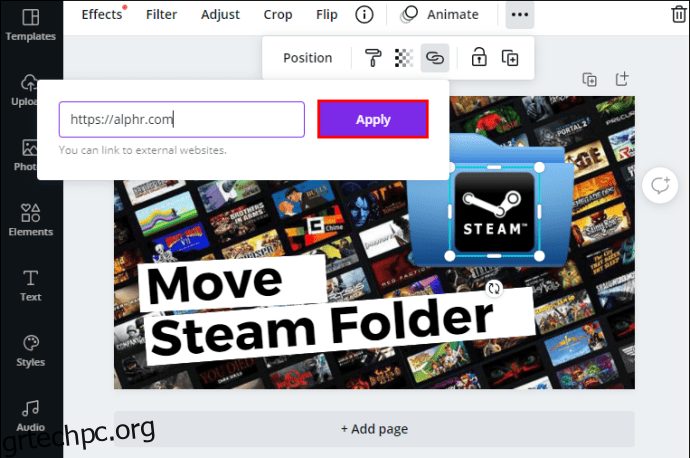
Εάν κάποιος κάνει κλικ σε αυτήν την εικόνα, θα μεταφερθεί αυτόματα στον ιστότοπο που έχετε συνδέσει με την εικόνα.
Βελτιστοποιήστε τα έργα Canva σας προσθέτοντας συνδέσμους
Τώρα ξέρετε πώς να προσθέτετε συνδέσμους και υπερσυνδέσμους σε στοιχεία στο Canva σε διαφορετικές συσκευές. Γνωρίζετε επίσης πώς να αφαιρείτε συνδέσμους και πώς να προσθέτετε αυτόματους συνδέσμους σε υποσέλιδα και μηνύματα ηλεκτρονικού ταχυδρομείου. Γνωρίζοντας πώς να εισάγετε συνδέσμους σε σχέδια θα μεταφέρετε τα έργα Canva σας σε ένα εντελώς νέο επίπεδο.
Έχετε προσθέσει ποτέ έναν σύνδεσμο στο Canva; Ακολουθήσατε τις ίδιες οδηγίες που περιγράφονται σε αυτόν τον οδηγό; Ενημερώστε μας στην παρακάτω ενότητα σχολίων.

