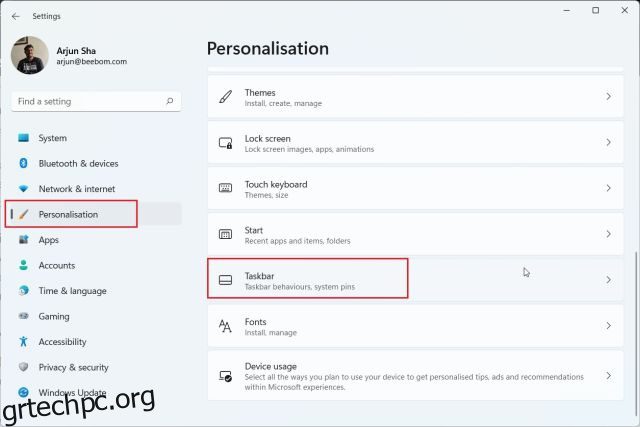Τα Windows 11 είναι μια τεράστια βελτίωση όσον αφορά την οπτική απήχηση και λειτουργίες όπως το νέο μενού Έναρξη, Widgets, υποστήριξη για εφαρμογές Android και πολλά άλλα. Ωστόσο, η Microsoft έχει μειώσει αισθητά τις επιλογές προσαρμογής της γραμμής εργασιών στο πιο πρόσφατο λειτουργικό σύστημα επιτραπέζιου υπολογιστή της. Δεν μπορείτε πλέον να μετακινήσετε τη γραμμή εργασιών στην κορυφή ή στα πλάγια και να αλλάξετε το μέγεθός της. Έτσι, σε αυτόν τον οδηγό, σας παρουσιάζουμε έναν αναλυτικό οδηγό για τον τρόπο προσαρμογής της γραμμής εργασιών στα Windows 11. Είτε προτιμάτε να προσαρμόσετε τη γραμμή εργασιών τοποθετώντας την στην κορυφή είτε μετακινώντας τα εικονίδια της γραμμής εργασιών προς τα αριστερά, εδώ είναι όλες οι πιθανές γραμμές εργασιών επιλογές προσαρμογής στα Windows 11.
Πίνακας περιεχομένων
Προσαρμογή της γραμμής εργασιών στα Windows 11 (Ενημερώθηκε τον Οκτώβριο του 2022)
Προσθέσαμε οδηγίες για τη χρήση του Επεξεργαστή Μητρώου για αλλαγή μεγέθους της γραμμής εργασιών, μετακίνηση της γραμμής εργασιών στην κορυφή και πολλά άλλα. Μπορείτε ακόμη και να επαναφέρετε το κλασικό μενού Έναρξης των Windows 10 εάν ο επανασχεδιασμός των Windows 11 δεν σας εντυπωσίασε. Με αυτά τα λόγια, ας βουτήξουμε αμέσως.
1. Αλλάξτε την ευθυγράμμιση των εικονιδίων γραμμής εργασιών των Windows 11
Με τα Windows 11, η Microsoft έχει αλλάξει τη γραμμή εργασιών και το μενού Έναρξης στο κέντρο από προεπιλογή. Ωστόσο, εάν θέλετε να επιστρέψετε στην προεπιλεγμένη αριστερή στοίχιση όπως τα Windows 10, μπορείτε να το κάνετε μέσω της εφαρμογής Ρυθμίσεις. Για να ξεκινήσετε τη διαδρομή προσαρμογής της γραμμής εργασιών στα Windows 11, ας μεταβούμε στη νέα εφαρμογή Ρυθμίσεις.
1. Χρησιμοποιήστε τη συντόμευση πληκτρολογίου των Windows 11 “Windows + I” για να ανοίξετε την εφαρμογή Ρυθμίσεις και, στη συνέχεια, μεταβείτε στην καρτέλα “Εξατομίκευση” από την αριστερή πλαϊνή γραμμή. Μετά από αυτό, κάντε κλικ στη “Γραμμή εργασιών”.
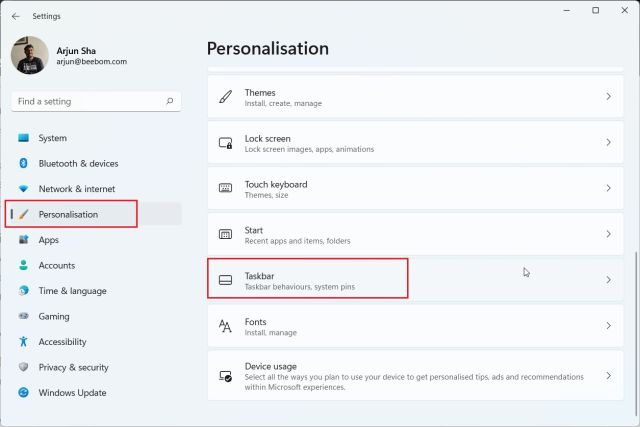
2. Αναπτύξτε την ενότητα «Συμπεριφορές γραμμής εργασιών» και ορίστε τη «Στοίχιση γραμμής εργασιών» ως αριστερά αντί για κέντρο. Τώρα, όλα τα εικονίδια της γραμμής εργασιών θα μετακινηθούν αμέσως στο αριστερό άκρο χωρίς να χρειάζεται να κάνετε επανεκκίνηση του υπολογιστή σας με Windows 11.

2. Εξατομικεύστε τη γραμμή εργασιών των Windows 11 χρησιμοποιώντας την εφαρμογή Ρυθμίσεις
1. Εκτός από αυτό, μπορείτε να εξατομικεύσετε τα μενού, τα εικονίδια και τα στοιχεία της γραμμής εργασιών από τη σελίδα Ρυθμίσεις. Κάντε δεξί κλικ στη γραμμή εργασιών και ανοίξτε τις “Ρυθμίσεις γραμμής εργασιών”.

2. Εδώ, κάτω από τα στοιχεία της γραμμής εργασιών, μπορείτε να ενεργοποιήσετε ή να απενεργοποιήσετε το πλαίσιο αναζήτησης, το κουμπί προβολής εργασιών, τον πίνακα γραφικών στοιχείων και τη συντόμευση συνομιλίας ομάδων. Έχουμε ακόμη και έναν ειδικό οδηγό για τον τρόπο απενεργοποίησης του γραφικού στοιχείου Teams Chat στη γραμμή εργασιών των Windows 11.

3. Στη συνέχεια, μπορείτε να προσθέσετε ένα μενού στυλό στη γραμμή εργασιών, εάν διαθέτετε φορητό υπολογιστή Windows 11 με οθόνη αφής με γραφίδα. Επιπλέον, μπορείτε επίσης να προσθέσετε ένα πληκτρολόγιο αφής και μια εικονική επιφάνεια αφής στη γραμμή εργασιών.

4. Όσον αφορά τα εικονίδια υπερχείλισης της γωνιακής γραμμής εργασιών, εδώ μπορείτε να επιλέξετε ποια εικονίδια θα εμφανίζονται και ποια θα είναι κρυφά. Με αυτόν τον τρόπο, μπορείτε να προσαρμόσετε τα εικονίδια του δίσκου συστήματος στα Windows 11.

5. Τέλος, στις συμπεριφορές της γραμμής εργασιών, μπορείτε να επιλέξετε να αποκρύψετε τη γραμμή εργασιών όταν δεν χρησιμοποιείται ενεργά, να εμφανίσετε σήματα σε καρφιτσωμένες εφαρμογές και να ενεργοποιήσετε το κουμπί “Εμφάνιση επιφάνειας εργασίας” στην άκρα δεξιά γωνία της γραμμής εργασιών. Το καλύτερο μέρος είναι ότι τώρα μπορείτε να εμφανίσετε την πλήρη γραμμή εργασιών με ένα ρολόι σε πολλές οθόνες.

3. Μετακινήστε τη γραμμή εργασιών στο επάνω ή στο πλάι στα Windows 11
Έχουμε ένα αφιερωμένο άρθρο για το πώς να μετακινήσετε τη γραμμή εργασιών στην κορυφή ή στο πλάι στα Windows 11, αλλά εδώ, θα αναφέρουμε εν συντομία τα βήματα, ώστε να μπορείτε να πάρετε μια ευρύτερη ιδέα. Προχωρήστε λοιπόν και μάθετε πώς να προσαρμόζετε τη γραμμή εργασιών στα Windows 11 και να μετακινείτε τη γραμμή εργασιών στην αγαπημένη σας θέση.
1. Πρώτα, πατήστε το πλήκτρο Windows και πληκτρολογήστε “regedit” στο πλαίσιο αναζήτησης. Τώρα, ανοίξτε τον “Επεξεργαστή Μητρώου” από το αποτέλεσμα αναζήτησης.

2. Στη συνέχεια, αντιγράψτε την παρακάτω διαδρομή και επικολλήστε την στη γραμμή διευθύνσεων του Μητρώου. Μετά από αυτό, πατήστε Enter για να μετακινηθείτε απευθείας στην καταχώρηση StuckRects3.
ComputerHKEY_CURRENT_USERSoftwareMicrosoftWindowsCurrentVersionExplorerStuckRects3

3. Στη συνέχεια, κάντε διπλό κλικ στις Ρυθμίσεις στο δεξιό τμήμα του παραθύρου και εντοπίστε την πέμπτη τιμή στη σειρά 00000008. Από προεπιλογή, η τιμή του θα οριστεί σε 03. Τώρα, κάντε διπλό κλικ για να επισημάνετε αυτήν την τιμή για να την αντικαταστήσετε.

4. Για να μετακινήσετε τη γραμμή εργασιών στην κορυφή, ορίστε την τιμή ως 01. Ομοίως, μπορείτε να ορίσετε την τιμή ως 00 ή 02 για να μετακινήσετε τη γραμμή εργασιών στην αριστερή ή τη δεξιά πλευρά στον υπολογιστή σας με Windows 11, αντίστοιχα. Ωστόσο, η γραμμή εργασιών δεν φορτώνεται όταν τη μετακινείτε στην αριστερή ή τη δεξιά πλευρά. Το δοκίμασα στην πιο πρόσφατη σταθερή έκδοση των Windows 11 (12 Οκτωβρίου, έκδοση 22000.1098) και εξακολουθεί να είναι buggy. Προς το παρόν, λοιπόν, θα προτείνω να μην μετακινήσετε τη γραμμή εργασιών ούτε αριστερά ούτε δεξιά.
Για γρήγορη αναφορά, ελέγξτε τις τιμές και την αντίστοιχη θέση της γραμμής εργασιών παρακάτω:
- Αριστερή γραμμή εργασιών – 00
- Κορυφαία γραμμή εργασιών – 01
- Δεξιά γραμμή εργασιών – 02
- Κάτω γραμμή εργασιών – 03

5. Αφού ορίσετε την τιμή, επανεκκινήστε τον υπολογιστή σας. Μπορείτε επίσης να ανοίξετε τη Διαχείριση εργασιών χρησιμοποιώντας τη συντόμευση πληκτρολογίου “Ctrl + Shift + Esc” και να επανεκκινήσετε την Εξερεύνηση των Windows εάν δεν θέλετε να κάνετε επανεκκίνηση του συστήματος.

6. Η γραμμή εργασιών θα μετακινηθεί τώρα στην επάνω θέση του υπολογιστή σας με Windows 11.

4. Αλλάξτε το μέγεθος της γραμμής εργασιών στα Windows 11
Ακολουθεί ένας εξαιρετικός τρόπος για να προσαρμόσετε τη γραμμή εργασιών των Windows 11 μέσω του Επεξεργαστή Μητρώου. Η Microsoft δεν σας επιτρέπει επίσημα να αλλάξετε το μέγεθος της γραμμής εργασιών στα Windows 11, αλλά μπορείτε να χρησιμοποιήσετε τον Επεξεργαστή Μητρώου για να το κάνετε με μη αυτόματο τρόπο. Μπορείτε να κάνετε τα εικονίδια της γραμμής εργασιών μικρότερα ή μεγαλύτερα στον υπολογιστή σας με Windows 11 χρησιμοποιώντας αυτήν τη λύση. Δείτε πώς:
1. Όπως στο παραπάνω βήμα, πατήστε το πλήκτρο Windows μία φορά και πληκτρολογήστε “regedit” στο πλαίσιο αναζήτησης. Τώρα, ανοίξτε τον “Επεξεργαστή Μητρώου” από το αποτέλεσμα αναζήτησης.

2. Αφού ανοίξετε τον Επεξεργαστή Μητρώου, επικολλήστε την παρακάτω διαδρομή στη γραμμή διευθύνσεων του Μητρώου και πατήστε Enter.
ComputerHKEY_CURRENT_USERSoftwareMicrosoftWindowsCurrentVersionExplorerAdvanced

3. Στη συνέχεια, κάντε δεξί κλικ στον κενό χώρο ενώ είναι επιλεγμένος ο φάκελος “Advanced” και επιλέξτε New -> DWORD (32-bit) Value.

3. Ορίστε το όνομα της τιμής DWORD ως TaskbarSi και πατήστε “Enter” για να αποθηκεύσετε τις αλλαγές.

4. Τώρα, κάντε διπλό κλικ στο “TaskbarSi” για να ορίσετε τα δεδομένα της τιμής του. Οι λεπτομέρειες για το μέγεθος των εικονιδίων της γραμμής εργασιών και τους αντίστοιχους αριθμούς τους είναι οι εξής:
- Μικρή γραμμή εργασιών – Τιμή TaskbarSi 0
- Προεπιλεγμένη γραμμή εργασιών – Τιμή TaskbarSi 1
- Μεγάλη γραμμή εργασιών – Τιμή TaskbarSi 2

5. Με βάση την προτίμησή σας, ορίστε την τιμή ως 0 ή 2, υποθέτοντας ότι δεν σας αρέσει το νέο προεπιλεγμένο μέγεθος της γραμμής εργασιών στα Windows 11. Σημειωτέον, τα εικονίδια από εφαρμογές τρίτων θα φαίνονται λίγο με pixel όταν χρησιμοποιείτε το μεγάλο γραμμή εργασιών. Δείτε τις παρακάτω εικόνες για να δείτε τη διαφορά στο μέγεθος του εικονιδίου της γραμμής εργασιών στα Windows 11:
5. Αφού ορίσετε την προτιμώμενη τιμή, επανεκκινήστε το σύστημα ή ανοίξτε τη Διαχείριση εργασιών χρησιμοποιώντας τη συντόμευση πληκτρολογίου “Ctrl + Shift + Esc” και επανεκκινήστε την Εξερεύνηση των Windows.

5. Καταργήστε την ομαδοποίηση των εικονιδίων γραμμής εργασιών των Windows 11
Μία από τις δυνατότητες που ζητούνται πολύ, η δυνατότητα κατάργησης ομαδοποίησης εικονιδίων, εξακολουθεί να λείπει από τη γραμμή εργασιών των Windows 11. Ευτυχώς, με ένα μικρό βοηθητικό πρόγραμμα που ονομάζεται ExplorerPatcher, μπορείτε να επαναφέρετε αυτήν τη λειτουργικότητα χωρίς να σπάσετε τη γραμμή εργασιών. Έχουμε ήδη ένα σε βάθος εκμάθηση για το πώς να ρυθμίσετε τα εικονίδια της γραμμής εργασιών των Windows 11 σε Never Combine, αλλά σε αυτόν τον οδηγό, θα παρουσιάσουμε εν συντομία τα βήματα. Δείτε πώς μπορείτε να εξατομικεύσετε τη γραμμή εργασιών και να καταργήσετε την ομαδοποίηση των εικονιδίων για καλύτερη ορατότητα.
1. Προχωρήστε και κατεβάστε το ExplorerPatcher από GitHub. Τώρα, εγκαταστήστε την εφαρμογή και θα ρυθμίσει αυτόματα την ευθυγράμμιση του εικονιδίου της γραμμής εργασιών προς τα αριστερά. Το καλύτερο μέρος αυτής της εφαρμογής είναι ότι τα εικονίδια της γραμμής εργασιών έχουν ρυθμιστεί να μην συνδυάζονται ποτέ από προεπιλογή, επομένως δεν χρειάζεται πραγματικά να κάνετε τίποτα.

3. Στη συνέχεια, κάντε δεξί κλικ στη γραμμή εργασιών και επιλέξτε «Ιδιότητες» για να διαμορφώσετε τις ρυθμίσεις.

4. Στην ενότητα “Γραμμή εργασιών”, μπορείτε να προσαρμόσετε τη νέα κεντραρισμένη γραμμή εργασιών των Windows 11 σύμφωνα με τις προτιμήσεις σας. Μπορείτε να κάνετε αλλαγές στο “Συνδυασμός εικονιδίων γραμμής εργασιών στην κύρια γραμμή εργασιών: Ποτέ μην συνδυάζετε (προεπιλογή)”. Μπορείτε επίσης να ορίσετε το στυλ της γραμμής εργασιών σε Windows 10 ή Windows 11, σύμφωνα με τις προτιμήσεις σας. Φροντίστε να κάνετε κλικ στο “Επανεκκίνηση της Εξερεύνησης αρχείων” στην κάτω αριστερή γωνία για να εφαρμόσετε και να δείτε τις αλλαγές.

6. Προσαρμόστε τη γραμμή εργασιών των Windows 11 με εφαρμογές τρίτων
Υπάρχουν πολλές εφαρμογές τρίτων που υποστηρίζουν την προσαρμογή της γραμμής εργασιών στα Windows 11. Εργαλεία όπως το Start11 (επί πληρωμή5,99 $ με δωρεάν δοκιμή 30 ημερών) και StartAllBack (επί πληρωμή, 4,99 $ με δωρεάν δοκιμή 100 ημερών) πληρώνονται και προσφέρουν μια πληθώρα από εντυπωσιακές δυνατότητες. Ωστόσο, μου αρέσει το ExplorerPatcher, καθώς είναι εντελώς δωρεάν και ανοιχτού κώδικα. Μαζί με την προσαρμογή της γραμμής εργασιών, όλα αυτά τα προγράμματα προσφέρουν εξατομίκευση για το μενού Έναρξη, την Εξερεύνηση αρχείων, το δίσκο συστήματος και άλλα στοιχεία συστήματος.
Μπορείτε ακόμη και να επαναφέρετε το κλασικό μενού Έναρξης των Windows 10 στα Windows 11 χρησιμοποιώντας αυτές τις εφαρμογές. Ανάλογα με τον προϋπολογισμό σας, μπορείτε να επιλέξετε μία από τις εφαρμογές. Αλλά εδώ θα σας δείξω πώς να προσαρμόσετε τη γραμμή εργασιών των Windows 11 με τον ExplorerPatcher.
1. Πρώτα, κατεβάστε το ExplorerPatcher από το Σελίδα GitHub. Στη συνέχεια, εκτελέστε το πρόγραμμα και θα αλλάξει αμέσως τη γραμμή εργασιών και το μενού Έναρξη σε στυλ Windows 10.

2. Τώρα μπορείτε να κάνετε δεξί κλικ στη γραμμή εργασιών και να επιλέξετε «Ιδιότητες» από το μενού περιβάλλοντος.

3. Εδώ, στην ενότητα «Γραμμή εργασιών», μπορείτε να προσαρμόσετε το στυλ του κουμπιού Έναρξη, τα εικονίδια της περιοχής ειδοποιήσεων, το μέγεθος εικονιδίου της γραμμής εργασιών, τη δευτερεύουσα στοίχιση της γραμμής εργασιών και πολλά άλλα. Αφού κάνετε τις αλλαγές, κάντε κλικ στο «Επανεκκίνηση της Εξερεύνησης αρχείων» και είστε έτοιμοι.

7. Αλλάξτε την εμφάνιση της γραμμής εργασιών των Windows 11
Εάν θέλετε να προσαρμόσετε την εμφάνιση της γραμμής εργασιών των Windows 11, έχουμε αρκετές εφαρμογές που προσφέρουν οπτικές τροποποιήσεις. Μεταξύ αυτών, το εργαλείο TaskbarXI (Δωρεάν στην επίσημη ιστοσελίδα, 0,99 $ στο MS Store) μπορεί να μετατρέψει τη γραμμή εργασιών των Windows 11 σε βάση σύνδεσης τύπου macOS. Σας δίνει επίσης τη δυνατότητα να ορίσετε την κλίμακα DPI για κάθε στοιχείο και υποστηρίζει πολλαπλές οθόνες. Εκτός από αυτό, έχετε λογισμικό όπως το RoundedTB (Ελεύθερος) και TranslucentTB (Ελεύθερος) που προσφέρουν περισσότερες οπτικές επιλογές στυλ.
Το RoundedTB μπορεί να προσθέσει περιθώρια και στρογγυλεμένες γωνίες στη γραμμή εργασιών των Windows 11 και μπορείτε ακόμη και να ορίσετε την ακτίνα γωνίας σε αυτό το εργαλείο. Όσο για το TranslucentTB, αυτή η εφαρμογή σάς επιτρέπει να κάνετε ημιδιαφανή τη γραμμή εργασιών και να προσθέσετε χρωματικά εφέ σε αυτήν. Επομένως, εάν θέλετε να κάνετε τη γραμμή εργασιών πιο ελκυστική οπτικά, αυτές είναι μερικές από τις καλύτερες εφαρμογές των Windows 11 που μπορείτε να χρησιμοποιήσετε για προηγμένη προσαρμογή. Σε αυτόν τον οδηγό, θα δείξουμε πώς μπορείτε να χρησιμοποιήσετε το TaskbarXI για να προσαρμόσετε την εμφάνιση της γραμμής εργασιών των Windows 11.
1. Κατεβάστε την εφαρμογή TaskbarXI από αυτήν επίσημη ιστοσελίδα δωρεάν. Μετά από αυτό, εξαγάγετε το χρησιμοποιώντας τον εγγενή εξαγωγέα ZIP στα Windows 11 ή χρησιμοποιήστε εφαρμογές όπως το WinZip και το WinRAR.
2. Αφού εξαγάγετε το αρχείο zip, ανοίξτε το φάκελο και κάντε διπλό κλικ για να εκτελέσετε το “TaskbarXI.exe”.

3. Μέσα σε λίγα δευτερόλεπτα, η γραμμή εργασιών των Windows 11 θα μετατραπεί σε βάση σύνδεσης τύπου macOS.

4. Τώρα μπορείτε να ανοίξετε το “TaskbarXIMFCGUI.exe” για να διαμορφώσετε τη γραμμή εργασιών.

5. Από την εφαρμογή TaskbarXI Configurator, μπορείτε να ορίσετε διάφορα στυλ γραμμής εργασιών, συμπεριλαμβανομένων διαφανών, διαφανών ντεγκραντέ, αδιαφανών, θολών και ακρυλικών.

Προσαρμόστε τη γραμμή εργασιών στις προτιμήσεις σας στα Windows 11
Λοιπόν, ναι, αυτές είναι όλες οι καλές επιλογές προσαρμογής που είναι διαθέσιμες για τη γραμμή εργασιών στα Windows 11. Με τη Microsoft να αναγκάζει τους χρήστες να παραμείνουν στην κάτω γραμμή εργασιών, ένα σημαντικό μέρος των χρηστών των Windows δεν είναι ευχαριστημένοι. Ενώ ο γίγαντας του Redmond δεν έχει κάνει πίσω την απόφασή του από την κυκλοφορία των Windows 11 πριν από ένα χρόνο, είμαστε δύσπιστοι ότι μια επιλογή αλλαγής της τοποθέτησης της γραμμής εργασιών, όπως στα Windows 10, θα είναι σύντομα διαθέσιμη. Μέχρι τότε, ελπίζουμε ότι αυτοί οι τρόποι αντιμετώπισης του Επεξεργαστή Μητρώου μπορούν να σας βοηθήσουν να εξατομικεύσετε τη γραμμή εργασιών στα Windows 11 σύμφωνα με τις προτιμήσεις σας. Τέλος πάντων, όλα αυτά είναι από εμάς. Εάν αντιμετωπίζετε προβλήματα, ενημερώστε μας στην παρακάτω ενότητα σχολίων.