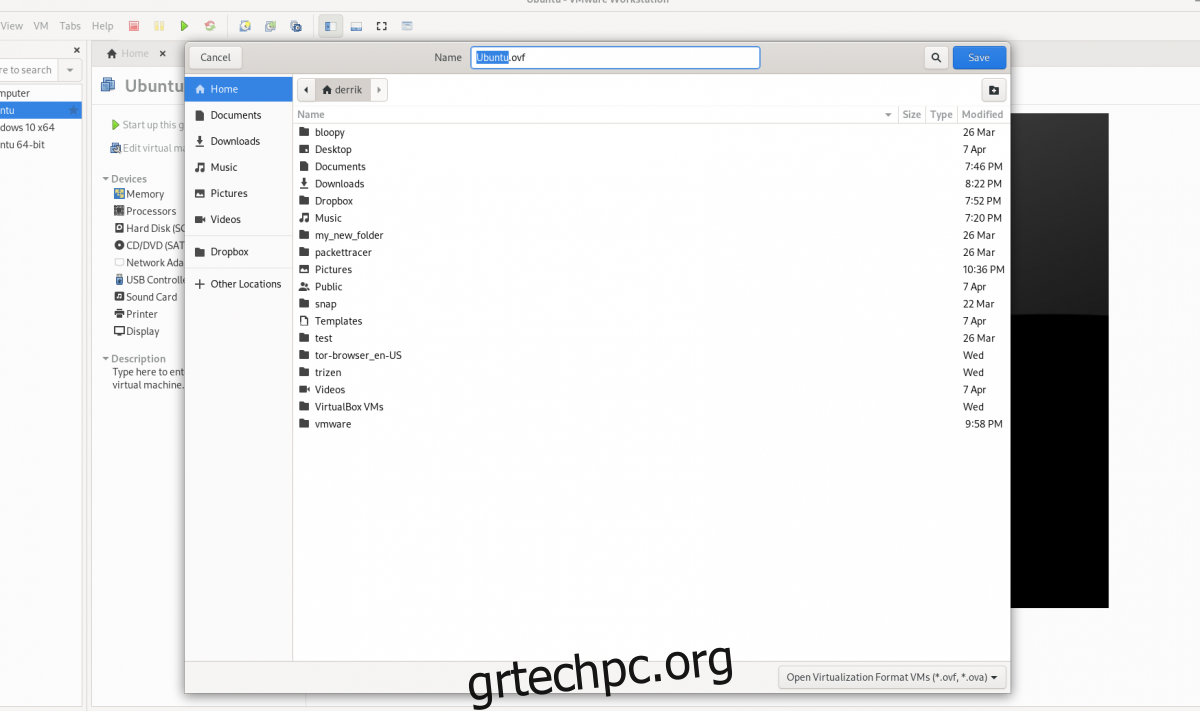Εάν χρησιμοποιείτε VMware Workstation 16 σε Linux και θέλετε να μάθετε πώς να εξάγετε και να εισάγετε VM, θα πρέπει να εκμεταλλευτείτε τη μορφή αρχείου OVF. Σε αυτόν τον οδηγό, θα σας δείξουμε πώς να χρησιμοποιείτε το VMware για να εξάγετε και να εισάγετε VM σε μορφή OVF στο Linux.
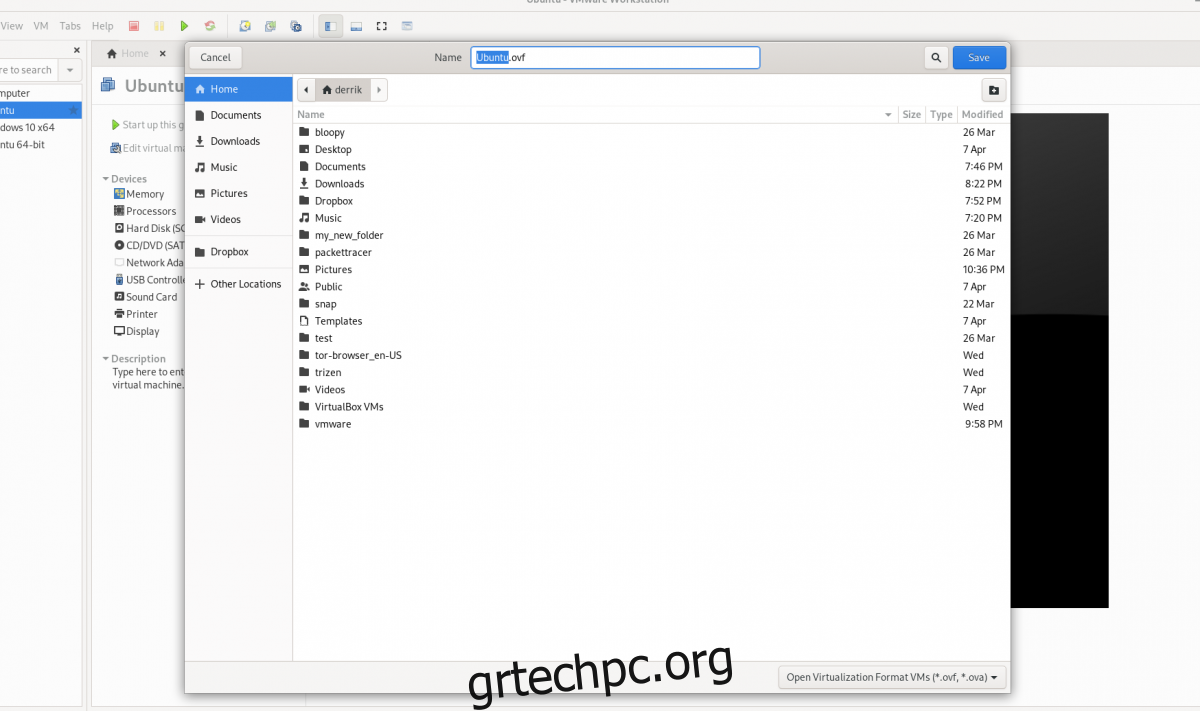
Πίνακας περιεχομένων
Πριν ξεκινήσουμε
Σε αυτόν τον οδηγό, εστιάζουμε τόσο στη δυνατότητα εξαγωγής όσο και στην εισαγωγή στο VMware Workstation 16. Για αυτόν τον λόγο, θα πρέπει να έχετε τον πιο πρόσφατο σταθμό εργασίας VMware για να ακολουθήσετε μαζί με αυτόν τον οδηγό.
Εάν χρησιμοποιείτε μεταγενέστερη έκδοση του VMware στον υπολογιστή σας, είναι καλή ιδέα να το απεγκαταστήσετε και να κάνετε λήψη της πιο πρόσφατης έκδοσης. Εάν χρησιμοποιείτε το Ubuntu Linux ως κεντρικό λειτουργικό σύστημα για VMware, έχουμε έναν αναλυτικό οδηγό σχετικά με τον τρόπο εγκατάστασης του VMware Workstation 16 στο Ubuntu τον οποίο μπορείτε να ακολουθήσετε για να λειτουργήσει η εφαρμογή.
Εξαγωγή VMware Workstation VM ως OVF
Η εξαγωγή VMware VM σε OVF είναι μια εξαιρετική δυνατότητα, καθώς τα περισσότερα εργαλεία εικονικοποίησης λειτουργούν με αυτήν τη μορφή. Χάρη στη μορφή αρχείου OVF (ανοικτή μορφή εικονικοποίησης), μπορείτε να εξαγάγετε ένα VM από το VMware Workstation σας ως γρήγορο αντίγραφο ασφαλείας ή να το μοιραστείτε με κολέγια και φίλους ή ακόμα και να το ανεβάσετε στο διαδίκτυο.
Στο τελευταίο VMware Workstation 16, η εξαγωγή οποιασδήποτε εικονικής μηχανής είναι τόσο εύκολη όσο ποτέ. Για να ξεκινήσετε, ανοίξτε το VMware Workstation στο κεντρικό λειτουργικό σύστημα. Σε αυτόν τον οδηγό, το Linux θα είναι το κεντρικό λειτουργικό σύστημα, αλλά αυτή η μέθοδος λειτουργεί σε οποιοδήποτε λειτουργικό σύστημα που εκτελεί το VMware Workstation 16.
Με το VMWare Workstation 16 ανοιχτό και έτοιμο για χρήση, ακολουθήστε τις παρακάτω οδηγίες βήμα προς βήμα για να μάθετε πώς να εξάγετε τα VM σας ως αρχεία OVF.
Βήμα 1: Αναζητήστε στην πλαϊνή γραμμή «Βιβλιοθήκη» το VM που θέλετε να εξαγάγετε και επιλέξτε το με το ποντίκι.
Εάν δεν βλέπετε εικονική μηχανή στην πλαϊνή γραμμή “Βιβλιοθήκη”, θα πρέπει πρώτα να δημιουργήσετε μια εικονική μηχανή πριν επιχειρήσετε να την εξαγάγετε. Δεν μπορείτε να εξαγάγετε ένα VM σε OVF από το VMware 16 χωρίς να έχετε VM!
Βήμα 2: Αφού επιλέξετε το VM στο VMware Workstation 16 με το ποντίκι, βρείτε το κουμπί “Αρχείο” στο περιβάλλον χρήστη και κάντε κλικ σε αυτό. Όταν κάνετε κλικ στο κουμπί “Αρχείο”, θα δείτε μερικές επιλογές για να διαλέξετε.
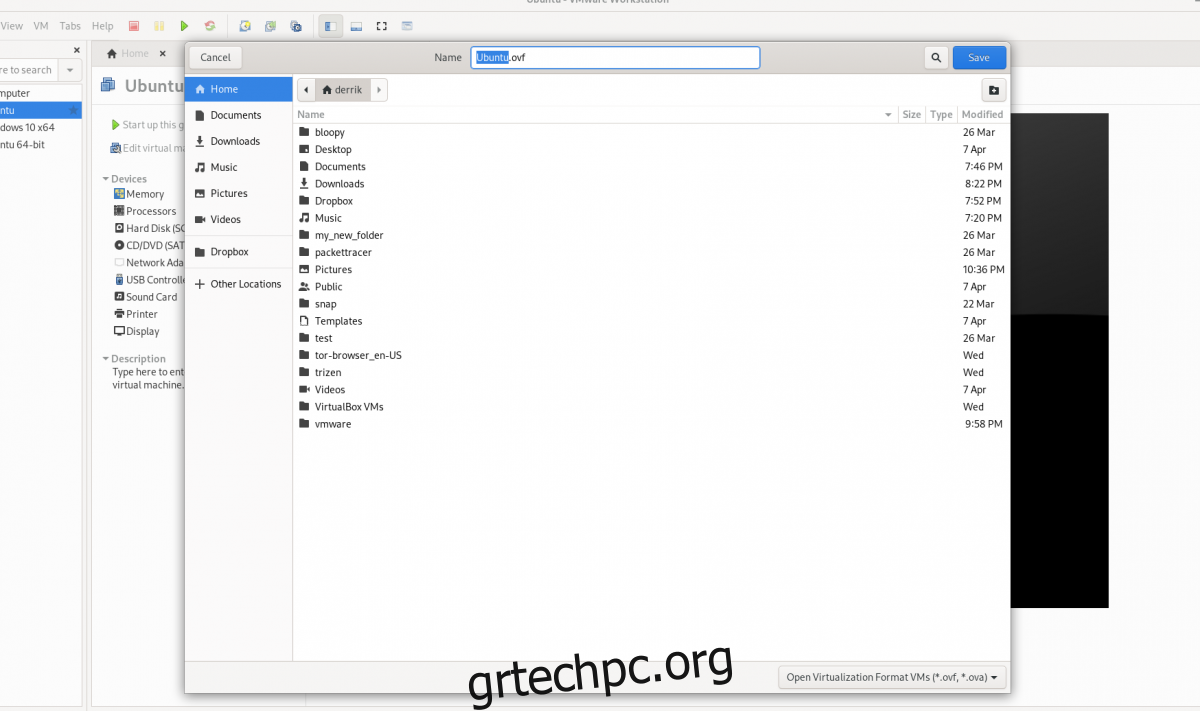
Στο μενού “Αρχείο”, επιλέξτε το κουμπί “Εξαγωγή ως OVF” με το ποντίκι.
Βήμα 3: Αφού ανοίξετε το παράθυρο “Εξαγωγή ως OVF”, χρησιμοποιήστε το πρόγραμμα περιήγησης αρχείων για να αναζητήσετε πού θέλετε να αποθηκεύσετε το αρχείο OVF. Για καλύτερα αποτελέσματα, αποθηκεύστε το σε ένα μέρος χωρίς άλλα αρχεία, ώστε να είναι εύκολο να τα βρείτε όλα.
Επίσης, λάβετε υπόψη ότι η εξαγωγή OVF αποθηκεύει περισσότερα από ένα αρχείο OVF. Θα εξάγει επίσης το αρχείο σκληρού δίσκου VMDK (αν χρησιμοποιείτε VMDK), καθώς και ένα αρχείο MF και οτιδήποτε άλλο είναι συνδεδεμένο στο VM.
Βήμα 4: Η εξαγωγή δεν είναι στιγμιαία. Θα πάρει χρόνο. Όταν ολοκληρωθεί η εξαγωγή, ανοίξτε τη διαχείριση αρχείων και αποθηκεύστε το αρχείο OVF, το αρχείο MF και το αρχείο VMDK κάπου ασφαλές, όπως το Dropbox και ο εξωτερικός σκληρός δίσκος κ.λπ.
Εισαγωγή ενός OVF VMware VM σε VMware
Εάν προσπαθείτε να εισαγάγετε ένα Vmware VM που είχε εξαχθεί προηγουμένως στο VMware Workstation 16 με OVF, θα χρειαστεί να χρησιμοποιήσετε τη δυνατότητα «Άνοιγμα».
Η δυνατότητα “Άνοιγμα”, όταν χρησιμοποιείται με ένα OVF, θα κάνει το VMware Workstation να εισάγει αυτόματα το εξαγόμενο OVF VM. Για να το κάνετε αυτό στο σύστημά σας, ακολουθήστε τις παρακάτω οδηγίες βήμα προς βήμα.
Βήμα 1: Εκκινήστε το VMWare Workstation 16 στην επιφάνεια εργασίας. Μόλις ανοίξει, βρείτε το μενού “Αρχείο” και κάντε κλικ σε αυτό για να εμφανιστούν όλες οι επιλογές του μέσα.
Στο μενού “Αρχείο”, βρείτε το κουμπί “Άνοιγμα” και κάντε κλικ σε αυτό για να ανοίξετε το παράθυρο “Άνοιγμα” του προγράμματος περιήγησης αρχείων.
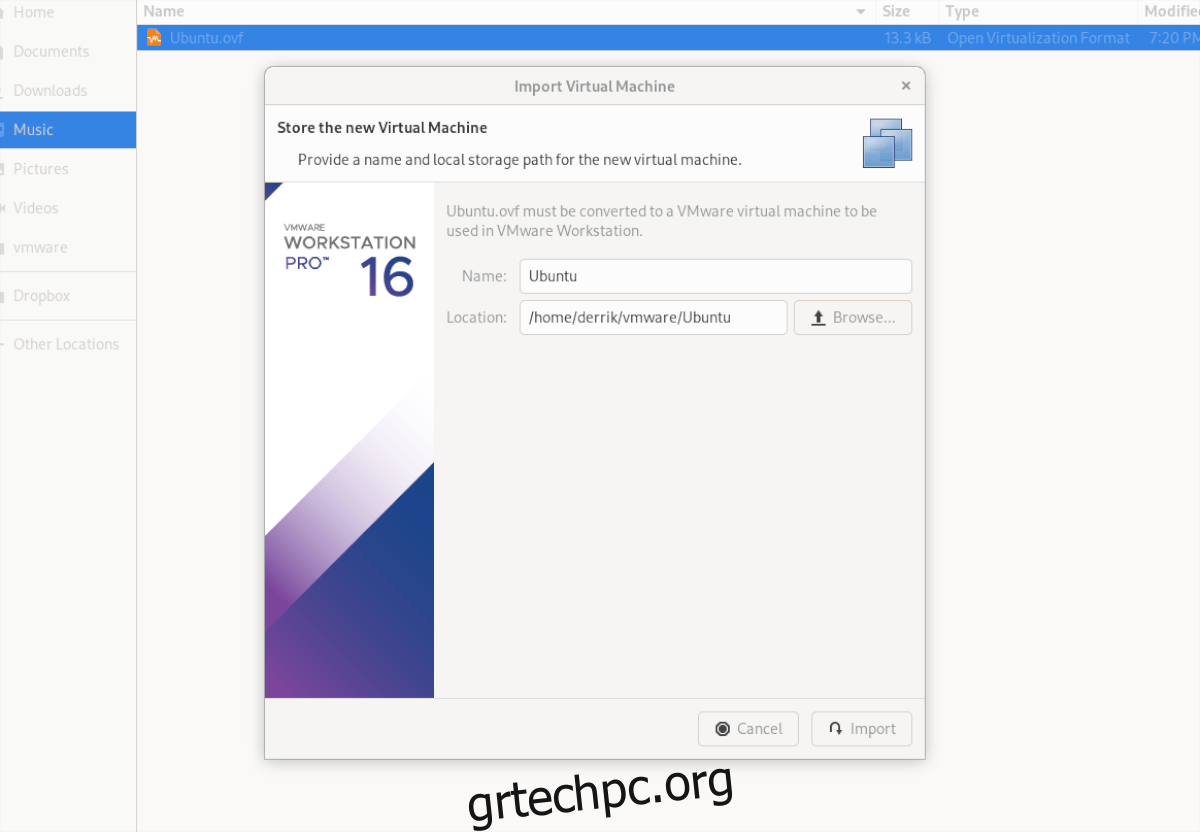
Βήμα 2: Αναζητήστε το αρχείο VM OVF χρησιμοποιώντας το πρόγραμμα περιήγησης αρχείων και επιλέξτε το. Όταν το επιλέξετε, θα εμφανιστεί το παράθυρο «Εισαγωγή εικονικής μηχανής». Επιλέξτε το κουμπί «Εισαγωγή».
Λάβετε υπόψη ότι το αρχείο VMDK, το αρχείο MF και άλλα σχετικά αρχεία VM πρέπει να βρίσκονται στον ίδιο κατάλογο, καθώς το VMWare χρησιμοποιεί το αρχείο OVF ως σύνολο εντολών για τη δημιουργία ενός νέου VM.
Βήμα 3: Με την επιλογή του κουμπιού «Εισαγωγή», το VMware θα εισαγάγει αργά το VM στο VMware Workstation 16. Αυτή η διαδικασία θα διαρκέσει λίγο, ειδικά εάν το VM σας έχει μεγάλο σκληρό δίσκο και πολλά αρχεία για επεξεργασία.
Όταν ολοκληρωθεί η διαδικασία, το εισαγόμενο VM θα εμφανιστεί στην πλαϊνή γραμμή. Από εδώ, επιλέξτε το VM σας στην πλαϊνή γραμμή. Αφού επιλέξετε το VM στην πλαϊνή γραμμή, το VMware θα σας αποκαλύψει μερικές επιλογές.
Μεταξύ των διαφόρων διαθέσιμων επιλογών στο Vmware Workstation, εντοπίστε και κάντε κλικ στο «Start up this guest λειτουργικό σύστημα» για να ξεκινήσετε να χρησιμοποιείτε το νέο VM που εισαγάγατε! Θα πρέπει να εκκινήσει αμέσως και να είναι έτοιμο για χρήση για όλες τις ανάγκες εικονικοποίησης!
Εισαγωγή στο VirtualBox
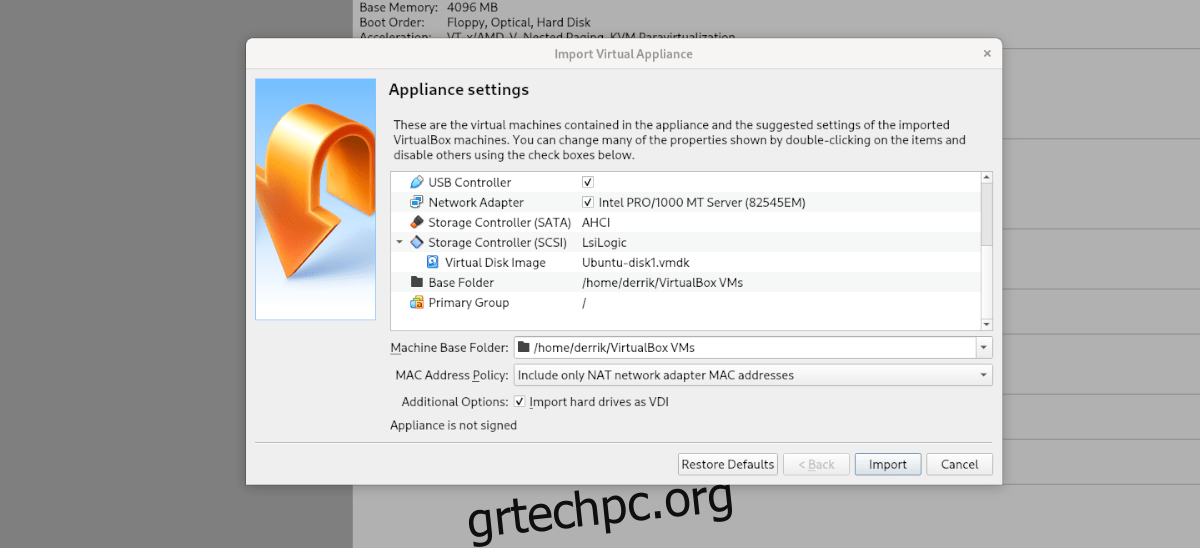
Εάν έχετε εξαγάγει ένα VM σε OVF από το VMWare και θέλετε να το χρησιμοποιήσετε στο VirtualBox στο Linux, μπορείτε. Για να το κάνετε αυτό, ανοίξτε τη διαχείριση αρχείων Linux και κάντε δεξί κλικ στο αρχείο OVF. Στη συνέχεια, επιλέξτε “Open With” και στη συνέχεια “Oracle VM VirtualBox” για να εισαγάγετε το VM!