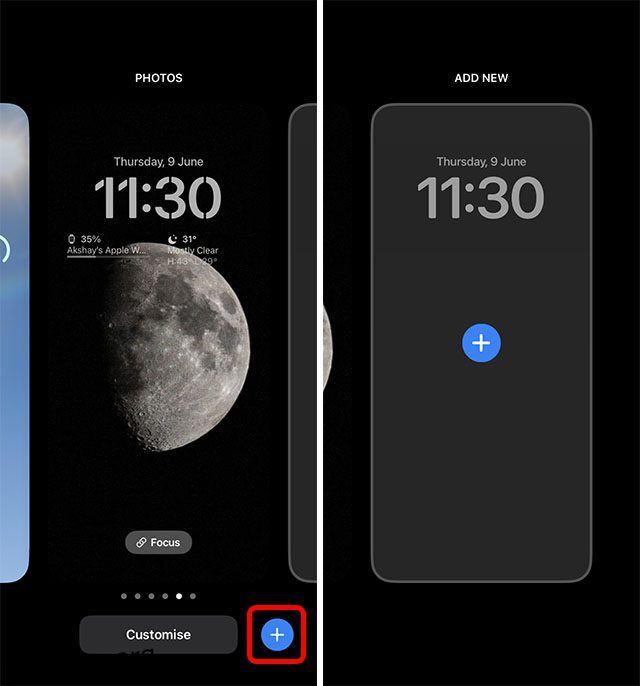Με την κυκλοφορία του iOS 16, η οθόνη κλειδώματος του iPhone σας δεν θα είναι πλέον η ίδια. Η προσαρμογή της οθόνης κλειδώματος με γραφικά στοιχεία, γραμματοσειρές και χρώματα είναι μια δυνατότητα που οι χρήστες iOS επιθυμούσαν εδώ και πολύ καιρό. Έχοντας αγνοήσει αυτή τη δημοφιλή απαίτηση για χρόνια, η Apple τελικά απάντησε στις προσευχές μας και παρουσίασε μια πλήρως προσαρμόσιμη οθόνη κλειδώματος. Αυτό σημαίνει ότι μπορείτε πλέον να εξατομικεύσετε την οθόνη κλειδώματος σας, ώστε όχι μόνο να φαίνεται εντυπωσιακή, αλλά και να σας επιτρέπει να παρακολουθείτε πληροφορίες όπως ο καιρός, η δραστηριότητα, οι ζωντανές βαθμολογίες και πολλά άλλα. Εάν είστε έτοιμοι να αξιοποιήσετε στο έπακρο αυτήν τη δυνατότητα, ας μεταβούμε αμέσως για να μάθουμε πώς να προσαρμόζετε την οθόνη κλειδώματος του iPhone στο iOS 16.
Πίνακας περιεχομένων
Δημιουργία και προσαρμογή οθονών κλειδώματος iPhone στο iOS 16 (2022)
Σε αυτό το άρθρο, θα σας πούμε πώς να δημιουργήσετε μια ολοκαίνουργια οθόνη κλειδώματος από την αρχή στο iOS 16. Επίσης, θα ρίξουμε μια ματιά στο πώς μπορείτε να επεξεργαστείτε συγκεκριμένα πράγματα στην οθόνη κλειδώματος χωρίς να δημιουργήσετε μια εντελώς νέα. Μπορείτε να χρησιμοποιήσετε τον παρακάτω πίνακα περιεχομένων για να μεταβείτε σε οποιαδήποτε ενότητα που σας ενδιαφέρει να μάθετε.
Τι είδους Εργαλεία προσαρμογής οθόνης κλειδώματος προσφέρει το iOS 16;
Το iOS 16 φέρνει ένα σωρό χρήσιμα εργαλεία προσαρμογής στην οθόνη κλειδώματος του iPhone. Μπορείτε να επεξεργαστείτε την ταπετσαρία της οθόνης κλειδώματος, να προσθέσετε γραφικά στοιχεία, να αλλάξετε τη γραμματοσειρά που χρησιμοποιείται στην οθόνη του χρόνου κλειδώματος της οθόνης και να χρησιμοποιήσετε εφέ βάθους για μια πιο μοναδική εμφάνιση.
Το iOS 16 έρχεται με μια πληθώρα επιλογών ταπετσαρίας για να διαλέξετε, αλλά μπορείτε εύκολα να χρησιμοποιήσετε τις δικές σας εικόνες αν θέλετε. Επιπλέον, τα χρώματα που χρησιμοποιούνται για το ρολόι της οθόνης κλειδώματος, τα γραφικά στοιχεία κ.λπ. μπορούν επίσης να προσαρμοστούν πλήρως.
Δημιουργήστε μια προσαρμοσμένη οθόνη κλειδώματος iPhone
Ας ρίξουμε μια ματιά στο πώς μπορείτε να δημιουργήσετε μια ολοκαίνουργια προσαρμοσμένη οθόνη κλειδώματος στο iOS 16.
- Ξεκλειδώστε το iPhone σας και, στη συνέχεια, πατήστε παρατεταμένα την οθόνη κλειδώματος. Αυτό θα σας μεταφέρει στη λειτουργία επεξεργασίας οθόνης κλειδώματος. Εδώ, πατήστε το εικονίδιο συν κάτω δεξιά ή σύρετε από δεξιά προς τα αριστερά για να προβάλετε την επιλογή “Προσθήκη νέας” οθόνης κλειδώματος.

- Τώρα μπορείτε να επιλέξετε μια ταπετσαρία. Μπορείτε να επιλέξετε μία από τις επιλογές που δίνει η Apple ή μπορείτε να επιλέξετε μια φωτογραφία από τη βιβλιοθήκη σας. Σε αυτό το παράδειγμα, θα χρησιμοποιήσω την ταπετσαρία iOS 16 που έδειξε η Apple κατά την κυκλοφορία του iOS 16.

Η βασική ρύθμιση έχει ολοκληρωθεί. Τώρα, ας προσαρμόσουμε την οθόνη κλειδώματος.
- Πατήστε στο ρολόι. Εδώ, μπορείτε να επιλέξετε ένα στυλ γραμματοσειράς για την εποχή, ακόμη και να επιλέξετε ένα χρώμα. Επιλέξτε το επιθυμητό στυλ και χρώμα και πατήστε στο εικονίδιο σταυρού.

- Στη συνέχεια, πατήστε το εικονίδιο συν κάτω από το ρολόι. Εδώ, μπορείτε να επιλέξετε τα γραφικά στοιχεία που θέλετε να προσθέσετε στην οθόνη κλειδώματος. Απλώς πατήστε το γραφικό στοιχείο που θέλετε να προσθέσετε. Στη συνέχεια, πατήστε «Τέλος».

Σημείωση: Μπορείτε να προσθέσετε τέσσερα μικρά (1×1) γραφικά στοιχεία, ή δύο μεσαία (2×1) γραφικά στοιχεία ή ένα μεμονωμένο μεσαίο (2×1) και δύο μικρά (1×1) γραφικά στοιχεία στην οθόνη κλειδώματος.
Επαγγελματική συμβουλή: Μπορείτε να πατήσετε την ημερομηνία που εμφανίζεται στο επάνω μέρος της οθόνης κλειδώματος για να προσθέσετε ένα επιπλέον γραφικό στοιχείο και εκεί επάνω.
Αυτό ήταν, δημιουργήσατε με επιτυχία μια προσαρμοσμένη οθόνη κλειδώματος iPhone! Εύκολο, σωστά;
Αλλαγή ταπετσαρίας οθόνης κλειδώματος
Αν και μπορείτε πάντα να δημιουργήσετε μια ολοκαίνουργια οθόνη κλειδώματος για το iPhone σας, εάν θέλετε απλώς να αλλάξετε την ταπετσαρία στην οθόνη κλειδώματος, μπορείτε να το κάνετε αυτό χωρίς να σχεδιάσετε επίσης μια εντελώς νέα.
Σημείωση: Από το iOS 16 Developer Beta 1, μπορείτε να αλλάξετε τις ταπετσαρίες μόνο σε μια οθόνη κλειδώματος που χρησιμοποιεί μια προσαρμοσμένη εικόνα από τη συλλογή σας. Εάν χρησιμοποιείτε μια ταπετσαρία που παρέχεται από την Apple, δεν θα μπορείτε να την αλλάξετε χωρίς να δημιουργήσετε μια ολοκαίνουργια οθόνη κλειδώματος.
- Ξεκλειδώστε το iPhone σας και πατήστε παρατεταμένα την οθόνη κλειδώματος για να μπείτε στη λειτουργία επεξεργασίας. Εδώ, πατήστε “Προσαρμογή”.

- Τώρα, πατήστε στο εικονίδιο της εικόνας κάτω αριστερά. Αυτό θα ανοίξει το εργαλείο επιλογής ταπετσαρίας. Τώρα μπορείτε να επιλέξετε διαφορετική φωτογραφία (ή emoji/χρώμα, ανάλογα με την ταπετσαρία που χρησιμοποιούσατε αρχικά).

Σημείωση: Εάν χρησιμοποιείτε μια οθόνη κλειδώματος Emoji, θα δείτε το εικονίδιο emoji αντί για το εικονίδιο της εικόνας. Ομοίως, εάν χρησιμοποιείτε μια οθόνη κλειδώματος “Έγχρωμη”, θα δείτε ένα εικονίδιο για να αλλάξετε το χρώμα φόντου αντί για το εικονίδιο εικόνας/emoji.
Χρησιμοποιήστε μια ταπετσαρία πορτραίτου για εφέ βάθους
Το iOS 16 υποστηρίζει επίσης εφέ βάθους σε ταπετσαρίες. Όταν χρησιμοποιείτε μια φωτογραφία Πορτραίτου ως ταπετσαρία σας, θα μπορείτε να ενεργοποιήσετε (ή να απενεργοποιήσετε) τα εφέ βάθους. Αυτό κάνει το ρολόι να κρύβεται μερικώς πίσω από την εικόνα πορτρέτου, δίνοντας στην οθόνη κλειδώματος ένα εφέ τρισδιάστατης ταπετσαρίας. Δείτε πώς μπορείτε να χρησιμοποιήσετε ταπετσαρίες Πορτραίτου και να ενεργοποιήσετε τα εφέ βάθους.
- Ξεκλειδώστε το iPhone σας και πατήστε παρατεταμένα την οθόνη κλειδώματος για να μπείτε στη λειτουργία επεξεργασίας. Εδώ, πατήστε στο εικονίδιο συν για να προσθέσετε μια νέα οθόνη κλειδώματος.

- Είτε επιλέξτε μια φωτογραφία πορτραίτου από τη συλλογή σας ή επιλέξτε μία από τις επιλογές της Apple, όπως η εικόνα της Συλλογής που χρησιμοποιώ εδώ. Θα δείτε ότι η εικόνα καλύπτει εν μέρει τον χρόνο που εμφανίζεται στην οθόνη κλειδώματος.

- Εάν θέλετε να απενεργοποιήσετε αυτό το εφέ, πατήστε το κουμπί με τις τρεις κουκκίδες και πατήστε «Απενεργοποίηση εφέ βάθους».

Χρησιμοποιήστε πολλαπλές ταπετσαρίες
Εάν θέλετε μια νέα ταπετσαρία κάθε τόσο στο iPhone σας, μπορείτε να το κάνετε επίσης. Απλώς επιλέξτε πολλές εικόνες ως ταπετσαρία σας και το iOS 16 θα κάνει τα υπόλοιπα.
- Ξεκλειδώστε το iPhone σας και πατήστε παρατεταμένα την οθόνη κλειδώματος για να μπείτε στη λειτουργία επεξεργασίας. Εδώ, πατήστε στο εικονίδιο συν για να προσθέσετε μια νέα οθόνη κλειδώματος. Τώρα, πατήστε «Ανακαμψία φωτογραφιών».

- Μπορείτε να επιλέξετε κατηγορίες εδώ ή μπορείτε να πατήσετε ‘Επιλογή φωτογραφιών με μη αυτόματο τρόπο’. Επιλέξτε τις εικόνες που θέλετε να ανακατέψετε και πατήστε «Προσθήκη».

- Τώρα, πατήστε στο εικονίδιο με τις τρεις κουκκίδες κάτω δεξιά και, στη συνέχεια, πατήστε «Συχνότητα τυχαίας αναπαραγωγής».

- Επιλέξτε την επιθυμητή συχνότητα. Προσωπικά, μου αρέσει η επιλογή ‘On Wake’ γιατί δείχνει μια νέα εικόνα κάθε φορά που σηκώνω το iPhone μου. Αφού επιλέξετε τη συχνότητα, πατήστε «Τέλος» για να ρυθμίσετε τη νέα οθόνη κλειδώματος.
Αλλαγή γραφικών στοιχείων κλειδώματος οθόνης
Εάν τα γραφικά στοιχεία που επιλέξατε κατά τη δημιουργία της οθόνης κλειδώματος δεν ανταποκρίνονται στις προσδοκίες σας, μπορείτε να τα αλλάξετε πολύ εύκολα.
- Ξεκλειδώστε το iPhone σας και πατήστε παρατεταμένα την οθόνη κλειδώματος για να μπείτε στη λειτουργία επεξεργασίας. Εδώ, πατήστε “Προσαρμογή”.

- Τώρα, πατήστε στην περιοχή του widget. Τώρα μπορείτε να πατήσετε το εικονίδιο «μείον» στα γραφικά στοιχεία για να αφαιρέσετε όποιο γραφικό στοιχείο θέλετε να διαγράψετε.

- Στη συνέχεια, μπορείτε να επιλέξετε ένα νέο γραφικό στοιχείο για προσθήκη στην οθόνη κλειδώματος. Θα πρέπει να δοκιμάσετε ένα σωρό συνδυασμούς widget για να αποκτήσετε αυτόν που ταιριάζει καλύτερα στη χρήση σας.
Εναλλαγή μεταξύ οθονών κλειδώματος
Το καλύτερο μέρος για τις οθόνες κλειδώματος στο iOS 16 είναι ότι μπορείτε να δημιουργήσετε πολλά στυλ για να ταιριάζουν σε διαφορετικές περιστάσεις ή διαθέσεις και να κάνετε εναλλαγή μεταξύ τους εύκολα. Δείτε πώς μπορείτε να αλλάξετε τις οθόνες κλειδώματος στο iPhone με το iOS 16.
- Ξεκλειδώστε το iPhone σας και πατήστε παρατεταμένα την οθόνη κλειδώματος για να μπείτε στη λειτουργία επεξεργασίας. Εδώ, μπορείτε να κάνετε σάρωση ανάμεσα σε όλες τις οθόνες κλειδώματος που έχετε δημιουργήσει. Απλώς επιλέξτε αυτό στο οποίο θέλετε να μεταβείτε και αυτό είναι όλο!
Συνδέστε τις οθόνες κλειδώματος με τις λειτουργίες εστίασης
Αν και σε πολλούς χρήστες δεν αρέσει η λειτουργία εστίασης στο iOS, μου αρέσει να τη χρησιμοποιώ. Το χρησιμοποιώ για συσκέψεις, για τη διαχείριση της ώρας ύπνου μου και για προσωπικές εκδηλώσεις όταν δεν θέλω να λαμβάνω ειδοποιήσεις εργασίας. Με το iOS 16, ωστόσο, μπορώ ακόμη και να διασφαλίσω ότι η οθόνη κλειδώματος στο iPhone μου ταιριάζει στη λειτουργία εστίασης στην οποία βρίσκομαι. Αυτό σημαίνει ότι μπορώ να χρησιμοποιήσω μια οθόνη κλειδώματος με μια παιχνιδιάρικη ταπετσαρία και γραφικά στοιχεία δραστηριότητας για προσωπικό χρόνο και ένα κλείδωμα οθόνη με το γραφικό στοιχείο ημερολογίου και μια πιο κατάλληλη ταπετσαρία για εργασία κατά τις ώρες γραφείου.
- Ξεκλειδώστε το iPhone σας και πατήστε παρατεταμένα την οθόνη κλειδώματος για να μπείτε στη λειτουργία επεξεργασίας. Εδώ, πατήστε «Εστίαση».

- Τώρα μπορείτε να συνδέσετε την οθόνη κλειδώματος με οποιαδήποτε λειτουργία εστίασης θέλετε. Όπως μπορείτε να δείτε, έχω μια οθόνη κλειδώματος συνδεδεμένη στη λειτουργία εστίασης «Silencio» που είναι αυτό που χρησιμοποιώ όταν δεν θέλω απολύτως καμία ειδοποίηση από κανέναν.

Ομοίως, μπορείτε να δημιουργήσετε πολλές οθόνες κλειδώματος για πολλαπλές περιπτώσεις χρήσης και να κάνετε εναλλαγή μεταξύ τους χωρίς κόπο.
Διαγραφή οθονών κλειδώματος
Αν είστε σαν εμένα, πιθανότατα έχετε ξοδέψει ώρες και ώρες δημιουργώντας κάθε είδους οθόνες κλειδώματος για το iPhone σας. Τι γίνεται όμως αν έχετε δημιουργήσει κάποιες οθόνες κλειδώματος με τις οποίες δεν είστε πολύ ευχαριστημένοι; Λοιπόν, ευτυχώς, μπορείτε, πολύ εύκολα, να διαγράψετε και οθόνες κλειδώματος.
- Ξεκλειδώστε το iPhone σας και πατήστε παρατεταμένα την οθόνη κλειδώματος για να μπείτε στη λειτουργία επεξεργασίας. Τώρα, βρείτε την οθόνη κλειδώματος που θέλετε να διαγράψετε και πατήστε την παρατεταμένα.

- Πατήστε στην επιλογή «Διαγραφή ταπετσαρίας» και αυτό είναι. η οθόνη κλειδώματος θα διαγραφεί.

Δημιουργήστε προσαρμοσμένες οθόνες κλειδώματος για iPhone και κάντε εναλλαγή μεταξύ τους
Τα iPhone δεν ήταν ποτέ γνωστά για την προσαρμοστικότητά τους. Ωστόσο, με το iOS 16, φαίνεται ότι η Apple αρχίζει επιτέλους να συνειδητοποιεί ότι στους χρήστες αρέσει να επιδεικνύουν το προσωπικό τους στυλ και στα smartphone τους. Αν και η προσαρμογή της οθόνης κλειδώματος είναι ήδη αρκετά καλή, ελπίζω ότι η Apple σύντομα θα αρχίσει να προσφέρει ακόμη περισσότερες επιλογές προσαρμογής σε όλο το σύστημα. Τι νομίζετε; Θέλετε να προσαρμόσετε ακόμη περισσότερο το κλείδωμα/αρχική οθόνη του iPhone σας ή να αντικαταστήσετε τα εικονίδια εφαρμογών κ.λπ. στο iPhone σας; Ενημερώστε μας στα σχόλια.