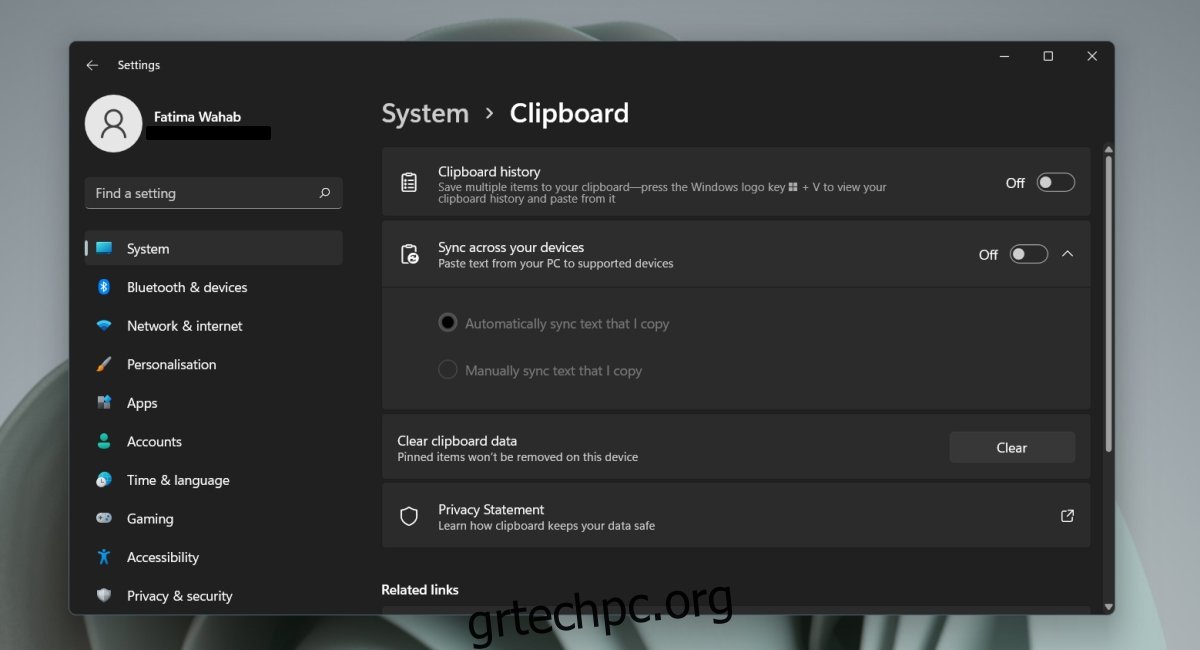Τα Windows 11 συνοδεύονται από έναν διαχειριστή προχείρου. Μπορεί να κρατήσει ένα μακρύ ιστορικό των στοιχείων που έχετε αντιγράψει στο πρόχειρό σας (κείμενο, εικόνα, αρχεία). Το ιστορικό μπορεί να συγχρονιστεί μεταξύ όλων των συσκευών σας Windows (Windows 10 και Windows 11).
Πίνακας περιεχομένων
Ιστορικό πρόχειρου στα Windows 11
Από προεπιλογή, μπορείτε να αντιγράψετε ένα στοιχείο στο πρόχειρο. Αυτό ισχύει για όλες τις συσκευές που διαθέτουν λειτουργία αντιγραφής/επικόλλησης. Η διαχείριση προχείρου στα Windows 11 είναι μια διαφορετική δυνατότητα που πρέπει να ενεργοποιηθεί. Θα λειτουργήσει με το προεπιλεγμένο πρόχειρο. Η μόνη διαφορά είναι ότι θα μπορείτε να δείτε ένα ιστορικό των στοιχείων που έχετε αντιγράψει, να τα αντιγράψετε ξανά με ένα μόνο κλικ και να τα επικολλήσετε.
Ενεργοποίηση ιστορικού προχείρου στα Windows 11
Για να ενεργοποιήσετε το ιστορικό προχείρου στα Windows 11, ακολουθήστε αυτά τα βήματα.
Ανοίξτε την εφαρμογή Ρυθμίσεις με τη συντόμευση πληκτρολογίου Win+I.
Μεταβείτε στην καρτέλα Σύστημα από τη στήλη στα αριστερά.
Επιλέξτε Πρόχειρο στο παράθυρο στα δεξιά.
Ενεργοποιήστε τον διακόπτη Ιστορικό Πρόχειρου.
Τώρα μπορείτε να ξεκινήσετε την αντιγραφή στοιχείων και θα αποθηκευτούν.
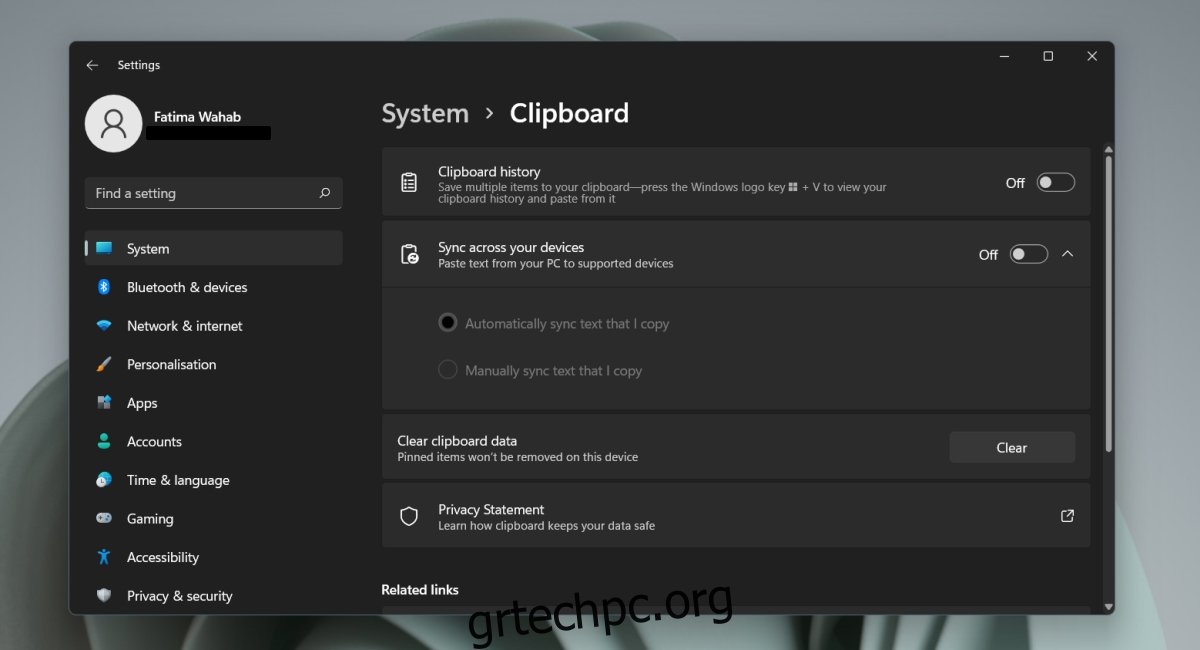
Προβολή ιστορικού προχείρου στα Windows 11
Μπορείτε να ανακαλέσετε πολλά στοιχεία από το ιστορικό του προχείρου μόλις το ενεργοποιήσετε. Για να ανακαλέσετε τη λίστα με τα στοιχεία που έχετε αντιγράψει, πατήστε τη συντόμευση πληκτρολογίου Win+V. Το ιστορικό του προχείρου θα ανοίξει.
Μπορείτε να κάνετε κλικ στο εικονίδιο καρφίτσας σε ένα στοιχείο και θα καρφιτσωθεί στην κορυφή. Κάντε αυτό για οτιδήποτε χρειάζεται να επικολλάτε συχνά. Μπορείτε να επικολλήσετε στοιχεία με τη συνήθη συντόμευση πληκτρολογίου Ctrl+V.
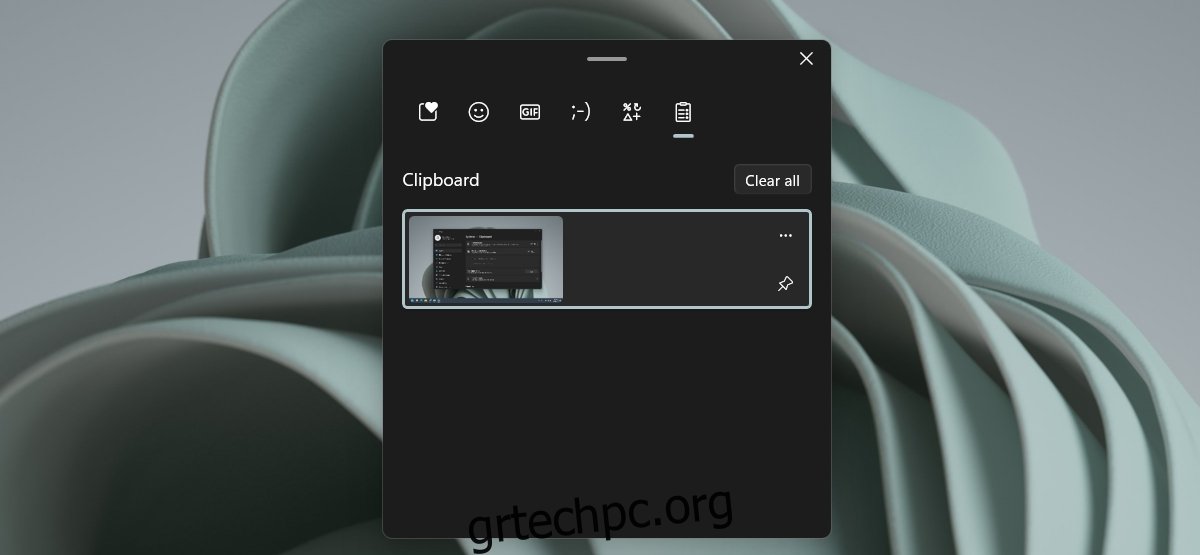
Μπορείτε να αφαιρέσετε/διαγράψετε ένα στοιχείο από το ιστορικό κάνοντας κλικ στο κουμπί περισσότερες επιλογές στην επάνω δεξιά γωνία ενός στοιχείου και κάνοντας κλικ στο εικονίδιο διαγραφής.
Μια λέξη προσοχής
Θα πρέπει να σας προειδοποιήσουμε για τα πράγματα που αντιγράφετε στο πρόχειρό σας αφού ενεργοποιήσετε το ιστορικό προχείρου. Κανονικά, εάν επρόκειτο να αντιγράψετε ευαίσθητες πληροφορίες, π.χ. έναν αριθμό πιστωτικής κάρτας, στο πρόχειρο, θα μπορούσατε να τις αφαιρέσετε αντιγράφοντας κάτι άλλο ή καθαρίζοντας το πρόχειρο. Με το ιστορικό του προχείρου, αυτό δεν θα είναι αρκετό. Θα πρέπει να μεταβείτε χειροκίνητα στο παράθυρο του ιστορικού του Πρόχειρου και να αφαιρέσετε το στοιχείο και θα πρέπει να είστε επιμελείς σχετικά με αυτό.
συμπέρασμα
Εάν επιλέξετε να συγχρονίσετε το ιστορικό του προχείρου σας σε όλες τις συσκευές, θα χρειαστεί να συνδέσετε έναν λογαριασμό Microsoft στο σύστημά σας και στο σύστημα με το οποίο θέλετε να συγχρονίσετε το ιστορικό. Αυτή η δυνατότητα είναι προαιρετική, επομένως, εάν χρησιμοποιείτε έναν τοπικό λογαριασμό και δεν θέλετε να συγχρονίσετε το ιστορικό του προχείρου, μπορείτε να παραλείψετε την προσθήκη του λογαριασμού Microsoft.