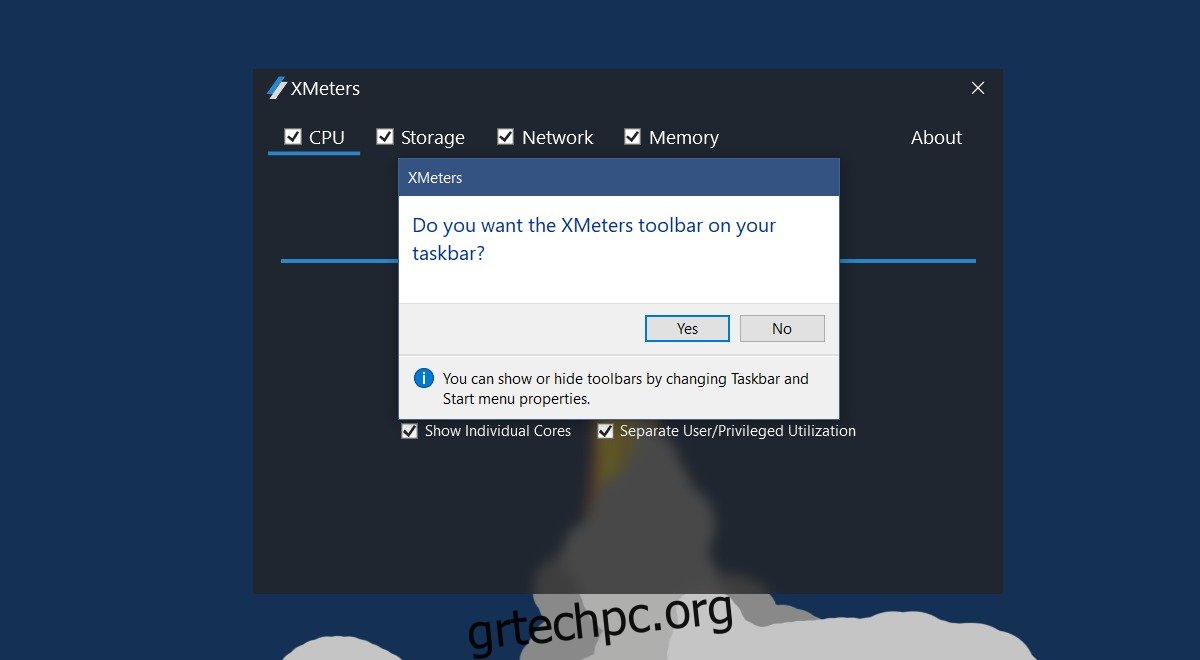Η Διαχείριση εργασιών σάς εμφανίζει τη CPU, τη μνήμη, το δίσκο και το δίκτυο που χρησιμοποιείτε. Μπορείτε να το χρησιμοποιήσετε για να βρείτε ποιες εφαρμογές σέρνουν τους πόρους του συστήματός σας. Μπορείτε να ταξινομήσετε τις εφαρμογές κατά συγκεκριμένο τύπο χρήσης. Για παράδειγμα, μπορείτε να ταξινομήσετε εφαρμογές στη Διαχείριση εργασιών με βάση την υψηλότερη χρήση της CPU. Η Διαχείριση εργασιών εμφανίζει ένα εικονίδιο στο δίσκο συστήματος όταν είναι ανοιχτό. Αυτό το εικονίδιο εμφανίζει τη χρήση της CPU, της μνήμης, του δίσκου και του δικτύου στο δίσκο συστήματος όταν τοποθετείτε τον κέρσορα πάνω του. Δυστυχώς, όταν κλείνετε τη Διαχείριση εργασιών, το εικονίδιο του δίσκου συστήματος εξαφανίζεται. Εάν θέλετε να δείτε τη χρήση της CPU, της μνήμης, του δίσκου και του δικτύου στο δίσκο συστήματος, αλλά δεν θέλετε να διατηρήσετε ανοιχτή τη Διαχείριση εργασιών, σκεφτείτε να χρησιμοποιήσετε το XMeters.
Το XMeters είναι μια ελαφριά εφαρμογή που σας επιτρέπει να βλέπετε τη χρήση της CPU, της μνήμης, του δίσκου και του δικτύου στο δίσκο συστήματος. Προσθέτει μεμονωμένα στατιστικά για κάθε ένα. Μπορεί να σας δείξει τη χρήση της CPU για μεμονωμένους πυρήνες ή να σας δώσει μια επισκόπηση της χρήσης της CPU. Η εφαρμογή μπορεί επίσης να διαφοροποιήσει τη χρήση από το σύστημα και τον χρήστη. Είναι δωρεάν για προσωπική χρήση.
Κατεβάστε και εγκαταστήστε το XMeters. Όταν εκτελείτε το XMeters, σας ρωτά εάν θέλετε να προσθέσετε τη γραμμή εργαλείων XMeters στη γραμμή εργασιών σας. Κάντε κλικ στο «Ναι».
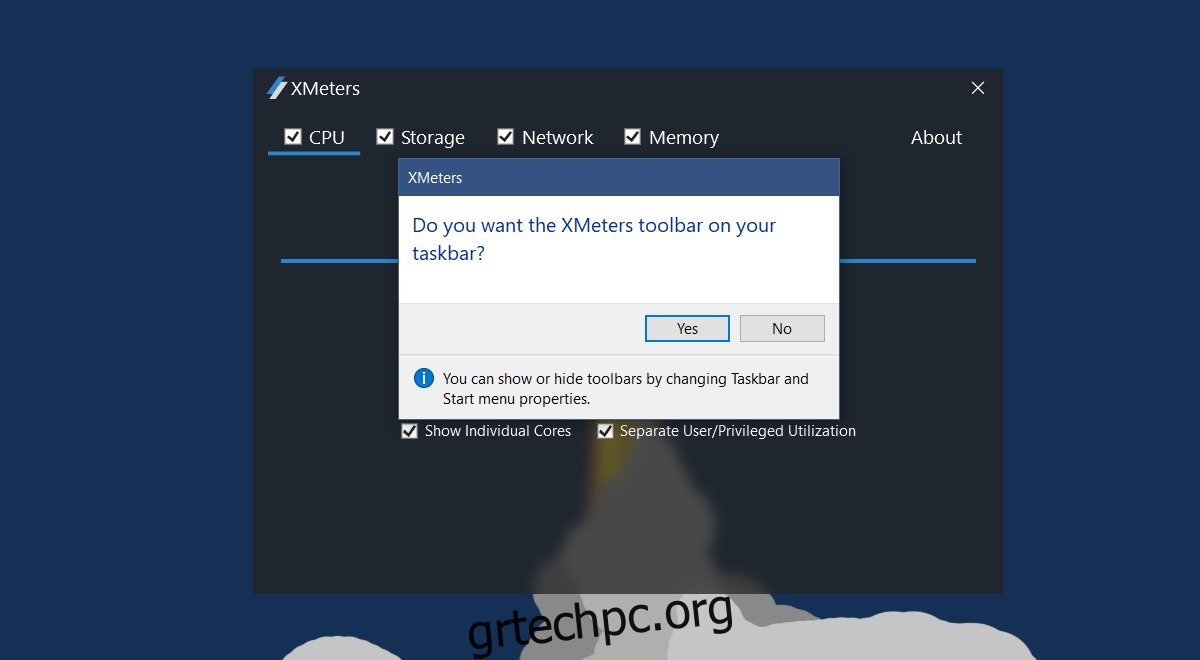
Αυτό θα προσθέσει τα στατιστικά στοιχεία χρήσης της CPU, της μνήμης, του δίσκου και του δικτύου στο δίσκο συστήματος. Από προεπιλογή, και τα τέσσερα στατιστικά είναι ενεργοποιημένα. Η δραστηριότητα της CPU για όλους τους πυρήνες εμφανίζεται ξεχωριστά και τα στατιστικά του συστήματος και των χρηστών διαχωρίζονται.
Στο παράθυρο ρυθμίσεων XMeters, καταργήστε την επιλογή “Εμφάνιση μεμονωμένων πυρήνων” και θα λάβετε ένα μόνο στατιστικό στοιχείο για τη χρήση της CPU. Από προεπιλογή, το XMeters προσθέτει στατιστικά στοιχεία χρήσης και για τα τέσσερα στοιχεία στο δίσκο συστήματος. Εάν ενδιαφέρεστε μόνο για τα στατιστικά της CPU και της μνήμης, μπορείτε να καταργήσετε την επιλογή των άλλων από τις ρυθμίσεις της εφαρμογής.
Τα XMeters μπορούν να εμφανίζουν στατιστικά στοιχεία ως απλό κείμενο, γράφημα πίτας ή ως γράφημα ράβδων. Εναπόκειται σε εσάς να αποφασίσετε πώς θέλετε να δείτε τα στατιστικά.
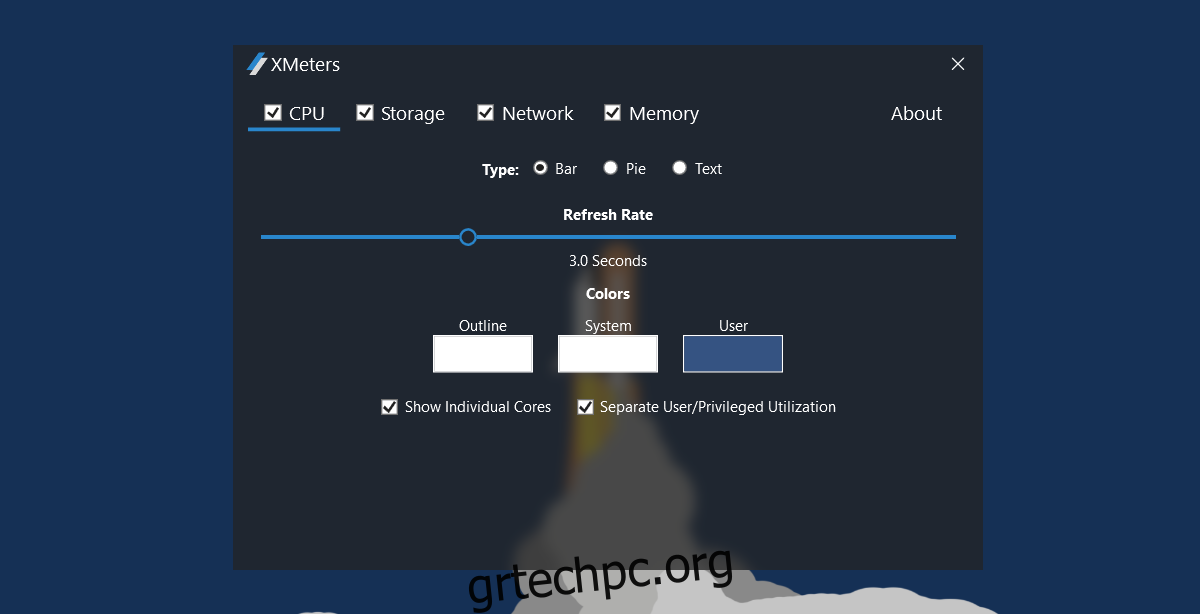
Τα στατιστικά στοιχεία προστίθενται στο δίσκο συστήματος που είναι μέρος της γραμμής εργασιών. Είναι πιθανό τα έγχρωμα XMeters που εμφανίζει τα στατιστικά στοιχεία να είναι δύσκολο να διαβαστούν στη γραμμή εργασιών σας. Εάν συμβαίνει αυτό, μπορείτε να επιλέξετε διαφορετικά χρώματα για τα στατιστικά κάνοντας κλικ στο πλαίσιο χρώματος στην περιοχή “Χρώματα” στις ρυθμίσεις της εφαρμογής.
Για να αλλάξετε το χρώμα και τον τύπο κατάστασης, επιλέξτε το στοιχείο για το οποίο θέλετε να το αλλάξετε. Για παράδειγμα, μεταβείτε στην καρτέλα Αποθήκευση για να αλλάξετε το χρώμα και τον τύπο γραφήματος για τα στατιστικά στοιχεία αποθήκευσης.
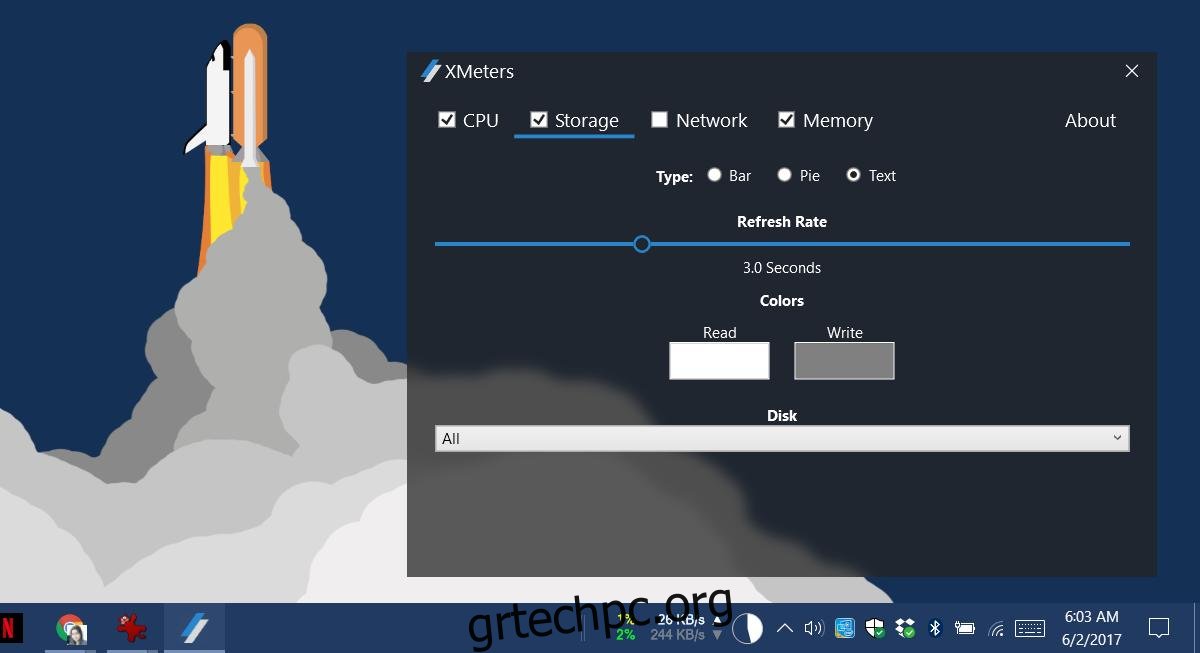
Εάν κάνετε κλικ σε οποιοδήποτε από τα στατιστικά που προστέθηκαν από το XMeters, θα ανοίξει η Διαχείριση εργασιών. Για να ανοίξετε τον πίνακα ρυθμίσεων της εφαρμογής, κάντε δεξί κλικ στα στατιστικά στοιχεία. Για έξοδο από την εφαρμογή, κλείστε την από τη Διαχείριση εργασιών.