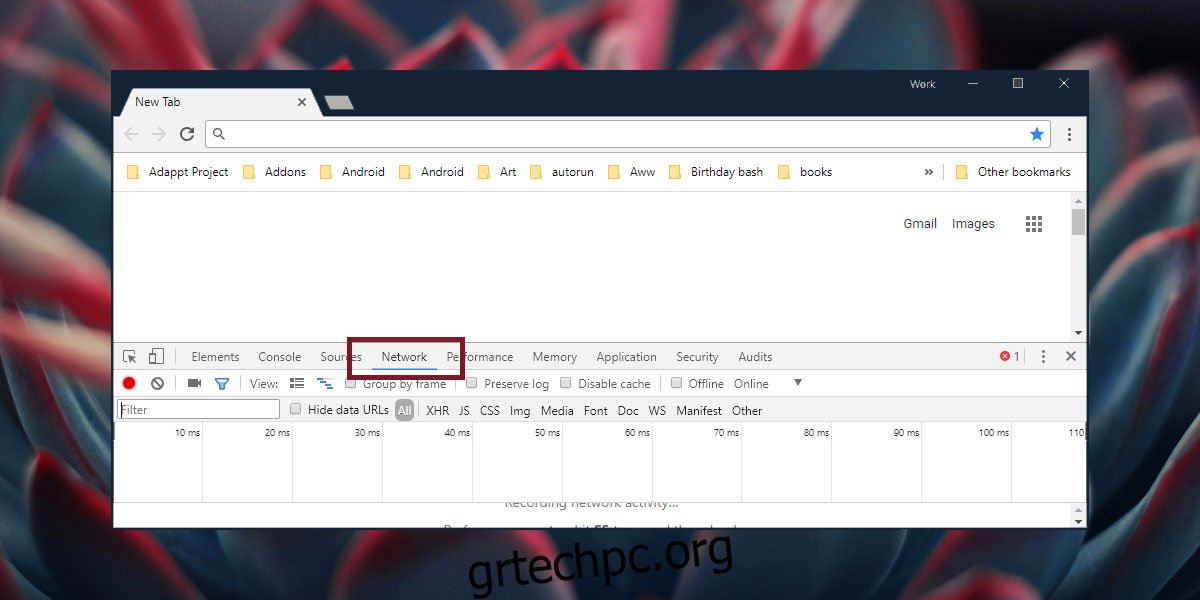Τα προγράμματα περιήγησης διαθέτουν μια βασική διαχείριση λήψεων που μπορεί να κατεβάσει αρχεία και να τα σαρώσει για επιβλαβές περιεχόμενο. Σε σύγκριση με τις εφαρμογές διαχείρισης λήψεων για επιτραπέζιους υπολογιστές, το πρόγραμμα διαχείρισης λήψεων ενός προγράμματος περιήγησης διαθέτει χαρακτηριστικά. Δεν έχει λίγα έως τίποτα να προσφέρει εκτός από τη διεπαφή του. Ο Firefox σάς επιτρέπει να συνεχίσετε μια αποτυχημένη λήψη, αλλά το Chrome δεν το κάνει. Εάν χρησιμοποιείτε το Chrome για λήψη αρχείων, αλλά δεν θέλετε να καλύψει όλο το εύρος ζώνης σας, μπορείτε να χρησιμοποιήσετε ένα μικρό κόλπο στα εργαλεία προγραμματιστών ιστού για να περιορίσετε την ταχύτητα λήψης στο Chrome.
Περιορίστε την ταχύτητα λήψης
Αυτή η μέθοδος δεν έχει παρενέργειες και τίποτα δεν είναι μόνιμο, ωστόσο για να μην διακοπεί η εργασία σας, είναι καλή ιδέα να δημιουργήσετε ένα ξεχωριστό προφίλ Chrome και να κάνετε λήψη αρχείων μέσω αυτού όταν θέλετε να περιορίσετε την ταχύτητα λήψης.
Ανοίξτε μια νέα καρτέλα στο Chrome και πατήστε το πλήκτρο F12. Αυτό θα ανοίξει τα εργαλεία ανάπτυξης ιστού. Επιλέξτε την καρτέλα Δίκτυο.
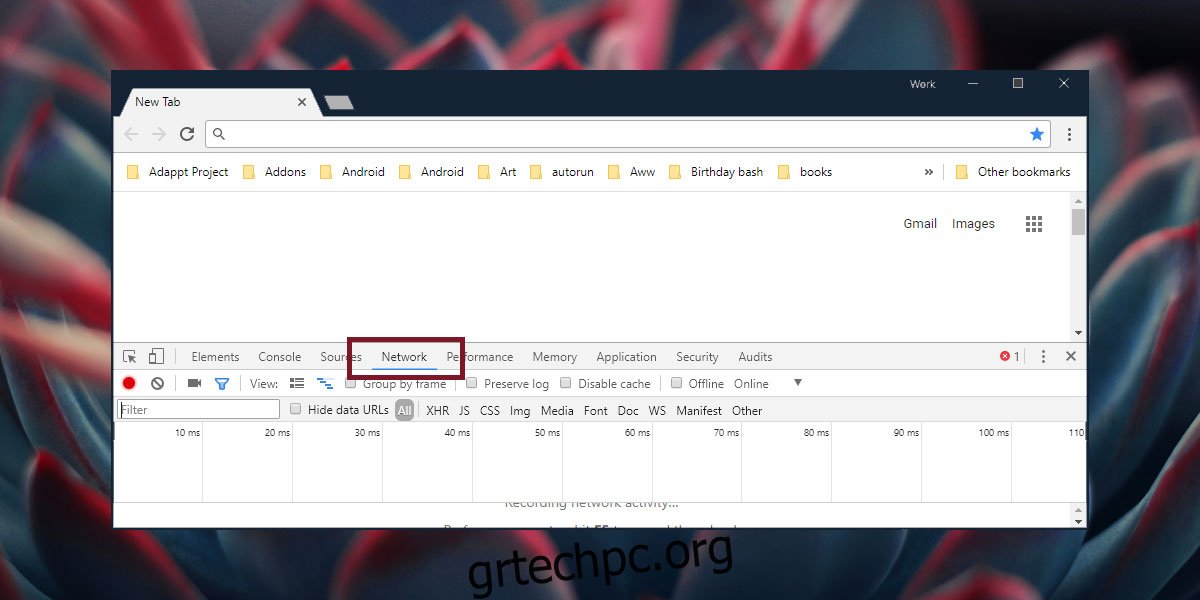
Στη δεύτερη σειρά επιλογών, κάντε κλικ στο μικρό αναπτυσσόμενο μενού δίπλα στο «Σε σύνδεση». Το αναπτυσσόμενο μενού διαθέτει δύο προκαθορισμένες ταχύτητες. γρήγορο 3G και αργό 3G. Αυτά είναι για δοκιμαστικούς σκοπούς, οπότε μάλλον δεν θα κάνουν το κόλπο για εσάς. Πρέπει να δημιουργήσετε ένα προσαρμοσμένο προφίλ στραγγαλισμού δικτύου. Για να το κάνετε αυτό, κάντε κλικ στην επιλογή Προσθήκη στο ίδιο μενού.
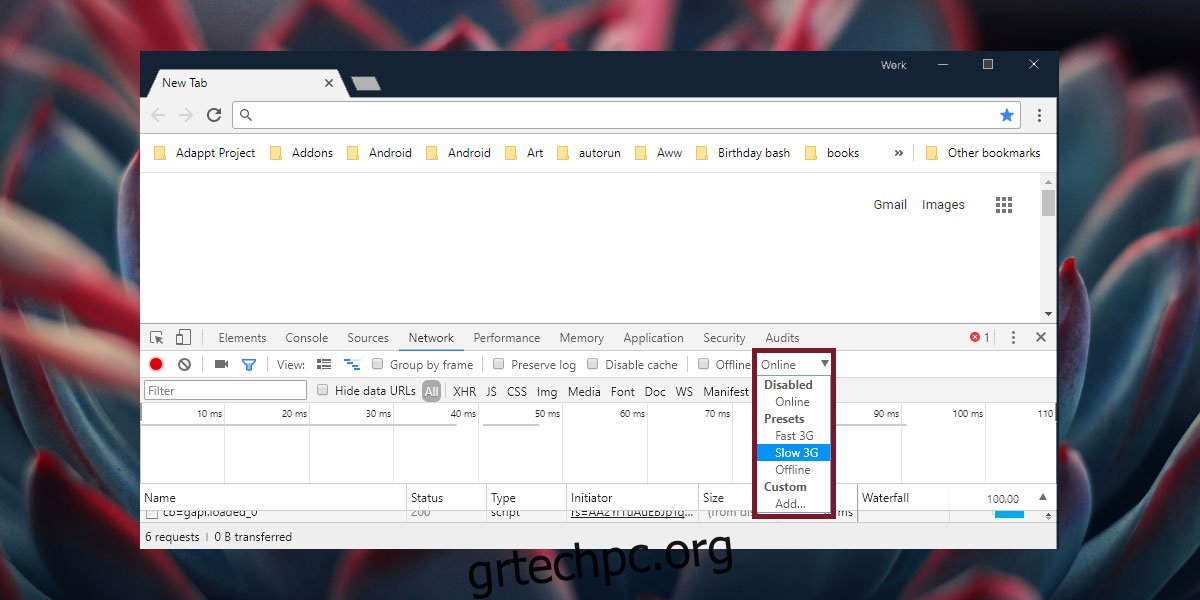
Αυτό θα ανοίξει ένα νέο πλαίσιο με το όνομα Network Throttling Profiles. Θα είναι άδειο. Κάντε κλικ στο κουμπί «Προσθήκη προσαρμοσμένου προφίλ…».
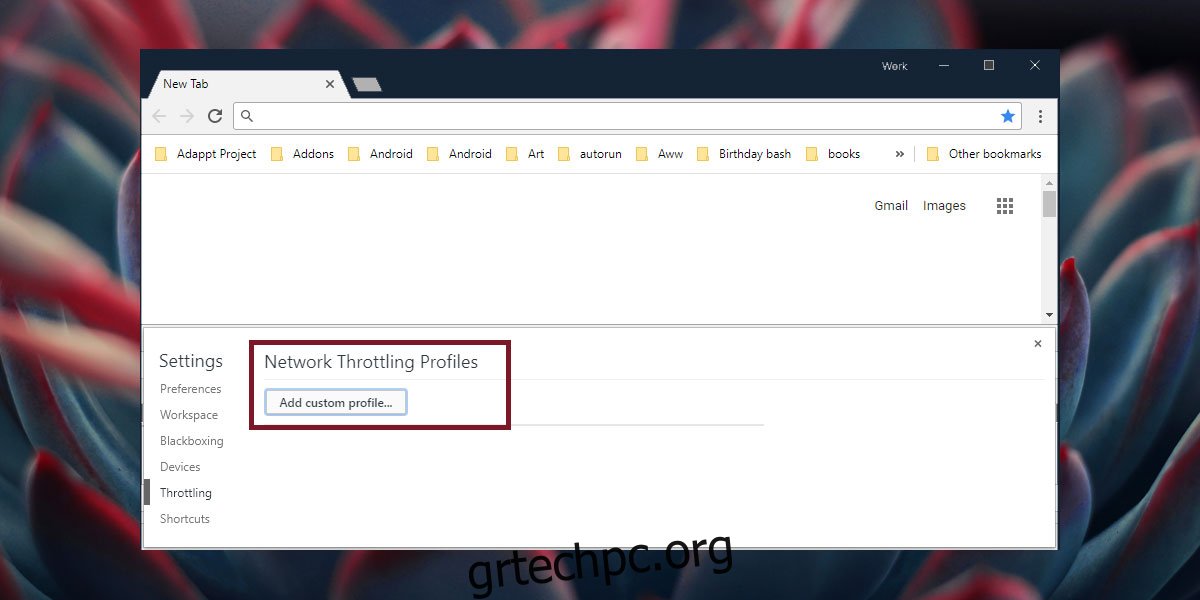
Δώστε ένα όνομα στο προσαρμοσμένο προφίλ σας και εισαγάγετε τη μέγιστη ταχύτητα λήψης και μεταφόρτωσης που θέλετε να έχει η τρέχουσα καρτέλα του Chrome. Μπορείτε να αφήσετε κενά τα πεδία Upload και Latency και απλώς να εισαγάγετε μια ταχύτητα λήψης σε kb/s. Κάντε κλικ στην Προσθήκη.
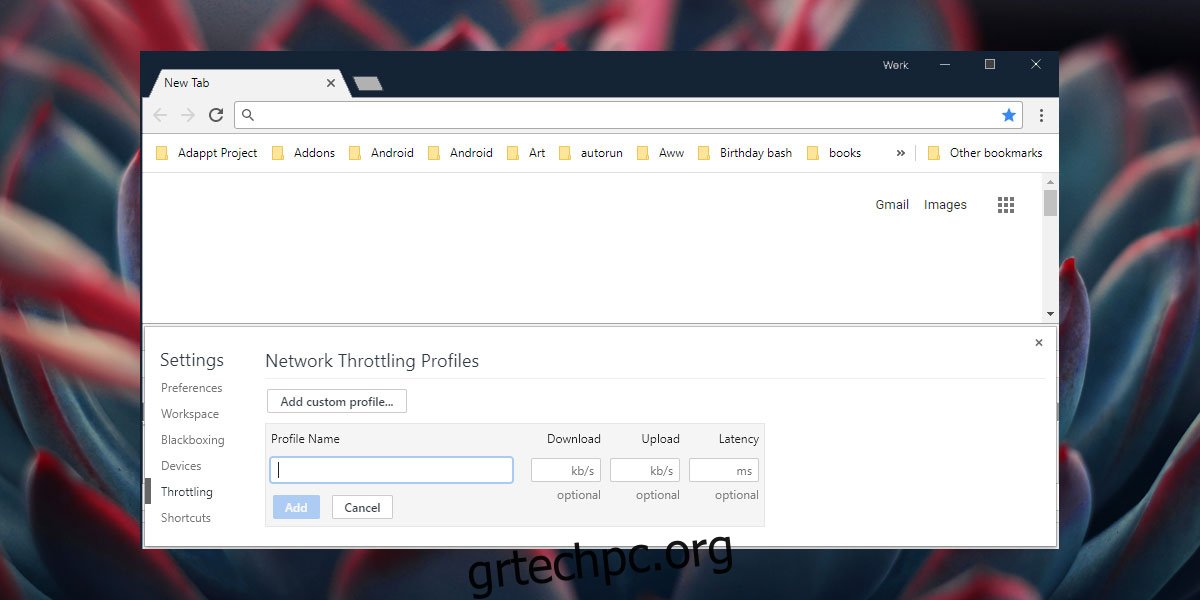
Κλείστε τον πίνακα και επιστρέψτε στην καρτέλα Δίκτυο. Πάλι, κάντε κλικ στο αναπτυσσόμενο μενού δίπλα στην επιλογή Online και επιλέξτε το νέο προφίλ περιορισμού δικτύου που δημιουργήσατε από το μενού. Στη συνέχεια, ξεκινήστε τη λήψη σας και η ταχύτητα θα περιοριστεί σύμφωνα με το προφίλ που δημιουργήσατε.
Απενεργοποιήστε το προφίλ περιορισμού δικτύου
Μόλις τελειώσετε, μπορείτε να απενεργοποιήσετε το προφίλ στραγγαλισμού δικτύου με έναν από τους δύο τρόπους. απλά κλείστε την καρτέλα. Οι άλλες καρτέλες δεν θα κληρονομήσουν το ίδιο προφίλ δικτύου. Εναλλακτικά, εάν δεν θέλετε να κλείσετε την καρτέλα, απλώς κάντε κλικ στο αναπτυσσόμενο μενού δίπλα στο τρέχον προφίλ δικτύου και επιλέξτε την επιλογή ‘Online’ από το μενού για να επαναφέρετε την ταχύτητα λήψης στο κανονικό.
Το προφίλ περιορισμού δικτύου λειτουργεί ανά καρτέλα και δεν ισχύει για όλες τις καρτέλες ή ολόκληρο το παράθυρο του Chrome. Στην ιδανική περίπτωση, θα πρέπει να μπορείτε να περιορίσετε την ταχύτητα λήψης σε μία καρτέλα και να συνεχίσετε να εργάζεστε κανονικά σε διαφορετική καρτέλα ή παράθυρο. Ωστόσο, ενδέχεται να κλείσετε κατά λάθος την καρτέλα ή να προσπαθήσετε να περιηγηθείτε σε αυτήν, η οποία, δεδομένης της περιορισμένης ταχύτητας λήψης, θα είναι αργή. Γι’ αυτό είναι καλή ιδέα να το κάνετε αυτό σε ξεχωριστό προφίλ Chrome.