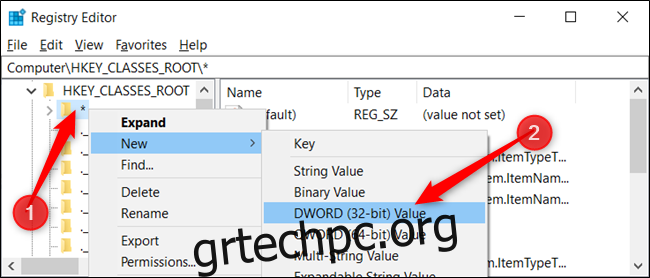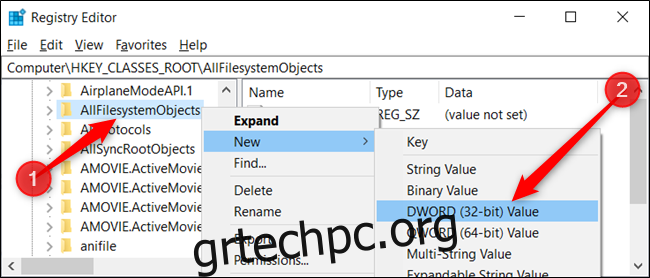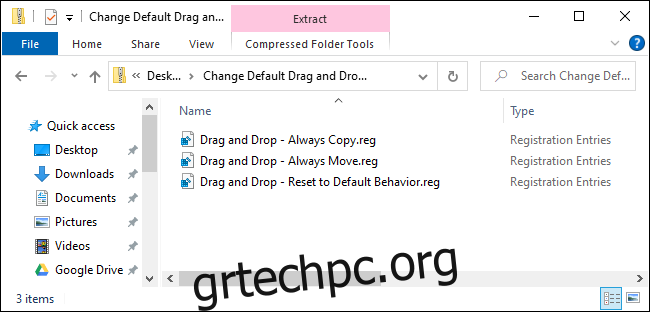Τα Windows έχουν δύο προεπιλεγμένες ενέργειες όταν σύρετε και αποθέτετε ένα αρχείο ή φάκελο σε έναν νέο προορισμό στην Εξερεύνηση αρχείων: αντιγραφή ή μετακίνηση, ανάλογα με τον στόχο. Ωστόσο, υπάρχει μια κρυφή εισβολή μητρώου που σας επιτρέπει να αλλάξετε την προεπιλεγμένη συμπεριφορά στα Windows 10.
Πίνακας περιεχομένων
Προεπιλεγμένη συμπεριφορά των Windows 10
Από προεπιλογή, τα Windows αντιγράφουν οτιδήποτε μεταφέρετε και αποθέτετε σε έναν κατάλογο σε διαφορετική μονάδα δίσκου και το μετακινεί εάν το σύρετε και αποθέσετε σε άλλο φάκελο στην τρέχουσα μονάδα δίσκου.
Αν και μπορείτε να αλλάξετε τη συμπεριφορά μεταφοράς και απόθεσης με μια συντόμευση πληκτρολογίου, είναι μια προσωρινή λύση και απαιτεί από εσάς να την πατάτε κάθε φορά που θέλετε να μετακινήσετε ή να αντιγράψετε τα στοιχεία. Δείτε πώς μπορείτε να αναγκάσετε τα Windows να αλλάξουν τη συμπεριφορά είτε για αντιγραφή είτε για μετακίνηση, ανεξάρτητα από το αν σύρετε στοιχεία στην ίδια ή σε διαφορετικές μονάδες δίσκου.
Αλλαγή της συμπεριφοράς μεταφοράς και απόθεσης αρχείου ή φακέλου μέσω του Επεξεργαστή Μητρώου
Ο Επεξεργαστής Μητρώου είναι ένα ισχυρό εργαλείο. Εάν γίνει κακή χρήση, μπορεί να καταστήσει το σύστημά σας ασταθές ή ακόμα και μη λειτουργικό. Ωστόσο, αυτό είναι ένα πολύ απλό hack. Εφόσον ακολουθείτε τις οδηγίες, δεν θα έχετε κανένα πρόβλημα.
Εάν δεν έχετε εργαστεί ποτέ ξανά με τον Επεξεργαστή Μητρώου, ίσως θελήσετε να τον διαβάσετε λίγο πριν ξεκινήσετε. Δημιουργήστε οπωσδήποτε αντίγραφα ασφαλείας του μητρώου και του υπολογιστή σας πριν κάνετε τις ακόλουθες αλλαγές.
Για μεγαλύτερη ασφάλεια, ίσως θελήσετε να δημιουργήσετε ένα σημείο επαναφοράς συστήματος προτού συνεχίσετε. Με αυτόν τον τρόπο, εάν κάτι πάει στραβά, μπορείτε απλώς να επιστρέψετε σε ένα χρόνο πριν τα πράγματα πήγαν στο χαμό.
Για να αλλάξετε την προεπιλεγμένη συμπεριφορά, θα χρειαστεί να επεξεργαστείτε δύο καταχωρήσεις μητρώου. Όταν είστε έτοιμοι, ανοίξτε τον Επεξεργαστή Μητρώου και μεταβείτε στο ακόλουθο κλειδί στην αριστερή πλαϊνή γραμμή:
HKEY_CLASSES_ROOT*
Μόλις βρεθείτε εδώ, κάντε δεξί κλικ στο φάκελο “*” και επιλέξτε Νέο > Τιμή DWORD (32-bit). Ονομάστε την τιμή DefaultDropEffect .
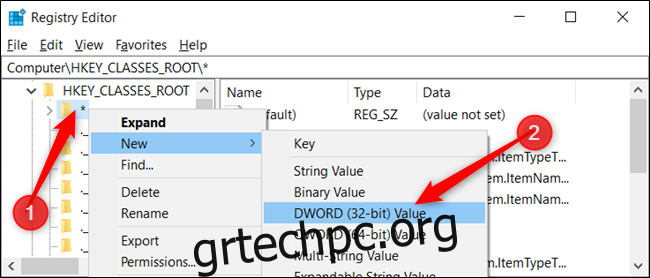
Κάντε διπλό κλικ στη νέα τιμή DefaultDropEffect για να ανοίξετε το παράθυρο επεξεργασίας και εισαγάγετε είτε “1” ή “2”, ανάλογα με το αν θέλετε πάντα να αντιγράφετε ή να μετακινείτε αρχεία ή φακέλους. Για αυτό το παράδειγμα, θα χρησιμοποιήσουμε το “1” για να αντιγράψουμε πάντα αρχεία ή φακέλους. Όταν τελειώσετε, πατήστε “OK”.
Στη συνέχεια, μεταβείτε στο δεύτερο πλήκτρο και επαναλάβετε τα βήματα από πάνω. δημιουργήστε μια νέα τιμή DWORD (32-bit), ονομάστε την DefaultDropEffect και ορίστε την τιμή σε “1”.
Χρησιμοποιήστε την αριστερή πλαϊνή γραμμή για να πλοηγηθείτε στο ακόλουθο κλειδί (ή αντιγράψτε και επικολλήστε το στη γραμμή διευθύνσεων του Επεξεργαστή Μητρώου):
HKEY_CLASSES_ROOTAllFilesystemObjects
Κάντε δεξί κλικ στο φάκελο “AllFilesystemObjects” και επιλέξτε Νέο > Τιμή DWORD (32 bit). Ονομάστε το νέο DWORD DefaultDropEffect.